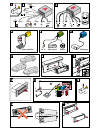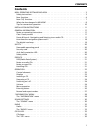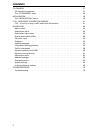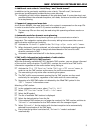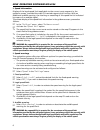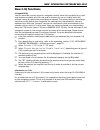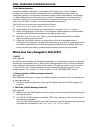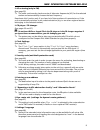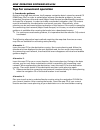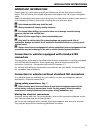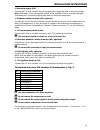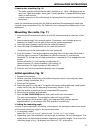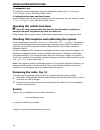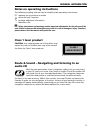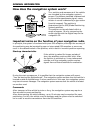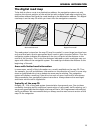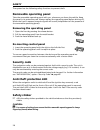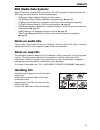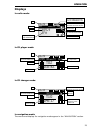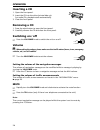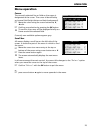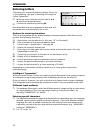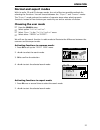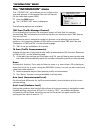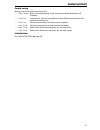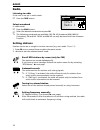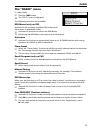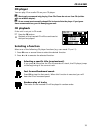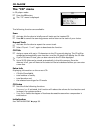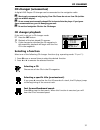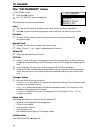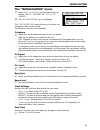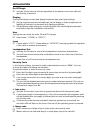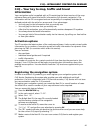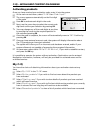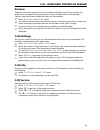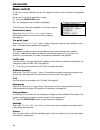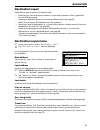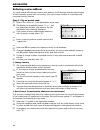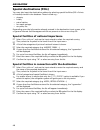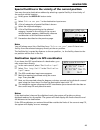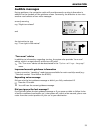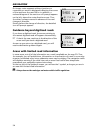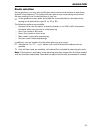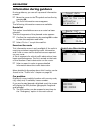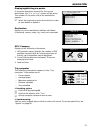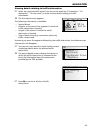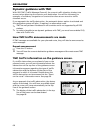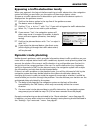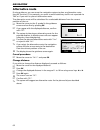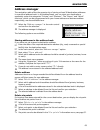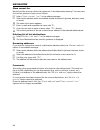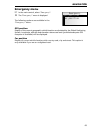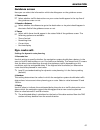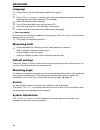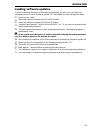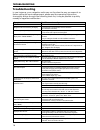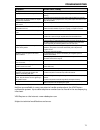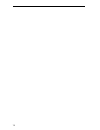- DL manuals
- VDO
- Software
- MS 4200 RS
- Owner's Manual
VDO MS 4200 RS Owner's Manual - The Digital Road Map
The digital road map
To be able to plan a route to a destination address, the navigation system not only
requires the current position of the vehicle but also a digital road map containing the
destination address itself and the roads leading to the destination address. This digital
road map is on the map CD which you insert into the navigation computer.
The road system is stored on the map CD as a line model, i.e. even large junctions have
only one focal point that is approached by all roads in point-to-point fashion. Thus the
navigation system indicates the distance to the turn-off point as the distance to the
centre of the junction. This is why the distances indicated on main road signs may not
agree with those of the navigation system. The road signs indicate the distance to the
beginning of the exit.
Areas with limited road information
In some areas, not all of the information on a road is available on the map CD. Thus,
for example, turn-off prohibitions, information on the direction of travel in a one-way
street or prohibited entry into a pedestrian zone may be missing. The navigation
system will display a warning if you drive into such an area. Local traffic laws always
take precedence over navigation system instructions. Always observe the road signs
and motor vehicle traffic regulations.
Topicality of the map CD
Roughly 10 - 15% of the road system characteristics change each year. Due to these
constantly changing traffic conditions (construction of new roads, traffic calming, etc.)
we cannot guarantee that the digital road map will be in 100 % agreement with existing
traffic conditions. We recommend that you always use the most current version of the
map CD for navigation.
19
GENERAL INFORMATION
Real road network
Digital line model
Summary of MS 4200 RS
Page 1
Ms 4200 rs www.Vdodayton.Com operating software mo 4254 english fr ançais deutsch nederlands italiano owner’s manual and mounting instruction mode d’emploi et manuel d’installation bedienungs- und einbauanleitung gebruiksaanwijzing en inbouwhandleiding istruzioni d’uso e d’installazione.
Page 2
A +12v rr fr fl rl sdvc [a1] [a2] [a5] [a4] [a6] [a8] [a7] [a3] b b' a' f a b f e j +30˚ -10˚ 14 remote cd changer tmc receiver tel. In power amplifier.
Page 3: Contents
Contents new operating software mo 4254. . . . . . . . . . . . . . . . . . . . . . . . . . . 3 safety instructions . . . . . . . . . . . . . . . . . . . . . . . . . . . . . . . . . . . . . 3 new functions . . . . . . . . . . . . . . . . . . . . . . . . . . . . . . . . . . . . . . . 4 new c-iq functi...
Page 4
Cd changer . . . . . . . . . . . . . . . . . . . . . . . . . . . . . . . . . . . . . . . . 37 cd changer (accessories) . . . . . . . . . . . . . . . . . . . . . . . . . . . . . . . . . 37 the “cd changer” menu . . . . . . . . . . . . . . . . . . . . . . . . . . . . . . . . 38 initialisation . . . . ...
Page 5: Safety Instructions
Safety instructions a the use of the navigation radio by no means relieves the driver of his/her responsibilities. The highway code must always be observed. Always observe the current traffic situation. A the applicable traffic regulations and the prevailing traffic situation always take precedence ...
Page 6: New Functions
New functions the new operating software for your navigation system provides a number of new or expanded functions: ■ improved guidance improved visual and audible turn-off prompts thanks to additional symbols and optimised voice-output characteristics. ■ improved “alternative route” the settings ra...
Page 7
■ additional route criteria “avoid ferry” and “avoid tunnel” in addition to the previously available route criteria, “no toll road”, ferries and tunnels can be deliberately avoided during route planning. ✎ availability of this function depends on the map data used. If route planning is not possible ...
Page 8
■ speed information display of the legal speed limit applicable to the current route segment in the guidance screen, provided the map cd inserted supports this function. With an additional audible warning, the reaching or exceeding of this speed limit is indicated by means of an audible signal. To a...
Page 9: New C-Iq Functions
New c-iq functions ■ prepaid c-iq you can purchase country maps for navigation and/or travel info products (e.G. Hotel and restaurant guides) at a flat rate and in advance for use on a daily basis, but without having to specify the actual days concerned. This means that you can always have the corre...
Page 10
■ info points function visual and audible indication of important points along your route. Different providers of travel and traffic information have optimised these specifically for navigation systems. This includes information about fixed speed camera installations or other safety relevant informa...
Page 11
■ af re-tuning (only in fm) (see page 33) ✎ the radio continuously checks a series of alternate frequencies (af) for the selected station and automatically chooses the best frequency. Deactivate this function only if you hear brief interruptions of transmission or if the unit automatically switches ...
Page 12
Tips for convenient operation ■ cross-border guidance owing to the high data volume, the european navigation data is stored on several cd roms (map cds). In order to nevertheless achieve cross-border guidance, the most important european cities and roads (major roads europe) are additionally stored ...
Page 13: Important Information
Important information please read this information carefully and follow the all the instructions outlined below. This will ensure the reliable operation and long service life of your navigation radio. Keep the packaging and operating instructions in a safe place in order to pass them on to a subsequ...
Page 14
Connection overview, iso chamber a, fig. 2: pin connection a1 input digital speedometer signal / sdvc a2 switch input reversing signal (reversing light plus) a3 switch input telephone mute function a4 + 12 v permanent positive; terminal 30 a5 switch output for electronic antenna /relay motor antenna...
Page 15
■ reversing signal (a2): connect pin a2 to a suitable reversing signal point (positive lead of reversing lamp). Note: operation of the navigation system is not possible without a reversing signal. The absence of a reversing signal may lead to inaccurate navigation. ■ telephone mute function (a3), op...
Page 16
Optional connections iso chamber c, fig. 4 - 6 ■ line-out (yellow connector c1): (adapter cable, accessories) an amplifier with additional loudspeakers can be connected to the unit via this connector. ■ telephone input (green connector c2): (adapter cable, accessories) connect the loudspeaker output...
Page 17: Mounting The Radio, Fig. 11
■ note before installing, fig. 13: – the radio must be installed horizontally. Deviations of - 10 to + 30 degrees can be set in the “mounting angle” menu (see “initial operation”). Larger deviations may result in malfunctions. – a rigid connection to the vehicle body is a prerequisite for correct fu...
Page 18: Removing The Radio, Fig. 14
■ loudspeaker test to check the correct connection of the loudspeakers, perform the “ loudspeaker test” function in the “initialisation” menu. ■ setting the time zone and time format set the desired time format (12 or 24-hour) and the time zone for your location under “ clock settings” in the “initi...
Page 19: Class 1 Laser Product
Notes on operating instructions the following reading aids are used to simplify these operating instructions: ☞ requests you to perform an action. : shows the unit’s reaction ✎ provides additional information – identifies a list. A safety instructions and warnings contain important information for t...
Page 20
How does the navigation system work? The position and movements of the vehicle are recorded by the navigation system’s sensors. The distance travelled is determined by the vehicle speedometer signal, rotary motion in curves is detected by a gyro sensor (inertial compass). The position is determined ...
Page 21: The Digital Road Map
The digital road map to be able to plan a route to a destination address, the navigation system not only requires the current position of the vehicle but also a digital road map containing the destination address itself and the roads leading to the destination address. This digital road map is on th...
Page 22: Removable Operating Panel
The system has the following safety functions to prevent theft: removable operating panel take the removable operating panel with you, whenever you leave the vehicle. Keep the panel in its protective case. Always replace the operating panel before driving off. When the front is opened, acoustic sign...
Page 23: Rds (Radio Data System)
Rds (radio data system) many fm stations transmit rds information. The vdo navigation radio evaluates the rds telegram and offers the following advantages: – ps (program service name): display of station name, – pty (program type): station selection by program type, ➽ page 34 – af (alternative frequ...
Page 24: Control Elements
Control elements 1 rel . . . . . . . . . Release button for removable control panel 2 vol/power . . Press: switching on / off . . . . . . . . . . . . Turn: setting the volume 3 tune . . . . . . . Radio mode. ➽ page 33 . . . . . . . . . . . . In radio mode: opens the “ radio” menu. 4 tel . . . . . . ...
Page 25: Displays
Displays in radio mode: in cd player mode: in cd changer mode: in navigation mode: the menus and displays for navigation mode appear in the “navigation” section. 23 operation t radio 6 fm dx 13:29 105.9 ffh frequency time waveband program (station) name (only with rds stations) selected search sensi...
Page 26: Inserting A Cd
Inserting a cd 1. Open the front panel. 2. Insert the cd into the drive (printed side up). For audio cds, playback starts automatically. 3. Close the front panel. Removing a cd 1. Press the eject button to open the front panel. 2. Carefully remove the cd and close the front panel. Switching on / off...
Page 27: Menu Operation
Menu operation cursor the currently selected line or field on the screen is designated as the cursor. The cursor is identified by an inverse field (bright letters on black background). ☞ move the cursor using the cursor buttons 8, 2, 4 or 6. ☞ confirm your selection by pressing the ok button. : to c...
Page 28: Entering Letters
Entering letters characters are entered by selecting letters from a list. In the following, this type of entering will simply be called “typewriter”. ☞ move the cursor using the cursor buttons 4, 6, 8 and 2 to the desired letter. ☞ confirm the selection by pressing ok. Non-selectable letters are dis...
Page 29: Normal and Expert Modes
Normal and expert modes with its radio, cd and cd changer modes, the unit offers two possible methods for selecting the functions. You can choose between the “ expert” and “common” modes. The “ expert” mode reduces the number of operator steps when selecting search functions. Instead of four buttons...
Page 30: The “Information” Menu
The “information” menu the “ information” menu allows you to configure the type and amount of information the unit will receive via the radio data system (rds). ☞ press the info button. : the “ information” menu is displayed. The following options are available: tmc scan (traffic message channel) if...
Page 31
Behaviour of tmc and ta if you switch on tmc scan, you ensure that the radio will only search for stations transmitting tmc data during the automatic search. If the reception quality of the tmc station deteriorates drastically, the unit will indicate this by outputting a warning message. If you do n...
Page 32: The “Sound” Menu
The “sound” menu in the “ sound” menu, you can set your navigation radio’s sound and several other sound reproduction parameters to your own preferences. The sound settings for bass and treble/tone are valid for the currently active sound source (radio, cd or cdc). ☞ press the sound button. : the “ ...
Page 33
Sound set-up setting one of the following functions: – sound reset: reset the sound setting to the factory-set values and switch off loudness. – leveller: activate this function to equalise volume differences between the various sound sources. – loud low: set the enhancement of low tones at loudness...
Page 34: Radio
Radio listening to radio if the unit is not yet in radio mode: ☞ press the tune button. Select waveband in radio mode: ☞ press the band button. ☞ select the desired waveband and press ok. ✎ the following wavebands are available: fm, fm as (autostore) mw, mw as (autostore), sw and lw. Fm as and mw as...
Page 35: The “Radio” Menu
The “radio” menu in radio mode: ☞ press the tune button. : the “ radio” menu is displayed. The following functions are available: rds memo (only on fm) searches for all currently available rds stations and stores them in alphabetic order. ☞ activate this function to refresh the rds memo. ✎ refreshin...
Page 36
Extra info display of information on the selected station: – recall number (if the station was stored), – station name (for rds stations), – frequency, – program type (pty, if the station transmits the pty id) and – the selected sound type for radio mode. Pty search (only on fm) this function allows...
Page 37: Cd Player
Cd player you can play 12 cm audio cds on your cd player. A we strongly recommend only playing 12 cm cds. Please do not use 8 cm cds (neither with nor without adapter). A on no account must unusually-shaped cds be inserted into the player. If you ignore these recommendations, you risk damaging your ...
Page 38: The “Cd” Menu
The “cd” menu in cd player mode: ☞ press the cd button. : the “ cd” menu is displayed. The following functions are available: scan ☞ activate this function to briefly scan all tracks on the inserted cd. ☞ press ok to cancel the scanning process and to listen to the track of your choice. Repeat track...
Page 39: Cd Changer (Accessories)
Cd changer (accessories) a digital vdo dayton cd changer can be connected to the navigation radio. A we strongly recommend only playing 12 cm cds. Please do not use 8 cm cds (neither with nor without adapter). A on no account must unusually-shaped cds be inserted into the player. If you ignore these...
Page 40: The “Cd Changer” Menu
The “cd changer” menu in cd changer mode: ☞ press the cdc button. : the “ cd changer” menu is displayed. The following functions are available: scan ☞ activate this function to briefly scan all tracks on the currently selected cd. ☞ press ok to cancel the scanning process and to listen to the track ...
Page 41
The “initialisation” menu ☞ select “ initialisation” in one of the following menus: “ radio”, “information”, “cd” or “cd changer”. : the “ initialisation” menu is displayed. The “ initialisation” menu allows you to adjust the navigation radio to your needs. The following functions are available: tel...
Page 42
On off logic ☞ activate this function to limit the operation of the device to one hour after the ignition key is removed. Display setting the display contrast and display brightness (day and night settings). ☞ set the required contrast and brightness for the display in order to optimise the legibili...
Page 43: Information
C-iq – your key to map, traffic and travel information your navigation radio is supplied with a cd containing the latest version of the map software along with travel and traffic information (for dynamic navigation). The information on the cd is encrypted and can be partially or completely activated...
Page 44: Activating Products
Activating products once you have received your activation code, enter it into the system. ☞ in the main control menu, select “ c-iq” then “code input”. ☞ the cursor appears automatically on the first digit of the code. ☞ press ok to activate each digit in the code. ☞ next, use the cursor keys to se...
Page 45: Preview
Preview together with your map and travel information software you will also receive the opportunity to inspect different products free of charge before ordering them. You can have the system display the status of this preview: ☞ select “ preview” in the “c-iq” menu. : you will see the status of you...
Page 46: Main Control
Main control a map cd must be inserted into the cd player for some of the functions in navigation mode. If the unit is not yet in navigation mode: ☞ press the navigation button. : the navigation main control is displayed. The following items are available in the main control: destination input opens...
Page 47: Destination Input
Destination input destinations may be entered in several ways: – entering city, road and house number or crossroads by means of the “typewriter.” see the following page. – loading an address stored in the personal address book. See page 63. – recall one of the last 20 addresses used for guidance. – ...
Page 48: Entering A New Address
Entering a new address an input wizard will help you enter a new address. It will lead you step by step through all the necessary entries such as country, city, road, house number or crossroads and required routing criterion. Step 1: city or postal code ☞ select ” new address” in the destination inp...
Page 49
Step 2: road : once the city has been entered the input wizard automatically jumps to the “ road:” input menu. ☞ enter the name of the road using the “typewriter” or select a name from the list using ¯. Step 3: house number or junction if house numbers are available for a selected road, they can be ...
Page 50: Special Destinations (Pois)
Special destinations (pois) you may also input the destination address by selecting special facilities (poi = points of interest) stored in the database. These include e.G.: – airports, – hotels, – petrol station, – car repair garages – car parks, etc. Depending upon the information already entered ...
Page 51
Special facilities in the vicinity of the current position you may also set a destination address by selecting a special facility in the vicinity of the current vehicle location. ☞ briefly press the dest/p.O.I. Button twice or: ☞ select “ info on car pos.” in the destination input menu. : a list of ...
Page 52: Via Point Input
Via point input if you wish to visit other locations en route to the entered destination address, these can be stored as via points. The navigation system then plans the route to include the via points in the given sequence before the destination address is reached. When you reach a via point, you w...
Page 53
Delete via points not reached via point which you have not reached or which are no longer desirable to you must be deleted from the via point list so that the navigation system may plan the route to the next via point or to the final destination. If a not reached via point is not deleted, the system...
Page 54: Guidance
Guidance the guidance screen appears as soon as you activate the guidance. The guidance screen displays the following information: 1 road direction arrow: the arrow indicates the course of the road. 2 simplified presentation of the next turn-off prompt. 3 turn-off prompt: a graphic display of the ne...
Page 55: Audible Messages
Audible messages during guidance, the navigation radio will provide acoustic routing information in addition to the symbols on the guidance screen. Commonly, the directive to turn into another road consists of two voice messages: an early warning e.G. “right turn ahead” and the instruction to turn e...
Page 56
On longer route segments without junctions or crossroads, an arrow is displayed indicating the course of the road over the next 100 m. In addition, a reduced diagram of the next turn-off prompt appears on the left, above the route direction arrow. Thus, the driver is always warned in advance of the ...
Page 57: Route Selection
Route selection during guidance, you may also modify the route criterion and activate or deactivate dynamic route planning. The system will then plan a new route taking into account the new setting of the current position of your car. ☞ in the guidance screen, select the symbol for route selection (...
Page 58: Information During Guidance
Information during guidance during guidance, you can call up several information screens: ☞ move the cursor to the ™ symbol and confirm by pressing ok. ☞ the list of information menus appears. The following information menus are available: route list this option is available as soon as a route has b...
Page 59
Displaying/deleting via points if via points have been entered for the current destination, the “ via points” option will be active. The number of via points still to be reached also appears. ☞ select the required via point from the list in order to view details or delete it. Destination display of ...
Page 60: Traffic Information
Traffic information use the “traffic info” option in the main control to obtain information about traffic conditions in three different categories: – at the car position – at the destination – on the route ✎ to access traffic information, the radio must be tuned to an rds tmc station. ✎ please note ...
Page 61
Viewing details relating to traffic information ☞ select the required traffic report from one of the three lists (“at position”, “at destination”, “on the route”) in order to view details relating to traffic information. : the first details screen appears: the following information is available: – r...
Page 62: Dynamic Guidance With Tmc
Dynamic guidance with tmc with rds tmc (traffic message channel), the current traffic situation is taken into account when planning the route to your destination. You will be informed, for example, of accidents, congestion or construction sites as soon as such a traffic situation occurs. If you appr...
Page 63: Dynamic Route Planning
Bypassing a traffic obstruction locally when you approach the last exit before reaching a traffic obstruction, the navigation system will alert you and offer you the option of planning a detour route. As soon as a traffic obstruction is detected on your route and the detour option is displayed on th...
Page 64: Alternative Route
Alternative route during guidance, you can cause the navigation system to plan an alternative route. Use this function if, for example, you want to avoid stationary traffic not reported via tmc or if you wish to plan an alternative route. The alternative route will be calculated for a selectable dis...
Page 65: Address Manager
Address manager the navigation radio offers the opportunity of storing at least 30 destination addresses in a personal address book. In the address book, you can store your destinations separately under the categories “private” and “business”. The “home” and “work” shortcuts, which can be programmed...
Page 66
Store current loc. Would you like to store a favourite restaurant in the destination memory? You can store the current position of your car as follows: ☞ select “ store current loc.” in the address manager. ☞ select which address books the address should be stored in (private, business, home or work...
Page 67: Emergency Menu
Emergency menu ☞ in the main control, select “ emergency”. : the “ emergency” menu is displayed. The following options are available in the “ emergency” menu: gps position display of the current geographic vehicle location as calculated by the global positioning system. Longitude, altitude and eleva...
Page 68: System Settings
System settings to customise the navigation functions to your own needs, you can change several settings. ☞ in the main control, select “ system settings”. : the “ system settings” menu is displayed. The following information screens are available: speed in the “ speed” menu, you can configure the f...
Page 69: Guidance Screen
Guidance screen here you can select the information which should appear on the guidance screen. ■ show event ☞ select whether traffic obstructions on your route should appear in the top line of the guidance screen or not. ■ remain. Distance ☞ select whether the distance-to-go to the destination or v...
Page 70: Language
Language ☞ choose one of the two languages loaded in the system, or: ☞ select “ other language” to replace one of the two loaded languages with another language from the system software cd (included). ☞ select the language to be replaced. : you will be prompted to insert the software cd. ☞ insert th...
Page 71: Loading Software Updates
Loading software updates in order to extend the range of functions provided by the unit, you can load new software versions from a software update cd, if available for your navigation radio: ☞ switch on the radio. ☞ open the front and remove the cd if still inserted. ☞ insert the software update cd ...
Page 72: Troubleshooting
Troubleshooting in rare instances, your navigation radio may not function the way you expect it to. Before calling the service department, please read the operating instructions thoroughly and go through the following check list; it may be possible to quickly remedy an apparent malfunction. Symptoms...
Page 73
Symptoms possible cause / remedy navigation display shows “please insert map cd”. The map cd is required for some functions in navigation mode and for route planning. • insert the c-iq map cd into the radio cd drive with the label facing upwards. System reacts very slowly to entries or requires a lo...
Page 74
72.