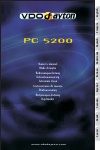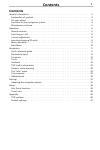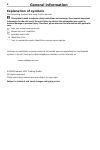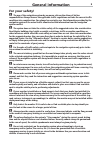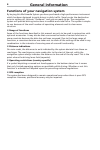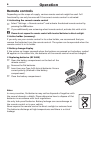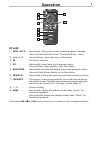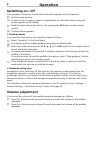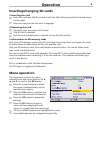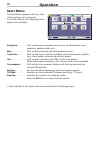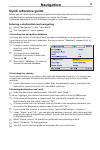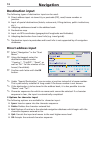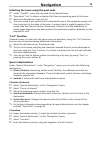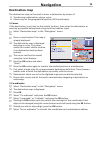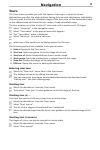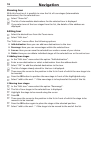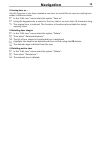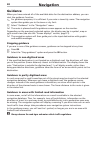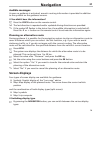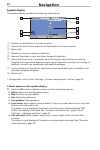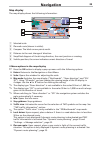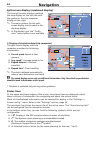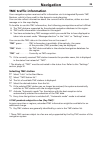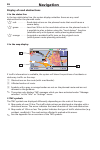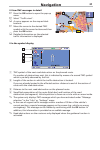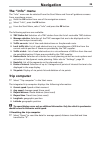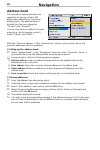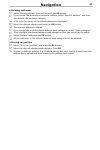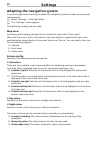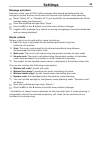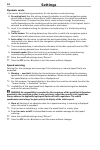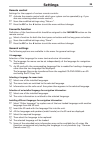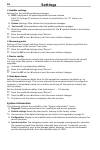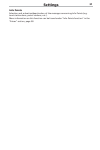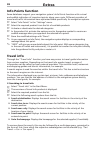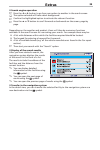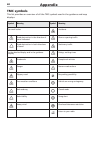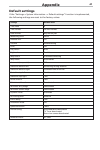- DL manuals
- VDO
- Antenna
- MS 5200 -
- Owner's Manual
VDO MS 5200 - Owner's Manual - Destination Input
Destination input
The following types of destination input can be used:
❑ Direct address input via town/city or postcode (ZIP), road, house number or
junction.
❑ Input of special destinations (hotels, restaurants, filling stations, public institutions,
etc.).
❑ Adopting addresses stored in the address book.
❑ Destination map.
❑ Input via GPS coordinates (geographical longitudes and latitudes).
❑ Adopting destination from travel info (e.g. travel guide).
✎
Destination input via postcodes and travel info is not supported by all navigation
databases.
Direct address input
☞
Select “Navigation” in the “Start
Menu”.
☞
Using the keypad, enter the
destination address under
“Country:”, “City/ZIP:”, “Road:” as
well as “Nr:” for the number of the
house (if available).
☞
Confirm each letter with the OK
button.
✎
Under “Special Destination” you can enter a junction instead of a house number.
This is particularly suitable for long roads if the house number is not known.
✎
If the destination is to be stored in the address book, it is also possible to enter
“Name” and “Tel:”.
✎
Character sequences for which no names exist cannot be selected. If a character
sequence is clear, the input is automatically completed.
■
Options for character input
The following options are available for character input:
❑ Space: Inserts a space into the character sequence.
❑ Delete: Deletes the character entered last.
❑ List: Displays all entries in the selected navigation database which begin with the
character sequence entered so far.
❑ Quit: Cancels the input and moves to the next higher menu level.
❑ OK: Accepts the entered character sequence.
Navigation
12
Summary of MS 5200 -
Page 1
Www.Vdodayton.Com dansk svenska español instrucciones de manejo bruksanvisning betjeningsvejledning käyttöohje suomi english fr ançais deutsch nederlands italiano owner’s manual mode d’emploi bedienungsanleitung gebruiksaanwijzing istruzioni d’uso pc 5200
Page 2: Contents
Contents general information . . . . . . . . . . . . . . . . . . . . . . . . . . . . . . . . . . . . . 2 explanation of symbols . . . . . . . . . . . . . . . . . . . . . . . . . . . . . . . . . . 2 for your safety! . . . . . . . . . . . . . . . . . . . . . . . . . . . . . . . . . . . . . . 3 functio...
Page 3: Explanation of Symbols
Explanation of symbols the following symbols are used in this manual: a this symbol is used to indicate safety instructions and warnings. These contain important information for the safe use of the unit. Failure to observe this information may result in material damage or personal injury. Therefore,...
Page 4: For Your Safety!
For your safety! A the use of the navigation system by no means relieves the driver of his/her responsibilities. Always observe the applicable traffic regulations and take the current traffic conditions into consideration. You always have priority over the information provided by the navigation syst...
Page 5: General Information
Functions of your navigation system by buying this multimedia system you have purchased a high-performance instrument which has been designed to assist drivers in daily traffic. Simply enter the destination prior to setting off, activate “guidance” and you are ready to go. The navigation system will...
Page 6: Maintenance and Care
■ start-up characteristics if the vehicle has been parked for some time, the satellites will have continued on their orbits. As a result, once the ignition has been switched on, it may take several minutes before a sufficient number of satellites are being received and the system can start analysing...
Page 7: Remote Controls
Remote controls depending on the scope of supply, various remote controls might be used. Full functionality can only be ensured if the correct remote control is activated. ■ activating the correct remote control ☞ select “settings –> remote control” and activate the desired remote control by pressin...
Page 8: Operation
Rc 5400 1 voice / alt-r . . . Press briefly: calls up the current audible guidance message. Press and hold: switches to the “alternative route” menu. 2 4, 6, 8, 2 . . . . . Cursor buttons, move the cursor in the menus. 3 ok . . . . . . . . . . . . Confirms a selection. 4 esc . . . . . . . . . . . Pr...
Page 9: Switching On / Off
Switching on / off the navigation computer is switched on and off together with the ignition. ☞ switch on the ignition. : as soon as the navigation system is operational, an instruction about using the system appears in the display. ☞ read this instruction and confirm it by pressing the ok button on...
Page 10: Inserting/changing Sd Cards
Inserting/changing sd cards ■ inserting the card ☞ insert the card into the sd card slot with the label facing up and the slanted corner on the right. ☞ press the card into the slot until it engages. ■ removing the card ☞ carefully press the centre of the card. : the sd card is released. ☞ pull the ...
Page 11: Start Menu
Start menu the start menu appears after you have confirmed the user instruction. In the start menu, the following menu options are available: navigation: . . . . . . . Calls up the main navigation menu (e.G. For destination input, guidance, address book, etc.). Map: . . . . . . . . . . . . . Calls u...
Page 12: Quick Reference Guide
Quick reference guide below you will find a quick reference guide which describes the process for entering a new destination and starting guidance, in simple, brief steps. A detailed description of the individual navigation functions can be found after that. Entering a destination and navigating ☞ s...
Page 13: Destination Input
Destination input the following types of destination input can be used: ❑ direct address input via town/city or postcode (zip), road, house number or junction. ❑ input of special destinations (hotels, restaurants, filling stations, public institutions, etc.). ❑ adopting addresses stored in the addre...
Page 14: Navigation
Selecting the town using the post code ☞ under “city/zip:” enter the post code for the desired town. ☞ then select “list” to obtain a display of all the corresponding parts of the town. ☞ select the desired town from the list. ✎ the town name is also sufficient for a destination input. The navigatio...
Page 15: Navigation
Loading destination from the address book if the desired destination address is already in the address book, or happens to be one of the last 20 destinations entered, the address can easily be used as a destination address: ☞ select “address book” in the “navigation” menu. ☞ select “retrieve address...
Page 16: Destination Map
Destination map the destination map can be used to enter a destination by means of: ❑ transferring a destination using a cursor. ❑ direct entry of the geographical position (gps coordinates). ■ cursor if the destination is not near to the vehicle location, then enter the destination as precisely as ...
Page 17: Via Points
Via points if you wish to visit other locations en route to the entered destination address, these can be stored as via points. The navigation system then plans the route to include the via points in the given sequence before the destination address is reached. ✎ once a via point has been passed it ...
Page 18: Tours
Tours the tours menu provides you with the option of driving to a series of various destinations one after the other without having to enter each destination individually. You only need to enter the individual stages of the tour once via the destination input or the address book and store this tour ...
Page 19: Navigation
Showing tour with this function it is possible to view the list of tour stages (intermediate destinations) for the selected tour. ☞ select “show list”. : the list of intermediate destinations for the selected tour is displayed. ☞ if you select one of the tour stages from the list, the details of the...
Page 20: Navigation
■ saving tour as ... Use this function if you have created a new tour or would like to save an existing tour under a different name. ☞ in the “edit tour” menu select the option “save as”. ☞ using the keypad enter a name for the tour that is no more than 16 characters long. ✎ the original tour is ret...
Page 21: Guidance
Guidance when you have entered all of the available data for the destination address, you can start the guidance function. ✎ for guidance purposes, it is sufficient if you enter a town/city name. The navigation system then guides you to the town or city limit. ☞ select “guidance” in the “navigation”...
Page 22: Screen Displays
Audible messages as soon as guidance is activated, acoustic routing information is provided in addition to the symbols on the guidance screens. ■ you didn’t hear the information? ☞ press the voice button on the remote control. : the last direction is repeated and/or updated driving directions are pr...
Page 23: Navigation
Symbol display the symbol display provides the following information: 1 distance to destination or to next via point. 2 directional arrow (linear distance) to destination or to next via point. 3 menu title* 4 distance to the next change of direction. 5 name of the street to turn into (next change of...
Page 24: Navigation
Map display the map display shows the following information: 1 selected scale. 2 planned route (shown in white). 3 compass: the black arrow points north. 4 distance to the next change of direction. 5 simplified diagram of the driving direction, the next junction or crossing. 6 vehicle position; the ...
Page 25: Navigation
Split-screen display (combined display) the two split-screen displays combine the map display on the left side with the symbol or the trip-computer display on the right. ✎ the menu options for the split- screen display are the same as for the map display. ✎ in this display type, the “traffic view” m...
Page 26: Tmc Traffic Information
Tmc traffic information your navigation system receives traffic information via its integrated dynamic tmc receiver, which is then used for the dynamic route planning. You can also collect information about the current traffic situation, either as a text message or in the map display. To be able to ...
Page 27: Navigation
Display of road obstructions ■ in the status line in the top right status line, the system displays whether there are any road obstructions on the planned route. “t” red: . . . . . . . . Road obstructions on the planned route that would cause a severe delay. “t” green: . . . . . . Less than 50 km to...
Page 28: Navigation
■ view tmc messages in detail ☞ press the ok button to open the pop-up menu. ☞ select “traffic view”. : a cursor appears on the map as black brackets. ☞ move the cursor to the desired tmc symbol with the cursor buttons and then press the ok button. : detailed information on the selected traffic info...
Page 29: Dynamic Route Planning
Dynamic route planning with the help of the tmc traffic information, the dynamic route planning integrates the entire traffic situation in an adjustable radius (traffic horizon) around the current position into its calculation of the route. If a traffic obstruction (e.G. Stationary traffic) is repor...
Page 30: The “Info” Menu
The “info” menu the “info” menu can be selected from the start menu and from all guidance screens. From a guidance screen: ☞ press the ok button from one of the navigation screens. ☞ select “info”, press the ok button. ☞ from the start menu, select “info” and press the ok button the following option...
Page 31: Address Book
Address book the navigation system provides the capability of storing at least 200 destination addresses in a personal address book. The address book is divided into the two categories “private” and “business”. You can also store an address for quick access (e.G. Via the remote control) under “home”...
Page 32: Navigation
■ deleting addresses ☞ select “delete address” and confirm with the ok button. ☞ if you would like to delete a particular address, select “specific address” and then the desired address book category. : a list with the names of the stored addresses is displayed. ☞ select the desired address and pres...
Page 33: Settings
Adapting the navigation system you can change several settings to adapt the navigation system to meet your personal requirements. ☞ select “settings” in the start menu. : the “settings” menu appears. The following settings can be made: map view activating and changing settings for the automatic map ...
Page 34: Settings
Message selection selection of the type of tmc traffic messages that should be displayed by the navigation system and are to be taken into account for dynamic route planning. ☞ select “select all” or “deselect all” if you would like to activate/deactivate all the message types simultaneously. ☞ stor...
Page 35: Settings
Dynamic route you can set the following parameters for the dynamic route planning: ❑ re-routing level: use this setting to specify whether or not the navigation system should plan a detour in the event of traffic obstructions. Five levels are available. The lowest level (1) means that the direct rou...
Page 36: Settings
Remote control settings for the support of various remote controls: ☞ activate the remote control with which your system can be operated (e.G. If you also use a steering wheel remote control). ☞ store the modified settings using “return”. ☞ press the esc or the 4 button to exit the menu without chan...
Page 37: Settings
■ audible settings. Settings for the audible guidance messages: ❑ sdvc: adjustment for speed-dependent volume increase. Small (1) to large (5) increase in volume on acceleration. For “0” there is no increase. ❑ volume: setting of the volume for the guidance messages. ❑ voice on/off: activates/deacti...
Page 38: Settings
Info points selection and activation/deactivation of the messages concerning info points (e.G. Tourist attractions, petrol stations, etc.). More information on this function can be found under “info points function” in the “extras” section, page 38. Settings 37.
Page 39: Info Points Function
Info points function some databases support your navigation system’s info points function with a visual and audible indication of important points along your route. Different providers of travel and traffic information have optimised these specifically for navigation systems. ☞ select “info points” ...
Page 40: Extras
■ search engine operation ☞ press the 4 or 6 button to go from one option to another in the search screen. : the option selected will have a dark background. ☞ confirm the highlighted option to activate the relevant function. ☞ press the 8 or 2 button to scroll forwards or backwards on the screen, p...
Page 41: Tmc Symbols
Tmc symbols this list provides an overview of all the tmc symbols used in the guidance and map displays. Symbol meaning symbol meaning for small scales u accidents > road obstruction in the direction of travel indicated b slow or queuing traffic t road obstruction in both directions of travel j stat...
Page 42: Default Settings
Default settings if the “settings–> system information –> default settings” function is implemented, the following settings are reset to the factory values: settings default value time zone 0 time format 24-hour format date format day.Month.Year measuring units km/m audible info. On volume middle se...