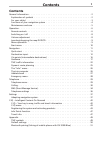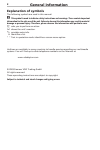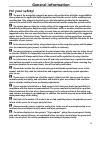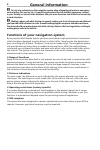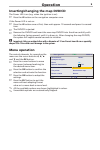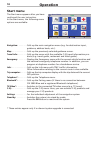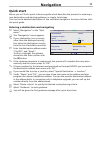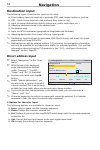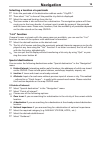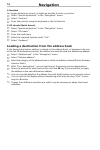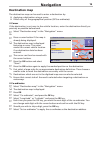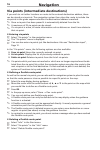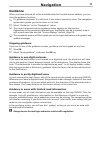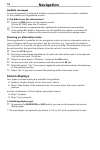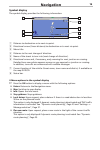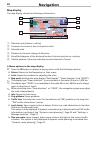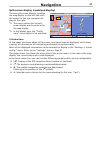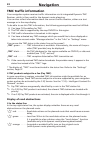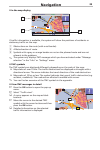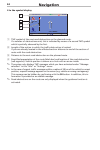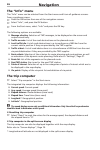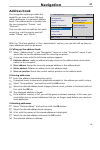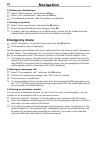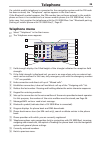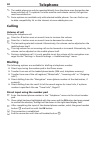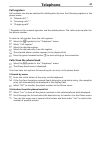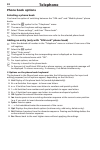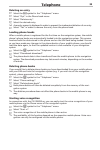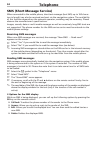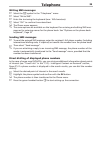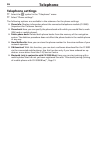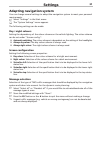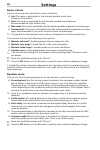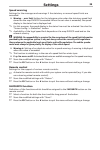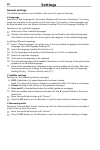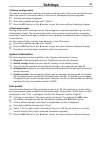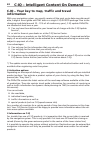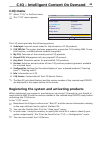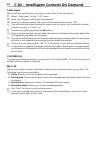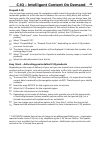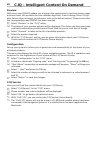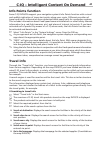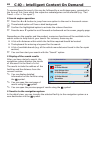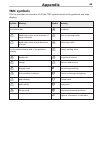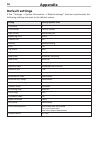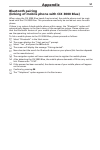Contents general information . . . . . . . . . . . . . . . . . . . . . . . . . . . . . . . . . . . . . 2 explanation of symbols . . . . . . . . . . . . . . . . . . . . . . . . . . . . . . . . . . 2 for your safety! . . . . . . . . . . . . . . . . . . . . . . . . . . . . . . . . . . . . . . 3 functio...
Explanation of symbols the following symbols are used in this manual: a this symbol is used to indicate safety instructions and warnings. These contain important information for the safe use of the unit. Failure to observe this information may result in material damage or personal injury. Therefore,...
For your safety! A the use of the navigation system by no means relieves the driver of his/her responsibilities. Always observe the applicable traffic regulations and take the current traffic conditions into consideration. They always have priority over the information provided by the navigation sys...
A do not rely exclusively on the navigation system when attempting to locate an emergency service (police, fire service, etc.). It cannot be guaranteed that all available emergency services in your vicinity are stored in the database. Use your own discretion and abilities to secure help in such situ...
■ start-up characteristics if the vehicle has been parked for some time, the satellites will have continued on their orbits. As a result, once the ignition has been switched on, it may take several minutes before a sufficient number of satellites are being received and the system can start analysing...
Remote controls depending on the scope of supply, various remote controls might be used. Full func- tionality can only be ensured if the correct remote control is activated. ■ activating the correct remote control ☞ select “settings –> remote control” and activate the desired remote control by press...
Rc 5400 1 voice / alt-r . . . Press briefly: calls up the current audible guidance message. Press and hold: switches to “alternative route” menu. 2 4, 6, 8, 2 . . . . . Cursor buttons, move the cursor in the menus. 3 ok . . . . . . . . . . . . Confirms a selection. 4 esc . . . . . . . . . . . Press ...
Switching on / off the navigation computer is switched on and off together with the ignition. ☞ switch on the ignition. : as soon as the navigation system is operational, an instruction about using the system appears in the display. ☞ read this instruction and confirm it by pressing the ok button on...
Inserting/changing the map dvd/cd the power led is on (e.G. When the ignition is on): ☞ press the e button on the navigation computer once. If the power led is not on: ☞ press the e button once at first, then wait approx. 10 seconds and press it a second time. ☞ the dvd/cd is ejected. ☞ remove the d...
Start menu the start menu appears after you have confirmed the user instruction. In the start menu, the following menu options are available: navigation: . . . . . . . Calls up the main navigation menu (e.G. For destination input, guidance, address book, etc.). Map: . . . . . . . . . . . . . Calls u...
Quick start below you will find a quick reference guide which describes the process for entering a new destination and starting guidance, in simple, brief steps. You can find a detailed description of the individual navigation functions follows after the quick guide. Entering a destination and navig...
Destination input the following types of destination input can be used: ❑ direct address input via town/city or postcode (zip), road, house number or junction. ❑ qxs – quick access (input of road, and only then town or city). ❑ input of special destinations (hotels, restaurants, public institutions,...
Selecting a location via postcode ☞ enter the postcode of the destination address under “city/zip:”. ☞ then select “list” to have all the possible city districts displayed. ☞ select the required location from the list. ✎ the town name is also sufficient for a destination. The navigation system will ...
■ junction for longer destination streets, it might be sensible to enter a junction: ☞ select “special destination” in the “navigation” menu. ☞ select “junction”. ☞ enter the junction using the keyboard or the list function. ■ all streets (quick access) ☞ select “special destination” in the “navigat...
Destination map the destination map can be used to enter a destination by: ❑ applying a destination using a cursor. ❑ direct entry of the geographical position (gps co-ordinates). ■ cursor if the destination is not near to the vehicle location, enter the destination directly as precisely as possible...
Via points (intermediate destinations) if you wish to visit other locations on route to the entered destination address, these can be stored as via points. The navigation system then plans the route to include the via points in the given sequence before the destination address is reached. ✎ once a v...
Guidance when you have entered all of the available data for the destination address, you can start the guidance function. ✎ for guidance purposes, it is sufficient if you enter a town/city name. The navigation system then guides you to the town or city limit. ☞ select “guidance” in the “navigation”...
Audible messages as soon as guidance is activated, audible routing information is provided in addition to the symbols on the guidance screens. ■ you didn’t hear the information? ☞ press the voice button on the remote control. (on the rc 5000, press the { button.) : the last direction is repeated and...
Symbol display the symbol display provides the following information: 1 distance to destination or to next via point. 2 directional arrow (linear distance) to destination or to next via point. 3 menu title. 4 distance to the next change of direction. 5 name of the street to turn into (next change of...
Map display the map display shows the following information: 1 planned route (shown in white). 2 compass: the arrow in the circle points north. 3 selected scale. 4 distance to the next change of direction. 5 simplified diagram of the driving direction, the next junction or crossing. 6 vehicle positi...
Split-screen display (combined display) the two split-screen displays combine the map display on the left side with the symbol or the trip-computer dis- play on the right. ✎ the menu options for the split- screen display are the same as for the map display. ✎ in this display type, the “traffic view”...
Tmc traffic information your navigation system receives traffic information via its integrated dynamic tmc receiver, which is then used for the dynamic route planning. You can also collect information about the current traffic situation, either as a text message or in the map display. To be able to ...
■ in the map display if traffic information is available, the system will show the positions of accidents or stationary traffic on the map. 1 obstructions on the route (with a red border). 2 affected section of route. 3 symbols with a grey or orange border are not on the planned route and are not re...
■ in the symbol display 1 tmc symbol of the next road obstruction on the planned route. If a number of obstructions exist, this is indicated by means of a second tmc symbol which is partially obscured by the first. 2 length of the section in which the traffic obstruction is located. If you are alrea...
Dynamic route planning with the help of the tmc traffic information, the dynamic route planning integrates the entire traffic situation in an adjustable radius (traffic horizon) around the current position into its calculation of the route. If a traffic obstruction (e.G. Stationary traffic) is repor...
The “info” menu the “info” menu can be selected from the start menu and from all guidance screens. From a guidance screen: ☞ press the ok button from one of the navigation screens. ☞ select ”info”, and press the ok button. ☞ from the start menu, select “info” and press the ok key. The following opti...
Address book the navigation system provides the capability to store at least 200 desti- nation addresses in a personal address book. The address book is divided into the two categories “private” and “business”. You can also store an address for quick access (e.G. Via the remote control) under “home”...
■ delete prev. Destinations ☞ select “delete address” and press the ok key. ☞ select “prev. Destinations” and press the ok key. : the addresses previously used for guidance are deleted. ■ storing car position ☞ select “store car position” and press the ok button. ☞ select the desired address-book ca...
If a suitable mobile telephone is connected to the navigation system and the pin code has been entered, the “telephone” option appears in the start menu. If the bluetooth symbol appears, the pin number has not been entered in the mobile phone or there is no connection to a known mobile phone (via ci...
✎ the mobile phone can only be operated directly from the phone once the ignition has been switched off. To operate it via the monitor and remote control, the ignition must be switched on. ✎ some options are available only with selected mobile phones. You can find an up- to-date compatibility list o...
Call registers call numbers can also be selected for dialling directly from the following registers in the phone menu: ❑ “missed calls” * ❑ “incoming calls” * ❑ “outgoing calls” * depends on the network operator and the mobile phone. The caller must transfer his/ her phone number. To select a call n...
Phone book options selecting a phone book you have the option of switching between the “sim card” and “mobile phone” phone books. ☞ select the e symbol in the “telephone” menu. ☞ the menu for the phone settings appears. ☞ select “phone settings”, and then “phone book”. ☞ select the desired phone boo...
Deleting an entry ☞ select the b symbol in the “telephone” menu. ☞ select “opt” in the phone book menu. ☞ select “delete entry”. ☞ select the desired entry. : a security prompt is displayed in order to prevent the inadvertent deletion of an entry. ☞ select “yes” in order to remove the entry from the...
Sms (short message service) when connected to the mobile phone, short text messages (text sms, up to 160 charac- ters in length) can also be received and sent via the navigation system. The availability of this function depends on the network operator; enabling may be necessary. Please observe the m...
Writing sms messages ☞ select the m symbol in the “telephone” menu. ☞ select “write sms”. ☞ enter the text using the keyboard (max. 160 characters). ☞ select “ok” to confirm the entered text. : the phone menu appears. ✎ the same options are available on the keyboard for entering and editing sms mes-...
Telephone settings ☞ select the e symbol in the “telephone” menu. ☞ select “phone settings”. The following options are available in the submenu for the phone settings: ❑ phone info: displays information about the connected telephone module (ci 3000) (important for customer service). ❑ phone book: he...
Adapting navigation system you can change several settings to adapt the navigation system to meet your personal requirements. ☞ select “settings” in the start menu. : the “system settings” menu appears. The following settings can be made: day / night colours setting the dependency of the colour sche...
Route criteria various criteria can be selected for route calculation: ❑ fast: the route is optimised for the shortest possible travel time. Suited to all situations. ❑ short: the route is optimised for the shortest possible travel distance. Recommended for trips within cities. ❑ main roads: the rou...
Speed warning settings for the messages and warnings if the statutory or manual speed limits are exceeded: ❑ warning … over limit: setting for the tolerance value when the statutory speed limit stored on the map dvd/cd is exceeded. When the set value is exceeded, the speed display in the status line...
General settings the following options are available in the menu for general settings: ■ language selection of the language for the screen display and the voice information. Two lang- uages are available in the system at the same time. If necessary, other languages can be downloaded from the system ...
■ device configuration the device configuration involves connection settings which have to be carried out once when the system is installed and/or in the case of subsequent system upgrades. ☞ activate the relevant upgrade. ☞ store the modified settings with “return”. ☞ press the esc button or the 4 ...
C-iq – your key to map, traffic and travel information with your navigation system, you usually receive all the most up-to-date map data avail- able, a digital travel guide and tmc data in a single c-iq dvd/cd package. Due to the changing road data (around 10 – 15% of all roads every year), c-iq upd...
C-iq menu ☞ select “c-iq” in the start menu. : the “c-iq” menu appears. The c-iq menu provides the following options: ❑ code input: input of access codes for the activation of c-iq products. ❑ c-iq sms list: the system has been prepared to process the c-iq code by sms. To use this function, a suitab...
Code input once you have received your activation code, enter it into the system. ☞ select “code input” in the “c-iq” menu. ☞ enter the 16-figure code using the keyboard. : once the code is complete, the cursor will automatically move to “ok”. ✎ you can move the cursor around the input mask to corre...
Prepaid c-iq you can purchase country maps for navigation and/or travel info products (e.G. Hotel and restaurant guides) at a flat rate and in advance for use on a daily basis, but without having to specify the actual days concerned. This means that you can always have the correct data at your finge...
Preview with every new cd/dvd update you are given the opportunity to test two country maps and two travel info products for two calendar days each, free of charge (free c-iq up- date service does not apply to customers with unlimited activation). Please ensure that the corresponding map cd/dvd has ...
Info points function some c-iq dvds/cds support your navigation system’s info points function with a visual and audible indication of important points along your route. Different providers of travel and traffic information have optimised these specifically for navigation systems. This includes infor...
To narrow down the search, this may be followed by a multistage query, presented in the form of lists, from which the respective subcategories can be selected (e.G. “car/ travel –> car –> car repair”). ■ search engine operation ☞ press the 4 or 6 button to jump from one option to the next in the sea...
Tmc symbols this list provides an overview of all the tmc symbols used in the guidance and map displays. Symbol meaning symbol meaning for small scales u accidents > road obstruction in the direction of travel indicated b slow or queuing traffic @ road obstruction in both directions of travel j stat...
Default settings if the “settings –> system information –> default settings” function is performed, the following settings are reset to the default values: setting factory-adjusted value time zone 0 time format 24-hour format date format day.Month.Year measuring units km/m audible info. On volume me...
Bluetooth pairing (linking of mobile phone with cix 3000 blue) when using the cix 3000 blue hands-free terminal, the mobile phone must be regis- tered with the cix 3000 blue. This procedure need only be carried out once for each phone. If there is no system-linked mobile phone within range, the “blu...