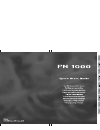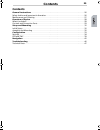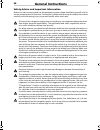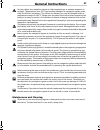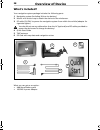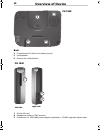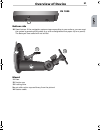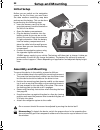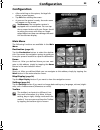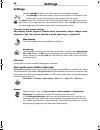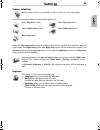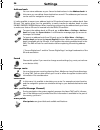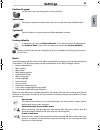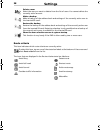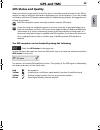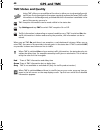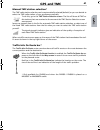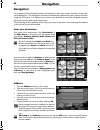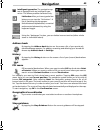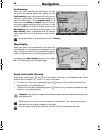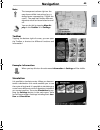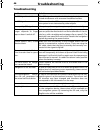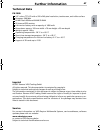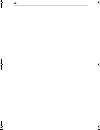Summary of PN 1000 -
Page 2: Contents
25 contents general instructions . . . . . . . . . . . . . . . . . . . . . . . . . . . . . . . . . . . . . . . . . . . . . . . . . . . . . . . 26 safety advice and important information. . . . . . . . . . . . . . . . . . . . . . . . . . . . . . . . . . . . . . . . 26 maintenance and cleaning. . . . ...
Page 3: General Instructions
26 safety advice and important information before you start to mount and use this navigation system, please familiarise yourself with its various components and functions. Furthermore, please read through the safety instructions carefully to avoid causing injury to yourself and/or other road users. ...
Page 4: General Instructions
27 do not subject the navigation system to high temperatures or extreme exposure to sunlight. Temperatures over 50 °c can severely damage the navigation system, espe- cially the lithium ion battery. The lithium ion battery can only be charged within a temperature range of 0-45 °c. Please note the sa...
Page 5: What'S Included?
28 what's included? Your navigation system package includes the following parts: 1 navigation system (including lithium ion battery) 2 mount with suction cup to attach the device to the windscreen. 3 dc cable 12v/24v to power the navigation system from within the vehicle (adapter for cigarette light...
Page 6: Overview of Device
29 controls and connection ports top 1 power button • quick tap: switches the navigation system to stand-by mode. • another quick tap will turn the system on again. • hold down the button for about 3 seconds to switch off the navigation system. • to switch the device back on again quick tap the powe...
Page 7: Overview of Device
30 back 4 compartment for lithium ion battery (cover) 5 loud speaker 6 grooves for cradle fixation 7 slot for sd card 8 headphone socket or tmc-antenna 9 connection for 100v-240v power adapter (optional) or 12v/24v cigarette lighter cable 4 5 6 6 pn 1000 left side right side pn 1000 7 9 8 overview o...
Page 8: Overview of Device
31 bottom side 10 reset button: if the navigation systems stops responding to your actions, you can reset the system by pressing this button (e.G. With a straightened-out paper clip or a pencil). The data you have saved will not be lost! Mount 11 base 12 suction cup 13 locking lever mount with sucti...
Page 9: Initial Setup
32 initial setup before you can switch on the navigation system for the first time, you must insert the data medium containing map data and connect the battery. This can be done by performing the following steps: • insert the memory card into the ap- propriate memory card slot located on the left of...
Page 10: Configuration
33 configuration • after switching on the system, the legal dis- claimer screen appears. • tap ok after reading the screen. • as soon as the system is ready, the main menu will appear on the screen. Touchscreen the navigation system is equipped with a touchscreen. You can tap the on-screen button wi...
Page 11: Settings
34 settings tap the settings button in the main menu to change basic settings. • tap settings. A sub-menu opens. Tap the arrow button on the bottom right of the screen to scroll through the other pages of the sub-menu. Tap back to exit from a selection list without saving changes. You return to the ...
Page 12: Settings
35 colour selection next to menu colours it is possible to select a colour for the map display. The colour selection screen has the following options: when the day colours only button is enabled, there will be no difference between day and night mode; the night menu colour and night map colour will ...
Page 13: Settings
36 address book you can store addresses as your favourite destinations in the address book. In this menu you can delete these destinations as well. The addresses you have set can be used for navigation at any time. It is also possible to export your address book to sd-card and import an address book...
Page 14: Settings
37 position & speed in this menu you can change the current position. Select map this opens a selection screen where you can choose from the installed maps. System id tap this option to show product and map database versions. Factory defaults in this menu you can tap clear addresses if you want to e...
Page 15: Settings
38 delete a user select the user you want to delete from the list of users. You cannot delete the currently active account. Make a backup make a backup of the address book and settings of the currently active user to the inserted sd-card*. Restore the backup restore the backup of the address book an...
Page 16: Gps Status and Quality
39 gps status and quality when you switch on the device for the first time, it can take several minutes for the gps re- ception to reach a sufficient level and to determine your current position. If you are unable to obtain a sufficient gps signal, please read the troubleshooting chapter for suggest...
Page 17: Tmc Status and Quality
40 tmc status and quality using tmc offers you an additional function to allow you to dynamically avoid traffic jam. During navigation the system regularly accesses the latest tmc traffic information in the background; provided that this information is available in the part of the country you are in...
Page 18: Gps and Tmc
41 manual tmc station selection* the tmc radio station selection can be automatically selected (default) or you can decide to select the tmc radio station of your preference manually. To do this, go to the tmc station selection screen. The list will show all tmc ra- dio stations that are received at...
Page 19: Navigation
42 navigation the purpose of the navigation system is to guide you from your present location to your de- sired destination. The navigation function automatically determines your present location using the gps signal. You simply have to enter your destination and the navigation process starts with s...
Page 20: Navigation
43 intelligent typewriter the navigation sys- tem is equipped with an intelligent type- writer. This allows possible characters only. List button after you have typed a few letters you can tap the “list button“. A list of matching results appears. Switch between alphabetical, numerical and accented ...
Page 21: Navigation
44 confirmation when you have entered the destination, all ele- ments for the desired destination appear on the confirmation screen; the system will confirm your selection. Additionally you have the possibility to store the destination: in the address book or as shortcuts under home and work. You ca...
Page 22: Navigation
45 note the transparent column right on the map shows visible instructions (e.G. A dotted arrow representing "follow the road"). The map itself shows different elements witch can be switched on and off. You can do this by tapping map dis- play in the toolbar or in settings. Toolbar tapping the botto...
Page 23: Troubleshooting
46 troubleshooting problem solution no gps signal in vehicle the gps signal can be blocked by heated windscreens or tinted windscreens with a vacuum-metallised surface. No gps signal make sure that the gps antenna on the top of the naviga- tion system is not obstructed by other objects. Poor-quality...
Page 24: Technical Data
47 technical data pn 1000 3.5" colour tft lcd with a 320 x 240 pixel resolution, touchscreen, anti-reflex surface processor: 300 mhz 64 mb flash rom and 64 mb sd ram 20 channel gps receiver lithium-ion battery with a capacity of 1000 mah dimensions: approx. 105 mm width x 79 mm height x 23 mm depth ...
Page 25
48 qsg-pn1000+add.Book seite 48 mittwoch, 9. Mai 2007 1:13 13.