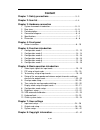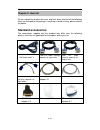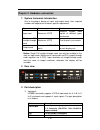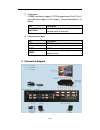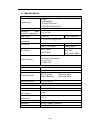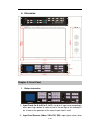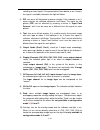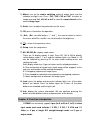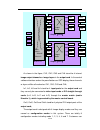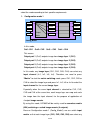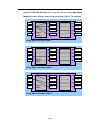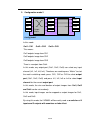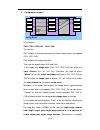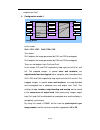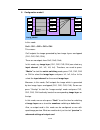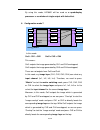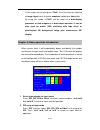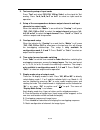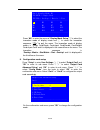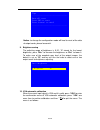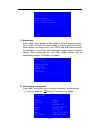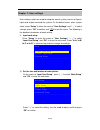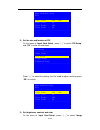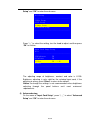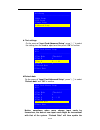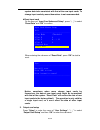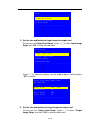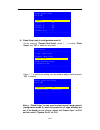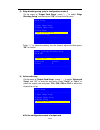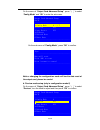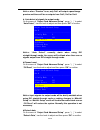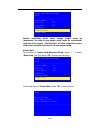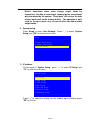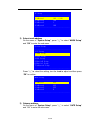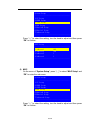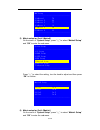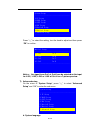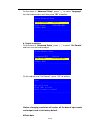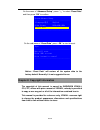1 / 42 lvp8601 led multi-window sync processor user manual.
2 / 42 content chapter 1: safety precautions -------------------------------------------3-3 chapter 2: item list --------------------------------------------------------------4-4 chapter 3: hardware connection 1. System framework introduction------------------------------------------5-5 2. Rear view...
3 / 42 chapter 1: safety precautions danger! There is high voltage in the processor, to prevent any unexpected hazard, unless you are a maintenance personnel, please do not open the cover of the device. Warning! A) this device shall not encounter water sprinkle or splash, please do not place anythin...
4 / 42 chapter 2: item list please unpack the product with care, and then check whether all the following items are included in the package. If anything is found missing, please contact the dealer. Standard accessories the accessories supplied with this product may differ from the following pictures...
5 / 42 chapter 3: hardware connection 1. System framework introduction due to the plug-in design of input and output cards, their required numbers will depend on customer-specific requirement. Types of cards number (optional) function input card maximum: 4 pcs integrate multiple video signals of dif...
6 / 42 2) output ports lvp8601 maximally supports 2 pcs of output cards (out-k, out-l) and each card supports 4 dvi outputs. The port description is as follows: port description out1-out4 8x dvi output ports (for connecting to sending cards or monitors) 3) communication ports port description lan tc...
7 / 42 5. Specifications inputs type/number 4×video 4×vga(rgbhv) 4×dvi(vesa/cea-861) 4×sdi (sdi/hd-sdi/3g-sdi) video standard pal/ntsc composite video amplitude / impendence 1v (p_p)/ 75Ω vga format pc (vesa) ≤1920×1200_60hz vga amplitude / impendence r、g、b = 0.7 v (p_p) / 75Ω dvi format pc (vesa) ≤...
8 / 42 6. Dimension chapter 4: front panel 1. Button instruction 1) input cards (in-a, in-b, in-c, in-d): stand for 4 input cards accordingly, when pressing a button to select a card, if the red light of the indicator is on, it means the operation of the current input card is valid. 2) input card so...
9 / 42 selecting an input signal, if the green light of the indicator is on, it means the signal is available, otherwise the light will flicker. 3) pip: turn on or off the picture-in-picture function. If the indicator is on, it means signals are selected, otherwise it will flicker. The signal for su...
10 / 42 11) matrix: turn on the matrix switching mode of output cards and the indicator red light is on. Press “ch1, ch2, ch3 or ch4” to select an image layer and “in1, in2, in3 or in4” to select the input channel for the current image layer. 12) knob: turn it to adjust the parameters on the menu. 1...
11 / 42 as shown in the figure, ch1, ch2, ch3 and ch4 stand for 4 internal image output channels or image layers in the output card. In the control software interface and on the panel buttons or osd display, those channels or layers will be all marked as ch1, ch2, ch3 and ch4; in1, in2, in3 and in4 ...
12 / 42 select the mode according to their specific requirements. 1. Configuration mode 1 in this mode, out1=ch1 out2= ch2 out3 = ch3 out4 = ch4 this means: output port 1 (out1) outputs image from image layer 1 (ch1) output port 2 (out2) outputs image from image layer 2 (ch2) output port 3 (out3) ou...
13 / 42 input (in1, in2, in3, in4) and in this way we can have many derivation modes to realize different processing and display effects. For example: output matrix in1 ch1 out1 config_mode1 derivation mode 3 in2 in3 in4 ch2 ch3 ch4 out 2 out 3 out 4 output matrix in1 ch1 out1 config_mode1 derivatio...
14 / 42 2. Configuration mode 2 in this mode: out1= ch1 out2 = ch2 out3 = ch3 this means: out1 outputs image from ch1 out2 outputs image from ch2 out3 outputs image from ch3 there is no output from out4. In this mode, any output port (out1, out2, out3) can select any input channel (in1, in2, in3, in...
15 / 42 3. Configuration mode 3 in this mode: out1= ch1+ ch2+ch3 out2= ch4 this means: out1 outputs the image generated by three image layers overlapped (ch1, ch2, ch3). Out2 outputs the image from ch4. There are no outputs from out3 and out4. In this mode, any image layer (ch1, ch2, ch3, ch4) can s...
16 / 42 output from out2. 4. Configuration mode 4 in this mode: out1= ch1 +ch2 out2=ch3+ ch4 this means: out1 outputs the image generated by ch1 and ch2 overlapped; out2 outputs the image generated by ch3 and ch4 overlapped; there are not outputs from out3 and out4. In this mode, ch1 and ch2 respect...
17 / 42 5. Configuration mode 6 in this mode: out1= ch1 + ch2 + ch3 + ch4 this means: out1 outputs the image generated by four image layers overlapped (ch1, ch2, ch3, ch4); there are no outputs from out2, out3, out4; in this mode, any image layer (ch1, ch2, ch3, ch4) can select any input channel (in...
18 / 42 by using this mode, lvp8601 will be used as a quad-display processor or a switcher of single output with fade effect. 6. Configuration mode 7 in this mode: out1= ch1 + ch2 out2 = ch3 + ch4 this means: out1 outputs the image generated by ch1 and ch2 overlapped; out2 outputs the image generate...
19 / 42 in this mode, we can also press “fade” to set the time for switching of image layers so as to realize seamless switching or fade effect. By using this mode, lvp8601 will be used as a dual-display processor of dual outputs or a dual-output switcher. It can be also used for matrix (4x2) switch...
20 / 42 3. Text overlay setup of input cards press “text” and select “sdi, dvi, vga or video” as the signal for text overlay. Press “in-a, in-b, in-c or in-d” to select an input card for operation. 4. Setup of the correspondence between output channels and input channels for output cards when the in...
21 / 42 press “m+” to enter the menu of “display mode setup”,“↑” to select the invocation mode of display mode and “↓” to select the invocation sequence, “ ” to quit the menu. The invocation mode of display modes is “single card/single card+input card/double card/double card+input card ” and it is d...
22 / 42 notice: to change the configuration mode will lead to reset of the data of output cards, please be careful. 9. Brightness setup the adjusting range of brightness is 0-32, “0” stands for the lowest brightness, press “brt+” to increase the brightness or “brt-” to lower it. To make sure of the ...
23 / 42 11. Button lock press “lock”, other buttons will be locked in case of wrong operation. On the menu of button lock, press “lock” 3 times to quit the lock state. When buttons are locked, only lan, rs232 and usb communication are available in case of the conflict between remote control and pane...
24 / 42 chapter 7: user settings user settings, which are used to setup the overall system, consist of 3 parts: input card, output card and the system. On the default menu, when system starts, press “setup” to enter the menu of “user settings” and “↑,↓” to select settings, press “ok” to confirm and ...
25 / 42 2) set the size and location of pip on the menu of “input card setup”, press “↑,↓” to select “pip setup” and “ok” to enter the sub menu. Press “↑,↓” to select the setting, turn the knob to adjust and then press “ok” to confirm. 3) set brightness, contrast and color on the menu of “input card...
26 / 42 setup ” and “ok” to enter the sub menu. Press “↑,↓” to select the setting, turn the knob to adjust and then press “ok” to confirm. The adjusting range of brightness, contrast and color is 0-100. Brightness adjusting is only valid for the selected input card, if the adjusting is wrong, press ...
27 / 42 text settings on the menu of “input card advanced setup”, press “↑,↓” to select the setting, turn the knob to adjust and then press “ok” to confirm. refresh data on the menu of “input card advanced setup”, press “↑,↓” to select “refresh data” and “ok” to confirm. Notice: sometimes when us...
28 / 42 system data to be consistent with that of the new input cards. To change input cards by users themselves is not recommended. reset input card on the menu of “input card advanced setup”, press “↑, ↓” to select “reset data” and “ok” to confirm. When entering the sub menu of “reset data”, pres...
29 / 42 1) set the size and location of input image for output card on the menu of “output card setup”, press “↑,↓” to select “input image setup ” and “ok” to enter the sub menu. Press “↑,↓” to select the setting, turn the knob to adjust and then press “ok” to confirm. 2) set the size and location o...
30 / 42 press “↑,↓” to select the setting, turn the knob to adjust the value and then “ok” to confirm. 3) border settings (only in configuration 3, 6 and 7) on the menu of “output card setup”, press “↑, ↓” to select “border setup ” and “ok” to enter the sub menu. Press “↑,↓” to select the setting, t...
31 / 42 4) clock setup (only in configuration mode 4) on the menu of “output card setup”, press “↑, ↓” to select “clock setup ” and “ok” to enter the sub menu. Press “↑,↓” to select the setting, turn the knob to adjust and then press “ok” to confirm. Notice: “clock setup” is only used in pixel-to-pi...
32 / 42 5) edge blending setup (only in configuration mode 4) on the menu of “output card setup”, press “↑, ↓” to select “edge blending setup ” and then press “ok” to enter the sub menu. Press “↑,↓” to select the setting, turn the knob to adjust and then press “ok” to confirm. 6) advanced setup on t...
33 / 42 on the menu of “output card advanced setup”, press “↑, ↓” to select “config mode” and “ok” to enter the sub menu. On the sub menu of “config mode”, press “ok” to confirm. Notice: changing the configuration mode will lead to data reset of the output card, please be careful. preview mode set...
34 / 42 notice: when “preview” is on, only out1 will output a quad-image preview and there will be no outputs from out2, out3 or out4. auto detect of signals for output cards on the menu of “output card advanced setup”, press “↑, ↓” to select “auto detect”, turn the knob to adjust and then press “...
35 / 42 notice: sometimes when users change output cards by themselves, the data of new output cards might be inconsistent with that of the system. “refresh data” will then update the system data to be consistent with that of the new output cards. reset data on the menu of “output card advanced set...
36 / 42 notice: sometimes when users change output cards by themselves, the data of new output cards might be inconsistent with that saved by the system. “reset data” will restore the data of new input cards to the factory default. The operation is only valid for a single output card, so it won’t af...
37 / 42 2) subnet mask address on the menu of “system setup”, press “↑,↓” to select “mask setup” and “ok” to enter the sub menu. Press “↑,↓” to select the setting, turn the knob to adjust and then press “ok” to confirm. 3) gateway address on the menu of “system setup”, press “↑,↓” to select “gate se...
38 / 42 pres s “↑,↓” to select the setting, turn the knob to adjust and then press “ok” to confirm. 4) mac on the menu of “system setup”, press “↑,↓” to select “mac setup” and “ok” to enter the sub menu. Press “↑,↓” to select the setting, turn the knob to adjust and then press “ok” to confirm. Syste...
39 / 42 5) matrix setup for out-k (matrixk) on the menu of “system setup”, press “↑,↓” to select “matrixk setup” and “ok” to enter the sub menu. Press “↑,↓” to select the setting, turn the knob to adjust and then press “ok” to confirm. 6) matrix setup for out-l (matrixl) on the menu of “system setup...
40 / 42 press “↑,↓” to select the setting, turn the knob to adjust and then press “ok” to confirm. Notice: the signal from out1 of out-k can be selected as the input for l-in1, l-in2, l-in3 or l-in4 of out-l for a 7-picture preview. 7) advanced setup on the menu of “system setup”, press “↑,↓” to sel...
41 / 42 on the menu of “advanced setup”, press “↑,↓” to select “language”, turn the knob to adjust and then press “ok” to confirm. output resolution on the menu of “advanced setup”, press “↑,↓” to select “out format” and then turn the knob to adjust. On the sub menu of “out format”, press “ok” to ...
42 / 42 on the menu of “advanced setup”, press “↑,↓” to select “reset data” and then press “ok” to confirm. On the sub menu of “reset data”, press “ok” to start to reset. Notice: “reset data” will restore all the system data to the factory default. Normally it is not suggested to use. Chapter 8: cop...