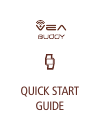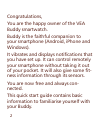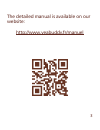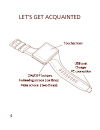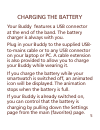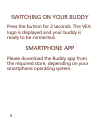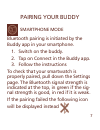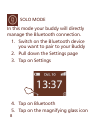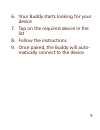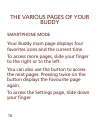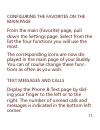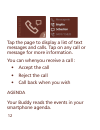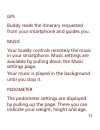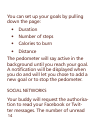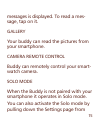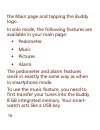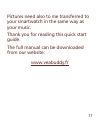Summary of Buddy
Page 1
Quick start guide.
Page 2
2 congratulations, you are the happy owner of the vea buddy smartwatch. Buddy is the faithful companion to your smartphone (android, iphone and windows). It vibrates and displays notifications that you have set up. It can control remotely your smartphone without taking it out of your pocket. It will...
Page 3
3 the detailed manual is available on our website: http://www.Veabuddy.Fr/manuel.
Page 4
4 let’s get acquainted.
Page 5
5 charging the battery your buddy features a usb connector at the end of the band. The battery charger is always with you. Plug in your buddy to the supplied usb- to-mains cable or to any usb connector on your laptop or pc. A cable extension is also provided to allow you to charge your buddy while w...
Page 6
6 switching on your buddy press the button for 2 seconds. The vea logo is displayed and your buddy is ready to be connected. Smartphone app please download the buddy app from the required store, depending on your smartphone operating system..
Page 7
7 pairing your buddy smartphone mode bluetooth pairing is initiated by the buddy app in your smartphone. 1. Switch on the buddy. 2. Tap on connect in the buddy app. 3. Follow the instructions to check that your smartwatch is properly paired, pull down the settings page. The bluetooth signal strength...
Page 8
8 solo mode in this mode your buddy will directly manage the bluetooth connection. 1. Switch on the bluetooth device you want to pair to your buddy 2. Pull down the settings page 3. Tap on settings 4. Tap on bluetooth 5. Tap on the magnifying glass icon.
Page 9
9 6. Your buddy starts looking for your device 7. Tap on the required device in the list 8. Follow the instructions 9. Once paired, the buddy will auto- matically connect to the device.
Page 10
10 the various pages of your buddy smartphone mode your buddy main page displays four favorites icons and the current time. To access more pages, slide your finger to the right or to the left. You can also use the button to access the next pages. Pressing twice on the button displays the favourite p...
Page 11
11 configuring the favorites on the main page from the main (favorite) page, pull down the settings page. Select from the list the four functions you will use the most. The corresponding icons are now dis- played in the main page of your buddy. You can of course change these func- tions as often as ...
Page 12
12 tap the page to display a list of text messages and calls. Tap on any call or message for more information. You can whenyou receive a call : • accept the call • reject the call • call back when you wish agenda your buddy reads the events in your smartphone agenda..
Page 13
13 gps buddy reads the itinerary requested from your smartphone and guides you. Music your buddy controls remotely the music in your smartphone. Music settings are available by pulling down the music settings page. Your music is played in the background until you stop it. Pedometer the pedometer set...
Page 14
14 you can set up your goals by pulling down the page: • duration • number of steps • calories to burn • distance the pedometer will say active in the background until you reach your goal. A notification will be displayed when you do and will let you chose to add a new goal or to stop the pedometer....
Page 15
15 messages is displayed. To read a mes- sage, tap on it. Gallery your buddy can read the pictures from your smartphone. Camera remote control buddy can remotely control your smart- watch camera. Solo mode when the buddy is not paired with your smartphone it operates in solo mode. You can also activ...
Page 16
16 the main page and tapping the buddy logo. In solo mode, the following features are available in your main page: • pedometer • music • pictures • alarm the pedometer and alarm features work in exactly the same way as when in smartphone mode. To use the music feature, you need to first transfer you...
Page 17
17 pictures need also to me transferred to your smartwatch in the same way as your music. Thank you for reading this quick start guide. The full manual can be downloaded from our website: www.Veabuddy.Fr.
Page 18
Www.Veabuddy.Fr.