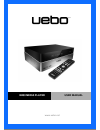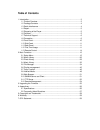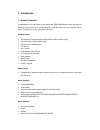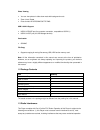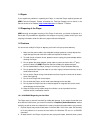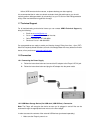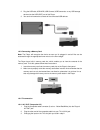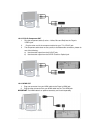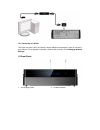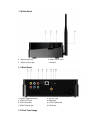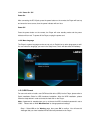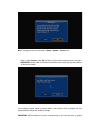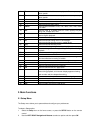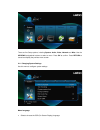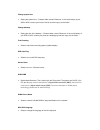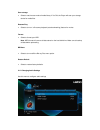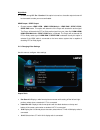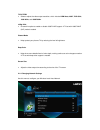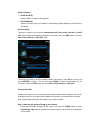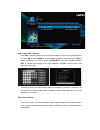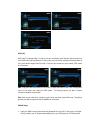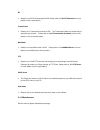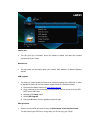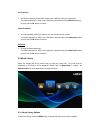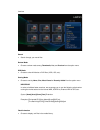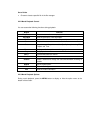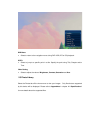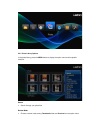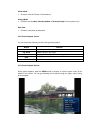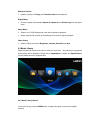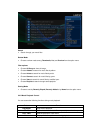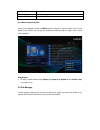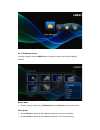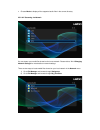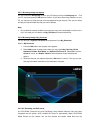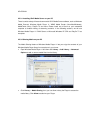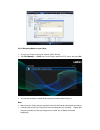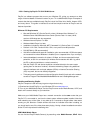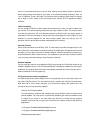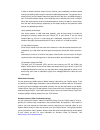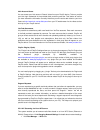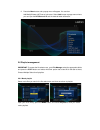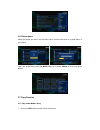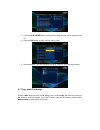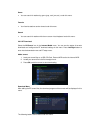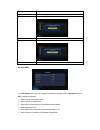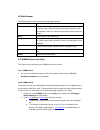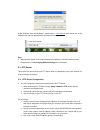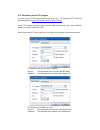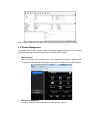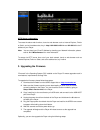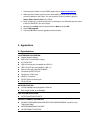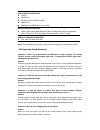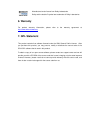Www.Uebo.Net m400 media player user manual.
Table of contents 1. Introduction ........................................................................................................... 3 1.1 product overview ......................................................................................... 3 1.2 package contents .........................
1. Introduction 1.1 product overview congratulations on the purchase of your brand new uebo m400 media player. We hope you will enjoy using it as much as we did designing it. With this player you can enjoy hd movies, music, and photos of all your memorable moments. Network feature • a/v streaming vi...
Photo viewing • you can view photos in slide show mode with background music. • zoom in/out, rotate • photo format: hd jpeg/bmp/gif/tif/png usb 3.0 &2.0 support • usb 3.0 device port (for computer connection, compatible to usb 2.0 ) • usb 2.0 host port (for usb storage devices ) card reader • sd/mmc...
1.4 repair if you experience problems in operating the player, or need the player repaired, please call uebo technical support. Contact information for technical support can be found in the service section of our website, http://www.Uebo.Net or in section 1.7 below. 1.5 disposing of the player uebo ...
Failure, hdd format and other causes, so please backup your data regularly. It is recommended that in order to maintain consistent hard disk performance, you should routinely perform defragmentation (by connecting it to your pc and run disk defragmentation utility) of the hard disk after long period...
2 plug the usb stick, usb hdd, usb camera, usb camcorder, or any usb storage devices into the usb host port of this player. 3 you can then browse the contents of the connected usb devices. 1.8.3 connecting a memory card note: the player will recognize the device as soon as it’s plugged in and all fi...
1.8.4.2 y/pb/pr component out 1 plug the component cable (3 colors – yellow, blue and red) into the player’s y/pb/pr jack. 2 plug the other end of the component cable into your tv’s y/pb/pr jack. 3 the component cable does not carry audio; to facilitate audio connection, please do one of the followi...
1.8.5 digital audio device connection to enjoy special sound processing by dolby digital or dts (please refer to “3.1 changing audio settings” for configuration), do the following: 1. Plug the coaxial rca connector into the player’s s/pdif coaxial jack. 2. Connect the other end of the coaxial rca ca...
1.8.7 connecting to a wlan this player has built in wi-fi and doesn’t require additional accessories in order to connect to your network. For configuration information, please refer to section ‘2.1.4 changing network settings’. 1.9 front panel 1. Vfd display screen 2. Power indicator.
1.10 side panel 2. Memory card slot 2. Usb 2.0 host port 3. Usb 3.0 device port 4. Antenna 1.11 back panel 1. U button (upgrade button) 2. A/v out jack 3. Y/pb/pr out jack 4. Hdmi jack 5. Rj45 lan socket 7. S/pdif coaxial jack 6. S/pdif optical jack 8. Dc-in jack 1.12 first time usage.
1.12.1 power on / off power on after connecting the dc in jack, press the power button on the remote; the player will boot up and enter the home screen, then the power indicator will turn blue. Power off press the power button on the remote; the player will enter standby mode and the power indicator...
Note: this page can be also accessed via setup->system-> format menu. Step 2: select format, press ok and then the hard disk formatting process will begin. Important: please make sure that the hard disk does not contain any important data as all files will be erased. The formatting process should be...
Proceed with caution. 1.13 remote control 1. Power 2. Numeric buttons 3. Shuffle 4. Vol- 5. Mute 6. Menu 7. Home 8. Navigational buttons 9. Ok 10. Stop 11. Play/pause 12. Fr 13. Ff 14. Red 15. Green 16. Setup 17. Tv sys. 18. Goto 19. Slow 20. Browser 21. Edit 22. Copy 23. A-b 24. Angle 25. Zoom 26. ...
12 fr press to fast rewind the current playback. Press repeatedly to select speeds 13 ff press to fast forward the current playback. Press repeatedly to select speeds. 14 red function is available in virtual keyboard. 15 green function is available in virtual keyboard. 16 setup press to enter the se...
There are five setup options, including system, audio, video, network and misc. Use the up/down navigational buttons to select a menu. Press ok to confirm. Press return to cancel and display the previous menu screen. 2.1.1 changing system settings use this menu to configure system settings. Menu lan...
Change system font • setting the system font.(create a folder named “resource” in the root directory of your usb or hdd, rename your font as ‘font.Ttf ‘and then copy it to the folder.) change desktop • setting the skin of the desktop.(create a folder named “resource” in the root directory of your us...
Scan storage • select to set the scan mode of media library. If it is on, the player will scan your storage device for media files. Resume play • select to turn on / off resume playback (auto-bookmarking) feature for movies. Format • select to format your hdd. Note: hdd format will remove all data s...
Night mode • choose among off / on / comfort. If the option is turned on, the audio output volume will be decreased to make you more comfortable. Hdmi output / spdif output • choose between hdmi lpcm / hdmi lpcm multi-ch / hdmi raw / spdif lpcm / spdif raw mode. This option will determine if the pla...
Tv system • select to adjust the video output resolution, which include: hdmi auto, 480p, 720p 60hz, 1080i 60hz, and 1080p 60hz. 1080p 24hz • choose this option to enable or disable 1080p 24hz support. A tv set with 1080p 24hz (24p) mode is needed. Plasma mode • helps protect your plasma tv by reduc...
Wired lan setup • dhcp ip (auto) select to obtain ip address automatically. • fix ip (manual) select to manually input the ip address, subnet mask, default gateway, and dns server ip address. Wireless setup there are 3 modes for you to select, infrastructure (ap), peer to peer (ad hoc) and wps (ap) ...
Step 2: input wep / wpa key. Press ok to input encryption keys via the virtual keyboard. Press the navigational buttons to select, ok to input, zoom to switch between uppercase and lowercase, stop to delete a character, -> to insert a space, play/pause to make more symbols available, edit to change ...
Wps (ap) wps, wi-fi protected setup, is used to connect a wireless router directly, without searching for a ssid and inputting password. In this mode, you just need to configure the parameters of your router which support wps function. There are two modes for you to select, pbc mode and pin mode. Pb...
Bt • select to turn bttorrent download on/off. Please refer to ’2.8.2 bt download’ for more details on this unique feature. Transmission • select to turn transmission function on/off. The transmission feature is another way to download your torrents. Please refer to ‘2.8.3 transmission download’ to ...
Version info • this tab gives you information about the software installed and about the material components of your player. Network info • this tab shows you information about your network, mac address, ip address gateway, subnet. Usb upgrade • this setting is used to update the firmware or extensi...
Pin protection • prevents the deletion of files and formatting of the hdd by asking for a password. The default password is ‘0000’, when asked for a password press the numerical buttons to input, and the ok button to confirm. Folder protection • you can password protect your files so only you can ga...
Functions search • search through your movie files. Review mode • choose a review mode among thumbnails, list, and preview from the option menu. Dvd mode • choose to show all movies or dvd files (.Vob, .Iso, etc.). Sorting mode • choose to sort by name, size, most viewed or recently added from the o...
Go to folder • choose to locate a specific file in the file manager. 2.2.2 movie playback control you can access the following functions during playback. Button function play/pause pause or resume the current playback. Prev/next view the previous or next file/chapter. Fr/ff fast rewind or fast forwa...
Dvd menu • select to return to the navigation menu during dvd vob, ifo or iso playback. Goto • select to jump to a specific point in a title. Specify the point using title, chapter and/or time. Video setting • select to adjust the value of brightness, contrast, saturation and hue. 2.3 photo library ...
2.3.1 photo library options in the photo library, press the menu button to display the option menu and its capable functions. Search • search through your photo files. Review mode • choose a review mode among thumbnails, list, and preview from the option menu..
Album mode • choose to show all photos or photo albums. Sorting mode • choose to sort by name, recently added, or recently played from the option menu. Date view • choose to view photo by date taken. 2.3.2 photo playback control you can access the following functions during photo playback. Button fu...
Slideshow control • select to choose the timing and transition effect of the slideshow. Repeat mode • choose a repeat mode between repeat off, repeat all and shuffle loop from the option menu. Select music • select to turn on/off background music during slideshow playback. • select a specific file o...
Search • search through your music files. Review mode • choose a review mode among thumbnails, list, and preview from the option menu. Filter options • choose all songs to show all songs. • choose albums to search for music files by album. • choose artists to search for music files by artist. • choo...
Vol+/- increase/decrease the volume. Repeat set the repeat option. Shuffle select the shuffle mode. 2.4.3 music playback options during music playback, press the menu button to display or hide the option menu at the bottom of the screen. You can get the following functions through the option menu du...
2.5.1 file manager options in the file manager, press the menu button to display the option menu and its capable functions review mode • choose a review mode among thumbnails, list, and preview from the option menu. Filter options • choose movies to display all the supported video files in the curre...
• choose music to display all the supported audio files in the current directory. 2.5.2 a/v streaming via network you can stream your media files shared on the home network. Please refer to ’2.1.4 changing network settings’ for more details on network settings. There are two ways to locate media fil...
2.5.2.1 browsing though workgroup you can choose the workgroup on which your pc belongs to from the workgroup list. Find your pc name and press the ok button to confirm. (if you set up file access protection on your pc, you may have to enter the user name and password to gain access) then you can se...
Upnp/dlna. 2.5.3.1 installing upnp media server on your pc there is a wide variety of free and commercial upnp media server software, such as windows media connect, windows media player 11, xbmc media center (linux/mac/windows), mediatomb (linux), playon.Tv and more. Please install one of them on yo...
2.5.3.3 streaming media on your player • connect your player to the home network (lan or wlan). • visit files manager - > upnp menu on the player, select the upnp-server, and press ok. • you can then browse the media library shared by windows media player 11. Note: • make sure your player and your c...
2.5.3.4 setting up playon tv upnp/dlna server playon is a software program that runs on your windows pc, giving you access to a wide range of internet-based on-demand content on your tv via m400 media player. Examples of content sites that are available through playon include youtube, hulu, netflix,...
Sure m400 player is connected to the same lan segment as your playon.Tv server and that the network function is working properly. Playon settings a number of options can be configured in playon settings. Also, playon settings is a good place to start looking for help when you are experiencing techni...
More. It is recommended that you use the “auto” setting, as this allows playon to determine which quality setting works best for your setup. If the automatic setting still doesn’t work, try “low” or “medium” to see if this helps. You can also use this setting to force playon to always use a “high” o...
In order to stream real-time videos from the internet, your broadband connection speed must be consistently fast enough to maintain a stable download rate. The general rule of thumb is that if you can’t watch videos from sites like youtube, hulu, and netflix directly in your pc browser without seein...
Hulu account queue you can access your hulu account “queue” videos from your playon device. To do so, provide your hulu login credentials in the provided fields, and then press the “test” button to confirm you have entered the information correctly. Note that you will need to add videos to your hulu...
2. Press the menu button and a popup menu will appear. You can then add/modify/delete a nfs server’s shortcut. Select add to open a popup menu where you can input the nfs server’s ip and the desired folder destination. 2.6 playlist management important: to access the file select menu, go to file man...
3.6.2 photo album select the photos you want in the file select menu, and then save them to a photo album of your choice. Open your photo library, press the menu button and choose albums to show your photo albums. 2.7 copy function 2.7.1 copy under media library 1. Press the copy button to enter the...
2. Press the play/pause button to select a file or folder that you want to copy to the file list. 3. Press the edit button to enter multi-file editing menu. 4. Select destination, and then follow the prompt on screen to finish the copy process. 2.7.2 copy under file manager press the edit button to ...
2.8 internet media 2.8.1 shoutcast radio select the shoutcast radio icon to access all the free internet radio stations. Press ok to select and play a radio station, press return to get to the previous screen, and press menu to add a radio station to your favorites. Note: • when you enter the shoutc...
Genre • you can search for stations by genre (pop, rock, jazz, etc.) under this menu. Favorite • your favorite stations can be viewed under this menu. Search • you can search for stations with the on-screen virtual keyboard under this menu. 2.8.2 bt download select the bittorrent icon in the interne...
Button function up/ down move cursor up / down. Ok press to adjust the priority of the download task play/pause press to start/pause download. Stop press to stop the download. Back return to the previous menu. Bt setup menu in the bt setup menu, you can configure the following settings. Use the up/d...
2.9 web browser the following buttons can be used during web page browsing. Button function red press to enter navigation mode or normal mode. In normal mode, only the mouse can be used to move the cursor. In navigation mode, the remote control can be used to move the cursor. Green press to pop up t...
Under windows vista and windows 7, please type in: \\192.168.0.9 at the search bar in the startup menu and then presses the enter button on the keyboard. Note: • make sure the player is connected properly to the wlan or lan with internet access. Please refer to ‘2.1.4 changing network settings’ for ...
2.11.2 accessing from a ftp program you may also use a ftp program that may be on your pc. For example alftp, which can be downloaded from http://www.Altools.Com/altools/alftp.Aspx at the ftp program connection page, you can either connect using your router’s wan ip address or via your ddns host nam...
After the login is successful you will be able to upload/download files via the ftp server. 2.12 remote management this product comes with a unique remote management feature that allows user to remotely operate the following functions on the product via a built-in http server. • remote control use t...
Http server configuration to access the above web functions, launch a web browser such as internet explorer, firefox or safari, and at the address bar, key in http://192.168.0.9:1024 where 192.168.0.9 is the ip address of your player. Note: you can check your fixed ip address by checking your networ...
1. Download the firmware from the uebo support site on http://www.Uebo.Net . 2. Make sure the firmware version you are downloading is newer than the version currently installed on the player. You can check the version number by going to setup->misc->version info on the player. 3. Copy “install.Img” ...
Video codecs supported: mpeg-1 hd mpeg-2 hd mpeg-4 sp/asp/avc (h.264) wmv9 (vc-1) realnetworks (rmvb) 8/9/10, up to 720p audio codecs supported: mp2/3, ogg vorbis, wma standard (drm, and advanced profile not supported), pcm, lpcm, ra, dts, dolby digital, dolby digital plus, dolby truehd)...
Question 5: why does the tv have a scrolling blue screen or uebo splash screen when i turn on my player? Answer: this is normal, when the system initializes, it will setup the corresponding parameters so it can output the correct video signal to the tv, during the initialization, the tv will receive...
Manufactured under license from dolby laboratories. Dolby and the double-d symbol are trademarks of dolby laboratories. 6. Warranty for product warranty information, please refer to the warranty agreement at http://www.Uebo.Net/warranty 7. Gpl statement this product contains free software licensed u...