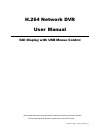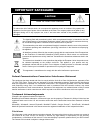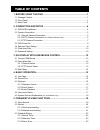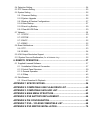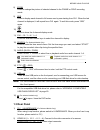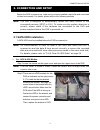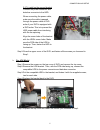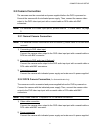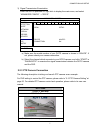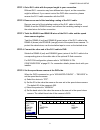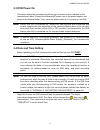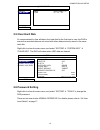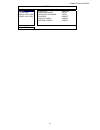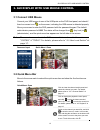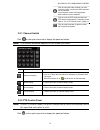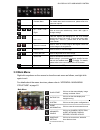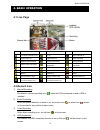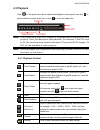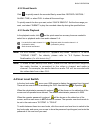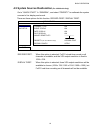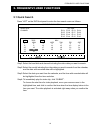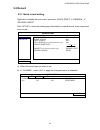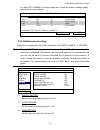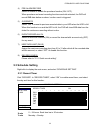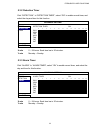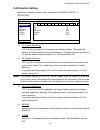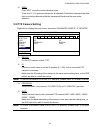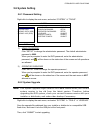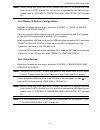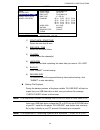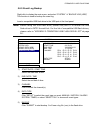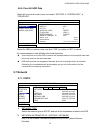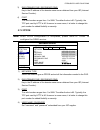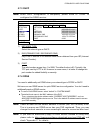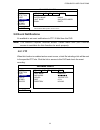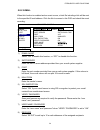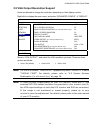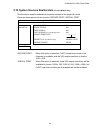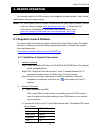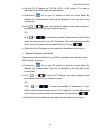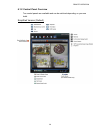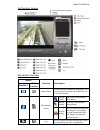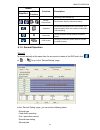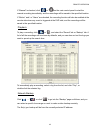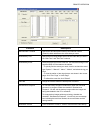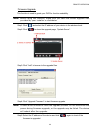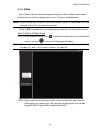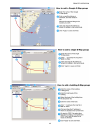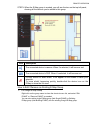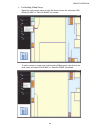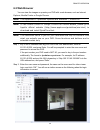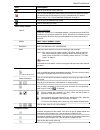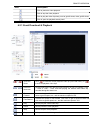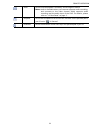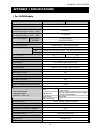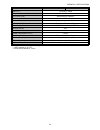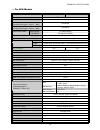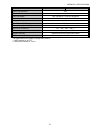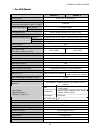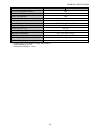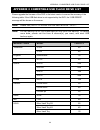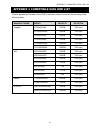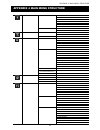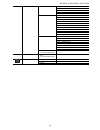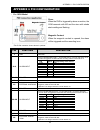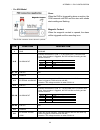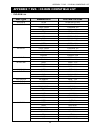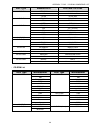- DL manuals
- Veelock
- DVR
- MDR688D
- User Manual
Veelock MDR688D User Manual
Summary of MDR688D
Page 1
A793cneu_796b_c_798b_c_manual_v1.1 h.264 network dvr user manual gui display with usb mouse control please read instructions thoroughly before operation and retain it for future reference. For the actual display & operation, please refer to your dvr in hand..
Page 2: Important Safeguard
Important safeguard caution risk of electric shock caution: to reduce the risk of electric shock, do not expose this apparatus to rain or moisture. Only operate this apparatus from the type of power source indicated on the label. The company shall not be liable for any damages arising out of any imp...
Page 3
Grounding this is a safety class 1 product (provided with a protective earthing ground incorporated in the power cord). The mains plug shall only be inserted in a socket outlet provided with a protective earth contact. Any interruption of the protective conductor inside or outside of the instrument ...
Page 4: Table of Contents
Table of contents 1. Before using this dvr .........................................................................1 1.1 package content ......................................................................................................... 1 1.2 front panel .........................................
Page 5
5.4 detection setting........................................................................................................ 24 5.5 ptz camera setting .................................................................................................. 25 5.6 system setting...............................
Page 6: 1. Before Using This Dvr
Before using this dvr 1 1. Before using this dvr 1.1 package content standard package dvr hdd screws adapter & power cord cd manual ir remote controller usb mouse manual for ir remote controller dsub connector ir receiver extension cable 1.2 front panel 1) led indicators hdd is reading or recording....
Page 7: 1.3 Rear Panel
Before using this dvr 2 8) zoom press to enlarge the picture of selected channel in the frame or field recording mode. 9) seq press to display each channel in full screen one by one starting from ch1. When the last channel is displayed, it will repeat from ch1 again. To exit this mode, press “seq” a...
Page 8
Before using this dvr 3 note: the dvr will automatically detect the video system of the camera, please make sure that the cameras are properly connected to the dvr and power-supplied before the dvr is turned on. 3) audio in (1 ~ 4) connect to the audio connector of a camera if the camera supports au...
Page 9: 2. Connection and Setup
Connection and setup 4 2. Connection and setup before the dvr is powered on, make sure you have installed a hard disk and connected at least one camera. For details, please refer to the following sections. Note: the dvr is designed to automatically detect the video system of the connected cameras (n...
Page 10
Connection and setup 5 2-2 to install on the second bracket connect the power connector and data bus connector to the hdd. When connecting the power cable, make sure the cable is passed through the power cable of dvd writer if your dvr is equipped with a dvd writer. This is to prevent the hdd power ...
Page 11: 2.2 Camera Connection
Connection and setup 6 2.2 camera connection the cameras must be connected and power-supplied before the dvr is powered on. Connect the camera with the indicated power supply. Then, connect the camera video output to the dvr video input port with a coaxial cable or rca cable with bnc connectors. Not...
Page 12
Connection and setup 7 3) signal transmission examination when the dvr is powered on, right-click to display the main menu, and select “advanced config” “dccs”. Advanced config canera ch1 ch2 ch3 ch4 ch5 ch6 ch7 ch8 ch9 ch10 ch11 w x detection diagnostic start alert menu setup network display record...
Page 13
Connection and setup 8 step 1: get a rj11 cable with the proper length to your connection. Different rj11 connector may have different wire layout, so the connection might be different. If you cannot control the dvr after connection, please reverse the rj11 cable connection with the dvr. Step 2: rem...
Page 14: 2.3 Dvr Power On
Connection and setup 9 2.3 dvr power on this device should be operated only with the type of power source indicated on the manufacturer’s label. Connect the indicated ac power cord to the power adapter, and plug into an electrical outlet. Then, move the power switch to “ \ ” to power on the dvr. Not...
Page 15: 2.5 Clear Hard Disk
Connection and setup 10 quick start general date 2009 / nov / 17 time setup time 15 : 35 : 53 exit 2.5 clear hard disk it’s recommended to clear all data in the hard disk for the first time to user this dvr to ensure the recorded data are not mixed with other data previously saved in the same hard d...
Page 16
Connection and setup 11 system tools language english system info admin password setup backup data (usb) operator password setup backup log (usb) upgrade submit backup config submit restore config submit exit.
Page 17: 3.1 Connect Usb Mouse
Gui display with usb mouse control 12 3. Gui display with usb mouse control 3.1 connect usb mouse connect your usb mouse to one of the usb ports on the dvr front panel, and check if there’s a mouse icon ( ) on the screen, indicating the usb mouse is detected properly. Move your mouse to enter the dv...
Page 18
Gui display with usb mouse control 13 click to select the audio channel you want: in the live mode, only the live audio channels can be selected. In the playback mode, live and playback audio channels can be selected. Click to enter the ptz mode and show the ptz camera control panel. For details, pl...
Page 19: 3.3 Main Menu
Gui display with usb mouse control 14 camera menu click to enter the camera main menu. For details about each camera menu, please refer to its own user manual. Enter click to confirm your selection / enter the menu. / / / up / down / left / right click to move your selection up / down / left / right...
Page 20: 4. Basic Operation
Basic operation 15 4. Basic operation 4.1 live page icon function icon function icon function live audio channel (1~4) playback audio channel (1~4) audio channel off digital zoom on digital zoom off timer recording network disconnected internet connected lan connected usb mouse connected usb flash d...
Page 21: 4.3 Playback
Basic operation 16 4.3 playback click “ ” on the quick menu bar to display the playback control panel, and click to play the latest recorded video clip, or click to enter the search list. Note: there must be at least 8192 images of recorded data for playback to work properly. If not, the device will...
Page 22: 4.4 User Level Switch
Basic operation 17 4.3.2 event search click to quickly search the recorded files by event lists: record / motion / alarm / time, or select full to show all the event logs. To quickly search the time you want, select “quick search”. Set the time range you want, and select “submit” to play the recorde...
Page 23
Basic operation 18 4.5 system sources reallocation (for 4ch models only) go to “quick start” “general”, and select “priority” to reallocate the system sources to live display and record. There are three options for this function: record first / display first. Quick start general channel title on tim...
Page 24: 5. Frequently-Used Functions
Frequently-used functions 19 5. Frequently-used functions 5.1 quick search press “list” on the dvr front panel to enter the time search menu as follows: event information hard disk all hdd channel 01 02 03 04 05 06 07 08 09 10 11 12 13 14 15 16 w 2009 x nov sun mon tue wed thu fri sat 1 2 3 4 5 6 7 ...
Page 25: 5.2 Record
Frequently-used functions 20 5.2 record 5.2.1 quick record setting right-click to display the main menu, and select “quick start” “general” “record config”. Click “setup” to enter the setting page individually for manual record, event record and timer record. Quick start general channel title on tim...
Page 26
Frequently-used functions 21 or, select “by channel” to set the image size, image per second & image quality individually for each channel. Quick start manual event timer channel image size i.P.S. Quality ch1 cif 25 super best ch2 cif 25 super best ch3 cif 6 high ch4 field 25 super best available ip...
Page 27: 5.3 Schedule Setting
Frequently-used functions 22 4) pre-alarm record select to enable or disable the pre-alarm function (on / off). When pre-alarm and event recording functions are both activated, the dvr will record 8mb data before an alarm / motion event is triggered. 5) overwrite select “on” to overwrite previous re...
Page 28
Frequently-used functions 23 5.3.2 detection timer click “detection”. In “detection timer”, select “on” to enable record timer, and select the day and time for this function. Schedule setting record detection timer on detection 0 2 4 6 8 10 12 14 16 18 20 22 24 alarm sun mon tue wed thu fri sat exit...
Page 29: 5.4 Detection Setting
Frequently-used functions 24 5.4 detection setting right-click to display the main menu, and select “advanced config” “detection”. Advanced config camera ch1 ch2 ch3 ch4 ch5 ch6 ch7 ch8 ch9 ch10 ch11 w x detection ls 07 alert ss 03 network ts 02 display motion off record alarm off devices area edit ...
Page 30: 5.5 Ptz Camera Setting
Frequently-used functions 25 6) area click “edit” to set the motion detection area. There are 16 × 12 grids per camera for all channels. Pink blocks represent the area that is not being detected while the transparent blocks are the area under detection. 5.5 ptz camera setting right-click to display ...
Page 31: 5.6 System Setting
Frequently-used functions 26 5.6 system setting 5.6.1 password setting right-click to display the main menu, and select “system” “tools”. System tools language english system info admin password setup backup data (usb) operator password setup backup log (usb) upgrade submit backup config submit rest...
Page 32
Frequently-used functions 27 note: before using the usb flash drive, please use your pc to format the usb flash drive to fat32 format first. For the list of compatible usb flash drives, please refer to “appendix 2 compatible usb flash drive list” at page 60. 5.6.3 backup & restore configurations rig...
Page 33
Frequently-used functions 28 system tools start date 2009/nov/19 system info start time 08:30:21 backup data (usb) end date 2009/nov/19 backup data (dvd) end time 17:59:29 backup log (usb) channel 01 02 03 04 05 06 07 08 09 10 11 12 13 14 15 16 hard disk all hdd backup submit require size: 554mb sub...
Page 34
Frequently-used functions 29 5.6.5 event log backup right-click to display the main menu, and select “system” “backup log (usb)” this function is used to backup the event log. Insert a compatible usb flash drive to the usb port at the front panel. Note: before using the usb flash drive, please use y...
Page 35: 5.7 Network
Frequently-used functions 30 5.6.6 clear all hdd data right-click to show the main menu, and select “system” “system info” “clear hdd”. System tools baud rate 2400 system info host id 000 backup data (usb) r.E.T.R. 5 backup log (usb) auto key lock never clear hdd hdd-0 reset default submit remote co...
Page 36
Frequently-used functions 31 3) dns (primary dns / secondary dns) key in the ip address of the domain name server obtained from your isp (internet service provider). 4) port the valid number ranges from 1 to 9999. The default value is 80. Typically, the tcp port used by http is 80. However in some c...
Page 37
Frequently-used functions 32 5.7.3 dhcp note: when dhcp configuration is completed, please move to “ddns” to configure the ddns service. Advanced config canera network sntp ftp e-mail ddns detection network type dhcp alert ip 192.168.001.010 network gateway 192.168.001.254 display netmask 255.255.25...
Page 38: 5.8 Event Notifications
Frequently-used functions 33 advanced config canera network sntp ftp e-mail ddns detection ddns on alert system name default network host name mac000e5318b3f0 display email empty record devices current host address exit mac000e5318b3f0@ddns.Dvrtw.Com.Tw 5.8 event notifications it’s available to set ...
Page 39
Frequently-used functions 34 5.8.2 e-mail when this function is enabled and an event occurs, a html file including a link will be sent to the specified e-mail address. Click the link to access to this dvr and check the event recording. Advanced config canera network sntp ftp e-mail ddns detection e-...
Page 40
Frequently-used functions 35 5.9 vga output resolution support users are allowed to change the resolution depending on their display monitor. Right-click to display the main menu, and select “advanced config” “display”. Advanced config camera de-interlace off detection full screen duration 03 alert ...
Page 41
Frequently-used functions 36 5.10 system sources reallocation (for 4ch models only) this function is used to reallocate the system sources to live display & record. There are three options for this function: record first / display first. Quick start general channel title on time setup event status o...
Page 42: 6. Remote Operation
Remote operation 37 6. Remote operation you can also control the dvr remotely via the supplied licensed software “video viewer”, web browser, and your smart phones. Note: for more details about mobile surveillance via your smart phones, please visit our official website www.Eagleeyescctv.Com , or do...
Page 43
Remote operation 38 b) set the pc’s ip address as “192.168.1.Xxx” (1~255, except 10) in order to make the pc and dvr under the same domain. C) double-click “ ” icon on your pc desktop to enter the control panel. By defaults, the “address book” panel will be displayed on the right side of the control...
Page 44
Remote operation 39 6.1.2 control panel overview two control panels are available and can be switched depending on your use habit. Simplified version (default).
Page 45
Remote operation 40 full function version main button overview button simplified full function function description address book click to show the predefined ip address(es). You can add, remove or search the ip address to log in the dvr remotely. Remote config click to go into the detailed dvr setti...
Page 46
Remote operation 41 button simplified full function function description recording of the selected log. / / record / record stop click to start / stop the manual recording. Snapshot click to take a snapshot of the current view. The snapshot will be saved in the path you specified in “record setting”...
Page 47
Remote operation 42 if “manual” is checked, click “ ” or “ ” on the main control panel to start the manual recording immediately, and the recordings will be saved in the specified location. If “motion” and / or “alarm” are checked, the recording function will also be enabled at the remote side when ...
Page 48
Remote operation 43 function description hdd number / channel specify the hard disk (hdd number) and channel number (channel) within which have the video data you need. Download by time specify the time range within which has the video data you want in the “start time” and “end time” columns. Downlo...
Page 49
Remote operation 44 firmware upgrade this function is used to grade your dvr for function scalability. Note: before using this function, make sure you have the correct upgrade files provided by your installer or distributor. Step1: click “ ”, and select the ip address of your device in the address b...
Page 50
Remote operation 45 6.1.4. E-map video viewer is also a central management system (cms) software, which allows network device control & management for up to 16 devices simultaneously. Note: before using this function, make sure video viewer is connected to all the devices (up to 16) you want to moni...
Page 51
Remote operation 46.
Page 52
Remote operation 47 step3: when the e-map group is created, you will see the tree on the top-left panel, showing all the devices you’ve added to this group. Icon description the connected device is camera. When it’s selected, it will become red. The connected device is dvr. When it’s selected, it wi...
Page 53
Remote operation 48 for single e-map group right-click on the group name to show the shortcut menu list, and select “edit e-map” or “remove e-map” as needed..
Page 54
Remote operation 49 for building e-map group right-click on the group name to show the shortcut menu list, and select “edit building e-map” or “remove e-map” as needed. To edit or remove a certain level of the building e-map group, right click on the level name, and select “edit e-map” or “remove e-...
Page 55: 6.2 Web Browser
Remote operation 50 6.2 web browser you can view the images or operate your dvr with a web browser, such as internet explorer, mozilla firefox or google chrome. Note: the supported pc operation systems are windows 7, vista & xp. Note: to use mozilla firefox or google chrome for remote access, please...
Page 56
Remote operation 51 icon description click to go to the live view of the dvr. Click to enter the playback panel where you can search or select the event you want to play and download to your pc simultaneously. For details, please refer to “6.2.1 event download & playback” at page 52. Click to go to ...
Page 57
Remote operation 52 icon description click to pause the video playback. Click to stop the video playback. Click to play the video clip slowly, once to get 4x slower, twice get 8x slower. Click to open the playback search panel. 6.2.1 event download & playback / close all / close click to close the c...
Page 58
Remote operation 53 audio click to mute the playback if necessary, and click again to restore. Note: audio is available when your camera supports audio recording, and connects to the video channel which supports audio recording and the audio input of the dvr. For details, please refer to “1.3 rear p...
Page 59: Appendix 1 Specifications
Appendix 1 specifications 54 appendix 1 specifications for 16ch models model 1 model 2 video system ntsc / pal (auto detection) video compression format h.264 video input (composite video signal 1 vp-p 75Ω bnc) 16 channels video loop output (composite video signal 1 vp-p 75Ω bnc) 16 channels video o...
Page 60
Appendix 1 specifications 55 model 1 model 2 alarm i/o 16 inputs, 1 output key lock (password protection) yes local user level administrator & operator video loss detection yes camera title supports up to 12 letters video adjustable hue / saturation / contrast / brightness date display format yy/mm/...
Page 61
Appendix 1 specifications 56 for 8ch models model 3 model 4 video system ntsc / pal (auto detection) video compression format h.264 video input (composite video signal 1 vp-p 75Ω bnc) 8 channels video loop output (composite video signal 1 vp-p 75Ω bnc) 8 channels video output (bnc) main monitor for ...
Page 62
Appendix 1 specifications 57 model 3 model 4 video loss detection yes camera title supports up to 12 letters video adjustable hue / saturation / contrast / brightness date display format yy/mm/dd, dd/mm/yy & mm/dd/yy daylight saving yes power source (±10%) dc 19v power consumption (±10%) operating t...
Page 63
Appendix 1 specifications 58 for 4ch model model 5 model 6 video system ntsc / pal (auto detection) video compression format h.264 video input (composite video signal 1 vp-p 75Ω bnc) 4 channels video output (bnc) main monitor for stable display call monitor for sequence display vga output (vga) buil...
Page 64
Appendix 1 specifications 59 model 5 model 6 key lock (password protection) yes local user level administrator & operator video loss detection yes camera title supports up to 12 letters video adjustable hue / saturation / contrast / brightness date display format yy/mm/dd, dd/mm/yy & mm/dd/yy daylig...
Page 65
Appendix 2 compatible usb flash drive list 60 appendix 2 compatible usb flash drive list please upgrade the firmware of the dvr to the latest version to ensure the accuracy of the following table. If the usb flash drive is not supported by the dvr, the “usb error” message will be shown on the screen...
Page 66
Appendix 3 compatible sata hdd list 61 appendix 3 compatible sata hdd list please upgrade the firmware of the dvr to the latest version to ensure the accuracy of the following table. Manufacturer model capacity rotation st3320613as 320gb 7200 rpm st33500320as 500gb 7200 rpm st3500410sv 500gb 7200 rp...
Page 67
Appendix 4 main menu structure 62 appendix 4 main menu structure quick start general channel title event status date display dccs display (for selected models only) mouse sensitivity priority (for selected models only) record config time setup date time date setup date info display date of mode form...
Page 68
Appendix 4 main menu structure 63 advanced config network network sntp ftp e-mail ddns display de-interlace (for selected models only) full screen duration quad screen duration (for selected models only) call screen duration display covert hdd display mode video output (for selected models only) alp...
Page 69
Appendix 5 dvr battery replacement 64 appendix 5 dvr battery replacement dvr time reset after power failure, for example, caused by a power outage, will cause the disorder of the recorded data, and users may have problems in searching the event clip they want. To keep the dvr time from resetting, a ...
Page 70: Appendix 6 Pin Configuration
Appendix 6 pin configuration 65 appendix 6 pin configuration ‧ for 16ch model siren: when the dvr is triggered by alarm or motion, the com connects with no and the siren with strobe starts wailing and flashing. * the d-sub connector shown above is optional. Magnetic contact: when the magnetic contac...
Page 71
Appendix 6 pin configuration 66 ‧ for 8ch model siren: when the dvr is triggered by alarm or motion, the com connects with no and the siren with strobe starts wailing and flashing. * the d-sub connector shown above is optional. Magnetic contact: when the magnetic contact is opened, the alarm will be...
Page 72
Appendix 6 pin configuration 67 ‧ for 4ch model siren: when the dvr is triggered by alarm or motion, the com connects with no and the siren with strobe starts wailing and flashing. * the d-sub connector shown above is optional. Magnetic contact: when the magnetic contact is opened, the alarm will be...
Page 73
Appendix 7 dvd- / cd-rom compatible list 68 appendix 7 dvd- / cd-rom compatible list ‧ dvd-rom list disc type manufacturer disc mid-tid code 20x dvd+r ritek ritek r05 (rev:och) 16x dvd+r sony sony....-d21 taiyo yuden yuden000-t03 mitsubishi mcc.....-004 tdk tdk.....-003 maxell maxell..003 mbi mbipg1...
Page 74
Appendix 7 dvd- / cd-rom compatible list 69 disc type manufacturer disc mid-tid code 6x dvd-rw mitsubishi mcc 01rw6x01 jvc jvc1victord7 ritek ritek w06 4x dvd-rw mitsubishi mcc 01rw4x tdk tdk601saku ritek ritekw04 2x dvd-rw mitsubishi mcc 01rw11n9 jvc jvc_victorw7 tdk tdk502 sakum3 cmc cmcw02 ritek ...
Page 75
Appendix 8 dvd writer installation 70 appendix 8 dvd writer installation some dvr models allow users to install a dvd writer by themselves. To know whether your dvr supports this feature, please check with your local distributor or retailer. The supported dvd writer models are as follows. Please use...