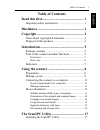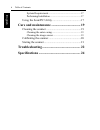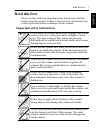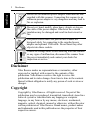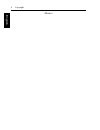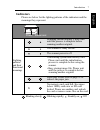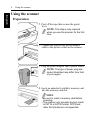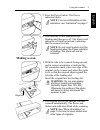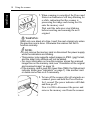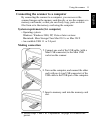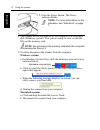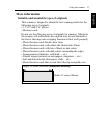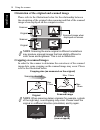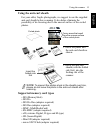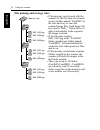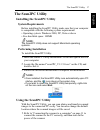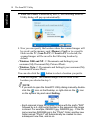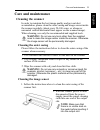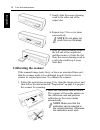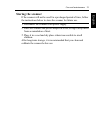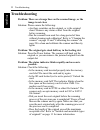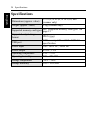Veho Renovo Series User Manual
Table of Contents
i
En
glish
Read this first................................................. 1
Important safety instructions ......................................1
Disclaimer ...................................................... 2
Copyright ....................................................... 2
Notes about copyrighted materials .............................3
Disposal of this product..............................................3
Introduction ................................................... 5
Package contents ........................................................5
Parts of the scanner and their functions......................5
Front view...................................................................... 5
Rear view....................................................................... 6
Indicators ....................................................................7
Using the scanner .......................................... 8
Preparation..................................................................8
Making a scan.............................................................9
Connecting the scanner to a computer .......................11
System requirements (for computer)............................. 11
Making connection ........................................................ 11
More information .......................................................13
Suitable and unsuitable types of originals..................... 13
Orientation of the original and scanned image.............. 14
Cropping on scanned images......................................... 14
Using the anti-curl sheath.............................................. 15
Supported memory card types....................................... 15
File naming and storage rules........................................ 16
The Scan2PC Utility...................................... 17
Installing the Scan2PC Utility....................................17
Table of Contents