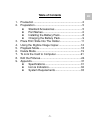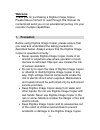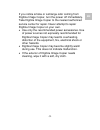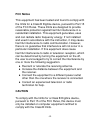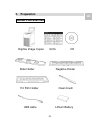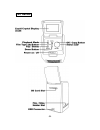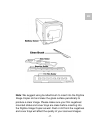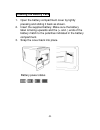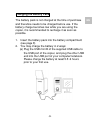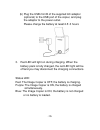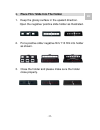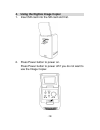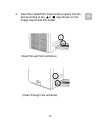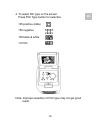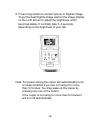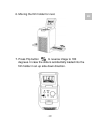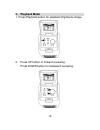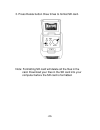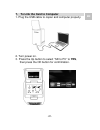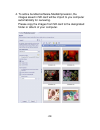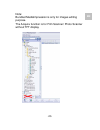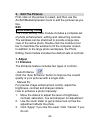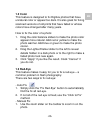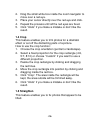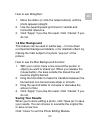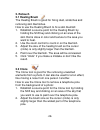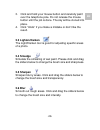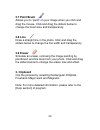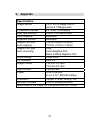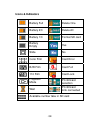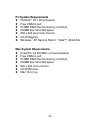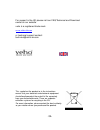Summary of SmartFix
Page 1
-0-.
Page 2: Table of Contents
-1- table of contents 1. Precaution ................................................................. 2 2. Preparation ................................................................ 5 z standard accessories ..................................... 5 z part names..........................................
Page 3: Welcome
-2- welcome thank you for purchasing a digitize image copier. Please take a moment to read through this manual. Its contents will send you on an educational journey into your recorder multiple capabilities. 1. Precaution before using digitize image copier, please ensure that you read and understand ...
Page 4
-3- if you notice smoke or a strange odor coming from digitize image copier, turn the power off immediately. Take digitize image copier to the nearest authorized service center for repair. Never attempt to repair digitize image copier on your own. • use only the recommended power accessories. Use of...
Page 5: Fcc Notice
-4- fcc notice this equipment has been tested and found to comply with the limits for a class b digitize device, pursuant to part 15 of the fcc rules. These limits are designed to provide reasonable protection against harmful interference in a residential installation. This equipment generates, uses...
Page 6: 2. Preparation
-5- 2. Preparation standard accessories digitize image copier qog cd slide holder negative holder 110 film holder clean brush usb cable lithium battery en.
Page 7: Part Names
-6- part names.
Page 8
-7- note: we suggest using bundled brush to insert into the digitize image copier slot and clean the glass surface periodically to produce a clear image. Please make sure your film negatives/ mounted slides and cover trays are clean before inserting into the digitize image copier as well. Dust or di...
Page 9: Installing The Battery Pack
-8- installing the battery pack 1. Open the battery compartment cover by lightly pressing and sliding it back as shown. 2. Insert the supplied battery. Make sure the battery label is facing upwards and the (+ and -) ends of the battery match to the polarities indicated in the battery compartment. 3....
Page 10: Charging The Battery Pack
-9- charging the battery pack the battery pack is not charged at the time of purchase and therefore needs to be charged before use. If the battery charge becomes low while you are using the copier, it is recommended to recharge it as soon as possible. 1. Insert the battery pack into the battery comp...
Page 11
-10- (b) plug the usb mini b of the supplied ac adaptor (optional) to the usb port of the copier, and plug the adaptor to the power outlet. Please charge the battery at least 2.5~3 hours 3. Red led will light on during charging. When the battery pack is fully charged, the red led light will be off a...
Page 12
-11- 3 . Place film/ slide into the holder 1. Keep the glossy surface in the upward direction. Open the negative/ positive slide holder as illustrated. 2. Put a positive slide/ negative film/ 110 film into holder as shown. 3. Close the holder and please make sure the holder close properly. En.
Page 13
-12- 4. Using the digitize image copier 1. Insert sd card into the sd card slot first. 2. Press power button to power on. Press power button to power off if you do not want to use the image copier..
Page 14
-13- 3. Insert the loaded film/ slide holder properly into the slot according to the ▲or ● sign shown on the image copier and film holder. (insert through front entrance) (insert through rear entrance) en.
Page 15
-14- you can adjust the location of the film by moving the film holder; the film holder can be moved in both directions. Keep your picture in the rectangular white frame, improper adjustment of picture may copy the black edges of the film holder. If the black edge of a slide film is on top or bottom...
Page 16
-15- 4. To select film type on the screen. Press film type button for selection. 135 positive (slide) 135 negative 135 black & white 110 film note: improper selection of film type may not get good result. En.
Page 17
-16- 5. Press copy button to convert picture to digitize image. To get the best digitize image wait for the image display on the lcd screen to adjust the brightness until it becomes stable. It normally take 3~4 seconds, depending on the brightness of your film. Note: for power saving the copier will...
Page 18
-17- 6. Moving the film holder for next. 7. Press flip button to reverse image to 180 degrees. In case the slide is accidentally loaded into the film holder in an up side down direction. En.
Page 19: 5. Playback Mode
-18- 5. Playback mode 1. Press playback button for playback digitizeize image. 2. Press up button to forward reviewing. Press down button for backward reviewing..
Page 20: 6. Delete Mode
-19- 6. Delete mode 1. Under playback mode press delete button once to delete current image. 2. Press delete button twice to delete all images. En.
Page 21
-20- 3. Press delete button three times to format sd card. Note: formatting sd card will delete all the files in the card. Download your files in the sd card into your computer before the sd card is formatted..
Page 22
-21- 7. To link the card to computer 1. Plug the usb cable to copier and computer properly. 2. Turn power on. 3. Press the up button to select “sd to pc” to yes, then press the ok button for confirmation. En.
Page 23
-22- 4. To active bundled software-mediaimpression, the images saved in sd card will be import to you computer automatically for reviewing. Please copy the images from sd card to the designated folder or album of your computer..
Page 24
-23- note: bundled mediaimpression is only for images editing purpose. The acquire function is for film scanner/ photo scanner without tft display. En.
Page 25: Edit
-24- 8. Edit the pictures first, click on the picture to select, and then use the arcsoft mediaimpression tools to edit the pictures as you like. Edit photo editing tools the photo editing tools module includes a complete set of photo enhancement, editing and retouching controls. The windows can be ...
Page 26: 1.2 Color
-25- 1.2 color this feature is designed to fix digitize photos that have unnatural color or appear too dark. It’s also great for fixing scanned versions of old prints that have faded or whose colors have changed after many years. How to fix the color of a photo: 1. Drag the color balance sliders to ...
Page 27: 1.4 Crop
-26- 2. Drag the small white box inside the zoom navigator to move over a red eye. 3. Place your cursor directly over the red eye and click. 4. Repeat the process until all the red eyes are fixed. 5. Click “undo” if you make a mistake or don’t like the result. 1.4 crop this feature enables you to tr...
Page 28: 1.6 Blur Background
-27- how to use straighten: 1. Move the slider (or click the rotate buttons) until the photo appears straight. 2. Use the superimposed grid lines for vertical and horizontal reference. 3. Click “apply” if you like the result. Click “cancel” if you do not. 1.6 blur background this feature can be used...
Page 29: 2. Retouch
-28- 2. Retouch 2.1 healing brush the healing brush is good for fixing dust, scratches and removing skin blemishes. How to use the healing brush to fix a skin blemish: 1. Establish a source point for the healing brush by holding the shift key and clicking on an area of the skin that is close in colo...
Page 30: 2.3 Lighten/darken
-29- 3. Click and hold your mouse button and carefully paint over the telephone pole. Do not release the mouse button until the job is done. The sky will be cloned into place. 4. Click “undo” if you make a mistake or don’t like the result. 2.3 lighten/darken the light/darken tool is good for adjusti...
Page 31: 2.7 Paint Brush
-30- 2.7 paint brush allows you to “paint” on your image when you click and drag the mouse. Click and drag the sliders below to change the brush size and transparency. 2.8 line draw a straight line in the photo. Click and drag the sliders below to change the line width and transparency. 2.9 eraser s...
Page 32: 9. Appendix
-31- 9. Appendix specifications image sensor 1/2.5” inch 5 mega cmos sensor,5.17mega pixels preview and review 2.4” color lcd display lens specification f=6.4, f=12.36mm 2g2p color balance automatic exposure control automatic support film size auto cropping 135 film (36mm x 24mm) 110 film (17mm x 13...
Page 33: Icons & Indicators
-32- icons & indicators battery full delete one battery 2/3 delete all battery 1/3 format sd card battery empty yes slide no color film card error b/w film card full 110 film card lock playback mode pc-sdcard selection wait pc-sdcard link connected available number take in sd card.
Page 34: Pc System Requirements
-33- pc system requirements z pentium ® p4 1.2g processor z free usb2.0 port z 512mb ram internal memory minimum z 500mb free hard disk space z 800 x 600 pixel color monitor z cd-rom drive z windows ® xp service pack ii / vista™, 32/64 bits mac system requirements z powerpc g4 800 mhz or intel proce...
Page 35
-34- for support in the uk please visit our faq/technical and download center on our website veho is a registered trade mark. Www.Veho-uk.Com or technical support contact: technical@veho-uk.Com this symbol on the product or in the instructions means that your electrical and electronic equipment shou...