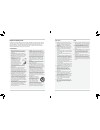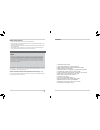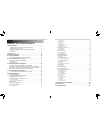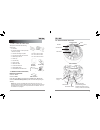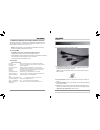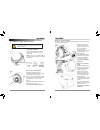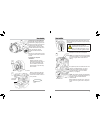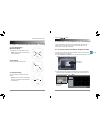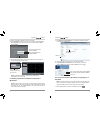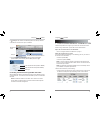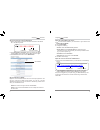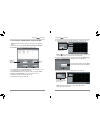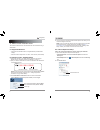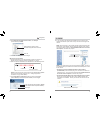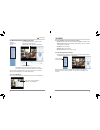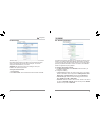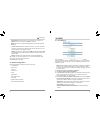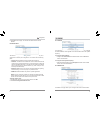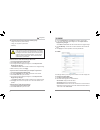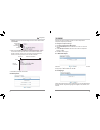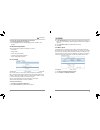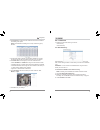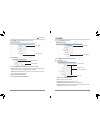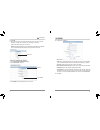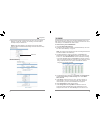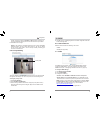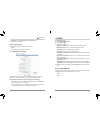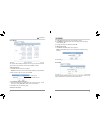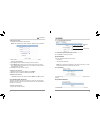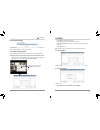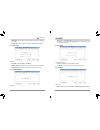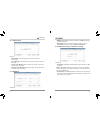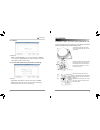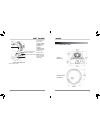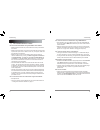- DL manuals
- Veilux
- Security Camera
- VVIP-2V
- User Manual
Veilux VVIP-2V User Manual
CAUTION
RISK OF ELECTRIC SHOCK
DO NOT OPEN
CAUTION: TO REDUCE THE RISK OF ELECTRIC SHOCK DO NOT
REMOVE COVER. NO USER SERVICABLE PARTS INSIDE.
REFER SERVICING TO QUALIFIED SERVICE PERSONNEL.
The lightning flash with arrowhead symbol, within an
equilateral triangle, is intended to alert the user to the
presence of un-insulated "dangerous voltage" within the
product’s enclosure that may be of sufficient magnitude to
constitute a risk of electric shock.
The exclamation point within an equilateral triangle is
intended to alert the user to the presence of important
operating and maintenance (servicing) instructions in the
literature accompanying the appliance.
WARNING: TO PREVENT FIRE OR SHOCK HAZARD, DO NOT
EXPOSE THIS UNIT TO RAIN OR MOISTURE.
CAUTION: TO PREVENT ELECTRIC SHOCK, MATCH WIDE BLADE
OF THE PLUG TO THE WIDE SLOT AND FULLY INSERT.
VVIP-2V, VVIP-3V, VVIP-5V
User Manual
www.veilux.net
Summary of VVIP-2V
Page 1
Caution risk of electric shock do not open caution: to reduce the risk of electric shock do not remove cover. No user servicable parts inside. Refer servicing to qualified service personnel. The lightning flash with arrowhead symbol, within an equilateral triangle, is intended to alert the user to t...
Page 2
Important safeguards in addition to the careful attention devoted to quality standards in the manufacturing process of your video product, safety is a major factor in the design of every instrument. However, safety is your responsibility too. This sheet lists important information that will help to ...
Page 3
General precautions 1. All warnings and instructions in this manual should be followed. 2. Remove the plug from the outlet before cleaning. Do not use liquid aerosol detergents. Use a water dampened cloth for cleaning. 3. Keep enough space around the unit for ventilation. Slots and openings in the s...
Page 4: Table Of Contents
Table of contents 1. Getting started . . . . . . . . . . . . . . . . . . . . . . . . . . . . . . . . . . . . . . . 1 1.1 default camera username, password, and ports . . . . . . . . . . . . . . . 1 1.2 camera interior overview . . . . . . . . . . . . . . . . . . . . . . . . . . . . . . . . . . 2 1.3...
Page 5
1 2 1. Getting started the system comes with the following components: • 1 x camera • 6 x camera locking screws (3x inside camera; 3x spare) • 1 x surface mounting template • 1 x junction box plate and screw kit • 1 x mounting screw kit • 1 x allen key • 1 x conduit key • 1 x rj45 coupler mounting s...
Page 6
3 4 1.3 onvif compatibility and included software overview this camera is onvif v2.1 compliant. It is designed for interoperability with popular vms’s and nvr’s*, with backwards compatibility to onvif v.1.02. For more information on onvif, visit www.Onvif.Org note: provided software is pc compatible...
Page 7
5 6 3. Camera installation make sure to follow the correct polarity if connecting the camera to dc power. Polarity is marked on the power connector. All installation methods 1 1. Loosen the three tamper screws using the provided allen key. Lift the dome cover. Note: if you plan to use conduit fittin...
Page 8
7 8 3a 3b 4 5 test cable terminals reattaching the camera module 3a. Reinsert camera module into camera base by aligning the arrow notches on the edge of the camera module and the camera base (label on edge of camera module indicates the location of the arrow notch), and turning camera module clockw...
Page 9
9 10 7 arrow on camera base arrow on camera 7. Re-attach the dome cover. Align the arrows as shown in the diagram to ensure a waterproof seal. Use the allen key to tighten the tamper screws. Module (inside camera) note: makesure dome cover cord correct arrow alignment arrow on dome cover does not ge...
Page 10
11 12 junction box installation types 5. Junction box installation types 5.1 two gang fitting (recommended) two gang fitting requires 4x 2s/4s screws. Note: two gang fitting provides the most robust installation. 5.2 4s fitting 4s fitting requires 2x 2s/4s screws. Screws screws 5.3 octagon fitting a...
Page 11
13 14 finding the address 4. Click on a camera ip address in device list to login. 5. Under user name , enter the user name for the camera (default: admin ). Under password , enter the password for the camera (default: admin ). Click continue . Enter camera user name (default: admin ) enter camera p...
Page 12
15 16 finding the address 2. Click bonjour . The camera’s ip address appears in the bonjour devices list. 3. Double-click the camera to open it in safari®. Bookmarks button bonjour double-click the camera’s ip address 4. Under user name and password , enter the camera’s user name (default: admin ) a...
Page 13
17 18 configuring connection step 3 of 6: locate your camera’s mac address: 1. Open a web browser and enter the camera’s ip address in the address bar in the following format: http:// http:// 192.168.0.120 : 80 ip address colon http port number 2. Under user name and password , enter the camera’s us...
Page 14
19 20 configuring connection 7.1 connecting to a ddns address using veilux vms note: complete all the steps above before performing the following method. 1. Open veilux vms and click device manager>video device manager . 2. Click manager . The device maintenance window opens. Enter the camera’s ddns...
Page 15
21 22 configuration 8. Web configuration the camera includes a built-in web interface that can be accessed using a web browser. 8.1 supported browsers • google chrome, mozilla firefox, and apple safari® (via adobe flash player) • microsoft internet explorer® 7.0 or later, 32-bit version (via activex...
Page 16
23 24 configuration 3. Under download unsigned activex controls , click prompt (recommended) or enable . Select enable or prompt under download unsigned activex controls click ok 4. Click ok . Click ok again to save changes. Step 2 of 2: log into camera: 1. Connect the camera to your local network a...
Page 17
25 26 configuration 8.4 web interface/live video overview camera configuration menus click and drag to zoom in. Right-click and select zoomout to zoom out. Double-click inside window for full-screen select stream tip: select stream2 for better performance for remote connections. Stream2 has a lower ...
Page 18
27 28 configuration 8.5 device info the device info page shows information about your ip camera, such as the device name (which appears in the device list in veilux vms ), firmware version, mac address, and camera inputs and outputs. You can also configure the device name for your camera. Attention:...
Page 19
29 30 configuration • frame rate: select the frame rate for the stream up to maximum of 30fps for stream1 or stream2 or 12fps for stream3. Note: frame rate may be automatically adjusted to account for bandwidth limitations. • i frame interval: select the interval for i frames: 1 , 2 , or 3 . The def...
Page 20
31 32 configuration 4. Click ok to save changes. The camera will restart with the new ip address. 8.7.2 device port the device port page ( device configuration>device port ) allows you to configure the camera’s port configuration. The camera has the following ports: • control port: the default is 30...
Page 21
33 34 configuration you can set the camera’s date and time the following ways: • using an ntp server (recommended) • using your computer’s system time • manually the camera is configured to use ntp by default, but you must set the time zone and daylight savings time settings to ensure accurate time....
Page 22
35 36 configuration • custom: createacustom osd message. Enter the custom osd text under custom osd . Device name channel id channel name time custom 3. Enter the desired row and column for enabled osd messages. Text on row 0 is shown at the top of the screen, and moves down as the row number increa...
Page 23
37 38 configuration to change the language for the osd and email alarms: 1. Click device configuration>language . 2. Under language , select the desired language then click ok to save changes. 8.8 alarm configuration alarm configuration contains the following sub-menus: • disk alarm • motion alarm •...
Page 24
39 40 configuration 3. Click schedule to configure a motion detection schedule. The schedule time setting menu opens. Note: if the schedule time setting does not open, disable any popup blockers. 4. Configure the weekly schedule. The schedule is divided into 3 periods, and motion detection will be e...
Page 25
41 42 configuration 4. Click modify . The record disk path menu opens. Select sd1 click modify 5. Check enable . Check enable click format 6. Under file system , select sdvideo (recommended) or ext3 . 7. Click format . A window will appear to show the status of the formatting. Wait for the formattin...
Page 26
43 44 configuration 6. Click ok . 7. Set up recording using the record policy sub-menu (see “8.9.1 record directory” on page 40). To access your recordings, use veilux vms or manually access your ftp server. Note: on the recorddirectory page, status will beokwhen ftp is selected if ftp is accessible...
Page 27
45 46 configuration 6. Set up recording using the record policy sub-menu (see “8.9.1 record directory” on page 40). To access your recordings, use veilux vms or manually access your nas device. Note: on the record directory page, status will be ok when nas is selected if nas is accessible and all se...
Page 28
47 48 configuration number of days and enter the number of days desired. Note that you must have sufficient storage space to save the number of days entered. 8. Click ok to save changes. Note: to view video from the sd/microsd card, ftp, or nas, use nvms’s playback features, see the veilux vms manua...
Page 29
49 50 configuration • password: enter the password you have set on the account. 4. Click ok to save settings. 8.12 service center service center contains the following sub-menus: • smtp • alarm center (not supported currently) 8.12.1 smtp (email alert setup) the smtp sub-menu allows you to configure...
Page 30
51 52 configuration 8.13.1 group the group page ( privilege>group ) allows you to manage permissions for user groups. Users obtain permissions from their group. The administrators group contains all permissions and cannot be deleted or edited. To add a user group: 1. Click add . The add group menu a...
Page 31
53 54 configuration to add a user account: 1. Click add . The add user window appears. Note: if the add user menu does not appear, disable any popup blockers. 2. Enter a user name and password for the account and repeat the password under confirm . 3. Under group , select the desired user group for ...
Page 32
55 56 configuration 8.16 default settings click default settings . Click restore then click ok to restore the camera to factory default settings. The camera will reboot. 8.17 sensor configuration the sensor configuration menu is used to adjust camera image settings. To configure camera image setting...
Page 33
57 58 configuration • maxshutter: sets the upper limit of the shutter speed when autoshutter is selected. • fixedshutter: sets the shutter speed when fixedshutter is selected. 8.17.3 gain mode select gain mode and adjust gain settings. • gain mode: select autogain or fixedgain . • maxgain (db): sele...
Page 34
59 60 configuration 8.17.7 ae meter mode set the auto-exposure meter mode from one of the following: • multi-pattern: when metering light, entire image is metered symmetrically. • center-weighted: when metering light, priority is given to the center of the image. • vertical center-weighted: when met...
Page 35
61 62 configuration 8.17.10 mirror enable/disable image mirroring. • mirror: select horizontal to mirror the image horizontally, vertical to mirror vertically, or pictureflip to mirror bothhorizontally and vertically. Select close to disable image mirroring. 8.17.11 noise filter (solution may not fe...
Page 36
63 64 to 5 arrow on camera base arrow on camera 5. Re-attach the dome cover. Align the arrows as shown in the diagram to ensure a waterproof seal. Use the allen key to tighten the tamper screws. Module (inside camera) note: makesure dome cover cord does not catch in rubber seal correct arrow alignme...
Page 37
65 66 troubleshooting 11. Troubleshooting can’t find the camera ip address using veilux vms or other software: • make sure ethernet and/or dc power cables are correctly connected to the camera. • make sure the poe switch or dc power source meets the camera’s power requirements (class 3 poe / 450ma /...