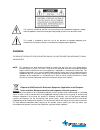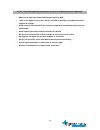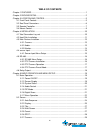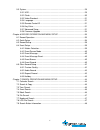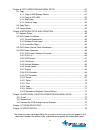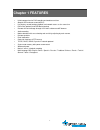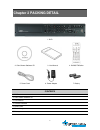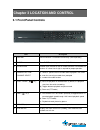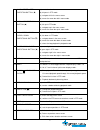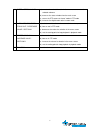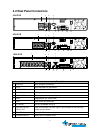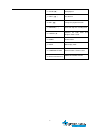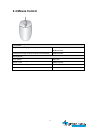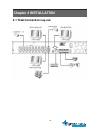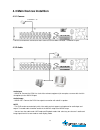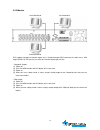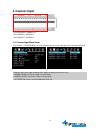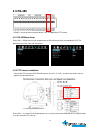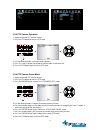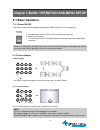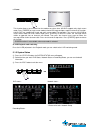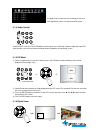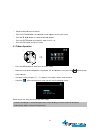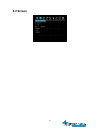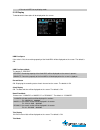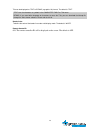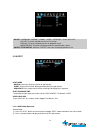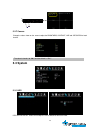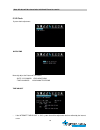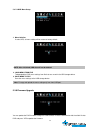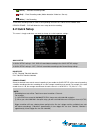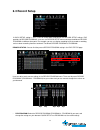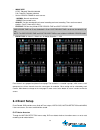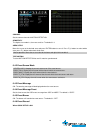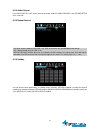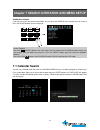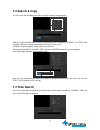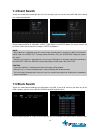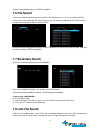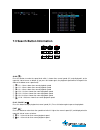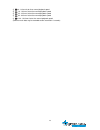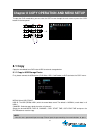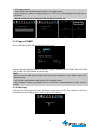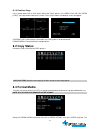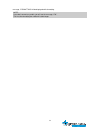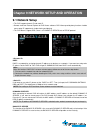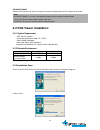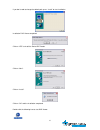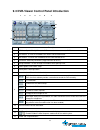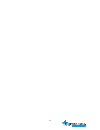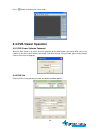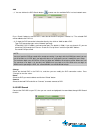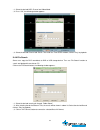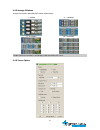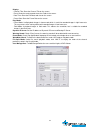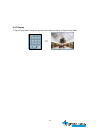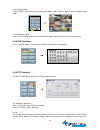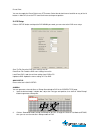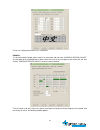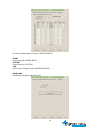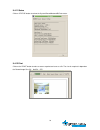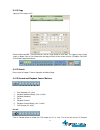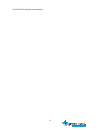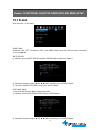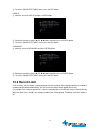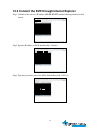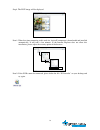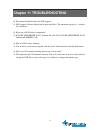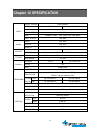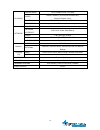- DL manuals
- Veko
- DVR
- VEDVR 2108
- User Manual
Veko VEDVR 2108 User Manual
Summary of VEDVR 2108
Page 1
I user manual vedvr 2108 / vedvr 2116 h.264 multiplex dvr.
Page 2
Ii this symbol is intended to alert the user to the presence of unprotected “dangerous voltage" within the product's enclosure that may be strong enough to cause a risk of electric shock. This symbol is intended to alert the user to the presence of important operating and maintenance (servicing) ins...
Page 3
Iii all the safety and operating instructions must be read before the unit is operated. • make sure to switch the power off before you install the dvr. • there is the danger of an electric shock if the dvr is opened by an unqualified service engineer or installer. • avoid using the dvr outside of th...
Page 4
Iv table of contents chapter 1 features ......................................................................................................... 1 chapter 2 packing detail ............................................................................................... 2 chapter 3 location and contro...
Page 5
V 5.3 system .................................................................................................................. 29 5.3.1 hdd ............................................................................................................ 29 5.3.2 clock.......................................
Page 6
Vi chapter 8 copy operation and menu setup ......................................................... 51 8.1 copy ..................................................................................................................... 51 8.1.1 copy to usb storage device ....................................
Page 7: Chapter 1 Features
1 chapter 1 features h.264 compression for dvr recording and web transmission graphic osd and mouse control(ps/2) live display, record, backup, playback and network access as the same time dvd writer (optional) and usb device backup remote view and manage through 16ch client software and ie browser ...
Page 8: Chapter 2 Packing Detail
2 chapter 2 packing detail 1. Dvr 2. Client viewer software cd 3. User manual 4. Remote controller 5. Power cord 6. Power adapter 7. Battery contents 1. Dvr 2. Client viewer software cd 3. User manual 4. Remote controller 5. Power cord 6. Power adapter 7. Battery.
Page 9: 3.1 Front Panel Controls
3 chapter 3 location and control 3.1 front panel controls item description 1 dvd-rw a dvd-rw drive is installed in the front bay. (sold separately) 2 eject press eject button to open/close the dvd-rw drive. 3 ir receiver infrared signal receiver for the ir remote controller. Do not block the receive...
Page 10
4 9 alarm reset / left direction button (⊳ ) (a) resets the alarm buzzer (b) left pans in ptz mode (c) navigates left in the menu screen (d) moves the zoom box left in zoom mode 10 menu / up directional button () (a) accesses the main menu screen (b) tilts up in ptz mode (c) navigates up in the menu...
Page 11
5 22 enter / status / home (a) executes the selected function in the menu screen or enters the selected submenu (b) accesses the status window from the main screen (c) returns the ptz camera to “home” mode in ptz mode (d) increases the digital zoom ration in zoom mode 23 automatic sequence / focus o...
Page 12: 3.2 Real Panel Connectors
6 3.2 real panel connectors 4ch dvr dc 12v ethernet vga on off in out spot 3 4 1 2 sensor 485 rl1 risk of electric shock do not open to reduce the risk of fire or electric shock caution ! Warning: video in video out audio g g n o c m d + d - 3 4 1 2 g g ps/ 2 8ch dvr v ga o n o ff d c 12 v et h er n...
Page 13: 3.3 Remote Controller
7 3.3 remote controller button name description ○ ,1 copy/af enter the copy menu / auto focus mode (ptz control mode) ○ ,2 (search) / preset enter the search menu / sets the preset positions in ptz mode ○ ,3 ptz / bookmark enter ptz control mode / creates a bookmark during playback mode ○ ,4 z- zoom...
Page 14
8 ○ ,18 slow ( ) slow playback ○ ,19 fast ( ) fast forward ○ ,20 dir ( ) change the playback direction ○ ,21 record ( ) starts and stops the recording mode ○ ,22 live/pb / ( ■ ) switches the live mode and playback mode / stop ○ ,23 audio audio function ○ ,24 multi multi display mode ○ ,25 camera but...
Page 15: 3.4 Mouse Control
9 3.4 mouse control live mode single channel display move the cursor to the desired channel and double left click. Change from single-channel to multi-channeldisplay double left click menu mode enter menu right click select / enter double left click return to previous page double right click value c...
Page 16: Chapter 4 Installation
10 chapter 4 installation 4.1 total connection lay-out.
Page 17
11 4.2 hard disk installation first, please remove the hdd holder from the dvr machine. (pic1) 。 (pic1) lock hdd holder symmetirically in the two sides of hdd. (pic2, pic3) (pic2) (pic3) insert the sata cable and power cable into sata hdd. (pic4) (pic4).
Page 18
12 lock the hdds onto dvr machine. (pic5) 。 (pic5) insert the sata cables into the sockets on the main board (pic6). Make sure the hdd1 cable insert into hdd1 socket. Now, the installation was finished (pic7). (pic6) (pic7) hdd1.
Page 19
13 4.3 main devices installtion 4.3.1 camera * connect a female bnc connector of each camera to a male bnc connector, “camera in” port. 4.3.2 audio audio input - audio in: connect the rca line jack of the relevant equipment (for example, a camera with a built-in microphone) to the audio in port. Aud...
Page 20
14 4.3.3 monitor dvr supports two types of monitor output, one is composite output (bnc connector); the other one is vga output (dsub-15). But you can just select one monitor output type at a time. * composite output: (1) power off (2) press the menu button and ch3 button at the same time (3) power ...
Page 21: 4.4 Sensor Input
15 4.4 sensor input 16ch: sensor 1~sensor 16 8ch: sensor 1~sensor 8 4ch: sensor 1~sensor 4 4.4.1 sensor input menu setup enter event -> sensor input menu to select the correct sensor input type which connected with dvr. Select the right sensor type according to the type of installed sensor with the ...
Page 22: 4.5 Rs-485
16 4.5 rs-485 rs485 is use for connect to external device, such as keyboard or ptz camera. 4.5.1 rs-485 menu setup enter link -> rs485 menu to set the parameters of rs-485 device which connected with dvr (the parameters must the same with the device). 4.5.2 ptz camera installation connect the ptz ca...
Page 23
17 4.5.3 ptz camera operation 1. Select the desired ptz camera channel. 2. Press the ptz button to enter the ptz mode. 3. Use the direction buttons to change camera position. 4. Press z(+) and z(-) buttons to control the camera zoom in and zoom out. 5. Press the ptz button again to exit the ptz mode...
Page 24: 4.6 Relay Output
18 preset point is a convenient usage of ptz camera. It is a preset user-defined camera position; user can move the camera position very quickly when needed. Total programmable capacity of 16 preset locations. 4.6 relay output the relay device should be set to no (normal open) and it will change to ...
Page 25: 5.1 Basic Operation
19 chapter 5 basic operation and menu setup 5.1 basic operation 5.1.1 power on/off after the connection of power adaptor and other devices (hdds) with this dvr, turn the power on. A. The video signal system (ntsc or pal) is automatically detected. B. Power failure recovery this dvr automatically rev...
Page 26
20 c. Freeze this function allows users to freeze live view mode at any given time. 4ch dvr supports only single screen mode. Press [freeze] at single screen mode to freeze the image and press again to release this function. 8/16ch dvr can support both single and multi screen mode. The operation is ...
Page 27
21 this page shows the present recording bitrate of dvr. High bitrate means it’ll need more hdd space. 5.1.4 audio control audio on/off: press the function button and then press the “audio (0)” button to open/close the dvr audio function. You can hear audio of selected channel regardless of monitori...
Page 28
22 select the desired camera channel. Press the d-zoom button, the indication screen appears on the main screen. Press , , ⊳ , buttons to select the desired location. Press the enter button to change the zoom size x2 ~ x4. Press the esc button to exit this screen. 5.1.7 menu operation press the menu...
Page 29: 5.2 Screen
23 5.2 screen.
Page 30
24 5.2.1 auto sequence to set the length of time for switching each channel in the auto sequence mode. The value is from 1sec to 60sec and the default is “3sec”. Add auto single: if selected off, every single channel will be skipped in the auto sequence mode. The default is “off”. Video loss skip: i...
Page 31
25 2. Do not set 0 sec to any display mode. 5.2.2 display to decide which information will be displayed on the screen: hdd free space if the value is on, the remaining capacity of the fixed hdds will be displayed on the screen. The default is on. Hdd free space mode the default is “percent”. Percent...
Page 32
26 title can be displayed as text or bitmap (a graphics file) format. The default is text. Border color to define the color of the border line under multi display mode. The default is white. Remote control id on: the remote controller id will be displayed on the screen. The default is off. Text: use...
Page 33
27 5.2.3 title to name or modify the channel title. Press the enter button after selecting desired channel and the following screen appears: select the character using the , , ⊳ , buttons and then press button. Press the esc button to exit the character table. 5.2.4 multi screen enter one of the fiv...
Page 34
28 select: “lv&pb&nw”, “pb&nw”, “lv&nw”, “lv&pb”, “network”, “play” and “live”. Lv(live): to covert selected channels on live screen. Pb(play): to covert selected channels on playback screen. Nw(network): to covert selected channels on network viewer screen. Covert title display: show the “covert” t...
Page 35: 5.3 System
29 5.2.7 camera change the values shown on the screen to adjust the brightness, contrast, hue and saturation of each channel. 5.3 system 5.3.1 hdd rec hdd initialize: select yes and press enter button to format the hdd. The value is from 0% to 100% and the default is “50%”..
Page 36
30 note: all data will be cleared after initialized. Please be careful. 5.3.2 clock system clock adjustment. Date&time manually adjust the date and time values. - date: yyyy/mm/dd year/month/day - time: hh:mm:ss hour:minute:second time adjust if the internet time adjust is “on”, system time will be ...
Page 37
31 if the internet time adjust is “on”, please set the ip address of select time server. Set the correct time zone standardizing gmt (greenwich mean time). If the daylight saving time is “on”, please set the starting date and time and end date. 5.3.3 video standard select from “auto”, “ntsc” or “pal...
Page 38
32 if password check is on, when user using following functions, system will request the password: record, search&playback, copy, live audio, dvr menu setup, dvr status checking and ptz control..
Page 39
33 5.3.7.2 set passwork select the administrator or user1~4 to change the password and then press “enter” button. Insert your desired password and retype again using the camera/ number input buttons. Note: - you can use only 0~9 number buttons to setup the password. - the default passwords as: admin...
Page 40
34 5.3.7.4 dvr menu setup 1. Menu initialize if select yes, all menu setting will be restore to factory default. 2. Load menu from file to download the dvr menu settings from file that was saved in the usb storage device. 3. Save menu to file save the menu settings to the usb storage device. 5.3.8 f...
Page 41: 6.1 Record Operation
35 chapter 6 record operation and menu setup 6.1 record operation the dvr provide three methods of recording for your choice as following: 1. Manual recording: you can just press the button on the front panel during any live monitoring time. Press the record button again to exit recording mode. 2. S...
Page 42: 6.2 Quick Setup
36 - “ (green) ” : schedule recording mode - “ (red) ” : event recording mode (motion detection/ video loss/ sensor) - “ (white) ” : not recording these three recording mode all needs a corresponding record settings such as image size, record frame… dvr will follow the menu setup to do the recording...
Page 43
37 event select a kind of event of “all”, “alarm”, “v-loss”, “motion”, “alarm&loss”, “alarm&motion”, “loss&motion”, “off”. The default is “all”. If you want to select all kind of event, choose “all” and if you don’t want event recording, choose “off”. Pre record time when video loss, alarm or motion...
Page 44: 6.3 Record Setup
38 6.3 record setup if quick setup setting is “off”, dvr will record data according to the record setup settings. Dvr provides 10 record programs, user can use record setup menu to arrange the different record programs to different time point. For example, you can use higher recording frame to recor...
Page 45: 6.4 Event Setup
39 image size: ntsc: 720x480/ 720x240/ 360x240 pal: 720x576/ 720x288/ 360x288 set the record frame for each camera: - normal: normal record frame. - event: event record frame. Quality: set the record quality of normal recording and event recording. There are three record qualities: fine(f)/ normal(n...
Page 46
40 channel set the camera channel of motion detection. Sensitivity the higher the number is, the more sensitive. The default is 3. Area setup move the cursor to the desired area and press enter button to save it. Press z(+) button to select whole area, press z(-) button to deselect whole area. Mouse...
Page 47
41 event set the event record item. Select a kind of event of “all”, “alarm”, “v-loss”, “motion”, “alarm&loss”, “alarm&motion”, “loss&motion”, “off”. The default is “all”. If you want to select all kind of event, choose “all” and if you don’t want event recording, choose “off”. Pre record time when ...
Page 48: 6.5 Other Record Setup
42 when quick setup is off: please assign the event type in the record program menu and set the event check to on. 6.5 other record setup 6.5.1 preview quality after the dvr and cameras installed, dvr will calculate how long the installed hdds can record automatically. When using this function, dvr ...
Page 49
43 6.5.2 audio record if the quick setup is off, when you want to record audio, the audio record in the record setup must set to on. 6.5.3 repeat record on: when repeat recording, if the hdd is full, dvr will overwrite the recorded data automatically. Off: stop to record when the hdd is full. Repeat...
Page 50: 7.1 Calendar Search
44 chapter 7 search operation and menu setup search&playback if you want to search the specific record data, you can enter the search menu through the main menu or press the search button on the front panel. Instant playback press the (direct) button in the live mode, dvr will switch to the playback...
Page 51: 7.2 Search & Copy
45 7.2 search & copy you can search the record data from hdd and copy to specific storage device. Hdd id: the hdd (hdd0, hdd1) which the record data saved. The default is normal. The start time and end time of the selected record data will be shown on the screen. 。 channel: select to playback signal...
Page 52: 7.4 Event Search
46 7.4 event search search the record data according to the event. For example, you can see how many motion events during the assigned time period. Select the desired hdd id, channel, event, time and press the enter button, the search relausts will be shown. Select the desired event and press enter ...
Page 53: 7.6 File Search
47 select the desired block and press enter to playback. 7.6 file search search the record data according to the record file in the storage device. If user has more than two dvrs which are the same model (with the same file format), you can save the record data of one dvr to external storage device ...
Page 54
48 7.9 search button information slow ( ) press this button to make the speed level which is slower than normal speed (x1) and displayed it at the upper left side of screen as below; (if you press this button again, the playback speed will be changed in the order of the below seven speed level). ① 1...
Page 55
49 ③ 8 - 8 times faster than normal playback speed ④ 16 - 16 times faster than normal playback speed ⑤ 32 - 32 times faster than normal playback speed ⑥ 64 - 64 times faster than normal playback speed ⑦ 128 - 128 times faster than normal playback speed (however much data may be recorded can be searc...
Page 56
50 direction ( ) press this button to change direction to forward ( ) or backward ( ⊳ ) in playback mode. While playback, one may setup a specific period for repeative palyback. 1. Start playback 2. Press “seq” button to set up section a (starting position), then the screen will show (a -). 3. Press...
Page 57: 8.1 Copy
51 chapter 8 copy operation and menu setup to copy the dvr record data, you can enter the copy menu through the main menu or press the copy button on the front panel. 8.1 copy copy the record data from dvr internal hdd to external storage device. 8.1.1 copy to usb storage device first, please connec...
Page 58
52 ect button to cancel. - you’ll need this password when opening the file in the network viewer. - when the copy is in process, the copying status (ex. “copy 30%”) will be displayed on the right side of the monitor. - strong recommend you to format the usb storage device before use. 8.1.2 copy to d...
Page 59: 8.2 Copy Status
53 8.1.4 continue copy if the storage device full or error occurs during the copy process, the “media full or fail press [copy]” message will be shown on the screen. Press copy button, the following screen will appear: continue copy: after change a new media, the copy process will be continued. Form...
Page 60
54 message, “formatting” will be displayed while formatting. Note: if you don’t connect any media, you will see the message, “fail”. The first time formatting the media will a take longer..
Page 61: 9.1 Network Setup
55 chapter 9 network setup and operation 9.1 network setup • this dvr support dynamic ip and static ip. • remote view from internet explorer or dvr viewer software. Dvr viewer provide plenty functions include menu setup. Ie support only simple viewing and playing. • this dvr doesn’t support xdsl, th...
Page 62
56 network frame select the desired value to select an image frame to be transported from dvr to network client viewer. 9.2 dvr-viewer installation 9.2.1 system requirement - cpu: pentium 4 above - o/s: microsoft windows 2000 / xp / vista - ram: 128mb ram above -video card: super vga 16m above -netw...
Page 63
57 if you don’t need to change the default path, press “install” to start installation. Installation dvr-viewer completed. Click on “yes” to install the roxio udf reader. Click on “next”. Click on “install”. Click on “ok” and the installation completed. Double click the following icon to start dvr-v...
Page 64
58 9.3 dvr-viewer control panel introduction items description 1 dvr list: 「」 add/modify/delete the dvr connection list or connect to dvr. 2 dvr search: to scan the available dvrs within a local network area. 3 hdd search: to search the record data of dvr hdd connect to pc. 4 file search: search by ...
Page 65
59.
Page 66: 9.4 Dvr-Viewer Operation
60 press button to switch to full screen mode. 9.4 dvr-viewer operation 9.4.1 dvr-viewer software password when the dvr viewer is run for the first time, it prompts for the administrator’s password. When you run the software in the future, you’ll need this password. If you don’t want to set a passwo...
Page 67
61 add ○ ,1 you can click on the dvr search button ( ) to auto scan the available dvrs in a local network area: press “search” button to scan the dvrs, select the desired dvr and press “add to list”. The selected dvr will be added to the dvr list. ○ ,2 or input the dvr connection information directl...
Page 68
62 ○ ,1 select the desired hdd, channel and video mode. ○ ,2 press “ok”, the following window appears: ○ ,3 select the desired channel and search time under the time search window, click on “play” to playback. 9.4.4 file search some users copy the dvr record data to dvd or usb storage device. Then u...
Page 69
63 9.4.5 arrange windows arrange the windows opened by dvr-viewer automatically. * 1 window * 2 ~ 4 windows *5 ~ 9 windows *10~16 windows double click on one window in multi display mode to extend to full screen. 9.4.6 viewer option.
Page 70
64 display: - channel title: show the channel title on the screen. - event: show the event occured channel as red on the screen. - date time: show the dvr date and time on the screen. - frame rate: show the frame rate on the screen. Play mode: - frame mode: it will playback images in frame mode whic...
Page 71
65 9.4.7 display a. Signal display mode: click on the desired channel button to display as signal display mode..
Page 72
66 b. Multi display mode click on “multi” button to display as multi display mode. Click on “multi” again to return to signal display mode. C. Auto sequence mode click on “auto” button to display as auto sequence mode, and you can also set the sequence time. 9.4.8 dvr controller press “controller” b...
Page 73
67 preset point. You can also apply the preset point to any ptz camera. Select the desired channel and click on any of the 16 buttons in move line, then the ptz camera will move to the preset position. 9.4.10 setup click on “setup” button and input the dvr admin password, you can enter to the dvr mu...
Page 74
68 for the rest settings please refer to 5.1.2 screen. Record to set the schedule record, please click on an hour block and then click “schedule record on/off”. An hour block when enabled becomes green. Move the cursor to any time point on the vertical all roll, then click on “schedule record on/off...
Page 75
69 for the rest settings, please refer to 6.3 record setup. Event please refer to 6.4 event setup. System please refer to 5.3 system. Link please refer to chapter 4 and 9.1 network setup. Download download the firmware from dvr to pc..
Page 76
70 9.4.11 status click on “status” button to review the system/record/network/bit rate status. 9.4.12 print click on the “print” button to make a screen snapshot and save as a file. The size of snapshot is depend on the record image size (d1 、 half-d1 、 cif)..
Page 77
71 9.4.13 copy copy the dvr images to pc. Select the desired hdd, time and channel, click on “copy” button to start copy. The copying stutus will be shown as below. Click on “ok” button after the copy finished, the file will be saved in c:\program files\dvr \dvr-viewer\copy automatically. 9.4.14 sea...
Page 78
72 files\dvr \dvr-viewer\save automatically..
Page 79: 10.1 E-Mail
73 chapter 10 additional function operation and menu setup 10.1 e-mail enter the link -> e-mail menu send e-mail select from “on”, “off”, the default is “off”. When send e-mail set to “on”, dvr will send a e-mail when an event happened. Smtp server ① move the cursor to smtp server and press enter bu...
Page 80: 10.2 Record Limit
74 ③ to exit this character table screen, press the esc button. User id ① move the cursor to user id and press enter button: ② select the character using the , , ⊳ , buttons and then press the enter button. ③ to exit this character table screen, press the esc button. Password ① move the cursor to pa...
Page 81
75 10.3 connect the dvr through internet explorer step1. Connect to this web site (ip address: 211.174.251.155) and the following interface will be shown: step2. Input the ip address of dvr and then click “connect”. Step3. Type the password to access the dvr (default password: 11111111).
Page 82
76 step4. The live image will be displayed. Note1: when first time connecting to this web site, activex component is downloaded and installed automatically. It will take a few minutes. If the internet explorer does not allow this installation, please adjust the security option of the browser. Note2:...
Page 83: Chapter 11 Troubleshooting
77 chapter 11 troubleshooting q: what brand of hard disk does the dvr support? A: dvr supports western digital and seagate hard disks. The maximum capacity is 1 terabyte for each device. Q: what type of dvd disks is competitble? A: dvd-rw (mitsubishi 2x-4x, verbatim 6x, vio 4x); dvd+rw (mitsubishi 1...
Page 84: Chapter 12 Specification
78 chapter 12 specification video video system auto detection input 8ch bnc 16ch bnc loop - main output 1ch bnc vga composite video / vga (select from front panel) sopt output 1ch bnc audio input 1ch rca output 1ch rca remote - sensor input 8ch alarm input 16ch alarm input output 1ch relay output st...
Page 85
79 playback search mode time, calendar, event, file, block speed normal, rew&ff [1x/2x/4x/16x/32x/64x/128x], picture to picture, pause device internal: hdd, dvd writer/ external: usb 2.0 devices backup file h.264 compression and avi format (converted by client viewer) network compression h.264 netwo...