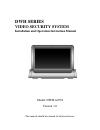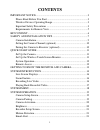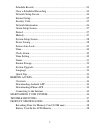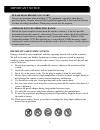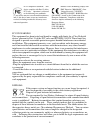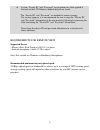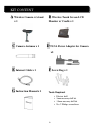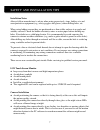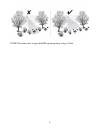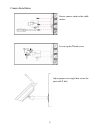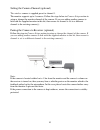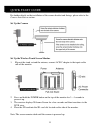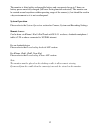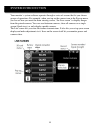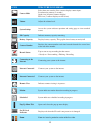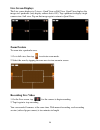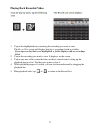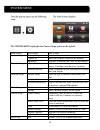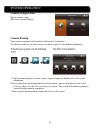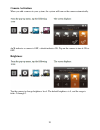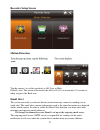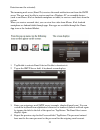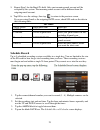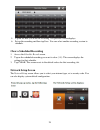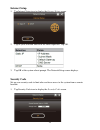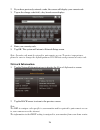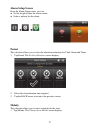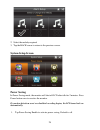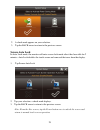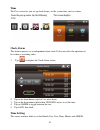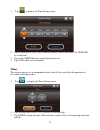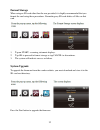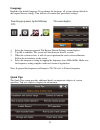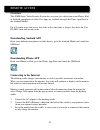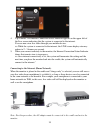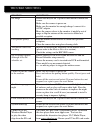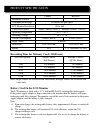- DL manuals
- Velleman
- Security Camera
- DWH-A059I
- Installation and operation instruction manual
Velleman DWH-A059I Installation and operation instruction manual
Summary of DWH-A059I
Page 1
Dwh series video security system installation and operation instruction manual model: dwh-a059i version 1.0 this manual should be retained for future reference.
Page 2: Contents
1 contents important notice ............................................................................... 3 please read before you start .............................................................. 3 wireless devices operating range ...................................................... 3 import...
Page 3
2 schedule record ................................................................................. 23 clear a scheduled recording ............................................................. 24 network setup screen ........................................................................ 24 interne...
Page 4
3 important notice please read before you start always use discretion when installing cctv equipment, especially when there is perceived policy. Enquire relevant local regulations applicable to the lawful installation of video recording/surveillance. Third party consent may be required. Wireless dev...
Page 5
4 fcc compliance statement: this device complies with part 15 of the fcc rules. Operation is subjected to the following two conditions: (1) this device may not cause harmful interference, and (2) this device must accept any interference received, including interference that may cause undesired opera...
Page 6
5 system “device id” and “password” are provided on a label applied at the back of the lcd monitor (behind the pull out stand). The “device id” and “password” are needed for remote viewing. For security purpose, it is recommenced for user to copy the “device id” and “password” information to the use...
Page 7: Wireless Camera W/ Stand
6 kit content a wireless camera w/ stand x 1 b wireless touch screen lcd monitor w/ cradle x 1 c camera antenna x 1 d 5v/1a power adapter for camera x2 e internet cable x 1 f screw bag x 1 g instruction manual x 1 tools required: electric drill 5mm masonry drill bit 15mm masonry drill bit no...
Page 8
7 safety and installation tips installation notes always follow manufacturer’s advice when using power tools, steps, ladders, etc and wear protective equipment (e.G, safety goggles and gloves) when drilling holes, etc. When using ladders ensure they are positioned on a firm stable surface at an angl...
Page 9
8 note: the camera has an open field rf operating range of up to 150m..
Page 10
9 camera installation secure camera stand on the stable surface loosen up the thumb screw adjust proper view angle then secure the joint with t-bolt..
Page 11
10 setting the camera channel (optional) the wireless camera is supplied preset to channel 1. The monitor supports up to 4 cameras. Follow the steps below in camera setup section to setup or change the monitor channel of the camera. If you are adding another camera to link with the supplied monitor ...
Page 12
11 quick start guide for further details on the installation of the camera bracket and fixings, please refer to the camera installation section. Set up the camera set up the wireless touch screen monitor 1. Flip out the stand, extend the antenna, connect ac/dc adapter to the input on the side of the...
Page 13
12 the monitor is fitted with a rechargeable battery and can operate for up to 2 hours on battery power once fully charged (w/power saving function activated). The monitor can be carried around anywhere within operating range of the camera(s), but should be used in a dry environment as it is not wea...
Page 14
13 getting to know the monitor and camera what the lights mean light state what it means power status on (red) the camera is on. Off the camera is off. Link status flashing the camera is in pairing mode. On (green) the camera is connected to the receiver. Off the camera is in standby..
Page 15
14 system introduction your monitor’s system software operates through a series of screens that let you choose groups of operations. For example, when you tap on the camera icon in the pop-up menu, you can set how you want the main viewing screen, “the live screen” to display images from the paired ...
Page 16
15 icon what the icon means camera mode select how you want the live screen to display camera input: scan between cameras (5 seconds) quad view (all paired cameras display) full view (1 camera displays on full screen) volume adjust the volume level. System settings access the system software operati...
Page 17: Live Screen Displays
16 live screen displays the live screen displays in 2 views - quad view or full view. Quad view displays the images in 4 quadrants (only display camera that is on). Tap a quadrant to display single camera view / full view. Tap on that image again to return to quad view. Zoom feature to zoom into a p...
Page 18
17 playing back recorded video 1. Tap on the highlighted day containing the recording you want to view. The record list screen will display that day’s recordings listed in a folder. If you tap on a day that is not highlighted, a folder displays with no recordings listed. 2. Tap on the recording you ...
Page 19
18 system menu the system menu highlights the camera setup option as the default. Main screen sub screens what it does camera setup camera setup pairs new cameras to the receiver. Camera on makes the cameras visible to the monitor. Brightness brightens or darkens the video of that camera. Recorder s...
Page 20: Camera Setup Screen
19 system operation camera setup screen tap on camera setup. This screen should display: camera pairing your camera is paired to the monitor at the factory to channel 1. To add new camera(s) to your system, you have to pair it to the different channel(s). 1. Tap the camera image you want to pair. A ...
Page 21: Camera Activation
20 camera activation when you add a camera to your system, the system will turn on the camera automatically. An x indicates a camera is off, a check indicates on. Tap on the camera to turn it on or off. Brightness tap the camera to change brightness level. The default brightness is 0, and the range ...
Page 22: Recorder Setup Screen
21 recorder setup screen motion detection tap the camera’s to set the sensitivity to off, low or high. Default = low. The screen will return to the motion detection screen after 10 seconds or when you press the back icon. Email alert the system can notify you when it detects motion from any camera b...
Page 23
22 detection must be activated). The incoming mail server (email to) receives the email notification sent from the smtp server, the user must be able to receive email on a windows pc or on mobile devices (such as an iphone, ipad or android smartphone or tablet) to receive e-mail alerts from the syst...
Page 24: Schedule Record
23 5. Repeat step 3 for the email to field. Only one incoming email account will be accepted by the system. The incoming email account can be different from the outgoing email account. 6. Tap ok to save the settings, then tap to return to the previous screen. If you are using gmail as the outgoing s...
Page 25: Network Setup Screen
24 5. Tap on the date you want the recording. The previous screen displays. 6. Set up the recording and then tap save. You can select another recording session to schedule. Clear a scheduled recording 1. Access the schedule record screen. 2. Tap on the scheduled recording you want to clear (1-5). Th...
Page 26: Internet Setup
25 internet setup 1. Tap internet setup icon to display the internet setup screen. 2. Tap on your selection and fill in the fields requested. Tap ok. 3. Tap ok at the system reboot prompt. The network setup screen displays. Security code set up your security code to limit who can have access to the ...
Page 27: Network Information
26 2. If you have previously entered a code, the screen will display your current code 3. Tap on the change code field, a key board screen displays. 4. Enter your security code. 5. Tap ok. The system will return to network setup screen. Note: security code must be entered to gain remote access. To p...
Page 28: Alarm Setup Screen
27 alarm setup screen from the alarm setup screen, you can: set the length of time the alarm sounds select a melody for the alarm. Period this selection allows you to select the alarm/siren duration for clock alarm and timer. 1. Tap period. The set siren duration screen displays. 2. Select the alarm...
Page 29: System Setup Screen
28 2. Select the melody required 3. Tap the back arrow to return to the previous screen. System setup screen power saving in power saving mode, the monitor will shut off lcd after idle for 2 minutes. Press power button once to reactive the monitor. If a motion detection event or scheduled recording ...
Page 30: Screen Auto Lock
29 2. A check mark appears on your selection. 3. Tap the back arrow to return to the previous screen. Screen auto lock in auto lock mode, the monitor will enter screen lock mode after it has been idle for 2 minutes. Auto lock disables the touch screen and removed the icons from the display. 1. Tap s...
Page 31: Time
30 time the time screen lets you set up clock alarms, set the system time, and set a timer. Clock alarm this feature operates as an independent alarm clock. It does not affect the operation of live video or recording video. 1. Tap to display the clock alarm screen. 2. Tap on an alarm button (total o...
Page 32: Timer
31 1. Tap to display the time setting screen. 2. Tap on each field to set it. The up/down arrows shift to that field. Use up/down to set the field. 3. Tap on the am/pm block to switch between the two. 4. Tap save when you are finished. Timer this feature operates as an independent alarm clock. It do...
Page 33: Format Storage
32 format storage when using an sd card other than the one provided, it is highly recommended that you format the card using these procedures. Formatting any sd card deletes all files on that card. 1. Tap on start; a warning statement displays. 2. Tap ok to proceed to format storage or tap cancel to...
Page 34: Language
33 language english is the default language. If you change the language, all system settings default to the original factory settings. You will have to reenter any specialized settings. 1. Select the language required. The restore default settings screen displays. 2. Tap ok to continue. The system w...
Page 35: Overview
34 remote access overview this dwh series video security system lets you view live video from your iphone, ipad, or android smartphone or tablet. Free apps are available through the itunes app store or the android market. Up to 2 remote users can access live video at the same time as long as they ha...
Page 36
35 4. Tap connect. The internet connection status indicator appears on the upper left of the live screen indicating that the system is connected to the internet. You can now view live video through your mobile devices. >> while the system is connected to the internet, the live screen display rate ma...
Page 37
36 maintaining your system please make sure to upgrade your system firmware to the latest version. Check your system firmware version on the network information screen (please refer to the network information section). Go to vendor website to check the current firmware version. Compare it with your ...
Page 38
37 trouble shooting trouble solutions no image screen lock may be on. Tap the power button to unlock the screen. Make sure the camera is power on. Make sure the monitor has enough charge / connect it to ac/dc adaptor. Move the camera closer to the monitor; it might be out of range or flip the antenn...
Page 39
38 product specification camera receiver maximum channels - 4 communication range 150 meters in open space lcd monitor resolution 800 x 480 camera resolution single camera: 480x272 / multiple camera: 320x240 operating temperature -10゚c ~ 50゚c operating voltage dc 5v / 1a current consumption 500ma (m...