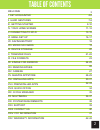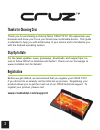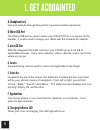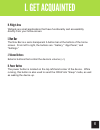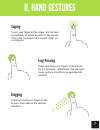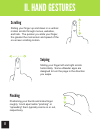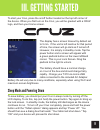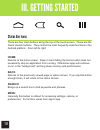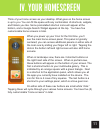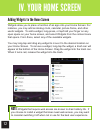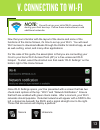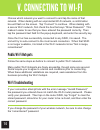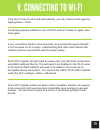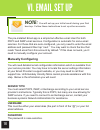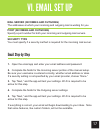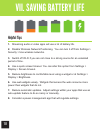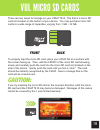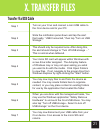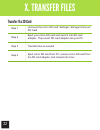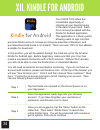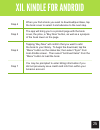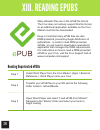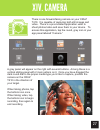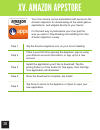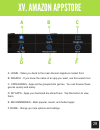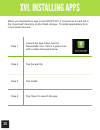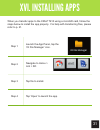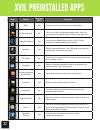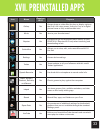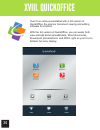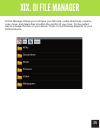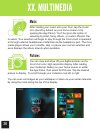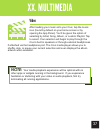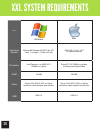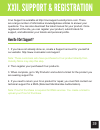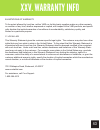Summary of Cruz T410
Page 1
T410 offi cial user guide.
Page 2
2 table of contents welcome i. Get acquainted ii. Hand gestures iii. Getting started iv. Your home screen v. Connecting to wi-fi vi. Email set up vii. Saving battery viii. Micro sd cards ix. Device storage x. Transfer files xi. File formats xii. Kindle for android xiii. Reading epubs xiv. Camera xv....
Page 3: Www.Cruztablet.Com/support
Thanks for choosing cruz thank you for purchasing a velocity micro cruz t410! We appreciate your business and know you’ll love your brand new multimedia device. This guide is intended to help you with initial setup of your device and to familiarize you with the android operating system. Stay up to d...
Page 4
4 getting acquainted i. Get acquainted f i j k a b c e h g d.
Page 5
4 5 a. Headphone jack connect earbuds through this port for a personal media experience. B. Micro usb port the micro-usb port is used to tether your cruz t410 to a computer for file transfer. It is also used to charge your tablet with the included ac adapter. C. Microsd slot with the integrated micr...
Page 6
6 getting acquainted i. Get acquainted h. Widget area widgets are small applications that have functionality and accessibility directly from your home-screen. I. Nav bar the nav bar is a semi-transparent 3-button bar at the bottom of the home screen. From left to right, the buttons are: “gallery,” “...
Page 7
6 7 ii. Hand gestures tapping touch your finger to the screen and remove immediately to select an item on the screen. This is the equivalent of a mouse “click” on a computer. Dragging press and hold your finger on the screen, then slide in the desired direction. Long-pressing press and hold your fin...
Page 8
8 scrolling sliding your finger up and down in a vertical motion scrolls through menus, websites, and lists. The quicker you slide your finger, the greater the momentum and speed of the on-screen scrolling motion. Swiping sliding your finger left and right scrolls horizontally. Some ereader apps are...
Page 9
9 to start your cruz, press the on/off button located on the top left corner of the device. When you first turn on the cruz, you will be greeted with a cruz logo, and then your home screen. The display has a screen timeout by default set to 5 min. If the unit is left inactive for that period of time...
Page 10: Home
10 getting started iii. Getting started status bar icons there are four main buttons along the top of the touch screen. These are the quick launch buttons. They control the most frequently used functions in the android platform. From left to right: home returns to the home screen. Keep in mind hitti...
Page 11
11 getting started iv. Your homescreen think of your home screen as your desktop. What goes on the home screen is up to you. You can fill the space with any combination of shortcuts, widgets, and folders you like. Some preinstalled shortcut icons will appear at the bottom, and a google search widget...
Page 12
12 getting started iv. Your home screen adding widgets to the home screen widgets allow you to place a function of an app onto your home screen. For instance, you may add an analog clock, calendar, picture frame, and other useful widgets. To add a widget, long-press, or tap/hold your finger on any o...
Page 13: Note:
13 getting started v. Connecting to wi-fi now that you’re familiar with the layout of the device and some of the functions of the home screen, it’s time to set up your wi-fi. You will need wi-fi access to download ebooks through the kindle for android app, as well as web surfing, email, and many oth...
Page 14
14 getting started v. Connecting to wi-fi choose which network you want to connect to and tap the name of that network. When dealing with an unprotected wi-fi network, a confirmation box will flash on the screen. Tap “connect” to continue. When dealing with a secure wi-fi network, first check the bo...
Page 15
15 getting started v. Connecting to wi-fi if the wi-fi router is not found automatically, you may need to scan again by tapping menu > scan. If scanning appears ineffective, turn off wi-fi and turn it back on again, then scan again. If your connection tends to drop frequently, be sure that the signa...
Page 16: Manually Configuring
16 getting started vi. Email set up the pre-installed email app is a simple but effective email client for both pop3 and imap email services. Configuration is automatic for some email services. For those that are auto-configured, you only need to enter the email address and password then tap “next.”...
Page 17: Security Type
17 getting started vi. Email set up email step-by-step 1. Open the email app and enter your email address and password. 2. Complete the fields for the incoming server portion of the manual setup. Be sure your username is entered correctly, whether email address or alias. If a security setting is not...
Page 18
18 getting started vii. Saving battery life helpful tips 1. Streaming audio or video apps will use a lot of battery life. 2. Disable wireless network positioning. You can turn it off from settings > security > use wireless networks. 3. Switch off wi-fi if you are not close to a strong source for an ...
Page 19
19 getting started viii. Micro sd cards there are two areas for storage on your cruz t410. The first is a micro sd card slot located on the bottom of your device. You may purchase micro sd cards in a wide range of capacities, varying from 1 gb – 32 gb. To properly load the micro sd card, place your ...
Page 20
20 getting started ix. Device storage there are two areas for storage on your cruz t410 name capacity appears in oi file manager as storage uses microsd storage supports 32 gb /sdcard the android apps you install will write file folders and app content to this removable storage. You may copy content...
Page 21
Step 1 turn on your cruz and connect a mini usb cable to the cruz device and to your pc. Step 2 slide the notification panel down and tap the alert that reads, “usb connected,” then tap “turn on usb storage.” step 3 this should only be required once. After doing this, the alert should change to “tur...
Page 22
22 getting started x. Transfer files step 1 unmount the micro sd card: settings> storage>unmount sd card step 2 eject your micro sd card and insert it into sd card adapter. Then insert sd card adapter into your pc step 3 transfer files as needed step 4 eject micro sd card from pc, remove micro sd ca...
Page 23: Audio
23 getting started xi. File formats the file formats that this device can support are numerous, but not infinite. The included quickoffice app allows you to view and edit microsoft office file formats, including word, excel, and powerpoint. Many ereader file types, and music/video file types are com...
Page 24
24 getting started xii. Kindle for android your cruz t410 offers the remarkable opportunity of carrying all your favorite books in the palm of your hand. Each cruz comes pre-loaded with the kindle for android application. This application is a library portal allowing users to sign into their persona...
Page 25
25 getting started xii. Kindle for android step 4 when you find a book you want to download/purchase, tap the book cover to select it and advance to the next step. Step 5 the app will bring you to a product page with the book cover, the price, a “buy now” button, as well as a synopsis of the book lo...
Page 26
26 getting started xiii. Reading epubs many ereader files are in the epub file format. The cruz does not natively support this file format, so an additional application available on the cruz market must first be downloaded. Keep in mind that many epub files are also drm-protected, preventing illegal...
Page 27
27 getting started xiv. Camera there is one forward-facing camera on your cruz t410. It is capable of capturing both still images and video. There is a pre-installed application used to shoot photos/video and save them to your device. To access this application, tap the round, grey icon in your app ...
Page 28
28 getting started xv. Amazon appstore xv. Amazon appstore step 1 tap the amazon appstore icon on your cruz’s desktop step 2 if this is your first time opening the appstore, sign in using your amazon account information, or sign up for a new account step 3 select the application you’d like to downlo...
Page 29
29 getting started xv. Amazon appstore a b c e f d a. Home - takes you back to the main amazon appstore market front. B. Search - if you know the name of an app you want, use this search tool. C. Categories - apps will be grouped into genres. You can browse these genres quickly and easily. D. My app...
Page 30
Xvi. Installing apps getting started xvi. Installing apps step 1 launch the app panel, tap the downloads’ icon. This is a green icon with a white downward arrow. Step 2 tap the apk file. Step 3 tap install. Step 4 tap ‘open’ to launch the app. When you download an app to the cruz t410, it is saved a...
Page 31
Xvi. Installing apps step 1 launch the app panel, tap the ‘oi file manager’ icon. Step 2 navigate to home > mnt > sd step 3 tap file to install. Step 4 tap ‘open’ to launch the app. When you transfer apps to the cruz t410 using a microsd card, follow the steps below to install the app properly. For ...
Page 32
Xvii. Preinstalled apps 32 getting started xvii. Preinstalled apps icon name requires wi-fi purpose clock no allows you to set alarms for easy reminders. Oi file manager no this is your fi le management application. Use it to browse your storage locations, move/copy fi les, etc kindle for android yes ...
Page 33
33 getting started xvii. Preinstalled apps icon name requires wi-fi purpose gallery no access photo or video fi les for play or display right on the cruz’s full color screen. Use your cruz as a digital picture frame or fully mobile media hub! Music no jam to your favorite tunes! Napster yes purchase ...
Page 34
Xix. Oi file manager 34 getting started xviii. Quickoffice your cruz comes preinstalled with a full version of quickoffice, the premier document viewing and editing software for android. With the full version of quickoffice, you can easily both view and edit excel spreadsheets, word documents, power...
Page 35
35 getting started xix. Oi file manager oi file manager allows you to browse your sd card, create directories, rename, copy, move, and delete files all within the comfort of your cruz. It’s the perfect way to manage the files on your device. Think of it as windows explorer for your android device..
Page 36
36 getting started xx. Multimedia music after loading your music onto your cruz, tap the music icon (found by default on your home screen or by opening the app panel). You’ll be given the option of selecting by artist, song, album, or custom playlist. Tap to select. Your selection will begin to play...
Page 37: Note:
37 getting started xx. Multimedia video after loading your music onto your cruz, tap the music icon (found by default on your home screen or by opening the app panel). You’ll be given the option of selecting by artist, song, album, or custom playlist. Tap to select. Your selection will begin to play...
Page 38
38 getting started xxi. System requirements platform windows mac operating system microsoft® windows® 2000. Me, xp, vista, 7 or higher (32-bit or64-bit) mac os x v10.4, 10.5 or higher preferred processor intel pentium ii or amd k6-2 300mhz or higher powerpc g3 300mhz or higher including intel-based ...
Page 39
39 getting started xxii. Support & registration cruz support is available at http://cruzsupport.Velocitymicro.Com. There are a large number of informative knowledgebase articles to answer your questions. You can also download the latest manual for your product. Once registered at the site, you can r...
Page 40
40 getting started xxiii. Contact us address 7510 whitepine road richmond, va 23237 phone 800-296-4312 fax 804-897-4777 websites www.Cruztablet.Com www.Velocitymicro.Com.
Page 41
41 getting started xxiv. Fcc information this device complies with part 15 of the fcc rules. Operation is subject to the fol- lowing two conditions: (1) this device may not cause harmful interference, and (2) this device must accept any interference received, including interference that may cause un...
Page 42
Xxv. Warranty info a. Content of limited warranty 1. Velocity micro electronics, inc. (“vme”) warrants hardware products against defects in materials and workmanship for a period of one year from date of purchase (“warranty period”). The customer is responsible for keeping all original proof of purc...
Page 43
B.Limitations of warranty to the extent allowed by local law, neither vme nor its third party suppliers make any other warranty or condition of any kind, whether expressed or implied, with respect to the vme products, and specifi- cally disclaim the implied warranties of conditions of merchantabilit...
Page 44
Cruztablet.Com.