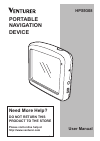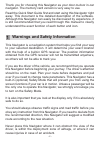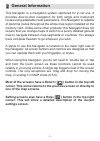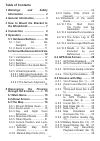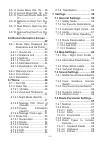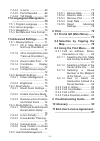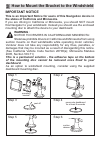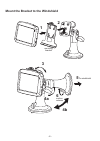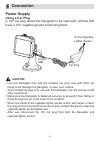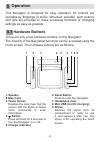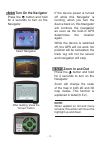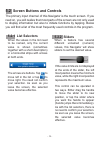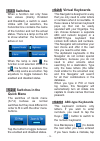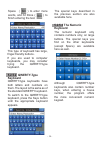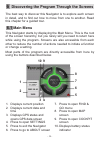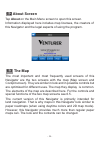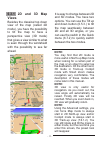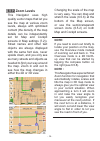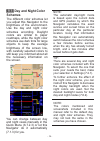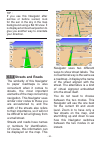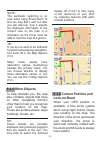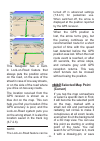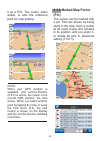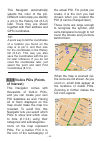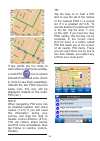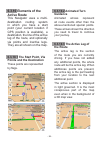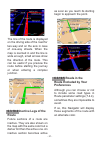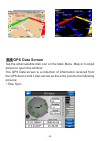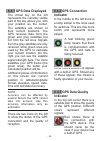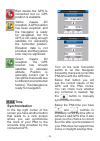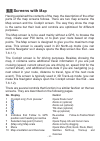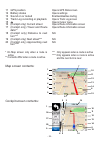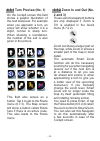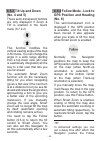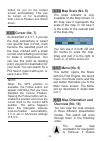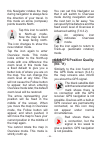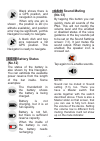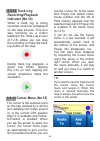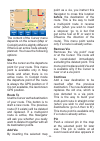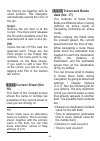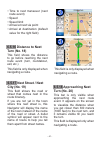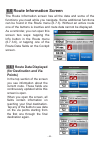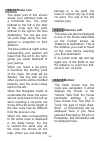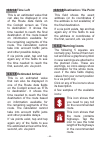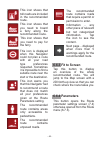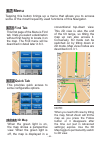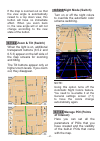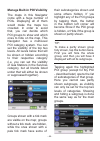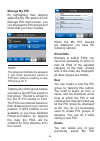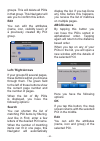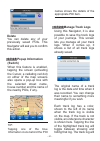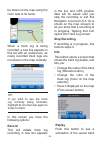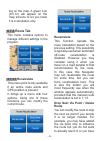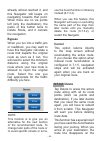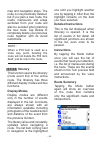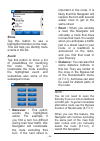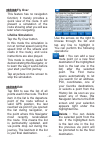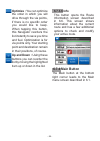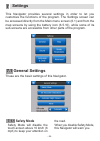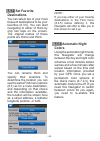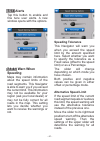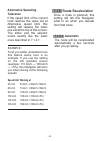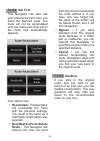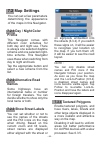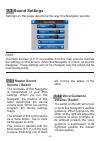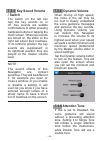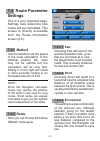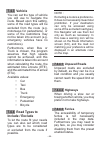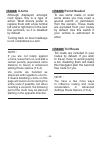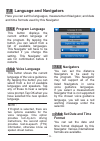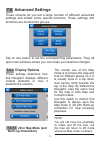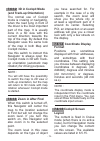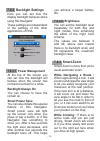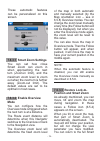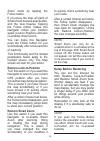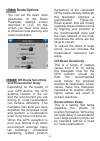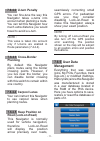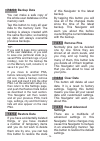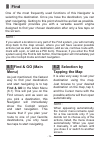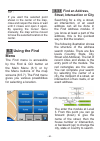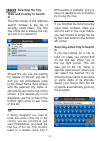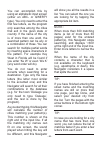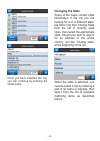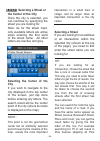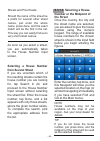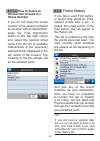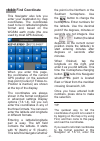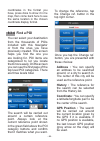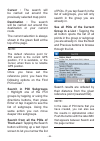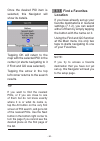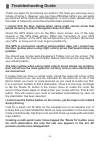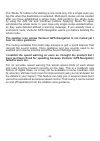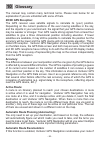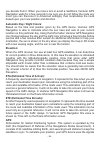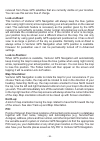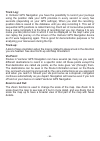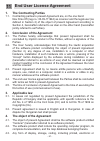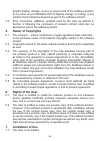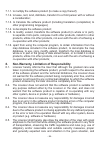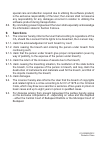- DL manuals
- Venturer
- GPS
- HPS9308
- User Manual
Venturer HPS9308 User Manual - Delay Before Restoring
- 75 -
NOTE :
Smart Zoom can only be re-
enabled when it is activated at the
top of this page. With Smart Zoom
turned off, the Follow button will
not appear, nor will the view return
to its previous state if you zoom or
tilt the map.
Delay Before Restoring
You can set the timeout for
both Restore Lock-to-Position
and Restore Smart Zoom here.
Shorter delays are best if you
tend to accidentally change the
map display, but you may prefer
a longer delay if you often look
for things around your position
while driving.
Remember to only look at the
display if it is absolutely safe to
do so.
NOTE :
If you push the Follow Button
before the automatic Lock comes
into effect, Smart Zoom and Lock-
to-Position will be re-enabled
instantly.
Zoom mode by tapping the
Follow button.
If you move the map, all parts of
Smart Zoom become deactivated,
and the view freezes. Tapping
the Follow button makes this
Navigator follow your position
again (Lock-to-Position) and also
re-enables Smart Zoom.
You can make this Navigator
push the Follow button for you
automatically after a few seconds
of inactivity.
This functionality and the related
parameters below apply to the
Cockpit screen only. The Map
screen will wait for your action.
Restore Lock-to-Position
Turn this switch on if you want this
Navigator to return to your current
GPS position after you have
moved the map during navigation.
This is useful if you have moved
the map accidentally, or if you
have moved it to quickly check
something near your route.
After a certain timeout set below,
the Follow button disappears, and
the map immediately jumps back
to show your current position.
Restore Smart Zoom
Use this switch if you want this
Navigator to re-enable Smart
Zoom after zooming, tilting
or rotating the map during
navigation. This is useful if
you have changed the view
accidentally, or you modified it
to quickly check something near
your route.
After a certain timeout set below,
the Follow button disappears ,
then Smart Zoom changes the
view back for navigation. Unlike
with Restore Lock-to-Position,
the view changes smoothly.
Summary of HPS9308
Page 1
- 1 - portable navigation device hps9308 need more help? Do not return this product to the store please visit online help at http://www.Venturer.Com user manual.
Page 2
- 2 - thank you for choosing this navigator as your door-to-door in-car navigator. The memory card version is very easy to use. Read the quick start guide first and start using this navigator right away. This document is the detailed description of the software. Although this navigator can easily be...
Page 3: One of The Map Screens.
- 3 - this navigator is a navigation system optimized for in-car use. It provides door-to-door navigation for both single and multi-point routes using adaptable route parameters. This navigator is capable of planning routes throughout the whole map region installed on the memory card. Unlike some ot...
Page 4: Table of Contents
- 4 - table of contents 1 warnings and safety information ........................... 2 2 general information .............. 3 3 how to mount the bracket to the windshield ....................... 7 4 connection .......................... 9 5 operation ............................. 10 5.1 hardware bu...
Page 5
- 5 - 6.5.13 cursor menu (no. 15) ... 38 6.5.14 current street (no. 16) .. 40 6.5.15 travel and route data (no. 17) ................................ 40 6.5.16 distance to next turn (no. 18) ................................ 41 6.5.17 next street / next city (no. 19) ................................ 4...
Page 6
- 6 - 7.4.4.4 u-turns ..................... 69 7.4.4.5 permit needed ......... 69 7.4.4.6 toll roads ................ 69 7.5 language and navigators ..... ........................................... 70 7.5.1 program language ......... 70 7.5.2 voice language .............. 70 7.5.3 navigators .........
Page 7: Important Notice
- 7 - important notice step 1 step 2 step 3 step 4 step 5 step 6 suction release press onto dashboard for at least 5 seconds mounting bracket peel off how to mount the bracket to the windshield 3 this is an important notice for users of this navigation device in the states of california and minnesot...
Page 8
- 8 - mount the bracket to the windshield mounting bracket 1 2 suction release 3 4b 5 to windshield 4a 6.
Page 9: Connection
- 9 - connection 4 power supply using a car plug a 12v car plug allows the navigator to be used with vehicles that have a 12v, negative ground electrical system. To the cigarette lighter socket to mini usb car plug • use this navigator only with the included car plug. Use with other car plugs could ...
Page 10: Operation
- 10 - operation 5 this navigator is designed for easy operation. All controls are operable by fingertips or stylus. Wherever possible, push buttons and lists are provided to make accessing functions or changing settings as easy as possible. 5.1 hardware buttons there are only a few hardware buttons...
Page 11: 5.1.1 Turn On The Navigator
- 11 - if the device power is turned off while this navigator is running, when you turn the device back on, this navigator will continue the navigation as soon as the built-in gps determines the location again. While the device is switched off, the gps will not work. No position will be calculated, ...
Page 12: 5.2.1 List Selectors
- 12 - 5.2.1 list selectors when the values in the list need to be named, only the current value is shown (sometimes together with a short description) in a horizontal stripe with arrows at both ends. The arrows are buttons. Tap to move left in the list or tap to move right. You need not confirm you...
Page 13: 5.2.3 Switches
- 13 - 5.2.3 switches when a function can only have two values (mainly enabled and disabled), a switch is used. Unlike with list selectors, the horizontal line contains the name of the function and not the actual status. There is a lamp on the left to show whether the function is active or not. When...
Page 14: 5.2.5.2 Qwerty-Type
- 14 - this type of keyboard has large, finger-friendly buttons. If you are used to computer keyboards, you may consider trying the qwerty-type keyboard. Space ( ) to enter more words, and hit done ( ) to finish entering the text. 5.2.5.2 qwerty-type keyboard qwerty-type keyboards have both letters ...
Page 15: 6.1
- 15 - discovering the program through the screens the best way to discover this navigator is to explore each screen in detail, and to find out how to move from one to another. Read this chapter for a guided tour. 6.1 main menu this navigator starts by displaying the main menu. This is the root of t...
Page 16: 6.2
- 16 - 6.2 about screen tap about on the main menu screen to open this screen. Information displayed here includes map licenses, the creators of this navigator and the legal aspects of using the program. 6.3 the map the most important and most frequently used screens of this navigator are the two sc...
Page 17: Views
- 17 - 6.3.1 2d and 3d map views besides the classical top down view of the map (called 2d mode), you have the possibility to tilt the map to have a perspective view (3d mode) that gives a view similar to what is seen through the windshield with the possibility to see far ahead. Note: you may find t...
Page 18: 6.3.2 Zoom Levels
- 18 - 6.3.2 zoom levels this navigator uses high quality vector maps that let you see the map at various zoom levels, always with optimized content (the density of the map details can be independently set for map and cockpit screens in map settings (7.2)). Street names and other text objects are al...
Page 19: 6.3.3 Day and Night Color
- 19 - note: the automatic day/night mode is based upon the current date and gps position by which this navigator calculates the exact sunrise and sunset times on the particular day at the particular location. Using that information this navigator can automatically switch between the color schemes a...
Page 20: 6.3.4 Streets and Roads
- 20 - tip : if you use this navigator after sunrise or before sunset, look for the sun in the sky in the map background using a flat 3d view. It is displayed at its actual position to give you another way to orientate your direction. 6.3.4 streets and roads the similarity of this navigator to paper...
Page 21: 6.3.5 Other Objects
- 21 - note: the automatic switching is on even when using smart zoom. At first you may find it odd, but later you will discover how it adjusts the displayed information to the current view on the map. It is important, as the driver must be able to read the map at a glance. Tip: if you do not want t...
Page 22: 6.3.7 Selected Map Point
- 22 - this navigator has a built- in lock-on-road feature that always puts the position arrow on the road, on the axis of the street in case of one-way streets, or on the side of the road where you drive on two-way roads. The location received from the gps receiver is shown as a blue dot on the map...
Page 23: 6.3.8 Marked Map Points
- 23 - it as a poi. The cursor, when visible, is also the reference point for map scaling. Note: when your gps position is available, and lock-to-position (6.5.4) is active, the cursor is the current gps position, the blue arrow). When you select another point by tapping the map, or using the find m...
Page 24: 6.3.9 Visible Pois (Points
- 24 - this navigator automatically selects the color of the pin. Different colors help you identify a pin in the history list (8.3.2) later. There they are shown together with their address and gps coordinates. Tip: a quick way to tell the coordinates of a location you found on the map is to pin it...
Page 25
- 25 - if two points are too close to each other so that icons overlap, a multi-poi icon is shown instead of individual ones. Zoom in more to see them separately. (should the two pois have the same icon, this icon will be displayed instead of the multi- poi icon.) note: when navigating, poi icons ca...
Page 26: 6.3.10 Elements of The
- 26 - 6.3.10 elements of the active route this navigator uses a multi- destination routing system in which you have a start point (your current location if gps position is available), a destination, the line of the active leg of the route, and optionally via points and inactive legs. They are all s...
Page 27: Route
- 27 - 6.3.10.4 inactive legs of the route future sections of a route are inactive. They are also shown on the map with the same color but a darker tint than the active one. An inactive section becomes active 6.3.10.5 roads in the route excluded by your preferences although you can choose or not to ...
Page 28: 6.4
- 28 - 6.4 gps data screen tap the small satellite dish icon on the main menu, map or cockpit screen to open this window. The gps data screen is a collection of information received from the gps device and it also serves as the entry point to the following screens: • time sync.
Page 29: 6.4.1 Gps Data Displayed
- 29 - 6.4.1 gps data displayed the virtual sky on the left represents the currently visible part of the sky above you, with your position as the center. The satellites are shown at their current positions. The gps receives data from the green and grey satellites but not from the red ones. Signals f...
Page 30: 6.4.4 Time
- 30 - red means the gps is connected but no gps position is available. Yellow means 2d reception. A gps position has been acquired, and the navigator is ready for navigation, but the gps is not using enough satellites for calculating the horizontal position. Elevation data is not provided, and the ...
Page 31: 6.5 Screens With
- 31 - 6.5 screens with map having explained the contents of the map, the description of the other parts of the map screens follows. There are two map screens: the map screen and the cockpit screen. The way they show the map is the same but their look and controls are optimized for different purpose...
Page 32
- 32 - map screen contents: 11 gps position 12 battery status 13 sound on or muted 14 track log recording or playback 15 16 (cockpit only) current street 17 (cockpit only) travel and route data** 18 (cockpit only) distance to next turn*** 19 (cockpit only) next street*** 20 (cockpit only) approachin...
Page 33: 6.5.1 Turn Preview (No. 1)
- 33 - 6.5.1 turn preview (no. 1) on the cockpit screen this field shows a graphic illustration of the next maneuver. For example when you approach a turn, an arrow will show whether it is a slight, normal or sharp turn. When showing a roundabout, the number of the exit is also given in the picture....
Page 34: 6.5.3 Tilt Up and Down
- 34 - 6.5.3 tilt up and down (no. 4 and 5) these semi-transparent buttons are only displayed if ‘zoom & tilt’ is enabled in the quick menu (6.7.2.2). This function modifies the vertical viewing angle of the map in 3d mode. You can change the angle in a wide range starting from a top down view (2d v...
Page 35: 6.5.5 Cursor (No. 7)
- 35 - 6.5.5 cursor (no. 7) as described in 6.3.7, if you tap the map somewhere or select one specific item in find, it will become the selected point on the map, marked with a small red dot and radiating red circles to make it conspicuous. You can use this point as starting point, via point or dest...
Page 36: 6.5.9 Gps Position Quality
- 36 - 6.5.9 gps position quality (no. 11) similarly to the icon found on the gps data screen (6.4.3), the map screens also inform you about the gps signal. The black satellite dish with the red exclamation mark shows there is no connection with the gps receiver. Gps navigation is not possible. Devi...
Page 37: 6.5.10 Battery Status
- 37 - black shows there is a gps position, and navigation is possible. When only one arc is shown , the position is 2d (no altitude available), and position error may be significant, yet this navigator is ready to navigate. A black dish and two arcs represent a 3d gps position. This navigator is re...
Page 38: 6.5.12 Track Log
- 38 - 6.5.12 track log recording/playback indicator (no.14) when a track log is being recorded, a red icon is displayed on the map screens. This icon also functions as a button leading to the track log screen (6.7.2.6) where you can stop the recording or make the track log visible on the map. Durin...
Page 39: Start
- 39 - the content of the cursor menu depends on the screen (map or cockpit) and it is slightly different if there is an active route already planned. You have the following options: start use the cursor as the departure point for your route. This menu point is available only in map mode and when th...
Page 40: 6.5.14 Current Street (No.
- 40 - 6.5.14 current street (no. 16) this field of the cockpit screen shows the name or number (as available) of the current street or road you are driving on. Tip: some roads have an alternative name (or number). This is normally shown together with the primary name in this field. You can hide the...
Page 41: 6.5.16 Distance to Next
- 41 - 6.5.16 distance to next turn (no. 18) this field shows the distance to go before reaching the next route event (turn, roundabout, exit, etc.) this field is only displayed when navigating a route. 6.5.17 next street / next city (no. 19) this field shows the road or street that comes next in th...
Page 42: 6.6 Route Information Screen
- 42 - 6.6 route information screen the route information screen has all the data and some of the functions you need while you navigate. Some additional functions can be found in the route menu (6.7.3). Without an active route one of the buttons is inactive and route data cannot be displayed. As a r...
Page 43: 6.6.1.1 Route Line
- 43 - 6.6.1.1 route line the upper part of this screen shows your planned route as a horizontal line. The point farthest to the left is the start of the route and the point farthest to the right is the final destination. You can see your via point flags along the line, spaced in proportion to their...
Page 44: 6.6.1.5 Estimated Arrival
- 44 - 6.6.1.5 estimated arrival this is an estimated value that can also be displayed in one of the route data fields on the cockpit screen as ‘eta to destination’. It shows the time needed to reach the final destination of the route based on information available for the remaining segments of the ...
Page 45: 6.6.3 Fit to Screen
- 45 - this icon shows that toll roads are included in the recommended route. This icon shows that you need to board a ferry along the recommended route. This icon shows that you need to pay for the ferry. This icon is displayed when this navigator could not plan a route with all your road type pref...
Page 46: 6.7 Menu
- 46 - 6.7 menu tapping this button brings up a menu that allows you to access some of the most frequently used functions of this navigator. 6.7.1 find tab this first page of the menu is find tab. It lets you select a destination without first having to locate it on the map. The find menu will be de...
Page 47: 6.7.2.2 Zoom & Tilt (Switch)
- 47 - 6.7.2.2 zoom & tilt (switch) when the light is on, additional transparent buttons (6.5.2 and 6.5.3) appear on the left side of the map screens for zooming and tilting the tilt buttons appear only at higher zoom levels. If you zoom out, they disappear. 6.7.2.3 night mode (switch) turn on or of...
Page 48
- 48 - tip: to make a partly shown group fully shown, tap this button twice. First you will hide the whole group, and then you will have it displayed with all its subgroups. Tapping again the highlighted poi group (except for my poi - described later) opens the list of subcategories of that group. H...
Page 49: Manage My Poi
- 49 - manage my poi by highlighting then tapping again the my poi switch on the manage poi main screen, you can manage the poi groups and items that you have created. Note: the group unnamed only appears if you have previously saved a poi item without creating a new poi group for it. Tapping any of...
Page 50: Edit
- 50 - here you have the following options: ok if you tap this button, the map screen returns with the selected poi in the middle. Edit you can edit the attributes (name, icon and group) of the selected poi. Groups. This will delete all pois in that group. This navigator will ask you to confirm this...
Page 51: 6.7.2.5 Popup Information
- 51 - 6.7.2.5 popup information (switch) when this feature is enabled, tapping the screen (activating the cursor, a radiating red dot) on either of the map screens also opens a pop-up box with the selected street name, house number and the name of the nearby pois, if any. Tip: tapping one of the bl...
Page 52: Record
- 52 - when a track log is being recorded, a new line appears in this list with an underscore, as newly recorded track logs are not shown in the map normally. Tip: if you wish to see the track log currently being recorded, highlight its line then tap again to make it visible. In this screen you have...
Page 53: 6.7.3 Route Tab
- 53 - log on the map. A green icon (6.5.12) will appear on the map screens to let you know it is a simulation only. 6.7.3 route tab this menu contains options to manage different settings in the program. 6.7.3.1 recalculate this menu point is only available if an active route exists and gps positio...
Page 54: Bypass
- 54 - already almost reached it, and this navigator still keeps on navigating towards that point. When there are no via points left (only the destination), the name of this button turns to delete route, and it cancels the navigation. Bypass when you run into a traffic jam or roadblock, you may want...
Page 55: 6.7.3.3 Itinerary
- 55 - note : when a poi item is used as a route way point, deleting the route will not delete the poi item itself, just its role in the route. Map and navigation stops. The route is now practically deleted, but if you plan a new route, the roads, maneuvers and areas excluded from your route will al...
Page 56: Show
- 56 - • maneuver : this option avoids the highlighted action. For example if you find a turn too difficult during rush hour traffic, this navigator will recalculate the route excluding that turn. If the next street is note : you do not need to open the itinerary if you run into a roadblock or traff...
Page 57: 6.7.3.4 Fly Over
- 57 - use the arrows on the right to browse through the list and tap any line to highlight it. You can perform the following operations: add : you can add a new route point (or a new final destination if the highlighted item is the last one in the list) after the selected point. The find menu opens...
Page 58: 6.7.3.6 Info
- 58 - 6.7.3.6 info this button opens the route information screen described in 6.6. This screen shows information about the current route and has a few additional options to check and modify your active route. 6.7.4 main button the main button at the bottom right corner leads to the main menu scree...
Page 59: Settings
- 59 - this navigator provides several settings in order to let you customize the functions of the program. The settings screen can be accessed directly from the main menu screen (6.1) and from the map screens by using the battery icon (6.5.10), while some of its sub-screens are accessible from othe...
Page 60: 7.1.2 Set Favorite
- 60 - 7.1.2 set favorite destinations you can select two of your most frequent destinations to be your favorites (8.3.5). You can start navigating to either of them by only two taps on the screen. The original names of these points are home and work. You can rename them and specify their locations....
Page 61: 7.1.4.1 Warn When
- 61 - 7.1.4.1 warn when speeding maps may contain information about the speed limits of the road segments. This navigator is able to warn you if you exceed the current limit. This information may not be available for your region (ask your local dealer) or may not be fully correct for all roads in t...
Page 62: Speed Limit Warning At
- 62 - example : to let you better understand how this feature works, here is an example. If you use the setting on the left (portrait) screen (example: +10 km/h --- 100 km/h --- +5%), this navigator will warn you when driving at the following speeds: speed limit warning at 40 km/h 50 km/h (=40km/h+...
Page 63: 7.1.5.3 Disabled
- 63 - 7.1.5.3 disabled if you stick to the original route, and you wish to get back to it on your own, you can disable recalculation. This way guidance will stop until you return to the recommended route on your own. Your options are: • recalculate : this navigator will recalculate the route with t...
Page 64: 7.2 Map Settings
- 64 - 7.2 map settings you can set a few parameters determining the appearance of the maps in this navigator. 7.2.1 day / night color profile this navigator comes with different color schemes for both day and night use. There is always one selected daytime scheme and one selected night- time scheme...
Page 65: 7.3 Sound Settings
- 65 - 7.3 sound settings settings on this page determine the way this navigator sounds. 7.3.1 master sound volume / switch the loudness of this navigator is independent of your pna settings. When you run this navigator, the position of this fader determines the device volume level. When you exit th...
Page 66: 7.3.3 Key Sound Volume
- 66 - 7.3.3 key sound volume / switch the switch on the left can turn the key sounds on or off. Key sounds are audible confirmations of either pressing hardware buttons or tapping the touch screen. When key sounds are turned on, the slider on the right will adjust their loudness. In its leftmost po...
Page 67: 7.4 Route Parameter
- 67 - 7.4 route parameter settings this is a very important page. Settings here determine how routes will be calculated. This screen is directly accessible from the route information screen (6.6). 7.4.1 method use the handle to set the speed of the route calculation. In the leftmost position the ro...
Page 68: 7.4.3 Vehicle
- 68 - 7.4.3 vehicle you can set the type of vehicle you will use to navigate the route. Based upon this setting, some of the road types will be excluded from the route (e.G. Motorways for pedestrians), or some of the restrictions may not be taken into account (e.G. Emergency vehicles have no restri...
Page 69: 7.4.4.4 U-Turns
- 69 - note : if you are not totally against u-turns, leave them on, and add a certain penalty (equivalent extra distance to travel) in advanced setting route options (7.6.4). Via points are handled as stopovers with regards to u-turns. It means disabling u-turns on this page will avoid u-turns duri...
Page 70: 7.5.1 Program Language
- 70 - 7.5 language and navigators here you can set the languages, measurement navigator, and date and time formats used by this navigator. 7.5.1 program language this button displays the current written language of the program. By tapping the button you can select from a list of available languages...
Page 71: 7.6 Advanced Settings
- 71 - 7.6 advanced settings these screens let you set a large number of different advanced settings and initiate some special functions. These settings and functions are divided into groups. Tap on any button to set the corresponding parameters. They all open new windows where you can make your des...
Page 72: 7.6.1.2 3D In Cockpit Mode
- 72 - 7.6.1.2 3d in cockpit mode (and track-up orientation) the normal use of cockpit mode is cruising or navigating, when the road lying in front of the driver is the most important part of the map. It is usually done in a 3d view with the current direction towards the top of the map. By default t...
Page 73: 7.6.2 Backlight Settings
- 73 - 7.6.2 backlight settings here you can set how the display backlight behaves when using this navigator. These settings are independent of the settings of the other applications of pna. 7.6.2.1 power management at the top of the screen you can set how the backlight will behave when the screen h...
Page 74: 7.6.3.2 Enable Overview
- 74 - these automatic features can be personalized on this screen. 7.6.3.1 smart zoom settings you can set how close smart zoom can zoom in when approaching the next turn (zoom-in limit), and the maximum zoom level to zoom out when the next turn is further away (zoom-out limit). The default values ...
Page 75: Delay Before Restoring
- 75 - note : smart zoom can only be re- enabled when it is activated at the top of this page. With smart zoom turned off, the follow button will not appear, nor will the view return to its previous state if you zoom or tilt the map. Delay before restoring you can set the timeout for both restore lo...
Page 76: 7.6.4 Route Options
- 76 - 7.6.4 route options you can set the basic route parameters on the route parameter settings screen described in (7.4). On this screen you have more ways to influence route planning and route recalculation. 7.6.4.1 off-route sensitivity and recalculation delay depending on the quality of your g...
Page 77: 7.6.4.2 U-Turn Penalty
- 77 - 7.6.4.2 u-turn penalty you can fine-tune the way this navigator takes u-turns into account when planning a route. You can tell this navigator how much extra distance you would travel to avoid a u-turn. Note : this value is taken into account only if u-turns are enabled in route parameters (7....
Page 78: 7.6.5.1 Backup Data
- 78 - 7.6.5.1 backup data you can make a safe copy of the whole user database on the memory card. Tap this button to copy all user data to the memory card. The backup is always created with the same file name; so backing up data will always overwrite previous backups. Tip : if you wish to keep more...
Page 79: Find
- 79 - one of the most frequently used functions of this navigator is selecting the destination. Once you have the destination, you can start navigating. Getting to this point should be as fast as possible. This navigator provides you with a versatile search engine designed to find your chosen desti...
Page 80: 8.3
- 80 - tip : if you want the selected point shown in the center of the map, close and reopen the menu or wait until it closes and open it again. By opening the cursor menu manually, the map will be moved to have the selected location in the center. 8.3 using the find menu the find menu is accessible...
Page 81: State and Country to Search
- 81 - 8.3.1.1 selecting the city, state and country to search in the first screen of the address search module is the list of recently used cities. The first line of the list is always the city you are in or closest to. Should the city you are looking for appear on the list, just tap it and you wil...
Page 82
- 82 - will show you all the results in a list. You can select the one you are looking for by tapping the appropriate list item. Note : when more than 300 matching items (a list of more than 60 pages) exist for the entered pattern(s), this navigator stops searching, and displays ‘>300’ at the right ...
Page 83: Changing The State
- 83 - once you have selected the city, you can continue by entering the street name. Changing the state some of the maps contain state information. If the city you are looking for is in a different state, tap other city then change state from the list of recently used cities, then select the approp...
Page 84: The Center of The City
- 84 - 8.3.1.2 selecting a street or the center of the city once the city is selected, you can continue by specifying the street you are looking for. Note: as for the street input, only available letters are active when entering the first word of the street name . All other letters are inactive and ...
Page 85: 8.3.1.3 Selecting A House
- 85 - as soon as you select a street, you are automatically taken to the house number input screen. 8.3.1.3 selecting a house number or the midpoint of the street once the country, the city and the street name are selected, you are asked to give the house number using the numeric keypad. The range ...
Page 86: 8.3.1.4 How to Select An
- 86 - 8.3.1.4 how to select an intersection instead of a house number if you do not know the house number or it is easier to pinpoint the location with an intersection, press the find intersection button in the top right corner and select the desired street name from the list of available intersect...
Page 87: 8.3.3 Find Coordinate
- 87 - 8.3.3 find coordinate this navigator also lets you enter your destination by map coordinates. The coordinates need to be in latitude/longitude format and, based on the wgs84 earth mode (the one used by most gps devices). When you enter this page, the coordinates of the current gps position (o...
Page 88: 8.3.4 Find A Poi
- 88 - coordinates in the format you have, press done to show it in he map, then come back here to see the same location in the chosen coordinate display format. 8.3.4 find a poi you can select your destination from the thousands of pois included with this navigator or from the ones you have previou...
Page 89
- 89 - cursor : the search will be carried out around the previously selected map point. Destination : the search will be carried out around the destination or your current route. The current selection is always shown in the green field at the top of the page. Note: the default reference point for p...
Page 90: 8.3.5 Find A Favorites
- 90 - once the desired poi item is selected, this navigator will show its details. Tapping ok will return to the map with the selected poi in the center (or starts navigating to it if find and go was selected). Tapping the arrow in the top left corner returns to the search results. Tip: if you want...
Page 91: Troubleshooting Guide
- 91 - troubleshooting guide 9 thank you again for purchasing our product. We hope you will enjoy every minute of using it. However you may face difficulties before you get really accustomed to the venturer gps navigation. In such cases, please refer to this table of frequently encountered problemat...
Page 92: Hear No Voice Guidance.
- 92 - the ‘route to’ button is for starting a new route only. For a single route you tap this when the destination is selected. Multi-point routes can be created after you have established a single route. Add points to the single route by using the ‘add via’ and ‘continue’ buttons. Applying ‘route ...
Page 93: Glossary
- 93 - glossary 10 the manual may contain many technical terms. Please look below for an explanation if you are unfamiliar with some of them. 2d/3d gps reception: the gps receiver uses satellite signals to calculate its (your) position. Depending on the current positions of the ever moving satellite...
Page 94: Elevation:
- 94 - you deviate from it. When you miss a turn or avoid a roadblock, venturer gps navigation waits for a few seconds to be sure you do not follow the route any more (you can fine-tune it in advanced settings), then recalculates the route based upon your new position and direction. Automatic day / ...
Page 95: Lock-to-Position:
- 95 - lock-to-position: when gps position is available, venturer gps navigation will automatically keep moving the map to always have the blue (yellow when using night colors) arrow, representing your actual position, on the screen. You can move the map to lose this position. The follow button will...
Page 96: Track Log:
- 96 - track log: in venturer gps navigation you have the possibility to record your journeys using the position data your gps provides in every second or every few seconds (depending on your gps settings). When you start the recording, position data is saved in the database until you stop recording...
Page 97: End User License Agreement
- 97 - end user license agreement 11 1. The contracting parties 1.1. Contracting parties to present agreement are, on the one hand: nav n go kft (reg.No.: 03-09-111944) as licensor and the legal user (as defined in section 2) of the object of present agreement according to section 4, hereinafter ref...
Page 98: 5. Owner of Copyrights
- 98 - graphic display, storage, source or object code of the software product, or any other as yet indefinable form of display, storage, or coding, or any medium thereof shall be deemed as part of the software product. 4.4. Error corrections, additions, updates used by the user as defined in sectio...
Page 99
- 99 - 7.1.1. To multiply the software product (to make a copy thereof); 7.1.2. To lease, rent, lend, distribute, transfer it to a third person with or without a consideration; 7.1.3. To translate the software product (including translation (compilation) to other programming languages); 7.1.4. To de...
Page 100: 9. Sanctions
- 100 - special care and attention required due to utilizing the software product) is the exclusive responsibility of the user; the licensor shall not assume any responsibility for any damages occurred in relation to utilizing the software product during transportation. 8.6. By concluding present ag...