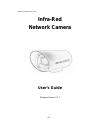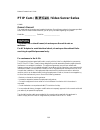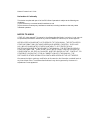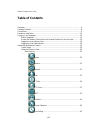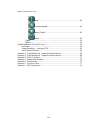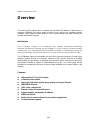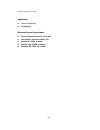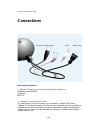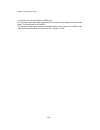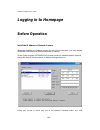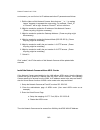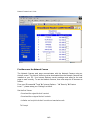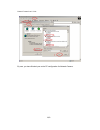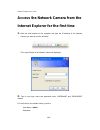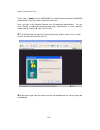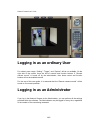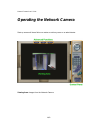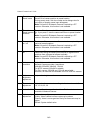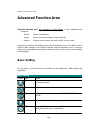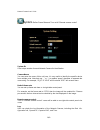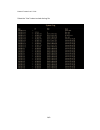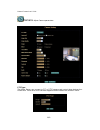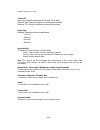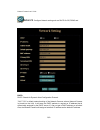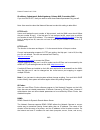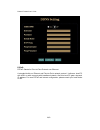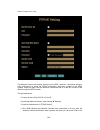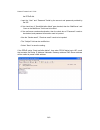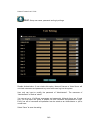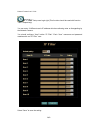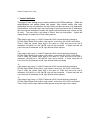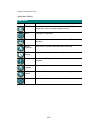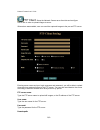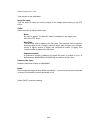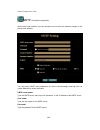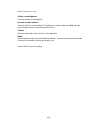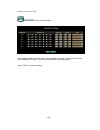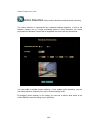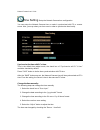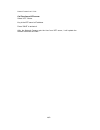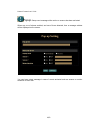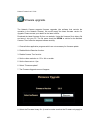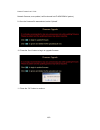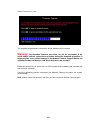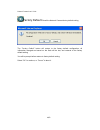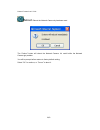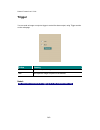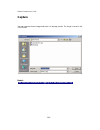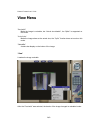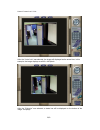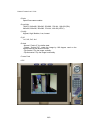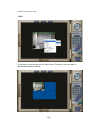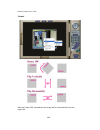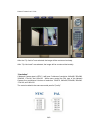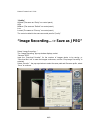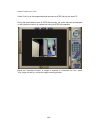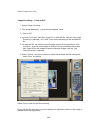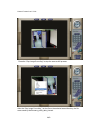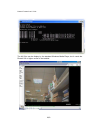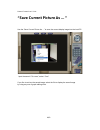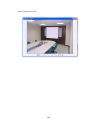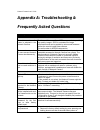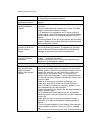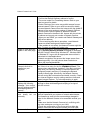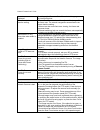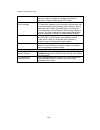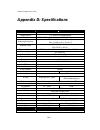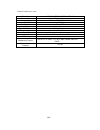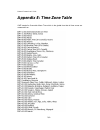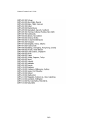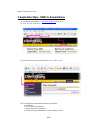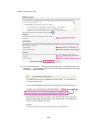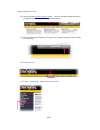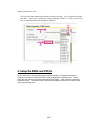- DL manuals
- Veo
- Digital Camera
- Infra-Red
- User Manual
Veo Infra-Red User Manual
Summary of Infra-Red
Page 1
Network camera user’s guide 1/83 infra-red network camera user’s guide software version 2.1.7.
Page 2
Network camera user’s guide 2/83 pt ip cam / ir ip cam / video server series © 2005. Owner's record the model and serial numbers are located at the bottom. Record these numbers in the spaces provided below. Refer to these numbers whenever you call upon your dealer regarding this product. Model no. _...
Page 3
Network camera user’s guide 3/83 declaration of conformity this device complies with part 15 of the fcc rules. Operation is subject to the following two conditions: (1) this device may not cause harmful interference, and (2) this device must accept any interference received, including interference t...
Page 4: Table of Contents
Network camera user’s guide 4/83 table of contents overview ............................................................................................................................. 6 package contents...................................................................................................
Page 5
Network camera user’s guide 5/83 popup ............................................................................................ 45 firmware upgrade:........................................................................ 46 factory default ...........................................................
Page 6: Overview
Network camera user’s guide 6/83 overview this user’s guide explains how to operate the infra-red (ir) network camera from a computer. Basically, the user’s guide is written to be read on the computer display. However, users might consider printing it out to access easily and read it before you oper...
Page 7
Network camera user’s guide 7/83 application: z remote monitoring z surveillance minimum system requirement z microsoft internet explorer 5.0 or later z vga monitor resolution 1024 x 768 z pentium 4 1.3ghz or above z memory size: 256mb or above z windows me, 2000, xp, or 2003.
Page 8: Package Contents
Network camera user’s guide 8/83 package contents user can find the following items in the package: z infra-red ip camera x 1 z wall mount x 1 z rs-485 terminal x 1 z installation software and manual cd x 1 z quick installation guide if any of the above items are missing, please contact your dealer ...
Page 9: Connections
Network camera user’s guide 9/83 connections rear panel connections: 1. Rs-485: to connect to an indoor/outdoor pan/tilt scanner unit. Definition of the rs-485: orange: d- blue: d+ 2. Lan port: to connect to pc or hub. The lan socket is an rj-45 connector for connections to 10base-t ethernet or 100b...
Page 10
Network camera user’s guide 10/83 3. Ac power cord & local video out (bnc port) the ac power input and video output cable are located on the network camera’s back panel. The input power is 85~260vac.. The network camera also provides composite video output. User can use bnc video cable to connect th...
Page 11: Hardware Installation
Network camera user’s guide 11/83 hardware installation 1. Fix ir camera to desired location with wall mount fixture 2. Plug-in network cable into ethernet port connect an ethernet cable to the lan socket located on the network camera’s back panel and attach it to the network. 3. Connect rs485 two w...
Page 12: Logging In to Homepage
Network camera user’s guide 12/83 logging in to homepage before operation install the ip address of network camera when you installed your network camera on your lan environment, you may execute ipfinder.Exe to discover network camera’s ip address. Ipcam finder program (ipfinder.Exe) is used to scan...
Page 13
Network camera user’s guide 13/83 environment, you can find out its ip address and other ip parameters as follows: 1. Edit the name of this network camera. Note that use “_” or “-“ to replace “space” character to separate the name string. For example, “dome_ip” or “dome-ip” will be right. However “d...
Page 14
Network camera user’s guide 14/83 first time uses the network camera the network camera web page communicates with the network camera using an activex control. The activex control must be downloaded from the network camera and installed on your pc. Your internet explorer security settings must allow...
Page 15
Network camera user’s guide 15/83 by now, you have finished your entire pc configuration for network camera..
Page 16
Network camera user’s guide 16/83 access the network camera from the internet explorer for the first time 1. Start the web browser on the computer and type the ip address of the network camera you want to monitor as below: the login window of the network camerais displayed: 2. Type in your login nam...
Page 17
Network camera user’s guide 17/83 that’s, type in “admin” on the “username” as a default name and leave password textbox blank. Click “ok” button to start the main menu. Now, you login to the network camera as a full-authorized administrator. You can enter “setting” to change the password and setup ...
Page 18
Network camera user’s guide 18/83 logging in as an ordinary user for ordinary user usage, “setting”, “trigger”, and “capture” will be not available. On the right side of the screen, there are lots of controls and function buttons. If “remote camera control” is turned off by the administrator, then t...
Page 19: Operating The Network Camera
Network camera user’s guide 19/83 operating the network camera start-up screen will be as follow no matter an ordinary users or an administrator. Viewing area: images from the network camera.
Page 20: Control Panel
Network camera user’s guide 20/83 control panel control panel area : network camera manipulation and image quality control item button meaning 1 camera direction control camera up/down/left/right and home position note: it’s useful if ir network camera is carried by a p/t scanner. Otherwise, this fu...
Page 21
Network camera user’s guide 21/83 3 preset / recall mode preset: set up camera to fixed locations before operation recall: drive camera position to preset location during preset mode, click the number and a dialogue box for the inquiry of location name input will appear. Note: it’s useful if ir netw...
Page 22: Advanced Function Area
Network camera user’s guide 22/83 advanced function area advanced function area: only available for administrator. It has contained three categories. Setting system configuration trigger send out current message or setup activities capture capture current screen and save to hdd or other media settin...
Page 23
Network camera user’s guide 23/83 system : define frame rate and turn on/off “remote camera control” system id: it’s a unique number for each network camera for identification. Camera name: you can enter the name of this unit here. It’s very useful to identify the specific device from multiple units...
Page 24
Network camera user’s guide 24/83 select the “view” button to check the log file..
Page 25
Network camera user’s guide 25/83 camera : adjust camera parameters ptz type: the video server can connect to p/t or p/t/z camera and control those devices thru rs485 bus. There are a lot of cameras supported and will add more models in future..
Page 26
Network camera user’s guide 26/83 camera pt: user can control the direction of pan and tilt as wish. Reverse pan: check this option to reverse pan direction. Reverse tilt: check this option to reverse tilt direction. Image size: network camera provides 4 resolutions: • 176x144 • 320x240 • 352x288 • ...
Page 27
Network camera user’s guide 27/83 network : configure network setting such as dhcp on/off, ddns and pppoe dhcp: dhcp: stands for dynamic host configuration protocol. “dhcp on” is default network setting of the network camera, when a network camera is joined into the lan, it will issue the dhcp packe...
Page 28
Network camera user’s guide 28/83 ip address, subnet mask, default gateway, primary dns, secondary dns: if you turn dhcp off, then you need to enter those network parameters by yourself. Note: user need to reboot the network camera to make this setting to take effect. Http port 1: users could assign...
Page 29
Network camera user’s guide 29/83 and we replace these ip numbers to easy remember names, which are organized into the domain name. As to adsl environment, most of the users will use dynamic ip addresses. If users want to set up a web or a ftp server, then the dynamic domain name server is necessary...
Page 30
Network camera user’s guide 30/83 pppoe: pppoe: stands for point to point protocol over ethernet a standard builds on ethernet and point-to-point network protocol. It allows a local pc with xdsl or cable connects with broadband network. Also this local pc gets a dynamic ip address. For more pppoe an...
Page 31
Network camera user’s guide 31/83 the network camera can directly connect to the adsl, however, it should be setup on lan environment to setup the pppoe information, and then connect to the adsl modem. Power on again, then the network camera will dial on to the isp connect to the wan through the ads...
Page 32
Network camera user’s guide 32/83 the pppoe dial. • input the “user” and “password” fields by the account and password provided by the isp. • if the check box of “send mail after dialed” was checked, then the “mailserver“ and “user on the mailserver” field need to be filled. • if the mail server nee...
Page 33
Network camera user’s guide 33/83 user : setup user name, password and login privilege disable authentication: if user checks this option, network camera or video server will not check username and password any more while user log into the system. User only can input or modify the password of “admin...
Page 34
Network camera user’s guide 34/83 ip filter : setup user login right (this function should be used with function “user” respectively). You can enter 10 different user’s ip address which are allowing enter or disregarding by the network camera. You should configure “user” before “ip filter”. Each “us...
Page 35
Network camera user’s guide 35/83 function notification the page of user setting is very closely related to the ip filter settings. While the administrators are setting these two pages, they should notice that login authorities are no t only based on the login names but also the range of ip addresse...
Page 36
Network camera user’s guide 36/83 application setting application symbol item action ftp client setup the network camera as a client site and configure server site in order to upload images to server smtp setup mail configuration schedule set the schedule to enable motion detection or cf card record...
Page 37
Network camera user’s guide 37/83 ftp client : setup the network camera as a client site and configure server site in order to upload images to server when alarm was enabled, user can send the captured images to the pre-set ftp server. Entering server name and your login username and password, you w...
Page 38
Network camera user’s guide 38/83 type the path to the destination. Image file name: type the basic file name you want to assign to the images when sending to the ftp server. Suffix: select the suffix to add to the file name. - none: no suffix is added. The basic file name is assigned to the image t...
Page 39
Network camera user’s guide 39/83 smtp : setup mail configuration when alarm was enabled, user can setup the mail to send the captured images to the pre-set mail address. You may setup smtp mail parameters for future event-message receiving such as motion detected or sensor activated. Smtp server na...
Page 40
Network camera user’s guide 40/83 sender’s e-mail address: type the sender’s e-mail address. Receiver’s e-mail address: type the receiver’s e-mail address. This address is used for reply mail. Note: you can key in multiple receiver’s email address at the time. Subject: type the subject/title of the ...
Page 41
Network camera user’s guide 41/83 schedule : setup event schedule the schedule setting is used to set the time schedule for events. The event may be “star motion detection” or others. There are 6 schedules to be programmable. Select “save” to save the setting..
Page 42
Network camera user’s guide 42/83 motion detection : setup motion detection area and sensor sensitivity the motion detection is implemented by a patented software algorithm, it runs on the network camera, due to a larger processing power of motion detection, the overall performance of network camera...
Page 43
Network camera user’s guide 43/83 time setting : setup the network camera time configuration you can setup the network camera time or make it synchronized with pc or remote server. Also, you may select your time zone in order to synchronize time locally. Synchronize the time with pc’s time: this is ...
Page 44
Network camera user’s guide 44/83 get time from a ntp server: select “ntp” button key in the ntp server’s ip address. Press “save” to activate it. After the network camera gets the time from ntp server, it will update the network camera’s time field..
Page 45
Network camera user’s guide 45/83 popup : setup event message while motion or sensors has been activated when any one of alarms enabled, and one of them detected, then a message window will be displayed on the screen. You can have output message in case of events activated such as sensors or motion ...
Page 46
Network camera user’s guide 46/83 firmware upgrade : the network camera supports firmware upgrades (the software that controls the operation in the network camera). We would supply the latest firmware version for upgrade. Please contact your dealer for the latest version. Download the latest firmwar...
Page 47
Network camera user’s guide 47/83 network camera, once update, it will be burned into flash rom of system.) 9. Once the firmware file was selected, select “upload”. 10. Press the “here” button to begin to upgrade firmware. 11. Press the “ok” button to continue..
Page 48: Warning:
Network camera user’s guide 48/83 the upgrade progress status information will be displayed on the screen. Warning: the download firmware procedure can not be interrupted. If the power and/or network connection are broken during the download procedure, it might possibly cause serious damage to the n...
Page 49
Network camera user’s guide 49/83 factory default : recall the network camera factory default setting the “factory default” button will restore to the factory default configuration, all information changed and saved on the flash will be lost, and restored to the factory default setting. You will be ...
Page 50
Network camera user’s guide 50/83 reboot : reboot the network camera by hardware reset the “reboot” button will reboot the network camera. It’s useful while the network camera got problem. You will be prompt before restore to factory default setting. Select “ok” to continue, or “cancel” to abort it..
Page 51: Trigger
Network camera user’s guide 51/83 trigger you can send an image or output a trigger to control the alarm output, using trigger section on the main page. Action meaning ftp upload a captured image to server mail mail captured image to specific mail address noted: this function is available for loggin...
Page 52: Capture
Network camera user’s guide 52/83 capture you can capture current image and save it to storage media. The image is saved in the jpeg format. Noted: this function is available for logging-in as an administrator only..
Page 53: Rightmousebutton Of Activex
Network camera user’s guide 53/83 rightmousebutton of activex control on the view of video, the plug-in activex control support a lot of functions by clicking the right mouse button. This feature only supports on the activex control within microsfoft® internet explorer. On the activex control, right...
Page 54: View Menu
Network camera user’s guide 54/83 view menu “resizable” make the image is resizable, but “actual size disable”, the “splits” is supported on this mode. “actual size “ make the image show as the actual size, the “splits” function does not work on this mode. “statusbar” a status bar display on the but...
Page 55
Network camera user’s guide 55/83 after the “actual size” was selected, the image will displayed as the actual size, in this example, the image displays as a 640 x 480 pixels. After the “statusbar” was selected, a status bar will be displayed on the bottom of the image. It displays.
Page 56
Network camera user’s guide 56/83 • status open/close camera status • resolution 704x576, 640x480, 320x240, 352x288, 176x144, 160x120 (pal) 640x480, 320x240, 352x288, 176x144, 160x120 (ntsc) • quality highest, high, medium, low, lowest • split 1x1, 2x2, 3x3, 4x4 • rotate - normal: “rotate 0”, the de...
Page 57
Network camera user’s guide 57/83 “split” this function is used to support 4ch video server. Therefore, it’s not so useful in speed dome network camera..
Page 58
Network camera user’s guide 58/83 “rotate” after the “rotate 180” was selected, the image will be overturned from 0 to the angle 180..
Page 59
Network camera user’s guide 59/83 after the “flip vertical” was selected, the image will be overturned vertically. After “flip horizontal” was selected, the image will be overturned horizontally. “resolution” if network camera type is ntsc, it will have 5 choices of resolution: 640x480, 352x288, 320...
Page 60
Network camera user’s guide 60/83 “quality” highest (the same as “clarity” on control panel ) high medium (the same as “default” on control panel ) low lowest (the same as “fluency” on control panel ) the control method is the same as control panel’s “quality”. “image recording…-> save as jpeg” sele...
Page 61
Network camera user’s guide 61/83 select “start” to do the images download and save as jpeg files into the local pc. During the download and save as jpeg files process, the yellow mark will be displayed on the right-down position to indicate the saving as jpeg files operation. Before the “download n...
Page 62
Network camera user’s guide 62/83 after “stop image recording”, list the files, these files are named as file_name_prefixed_yyyy_mm_dd_hh_mm_ss_ms.Jpg.
Page 63
Network camera user’s guide 63/83 “image recording…-> save as avi” 1. Select “image recording…” 2. The “image recording” pop-up window displays, select 3. “save as avi” 4. Input the ”avi frame” and “max jpeg num” on each avi file, until the “stop image recording ” is selected. “avi frame” is the fra...
Page 64
Network camera user’s guide 64/83 press the “stop image recording” to stop the save as avi process. After the “stop image recording”, list the file on the selected saved directory, the file were saved by the filename_prefix_date_time.Avi..
Page 65
Network camera user’s guide 65/83 the avi files can be display by the standard windows media player, but it needs the dixectx 9.0 or higher version to be installed..
Page 66
Network camera user’s guide 66/83 “save current picture as …” use the “save current picture as …” to save the current display image into the local pc. Input the saved “file name”, select “save” if you like to retrieve the saved image, select the file to display the saved image by using any one of gr...
Page 67
Network camera user’s guide 67/83.
Page 68: Frequently Asked Questions
Network camera user’s guide 68/83 appendix a: troubleshooting & frequently asked questions question answer or resolution features the video and audio codec is adopted in the network camera. The network camera utilizes jpeg compression to providing high quality images. Jpeg is a standard for image co...
Page 69
Network camera user’s guide 69/83 network camera. 2. Reconfigure the network camera. Forgot the ip address of the network camera. Check ip address of network camera by using the ip finder program. Ip finder program cannot find network camera. • re power the network camera if cannot find the unit wit...
Page 70
Network camera user’s guide 70/83 to network camera, set up not to use the proxy server. • confirm that default gateway address is correct. • the router needs port forwarding feature. Refer to your router's manual for details. • packet filtering of the router may prohibit access from an external net...
Page 71
Network camera user’s guide 71/83 characters are displayed. Encoding or the character set of the selected language on the internet explorer. Frame rate is slower than the setting. • the traffic of the network and the object of the image affect the frame rate. The network congestion causes frame rate...
Page 72
Network camera user’s guide 72/83 when the objects are still out of focus, adjust the focus using manual focusing, or change the objects using pan/tilt operation or zooming features (for ptz model). The color of the image is poor or strange. • adjust white balance (for ptz model). • to insure the im...
Page 73: Appendix B: Ping Ip Address
Network camera user’s guide 73/83 appendix b: ping ip address the ping (stands for packet internet groper) command is used to detect whether a specific ip address is accessible by sending a packet to the specific address and waiting for a reply. It’s also a very useful tool to confirm network camera...
Page 74: Appendix C: Bandwidth
Network camera user’s guide 74/83 appendix c: bandwidth estimation the frame rate of video transmitted from the network camera depends on connection bandwidth between client and server and quality setting of server. Here is a guideline to help you roughly estimate the bandwidth requirements form you...
Page 75: Appendix D: Specifications
Network camera user’s guide 75/83 appendix d: specifications model ir ip-30m ir ip-50m horizontal resolution 380 tv lines image device 1 / 3” color ccd image sensor scanning system ntsc : 525 lines 2 : 1 interlace / pal : 625 lines 2 : 1 interlace scanning frequency ntsc : 15,734 hz (h) , 60 hz (v) ...
Page 76
Network camera user’s guide 76/83 resolution 640*480, 352*288, 320*240, 176*144 frame rate up to 30fps for all resolutions compatibility windows me, 2000, xp, 2003 lan i/f 10/100m notification email, ftp os linux type of ip address static or dynamic firmware upgrade ethernet security 2 levels, admin...
Page 77: Appendix E: Time Zone Table
Network camera user’s guide 77/83 appendix e: time zone table gmt stands for greenwich mean time which is the global time that all time zones are measured from..
Page 78
Network camera user’s guide 78/83.
Page 79: 1. Preface
Network camera user’s guide 79/83 appendix f: ddns application 1. Preface if you have a cable modem, xdsl, isdn or dialup, this is a great way to host your own web server, ftp server, mail server, network camera or other tcp/ip service. Get your own domain like www.Yourname.Com*, www.Yourname.Com.Tw...
Page 80
Network camera user’s guide 80/83 3. Application steps—ddns & domain name (1). Visit the following web site : http://www.Dyndns.Org/ (pink no.1) (2). Click “ account ” (pink no. 2) (3). After the columns show up at the left side, click “ create account”. (4). Fill the application agreement and neces...
Page 81
Network camera user’s guide 81/83 (5). Check your e-mail mailbox. There will be an e-mail with a title “your dyndns.Org account information “. Click the hyperlink address to confirm the ddns service that you just applied. Then ddns you applied activated..
Page 82
Network camera user’s guide 82/83 (6). Enter the web page http://www.Dyndns.Org/ again. Input your username and password that you just applied to login administration interface of ddns service. (7). If the correct username and password are input, you can see the following picture at the top-right of...
Page 83: 4. Setup The Ddns and Pppoe
Network camera user’s guide 83/83 (10). We could create a domain name without any charge at this step. First, we input the host name. (pink no.1) then we pick a domain that is easy to remember. (pink no.2) finally, click the “add host” to submit the domain name information. (pink no.3) 4. Setup the ...