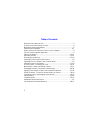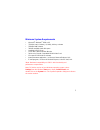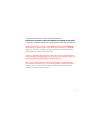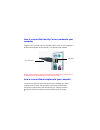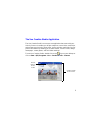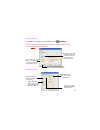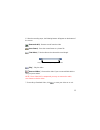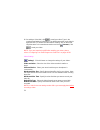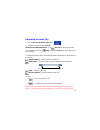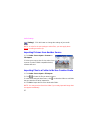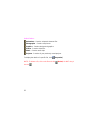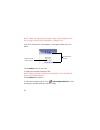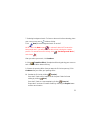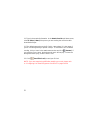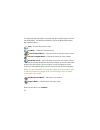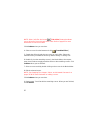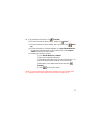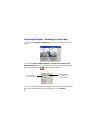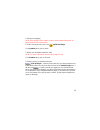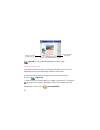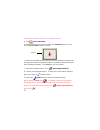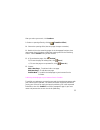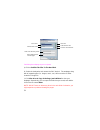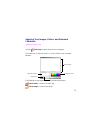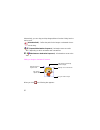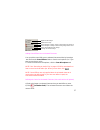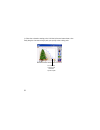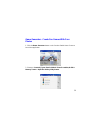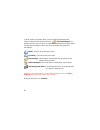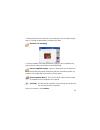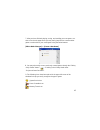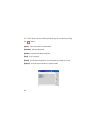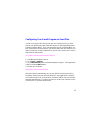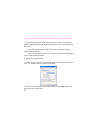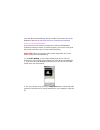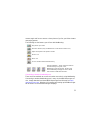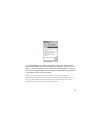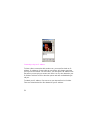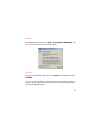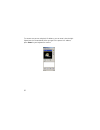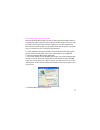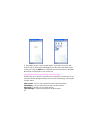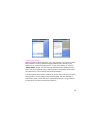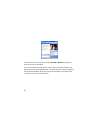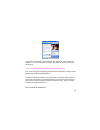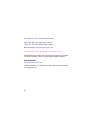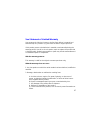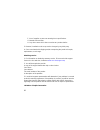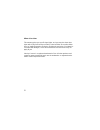- DL manuals
- Veo
- Webcam
- Velocity Connect
- User Manual
Veo Velocity Connect User Manual
Summary of Velocity Connect
Page 1
1 v eo v elocity c onnect user’s guide.
Page 2
2 table of contents welcome to the world of veo..........................................................................3 a quick look at the velocity connect .............................................................4 minimum system requirements ....................................................
Page 3
3 welcome to the world of veo veo is a brand of exceptionally user-friendly digital imaging products that enable people around the world to instantly communicate. Your new veo velocity connect camera will easily allow you to share photos, create home movies, build personalized puzzle games, craft un...
Page 4
4 a quick look at the velocity connect interchangeable spider clip attach the camera to tft monitors, cubicle walls or refined focus dial veo blue on/off led easy-touch anything 1-3 inches thick. Lightning fast connection usb 2.0 connection with backward compatibility to usb 1.1*. Snapshot button.
Page 5
5 minimum system requirements • microsoft windows 2000 or xp • 750 mhz intel pentium iii, amd athlon or better • 256 mb ram or better • 300 mb available hard disk space • available usb 2.0 port * • svga 800 x 600 resolution monitor • 24-bit color, directx compatible 16 mb video card • 12x speed cd-r...
Page 6
6 software and installation install the software and restart your computer before connecting the velocity connect! If you have already plugged the camera into the computer, please unplug it before installing the software. 1. Insert the cd-rom into your cd-rom drive. 2. Autorun will display the veloc...
Page 7
7 4. Follow the instructions to finish the driver installation. ** restart your computer for the new hardware and settings to take effect. 5. After your computer restarts, you may plug your camera into the usb port. *note: if autorun does not start, choose run from the windows start menu. Assuming y...
Page 8
8 how to connect the velocity connect camera to your computer plug the usb connector into any available usb 2.0 port on your computer. A window should appear and recognize a new device being installed. Note: if your computer does not recognize the new device, please refer to “troubleshooting” on pag...
Page 9
9 the veo creative studio application the veo creative studio is an easy-to-use application that comes with your velocity connect. It enables you to take snapshots, record video, audio clips, and manage your velocity connect files. It also provides useful tools for your pictures and videos by allowi...
Page 10
10 taking a snapshot 2. Use the small, medium, large, and extra large buttons to select the desired resolution, then click [take a snapshot]. 3. Click: a) [retake snapshot] - to take another snapshot. B) - to save your picture. Select the destination folder and rename the picture if desired. If left...
Page 11
11 snapshot settings to change the settings of your snapshots, click [settings]. Note:in order for the settings to take effect, you must apply the new settings before taking a snapshot. Advanced settings when snapshot timer is enabled, you may select the amount of time to delay restore all settings ...
Page 12
12 recording a video 2. Choose: standard video - to record and save the video clip to your com- puter in .Avi file format for use in the movie maker application or one of the other creative studio applications. Video mail (compressed video for e-mail purposes) - to record and send a video clip via e...
Page 13
13 6. After the recording stops, the following buttons will appear on the bottom of the screen: [remove audio] - remove sound from the video. [save frame] - save the current frame as a picture file. [trim video] - trim the video to the selected size and length. [play] - play the video. [rerecord vid...
Page 14
14 8. If recording a video mail, click to email your video. Type in the required email address information. The default name given to the video is myvideo.Wmv. To rename the video before sending, click on the words “myvideo.Wmv” in the attachment text box and click [rename]. Click to send your video...
Page 15
15 recording an audio clip 2. Adjust the volume using the micro- phone volume adjustment bar. Click [record] to record your audio clip. The button turns into [stop]. Click the stop button at any time to fin- ish recording. 3. After the recording stops, the following buttons will appear on the bottom...
Page 16
16 audio settings [settings] - click this button to change the settings of your audio. Note: in order for the new settings to take effect, you must apply them before recording an audio clip. Importing pictures from another source 1. Click other source inputs > scanner or file import. 2. Select your ...
Page 17
17 viewing pictures in the gallery 2. The following are buttons and folders used in the gallery display panel along with their description: [min/max gallery] - toggle button used to minimize or maximize the gallery display panel. [thumbnail size] - to change the size of the thumbnails displayed in t...
Page 18
18 default folders: animations - contains animated character files. Photographs - contains still pictures. Graphics - contains background graphics. Videos - contains video files. Music - contains audio clips. Projects - contains all your previously saved projects . To display the details of a specif...
Page 19
19 e-card creator - creating an e-card 1. Click on the e-card creator button on the creative studio home screen. 2. Choose to create a new card or find a previously saved card project. If you choose to open a previously saved project, you may click on to view the following options: 3. If you are cre...
Page 20
20 note: please see “applying text, images, videos, and animated charac- ters” on pages 35-38 for more information on editing a card. If you have selected an e-card template, it may appear similar to the one below: click continue when you are done. 5. Define your animated characters’ path. Note: ple...
Page 21
21 7. Selecting background music. To listen to the music before selecting, place your cursor on any one of without clicking. Click [mute] to turn background music on and off. Note: when the mute button is selected it does not remove the background music, you will just not be able to hear it during t...
Page 22
22 11. Type in the required information. In the attach card as pull-down menu, select a video (*.Wmv) if the person you are sending the card to has win- dows media player. 12. The default name given to the e-card is *.Wmv where (*) is the name of your e-card background you picked in step 3. To renam...
Page 23
23 movie maker - making or editing a movie 1. Click on the movie maker button on the creative studio home screen. 2. Choose to create a new movie or open an existing movie or project . If you choose to open an existing movie, you may click on to display the fol- lowing options: save the movie to pre...
Page 24
24 3. Simply drag and drop videos or pictures from the gallery display panel into the movie maker. The following are buttons used in the movie maker along with their description: [back] - go back to previous screen. [continue] - continue to the next screen. [save finished movie] - save your movie at...
Page 25
25 note: by default, still pictures will be shown in the movie for three (3) seconds. To change this duration or view other options, click for the following options: select scene duration. Edit selected scene change duration of scene and other options delete the scene duplicate the scene select dura...
Page 26
26 note: video (.Avi) files also have a [trim video] feature that allows you to adjust the size and length of the video. Refer to page13 for more information on how to trim video. Click continue when you are done. 4. Select a scene from the bottom and click [transition effect ]. 5. Sample the effect...
Page 27
27 10. A) to preview the final movie, click [preview]. B) to save the movie for future editing, simply click [save]. C) to save the movie for future editing, with a new name click [save as]. D) to save the movie as a locked template, click save finished movie. To export the finished movie out of cre...
Page 28
28 homepage designer - designing a home page 1. Click on the homepage designer button on the creative studio home screen. 2. Choose to create a new homepage or open a previously saved homepage project. If you choose to open a previously saved homepage project, you may click on to get the following o...
Page 29
29 4. Edit your homepage. Note: see “applying text, images, videos, and animated characters” on pages 35-38 for more information. To add a new page at any time, click [add a new page]. Click continue when you are done. 5. Define your animated characters’ path. Note: for more information, please refe...
Page 30
30 [page link] - link an object/image/page to another page. Linking to another page if you want to include a function on your page that allows you to click on a text/picture to link to other web pages, follow the steps below: a) select the text or picture on the main screen that you want to link. B)...
Page 31
31 use the up and down buttons next to the anchor actors container to select the image/text you want to link. Then: a) drag a page from the bottom panel into the storyboard container to link to one of your existing pages. -or- b) click [url], type in the address of the webpage on the internet, then ...
Page 32
32 automating animated characters in homepage designer a) click [actor interaction]. B) make sure the anchor actors container has autoplay selected. If not, use the up and down arrows to select it. C) select the animated character that you want to automate and drag it from the right panel into the s...
Page 33
33 after you select your music, click continue. 9. Select an opening effect by clicking [transition effect]. 10. Choose the opening effect (how one page changes to another). 11. Double-click on the remaining pages in the homepage designer, then repeat steps 9 and 10 above to apply the opening effect...
Page 34
34 publishing the webpage to your computer a) click on publish the files to the hard disk. B) select the destination and rename the file if desired. The webpage along with all supporting files (i.E. Images, music, etc.) will be saved as a folder instead of a single file. C) click view a local copy o...
Page 35
35 applying text, images, videos, and animated characters adding and editing text a) click [new text] to add new text to the scene/page. B) double-click on the text to edit it. A screen similar to the one below appears: the following are the application buttons and their description: [insert video] ...
Page 36
36 alternatively, you can drag and drop images/videos from the gallery into the main screen. [animation path] - define the path for the images or animated charac- ters to travel along. [sequential animation sequence] - animations move one after another depending on which animation was inserted first...
Page 37
37 adding sound effects to an animated character you can add a sound effect to an animated character either by inserting a .Wav file from the sound effects folder or from the microphone (i.E. If you want to record your voice). To insert sound from the microphone, click the from microphone tab. Note:...
Page 38
38 c) select the animation starting point. Hold the left mouse button down, then freely drag the character along a path you specify to the ending point. The selected character will follow the specified path..
Page 39
39 game generator - create fun games with your photos 1. Click the game generator button on the creative studio home screen to launch the application. 2. Choose to create a jigsaw puzzle, make a photo scrambler, build a memory tester or open the gallery of my games..
Page 40
40 *note: for more information on how to take snapshots, refer to “taking a snapshot” on pages 10-11 of this user’s guide. When you are done, click continue. 3. When creating any photo game, you may simply drag/drop pictures [back] - go back to the previous screen. [continue] - continue to the next ...
Page 41
41 4. Add a personal touch to the back of your memory tester cards by “drag & drop” or clicking the below button to emboss the cards: 5. Set the completion message properties by typing in your completion mes- sage as well as setting other features mentioned below: [set back of card image] [insert co...
Page 42
42 6. Once you have completed the game generator process, you can play your creation, send it to a friend to play or save it for later using the below buttons: *note: for more information on mapi, please refer to “mapi settings” on page 45 of this user’s guide. When you are done, click continue. [pl...
Page 43
43 7. After you have finished playing, saving, and emailing your new game, con- tinue on to the exit page where you may easily jump back to create another game or make edits to your saved game using the below buttons: [edit or make changes] or [create a new game] 9. The following icons have been pla...
Page 44
44 10. In the gallery view, the following features may be accessed by clicking [open] - open the game for modifications. [rename] - rename the game. [delete] - permanently delete the game. [play] - play the game. [email] - encapsulate the game as an executable and email to a friend [export] - save t...
Page 45
45 configuring your e-mail program to send files in order to send your files directly from the veo creative studio, you must change your default mail agent, otherwise known as messaging application program interface (mapi). For e-mail programs that do not support mapi (i.E. Aol, web-based e-mail pro...
Page 46
46 how to e-mail pictures/videos with america online, hotmail, or yahoo mail 1. To send pictures/videos using america online, hotmail, or yahoo mail, please follow the steps below, depending on which version of windows you are using: if you are using windows 2000: click on start->settings->control p...
Page 47
47 5. Sign on to america online or connect to the internet and log into your web- based e-mail account. 6. Minimize america online or web browser window (if using hotmail or yahoo mail). 7. By default, your pictures are saved in the ‘photographs’ or ‘videos’ folders in the veo creative studio. To fi...
Page 48
48 manually attaching a picture with america online if you were unable to use the “send to->mail recepient” feature in the previ- ous steps, you can use these alternative directions to manually attach your pictures and videos to your e-mail. 1. Sign on to america online 7.0 (aol) and then minimize a...
Page 49
49 video meeting there's an exciting world of internet communications waiting for you to explore. Video instant messaging allows you to keep in touch with family, friends and business associates in real-time. The velocity connect is compatible with most major video instant messaging services. Video ...
Page 50
50 tance with microsoft netmeeting, directly from microsoft, please refer to the netmeeting web site at: http://www.Microsoft.Com/windows/netmeeting. How to use microsoft netmeeting once you have all the necessary components of microsoft netmeeting installed and tested to ensure it is working proper...
Page 51
51 camera angle and focus to ensure a clear picture of you for your video instant messaging partner. The following are the buttons you will use with netmeeting: connecting to another netmeeting user there are a few methods to connect to another user who is using netmeeting. Connecting to another net...
Page 52
52 connecting via msn messenger: with msn messenger, you can send instant messages to your friends and family if they are online. To start, follow the steps outlined below: 1. Connect to the internet and then start msn messenger. Msn messenger will indicate the people on your contact list who are on...
Page 53
53 4. If the other person you are connecting to accepts the invitation to start microsoft netmeeting, you will automatically be connected. You will receive video in a window similar to the one shown on the following page. The person who you are calling will appear in the large main window while you ...
Page 54
54 connecting using an ip address to have a direct connection with another user, you must first obtain an ip address. Ip addresses for most dial-up connections will change every time you log on to the internet. For this reason, you must get the ip address from the person you are trying to contact ea...
Page 55
55 method a: start netmeeting and then click on help > about windows netmeeting. You can see your ip address here (as shown below). Method b: if you are using windows 2000, click on the start button > run > then type: ipconfig you can send your ip address to the person who you are calling or they ca...
Page 56
56 to connect to a person using their ip address, you can enter it into the high- lighted area (as shown below). After you type in the person’s ip address, press enter on your keyboard to connect..
Page 57
57 microsoft windows messenger guide microsoft windows messenger has been included with microsoft windows xp to provide the latest in point-to-point video instant messaging. To ensure that you obtain the most from your camera experience, we have compiled this brief instruction guide to help you get ...
Page 58
58 4. The people on your contact list will appear. If you want to connect with another user for video instant messaging, you will need to add them to your contact list, using the add button. Follow the rest of the directions in windows messenger to add people to your contact list. Using windows mess...
Page 59
59 starting your camera make sure that no other program is using your camera. If you have any other web camera or video instant messaging software that is already in use, make sure to close these programs first. To turn your camera on, click the “start camera” button. The text message window will al...
Page 60
60 the other person has a choice of clicking accept or decline to begin the video and voice conversation. Once connected to the other person, your screen will appear similar to the image pictured on the following page. The other person’s video will appear in the large video window, while your own vi...
Page 61
61 if you have a soundcard and microphone, the options for voice will also be available. You have the options to adjust your speaker volume or mute the microphone. Video instant messaging and netmeeting support resources this section has been intended to provide a brief introduction to video instant...
Page 62
62 http://www.Microsoft.Com/windows/netmeeting (800) 936-5700 [toll free/pay per incident] (425) 635-7123 [toll call/no charge support] msn messenger: http://messenger.Msn.Com additional video instant messaging/conferencing services eyeball networks provides video messaging/conferencing solutions. F...
Page 63
63 troubleshooting problem: windows doesn’t detect the camera when you plug it into the usb port. Solution: when you plug in the camera after installing the drivers and soft- ware, windows will detect the camera and begin installing the drivers for the velocity connect. If you are getting no respons...
Page 64
64 problem: when you start the veo creative studio, this message appears: “screen resolution is fewer than 800 x 600!” solution: adjust your screen resolution to at least 800 x 600. Right-click on your desktop and then select properties. Click on the “settings” tab and move the screen area/resolutio...
Page 65
65 problem: “web camera is not connected to this computer” solution: the camera may not be plugged into the computer or may have a driver conflict. Make sure the camera is snugly plugged into the usb slot on your computer, then try the camera software again. If this doesn’t help, click on start > se...
Page 66
66 problem: “no e-mail agent found on this pc. Do you want to continue with video mail disabled?” message. Solution: you will get this message if the e-mail application you are using does not support mapi functions such as america online, compuserve, prodigy, yahoo mail, and other web-based email se...
Page 67
67 veo statement of limited warranty veo warrants the velocity connect to be free from defects in material and workmanship for a period of (2) years from the date of original purchase. If this product proves to be defective in material or workmanship during the warranty period, veo will, at its sole...
Page 68
68 f. Use of supplies or parts not meeting veo's specifications. G. Normal wear and tear. H. Any other cause which does not relate to a product defect. 3. Removal, installation and set-up service charges by any third party. 4. Costs associated with shipping and/or transporting the product for repair...
Page 69
69 there are no warranties, express or implied, which extend beyond the description contained herein including the implied warranty of merchantability and fitness for a par- ticular purpose. Exclusion of damages: veo's liability is limited to the cost of repair or replace- ment of the product. Veo s...
Page 70
70 effect of local law: this warranty gives you specific legal rights, and you may also have other rights which vary from locality to locality. Some localities do not allow limita- tions on implied warranties and/or do not allow the exclusion of incidental or consequential damages, so the above limi...