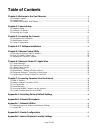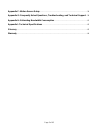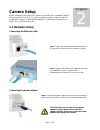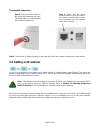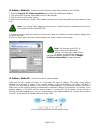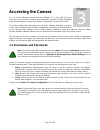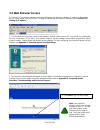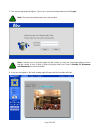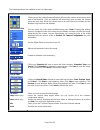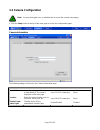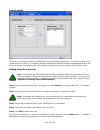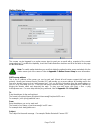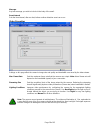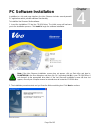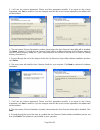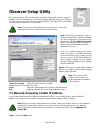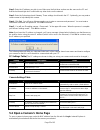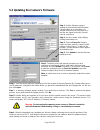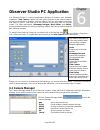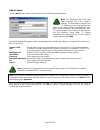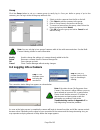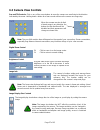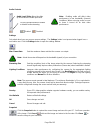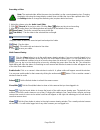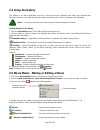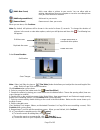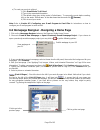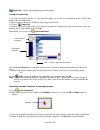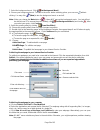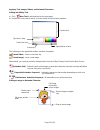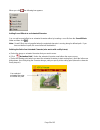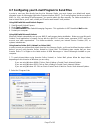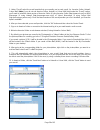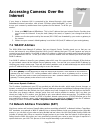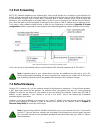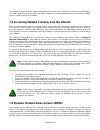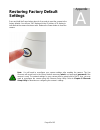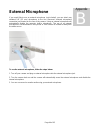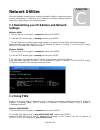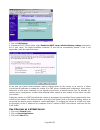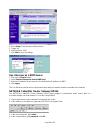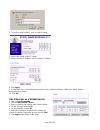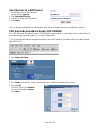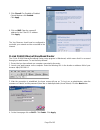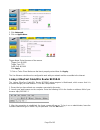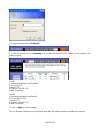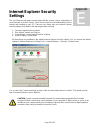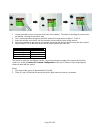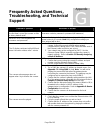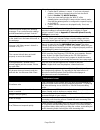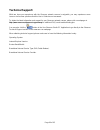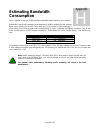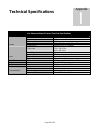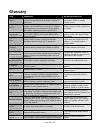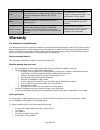- DL manuals
- Veo
- Security Camera
- Wireless Observer
- User Manual
Veo Wireless Observer User Manual
Summary of Wireless Observer
Page 1
Page 1 of 65 rev. 01-14-2003.
Page 2: Table of Contents
Page 2 of 65 table of contents chapter 1: welcome to the veo observer ........................................................................................ 4 1.1 package contents..........................................................................................................................
Page 3
Page 3 of 65 appendix f: motion sensor setup .................................................................................................... 56 appendix g: frequently asked questions, troubleshooting, and technical support .. 58 appendix h: estimating bandwidth consumption ........................
Page 4: Welcome to The Veo Observer
Page 4 of 65 welcome to the veo observer thank you for purchasing the veo observer. The observer combines a high quality digital video camera with ethernet ready connectivity and a powerful web server to bring clear video to your desktop from anywhere on your local network or over the internet. The ...
Page 5: 1.1 Package Contents
Page 1 of 65 rev. 01-14-2003 1.1 package contents 1.2 requirements to connect the camera • lan – 10base-t or 100base tx ethernet with one rj-45 port available to view the camera web page • web browser – internet explorer 5.0 or higher • pc with windows 98, me, 2000, or xp connected to lan to run the...
Page 6
Page 6 of 65 network activity led the green led indicates if there is a connection to your network and router. If there is network activity, the green led will blink. Motion sensor jack connect an external motion sensor* to trigger email alerts with images attached. See the motion detection section ...
Page 7: Camera Setup
Page 7 of 65 camera setup before installing the veo observer camera, you should have an available ethernet lan connection (rj-45 port). To view the camera’s image or make any manual configuration changes, you will need a windows pc with internet explorer 5.0 or higher, also connected to the lan. 2.1...
Page 8: 2.2 Getting An Ip Address
Page 8 of 65 turning the camera on step 6. Observe the ip address display on the lower left side of the camera and refer to the next section. 2.2 getting an ip address as soon as you power up your camera you’ll notice that the ip address display starts blinking. This means the camera is searching fo...
Page 9
Page 9 of 65 ip address- method a. Install and run the observer setup utility included on the cd-rom. 1. Refer to chapter 4: pc software installation if you need help installing the software. 2. Click on the veo observer setup utility icon to run the program. 3. Click the “search for camera” button....
Page 10: 2.3 Mounting The Camera
Page 10 of 65 2.3 mounting the camera the observer can sit on a flat surface, such a shelf or bookcase, be mounted to a wall using the included bracket, or mounted atop a tripod stand using the standard tripod mount located on the underside of the base. When using the camera free standing, be sure t...
Page 11: Accessing The Camera
Page 11 of 65 accessing the camera you can access observer cameras from any windows pc on your lan. There are two easy ways to access a camera, by browsing the camera’s on-board homepage using internet explorer or using the included pc application veo observer studio. The browser method does not req...
Page 12: 3.2 Web Browser Access
Page 12 of 65 3.2 web browser access 1. From any pc on the local network, start internet explorer and enter the camera’s ip address in the address bar, as shown below, then press enter. For help on determining the camera ip address refer to section 2.2: getting an ip address. 2. The first time you a...
Page 13
Page 13 of 65 5. The camera login page will appear. Type in your username and password and click login. 6. Once you are logged in, the main viewing page will open and the live video will start. Note: the username and password are case sensitive. Note: if another user is currently logged into the cam...
Page 14
Page 14 of 65 the following features are available on the live video page: pan/tilt clicking any of the yellow directional buttons will cause the camera to move one small step in that direction. Click and hold the left mouse key down to make the camera move one large step. When the camera reaches it...
Page 15: 3.3 Camera Configuration
Page 15 of 65 3.3 camera configuration 1. Click the setup button at the top of the main page to access the configuration pages. Camera information the following settings are found on the camera information page: setting description valid entries default camera name a name you assign to the camera to...
Page 16
Page 16 of 65 user accounts the user account page is where you add and remove usernames and passwords. User accounts allow you to control access to a camera. You should change the default username and password immediately and don’t give this out to anyone. For everyone else, you should set up either...
Page 17
Page 17 of 65 motion detection the camera can be triggered by a motion sensor input to send you an email with a snapshot of the current image attached. To enable this capability, check the enable detection checkbox and fill in the fields on the page as described below: smtp server address this is th...
Page 18
Page 18 of 65 message any text message you wish to include in the body of the email. Reset interval sets the time interval, after an alert, before another detection event can occur. Video properties settings on this page affect the camera’s image size and quality and bandwidth consumed by the video ...
Page 19: Pc Software Installation
Page 19 of 65 pc software installation in addition to a rich web page interface, the veo observer includes several powerful pc applications which provide additional functionality. To install theveo observer studio software: 1. Insert the installation cd into the cd-rom drive. The initial screen will...
Page 20
Page 20 of 65 3. You’ll see the license agreement. Please read this agreement carefully. If you agree to the license agreement, click yes to continue. If you do not agree and click no to the license agreement, the software will not be installed. License agreement screen choose destination location s...
Page 21: Observer Setup Utility
Page 21 of 65 observer setup utility the observer setup utility can be used to manually configure the camera’s network settings. It may be necessary to use the setup utility to manually assign an ip address for your camera if your network does not support dhcp. The utility is also very helpful for f...
Page 22
Page 22 of 65 step 2. Enter the ip address you wish to use. Make sure the first three sections are the same as the pc and that the last three digits don’t conflict with any other device on the network. Step 3. Enter the subnet mask and gateway. These settings should match the pc. Optionally, you may...
Page 23
Page 23 of 65 5.3 updating the camera’s firmware step 1. Visit the observer support website to download the latest firmware. Place the files on your desktop or in another folder which is easy to get to. If the files are zipped (archived), you will need to unzip them. Step 2. Run the camera setup uti...
Page 24: 6.1 Camera Manager
Page 24 of 65 observer studio pc application veo observer studio is a suite of applications designed to enhance your observer experience. View camera is where you can quickly connect to and control cameras on your local network or anywhere over the internet. You can also capture snapshots and video ...
Page 25
Page 25 of 65 add a camera click the add button to add a camera to the list. The following window appears: the default settings will appear in their corresponding boxes. Modify the settings as needed for the camera you wish to connect to. Camera label a label used to help you to remember which camer...
Page 26: 6.2 Logging Into A Camera
Page 26 of 65 group click the group button to set up a camera group to easily log in. Once you define a group of up to four cameras, you can log in to the whole group with one click. 1. Select up to four cameras from the list on the left. 2. Click select to add the cameras to the group. 3. Enter a g...
Page 27: 6.3 Camera View Controls
Page 27 of 65 6.3 camera view controls pan and tilt controls: click on any of the arrow buttons to move the camera one small step in the direction indicated by the arrow. Holding down a button for a few seconds will move the camera one large step. Digital zoom control 2x click to zoom in on the imag...
Page 28
Page 28 of 65 click the speaker button to enable or disable audio streaming. Audio controls enabled disabled settings only admin level user may access camera settings. The settings button is not present when logged in as a non-admin user. Click the settings button to open the settings window. Max. F...
Page 29
Page 29 of 65 recording a video 1. Adjust the volume using the audio level slider. 2. Click [record] to record your video. Click the stop button any time to end recording. 3. After the recording stops, the following buttons will appear on the bottom of the screen: [save frame] - saves the current fr...
Page 30: 6.4 Using The Gallery
Page 30 of 65 6.4 using the gallery the gallery is an album application you use to store and access snapshots and video clips captured with observer cameras. It can also manage other types of media for you such as sound bites and animations. Viewing pictures in the gallery 1. Click the view gallery ...
Page 31
Page 31 of 65 [add a new scene] add a new video or picture to your movie. You can either add an existing video/picture from your computer or record a new video/picture from your veo camera for insertion. [add background music] add music to your movie. [remove music] remove music from your movie. Whe...
Page 32
Page 32 of 65 e) to send your movie to a friend: 1) click e-mail movie to a friend. 2) type in the requested information. 3) the default name given to the movie is default.Wmv. To rename the movie before sending, click on the words “default.Wmv” in the attachment text box and click [rename]. 4) clic...
Page 33
Page 33 of 65 autoplay [page link] - link an object/image/page to another page. Linking to another page if you want to include a function on your page that allows you to click on a text/picture to link to other web pages, follow the steps below: a) select the text or picture on the main screen that ...
Page 34
Page 34 of 65 full internet name enter sub-directory enter default name of homepage 7. Select the background music. Click [set background music]. 8. Choose your background music. To listen to the music before selecting, place your cursor on without clicking. You may click [mute] to turn the backgrou...
Page 35
Page 35 of 65 flip image upside down drag to resize image display more commands return image to original size applying text, images, videos, and animated characters adding and editing text a) click [new text] to add new text to the scene/page. B) double-click on the text to edit it. A screen similar...
Page 36
Page 36 of 65 when you click , the following box appears: adding sound effects to an animated character you can add a sound effect to an animated character either by inserting a .Wav file from the sound effects folder and then click . Note: sound effects are only applied when the animated character ...
Page 37
Page 37 of 65 6.7 configuring your e-mail program to send files in order to send your files directly from the veo observer studio, you must change your default mail agent, otherwise known as messaging application program interface (mapi). For e-mail programs that do not support mapi (i.E. Aol, web-b...
Page 38
Page 38 of 65 3. Under "e-mail" select the e-mail provider that you normally use to send e-mail. (i.E. America online, hotmail, yahoo! Mail) note: if you do not see america online, hotmail, or yahoo! Mail listed under the “e-mail” section, you’ll need to install the latest version of america online ...
Page 39: Accessing Cameras Over The
Page 39 of 65 accessing cameras over the internet if your home or business lan is connected to the internet through a high speed (broadband) internet connection, with at least 128 kbps upload bandwidth, you can access your cameras by web browser from anywhere on the internet. To do this you need to:...
Page 40: 7.3 Port Forwarding
Page 40 of 65 7.3 port forwarding all tcp/ip (internet) networking uses software ports. Ports can be thought of as channels on your television. By default, all web page traffic is on channel (port) 80. By default, the observer uses port 80 to deliver its web page to your browser and port 1600 to sen...
Page 41
Page 41 of 65 you camera is now live on the internet. Browsing your camera from the internet is the same as browsing on your lan except that you must enter your wan ip address (or camera domain name if you’ve set up a ddns service) instead of the lan ip address. 7.5 accessing multiple cameras over t...
Page 42
Page 42 of 65 the internet uses dns servers to lookup domain names and translate them into ip addresses. Domain names, such as www.Veo.Com, are just easy to remember aliases for ip addresses. A dynamic dns service is unique because it provides a means of updating your ip address so that your listing...
Page 43: Restoring Factory Default
Page 43 of 65 restoring factory default settings press and hold the power button down for 6 seconds to reset the camera to the factory defaults. You will see “300” displayed in the ip address lcd display to indicate that the camera has been reset. Release the power button to reset the camera. Append...
Page 44: External Microphone
Page 44 of 65 external microphone if you would like to use an external microphone (not included), you can attach any standard 1/8” (3.5 mm) microphone to the veo observer’s external microphone connection port located on the rear of the camera. Using an external microphone will automatically disable ...
Page 45: Network Utilities
Page 45 of 65 network utilities microsoft windows includes various network information utilities to determine various network configurations. To determine your ip address and network settings, follow the steps below, depending on your operating system. C.1 determining your ip address and network set...
Page 46
Page 46 of 65 3) if there is a camera, or a pc or other network device online and using this address you will see: pinging 123.123.123.123 with 32 bytes of data: reply from 123.123.123.123: bytes=32 time reply from 123.123.123.123: bytes=32 time reply from 123.123.123.123: bytes=32 time reply from 1...
Page 47: Router Configuration
Page 47 of 65 router configuration the following section describes the initial configuration of the router and port forwarding for four of the most common routers, 3com 3c855 cable/dsl gateway, netgear cable/dsl router gateway rp614, smc barricade broadband router smc7004vbr, d-link di-604 ethernet ...
Page 48
Page 48 of 65 5. Click on lan settings. 6. Activate the dhcp server option, select enable the dhcp server with the following settings: and specify the ip pool range. The largest available continuous ip pool will be automatically entered. If this is not appropriate, make the required changes. At this...
Page 49
Page 49 of 65 4. Select other. Enter the name of the camera. 5. Trigger: 80 6. Incoming ports: 1600 7. Click add to save the settings. Veo observer as a dmz server 1. Click on the firewall button. 2. Select redirect request to virtual dmz host. 3. Enter the ip address for the camera in the field lab...
Page 50
Page 50 of 65 5. To set the router for dhcp click on lan ip setup. 6. Select use router as dhcp server. 7. Enter a starting ip address and an ending ip address. 8. Click apply. 9. On the main menu in the maintenance section click on attached devices. Write down the ip address assigned to the camera....
Page 51
Page 51 of 65 veo observer as a dmz server 1. On the main menu in the advanced section click on security. 2. Click default dmz server. 3. Type the ip address for the camera. 4. Click apply. The veo observer should now be configured to work with your network and be accessible to the internet. Smc bar...
Page 52
Page 52 of 65 5. Click firewall. For enabled or disabled firewall features click enabled. Click apply. 6. Click on dmz. Enter the camera ip address for the client pc ip address. Click apply. The veo observer should now be configured to work with your network and be accessible to the internet. D-link...
Page 53
Page 53 of 65 5. Click advanced. 6. Click on applications. Trigger name: enter the name of the camera. Trigger port: 80,1600 trigger type: tcp public port: 80,1600 click apply. 7. Click on tools->time. Make sure the time is properly set and then click apply. The veo observer should now be configured...
Page 54
Page 54 of 65 4. On the home page click on advanced. 5. On the next screen, click on forwarding. You can then set the ports and ip address for the camera on the following screen: line #1: customized applications: veocamweb ext. Port: 80 to 80 protocol: tcp ip address: 192.168.1.101 enable: checked i...
Page 55: Internet Explorer Security
Page 55 of 65 internet explorer security settings the veo observer web page communicates with the camera using a combination of javascript and an activex control. The activex control must be downloaded from the camera and installed on your pc. There are four things that your internet explorer securi...
Page 56: Motion Sensor Setup
Page 56 of 65 motion sensor setup by connecting the optional motion sensor to the camera’s motion sensor jack, you can enable motion detection alert emails with an attached image. After connecting the sensor as shown, you must configure the camera’s motion detection settings. Refer to section 3.3 ca...
Page 57
Page 57 of 65 1. Locate the motion sensor connector at the rear of the camera. The holes for inserting the sensor wires are labeled 1 through 4 from left to right. 2. Use a small screwdriver to depress and latch down the orange tabs over holes 1, 2 and 4. 3. Insert the red wire into hole #1 until th...
Page 58: Frequently Asked Questions,
Page 58 of 65 frequently asked questions, troubleshooting, and technical support problem or question resolution or answer what username and password do i use the first time i access the camera or after a factory default reset? Username = admin, password = password (all lowercase) what do i do if i c...
Page 59
Page 59 of 65 internet connection to camera: 1. Confirm that ip address is correct. If you have a dynamic address, it may have changed since you last checked it. Refer to section 7.1: wan ip address. 2. Since you are actually pinging the wan ip of the gateway/router connecting the camera to the inte...
Page 60: Technical Support:
Page 60 of 65 technical support: while we hope your experience with the observer network camera is enjoyable, you may experience some issues or have some questions that this user’s guide has not answered. To obtain the latest information and support for your observer network camera, please visit our...
Page 61: Estimating Bandwidth
Page 61 of 65 estimating bandwidth consumption here is a guide to help you understand the bandwidth requirements for your camera. Bandwidth is equal to the average frame data size in kilobits multiplied by the average frame rate in frames per second. Frame data size, or the number of bits comprising...
Page 62: Technical Specifications
Page 62 of 65 technical specifications veo observer network camera technical specifications resolution vga (640 x 480) type ccd color depth 24 bit streaming sizes 160 x 120, 320 x 240, 640 x 480 compression motion jpeg (in hardware) frame rate 160 x 120 10 fps 320 x 240 10 fps 640 x 480 5 fps image ...
Page 63: Glossary
Page 63 of 65 glossary term explanation relates to camera how ddns dynamic domain name system. Dns service which self-updates periodically to deal with changing ip addresses. If you don’t have a static ip address, you need a ddns to simplify remote access. Dhcp dynamic host configuration protocol. A...
Page 64: Warranty
Page 64 of 65 networking and all of the internet. Url uniform resource locator. The complete specification that your web browser needs to locate a resource (web page or other) on any tcp/ip network. Your camera’s url looks like “http://ip address:port number”. The port number is 80 by default. Wan w...
Page 65
Page 65 of 65 a technical support representative will determine if your problem is covered under this warranty agreement. If the problem is covered, you will be issued a return merchandise authorization number (rma) with specific instructions regarding how the product must be returned to veo for rep...