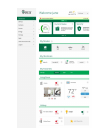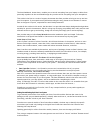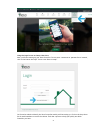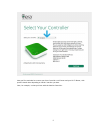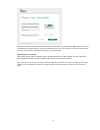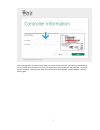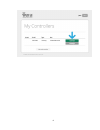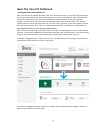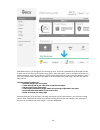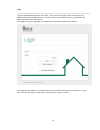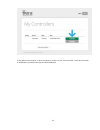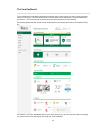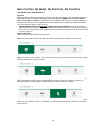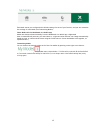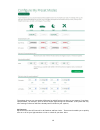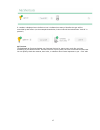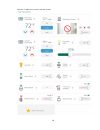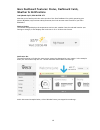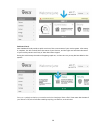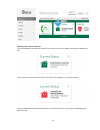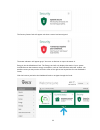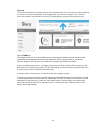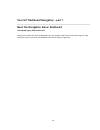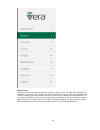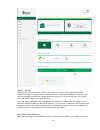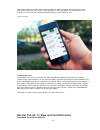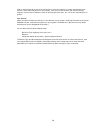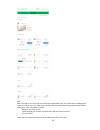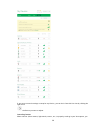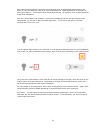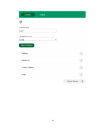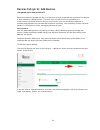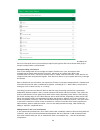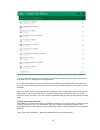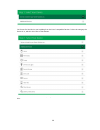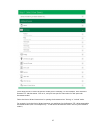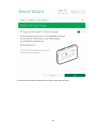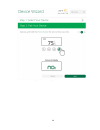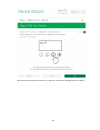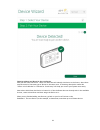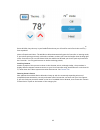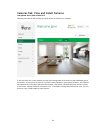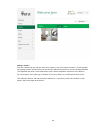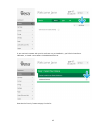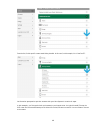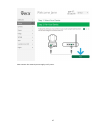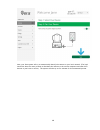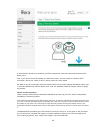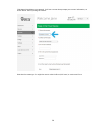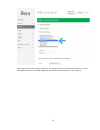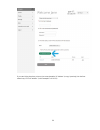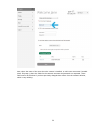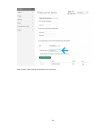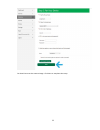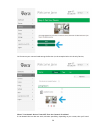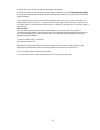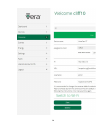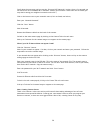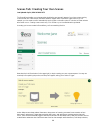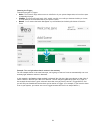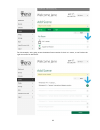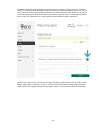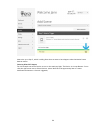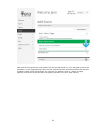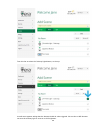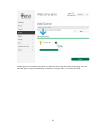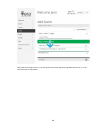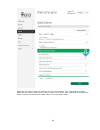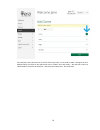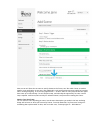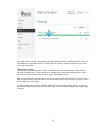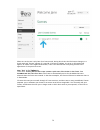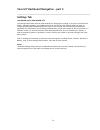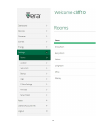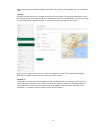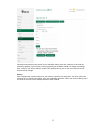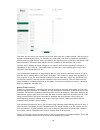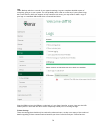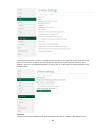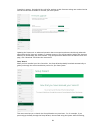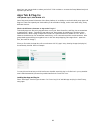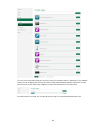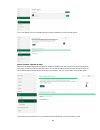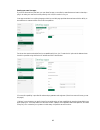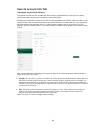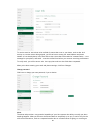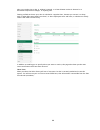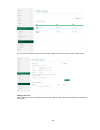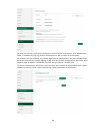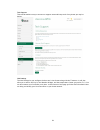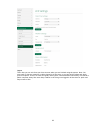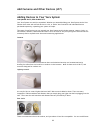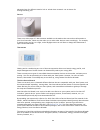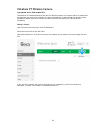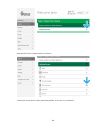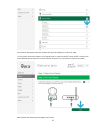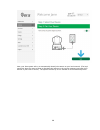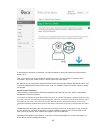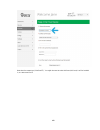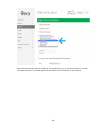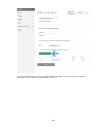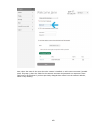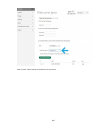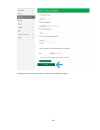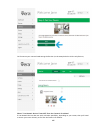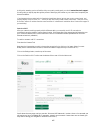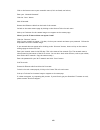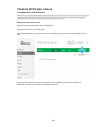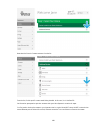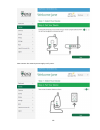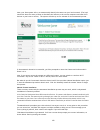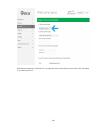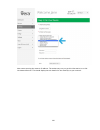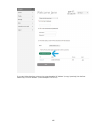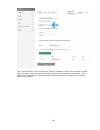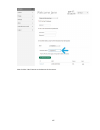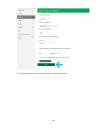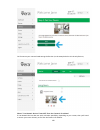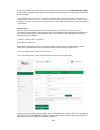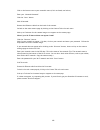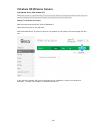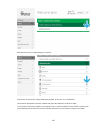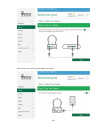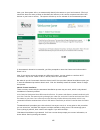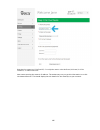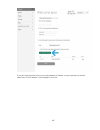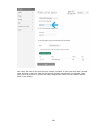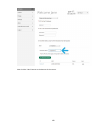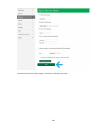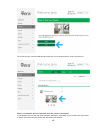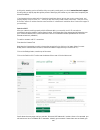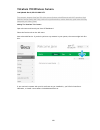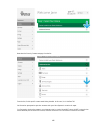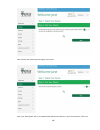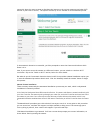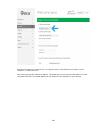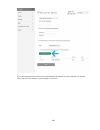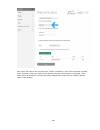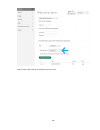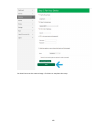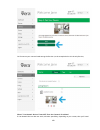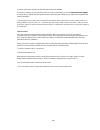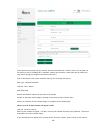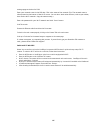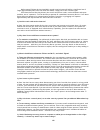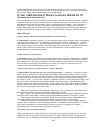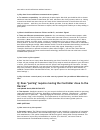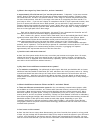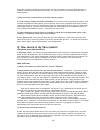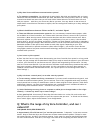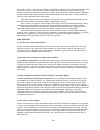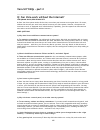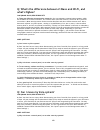- DL manuals
- Vera
- Remote Control
- UI7 Basics
- Setup Manual
Vera UI7 Basics Setup Manual
1
Setting Up & Using A New Vera System (UI7 Basics)
Welcome to Vera! Getting Started
Last Update d: Se p 26, 2014 10:29AM UTC
Welcome to Vera Smarter Home Control
Congratulations on your selection of Vera for home or small business automation and control. If you're
completely new to smart home technology, you'll be amazed by the convenience, the power, and
peace-of-mind that Vera provides. Whether you're automating lights, keeping tabs on your kids,
keeping your small business safe, checking in on loved ones, saving on energy, maximizing comfort, or
all of the above and more, Vera makes it easy.
You are about to enter an astounding world of convenience and added security. Vera will enable you to
keep an eye on your home or small business, and automate many tasks like shutting off lights and
locking up when you leave. Vera can provide you with alerts when trouble is detected, and you can
check in on your home or small business from anywhere in the world. Vera is an amazingly powerful
platform that easily expands to do practically anything you could want it to do in providing home
control, automation and security.
If you've got a new Vera to setup, just follow the easy steps in the Quick Start Guide, and then the
onscreen instructions that appear on your computer. Then, once you're up and running (or if you
already are) you can jump ahead to the next article, which begins by explaining how to use your Vera
system. (See
Meet The Ve ra UI7 Dashboard
.) The Vera Dashboard, shown below, is what you'll see after
your system is setup.
Summary of UI7 Basics
Page 1
1 setting up & using a new vera system (ui7 basics) welcome to vera! Getting started last update d: se p 26, 2014 10:29am utc welcome to vera smarter home control congratulations on your selection of vera for home or small business automation and control. If you're completely new to smart home techn...
Page 2
2.
Page 3
3 the vera dashboard, shown above, enables you to control everything from your laptop or tablet from practically anywhere in the world! Mobile apps let you also control everything from your smartphone. This article is the first in a series of support documents that vera provides to help you set up a...
Page 4
4 using the login screen to setup a new vera next, you'll start setting up your vera controlle r. Do not enter a username or password here. Instead, click on the button that says "i have a new vera to setup!" you'll next be asked to identify the vera controller model you'll be setting up. Click on t...
Page 5
5 next you'll be reminded to connect your vera controller to ac power and your wi-fi router, with specific details here depending on which controller you have. Here, for example, is what you'd see with the veralite controller..
Page 6
6 after the controller is powered up and connected to the internet, and its panel lights are lit (or not lit) as indicated in the instructions, click the continue button. Note: the controller will usually require several minutes to initialize before the lights stop blink ing, so please be patient. I...
Page 7
7 after selecting next the setup wizard will try to locate the controller on your network, and assuming you've entered the information correctly, you should next see a screen that looks like this. (if you get an error message, carefully check that you've entered the serial number and mac address cor...
Page 8
8.
Page 9
9 meet the vera ui7 dashboard last update d: se p 25, 2014 08:05pm utc vera ui7 is vera's most capable and easy to use user interface (ui) ever. You use vera ui7 to setup and control your vera system. Your entire vera system may consist of many devices. Vera ui7 brings them all together. With vera u...
Page 10
10 with modes that let you change all your settings at once, shortcuts, and dashboard cards that provide a quick overview of your entire system, using vera is easy and simple, even for complete newcomers to home automation. Vera ui7 also delivers the full power advanced users need, with the ability ...
Page 11
11 login to get to the dashboard you must first login. You can access the login screen at the top of the getvera web site at www.Getvera.Com. Click on control, then remote access. A new window will appear with the secure login screen. We suggest saving your login page as a bookmark for convenient ac...
Page 12
12 it may take several seconds, or up to a minute to connect to your vera controller. Once the connection is established, you should next see your vera dashboard..
Page 13
13 the vera dashboard the vera dashboard is a web-based interface that provides the control center for things you want to control and monitor with your vera system. It can be accessed at home or via the internet from any web browser or internet-enabled phone. It's secure too -- the vera system uses ...
Page 14
14 main controls: my modes, my shortcuts, my favorites last update d: se p 25, 2014 08:06pm utc my modes modes provide the fastest, easiest way to operate your vera system and to quickly change settings on many different devices. After initial setup, your vera system is always in one of the four mod...
Page 15
15 each mode comes pre-configured with default settings for each of your devices, and you can customize the settings for each mode (see customizing modes). Select mode with the dashboard or a mobile app modes are always selected manually from the dashboard or a mobile app. Night mode does not automa...
Page 16
16 the settings that you can customize will depend on which devices you have in your system. If you have lamp dimmers, for example, you'll be able to adjust light settings for each mode. (the system will only offer settings for devices that have already been included in your system.) my shortcuts my...
Page 17
17 if a number is displayed over the device icon it indicates how many of that device type will be controlled by this button. (in the example shown below, 8 door locks will be locked when "lock all" is pressed.) my favorites the dashboard my favorites displays your favorites devices for easy access,...
Page 18
18 favorite" to add devices to the favorites section..
Page 19: Weather & Notifications
19 more dashboard features: status, dashboard cards, weather & notifications last update d: se p 25, 2014 08:07pm utc now that you're familiar with the main controls of the vera dashboard for quickly operating your system (my modes, my favorites and my shortcuts) let's look at some more features of ...
Page 20
20 dashboard cards vera dashboard cards provide a quick overview of the current state of you r entire system. After setup is complete, the left card will show the status of your devices, and the right card will show the status of your security sensors and if any of them have been tripped. During the...
Page 21
21 dashboard card status indicators the first dashboard card shows the status of all devices in your vera system, with green indicating all ok: red indicates one or more problems, and the card will provide suggestions to resolve the problem:: the second dashboard card shows the status of the securit...
Page 22
22 the security status card will appear red when a sensor has been tripped: the status indicators will appear gray if there are no devices to report the status of. Energy is the third dashboard card. The energy card will only display information if your system includes devices that measure energy co...
Page 23
23 status bar the vera system status bar will display at the top of the dashboard when ve ra is in the process of doing something or if a device is in need of configuration. In the e xa mp le be low, the controller is wa iting to "pair" with a new device in the middle of the add new dev ice setup. (...
Page 24
24 vera ui7 dashboard navigation - part 1 meet the navigation menu: dashboard last update d: se p 26, 2014 10:31am utc along the left side of the vera ui7 dashboard are the navigation tabs. Most of the time using your vera system you may only need the top dashboard tab and the bottom logout tab..
Page 25
25 dashboard tab the top tab, which is the default whenever you login to your account, is simply called "dashboard" to indicate it is the home or main screen. Most of the time you are using your system this dashboard will include everything you need to monitor and control your system. It shows your ...
Page 26
26 logout / login tab one important tab to know about initially is the bottom one, logout. Click logout when you are finished controlling your system to exit the dashboard. To use the system again you will have to login with your username and password. (when you are not logged into the system but le...
Page 27
27 vera system using your iphone, ipad or android phone or tablet. Using the vera mobile app you can control vera within your own home, or from anywhere in the world where you can connect to the internet. For more info and complete download details for each platform, visit: getvera.Com/apps/ the nav...
Page 28
28 click on the devices tab to see all of the devices in your vera system, to control and organize your devices, and to add new devices to your system. Here you can also confirm that they're working properly, and set rules of behavior (such as notifying you with texts, etc.) for them, individually o...
Page 29
29 list when you click on list you'll see all your devices organized by type, but rather than providing quick access to controls (as in the type view), the list view shows you several key technical details about each device. This information includes: · battery or ac power status · signal strength (...
Page 30
30 if you want to control settings or setup for any device, you can do it from this list view by clicking the right arrow next to the device you want to adjust. Controlling devices when a device (like a camera, light switch, sensor, etc.) is properly working in your vera system, you.
Page 31
31 have control over that device's operation and setup using a set of adjustments located next to the device in the type and room views of all your installed devices. These adjustments are different for each type of device -- a thermostat offers temperature settings, for example, while a lamp dimmer...
Page 32
32.
Page 33
33 devices tab (pt.2): add devices last update d: se p 26, 2014 10:27am utc each device must first be added to your vera system for it to be recognized and controlled. This process is what is meant by "adding devices." technically, when you add a device you are establishing a communicat ions link be...
Page 34
34 the next steps, covered in more detail in the thermostat installation example below, will be to choose the category and then click on the specific device you are installing to begin the pairing process. But first let's discuss what's going on during this setup procedure in a bit more detail. Pair...
Page 35
35 if you purchased your system as a kit then you have probably already gone through this setup process, or at least part of it, during the initial setup wizard. If you didn't complete this process for all devices in the kit during the setup wizard, then each time you return to this add device scree...
Page 36
36 you'll next find the device you're adding from the list of compatible devices. Select the category the device is in, which in this case is thermostats. Click on the + button next to thermostats, and you'll see a list of thermostat models that looks like this:.
Page 37
37 scroll down the list to select the specific model you are installing. For this example, we'll install the remotec zts-100 thermostat. Click on it, and you'll see specific instructions for that particular thermostat model. Follow the device wizard instructions for putting the thermostat into "pair...
Page 38
38 if you were installing this thermostat and click next, here's what you'd see:.
Page 39
39 and the here's the last step in our thermostat example:.
Page 40
40 each time you successfully pair a device, you will see a confirmation message lik e the one below:.
Page 41
41 selecting a name and room for the new device next you will name the device. Think of a name that will identify this device in the future, when there may be several of the same type of device in the same room. So choosing descriptive names like "sensor on left window" or "dimmer for couch lamp" wi...
Page 42
42 that's really all there is to it as far as adding new dev ices into your system. You pair them using the device wizard, they show up in your dashboard and now you can monitor and control their activity -- from anywhere! (note to experienced users: the add device wizard automatically puts the cont...
Page 43
43 cameras tab: view and install cameras last update d: oct 29, 2014 07:06am utc selecting the cameras tab provides you quick access to view all your cameras. If you only have one or two cameras you may find viewing them as favorites on your dashboard just as convenient, or even more convenient. If ...
Page 44
44 adding a camera from the cameras tab you can also add a new camera to your vera system. However, in this example, we're going to return to the devices tab and use the add device selection to access the setup wizards. (this approach may offer a more automated, easier camera installation experience...
Page 45
45 if you received a camera with your kit and have not yet installed in, you'll find it listed here. Otherwise, to install a new camera click additional devices. Ne xt select the security ca meras category fro m the list..
Page 46
46 fro m the list, find the specific ca me ra model being installed. In this case, for this e xa mp le, it's a vistaca m pt. You'll next be prompted to pair the camera with your vera system in a series of steps. In this example, you first need to hook up the camera to your internet router. In a typi...
Page 47
47 next connect the camera's power supply to ac power..
Page 48
48 next, your vera system will try to automatically identify the camera on your local network. (the local network is what the router creates to distribute the internet to the various computers and other wifi devices in your home or office.) the system will take up to five minutes for this automated ...
Page 49
49 if the automatic detection is successful, you'll be prompted to name the camera and indicate which room it is in. Now, if you want to move the camera to a different location, you can s witch to a wireless wi -fi connection. Skip to the "switch to wi-fi" section, below for more details. But what d...
Page 50
50 click manual installation to get started. You'll see a screen that prompts you to enter information, as shown below. Start by naming the camera. Ne xt select the ca mera type. You might also want to select the roo m (a bit lower) or create a new room..
Page 51
51 next comes entering the camera's ip address. The easiest way to try to get this information is to click list network devices. This should display the tech details for the camera(s) on your network..
Page 52
52 if you see a listing here, then you're set: just cut and paste the "ip address" (or copy it precisely) into the form where it says "fill in ip address:" (in this e xa mp le it is 10.0.1.21)..
Page 53
53 next, select the name of the room where the camera is installed, or add a new room name if needed. (note: skip step 4, where the fields for the camera's username and password are requested. These only need to be filled out if you have previously changed these values from the camera's defaults, wh...
Page 54
54 now click the "next" button at the bottom of the screen..
Page 55
55 you should now see the camera image. Click next to complete the setup..
Page 56
56 you'll now see your camera listed among the devices (in the example below it's the only device.) what if "list network devices" does not show the camera's ip address? If list network devices does not work (a distinct possibility, depending on your router) then you'll need.
Page 57
57 to access your router directly to find out the camera's ip address. At this point, assuming you're not fa milia r with your router's control panel, you should contact ver a tec h suppor t. We will guide you step-by-step through the process of identifying the ca mera on your network and comp letin...
Page 58
58.
Page 59
59 scroll down the next page until you see the “discover wifi networks” section. After a few seconds you will see here a list of available wi-fi networks. Identify your network if more than one are listed (you may also be seeing your neighbors' networks on this list.) click on the button next to you...
Page 60
60 scenes tab: creating your own scenes last update d: se p 26, 2014 10:36am utc the scene wiza rd enables you to harness what might be the most powerful aspect of your ve ra system: creat ing custom scenes (also called scripts) that define what will happen when a specified trigger event occurs. For...
Page 61
61 selecting the trigger: there are three types of triggers: de vice - the scene will begin when a sensor or other device in your system changes state, such as a door opens or temperature changes. Schedule - the scene will begin hourly, daily, wee kly, monthly or according to whatever schedule you c...
Page 62
62 for this example, we're going to use the motion sensor section of the 4-in-1 sensor, so we'll select the right arrow next to this device..
Page 63
63 the motion sensor has several possible parameters that can be used to trigger the scene, including whether it is armed or disarmed when motion is detected, and when the battery level is low. For our scene, we're not really concerned about whether it is armed or disarmed (the question of "arming" ...
Page 64
64 now we're up to step 2, which is telling vera what we want to have happen when the motion sensor detects motion. Selecting what will happen for this example we want a device to turn on the starirway light. The device is a lamp dimmer. So we click the right arrow next to select devices. (note: we'...
Page 65
65 next we'll see a list of devices in our system. This list may look similar to, or be the same as the list we saw earlier, for the trigger devices. But in this list, only devices that can perform some action (such as sounding an alarm siren) will be shown. (so in this list, for example, the 4-in-1...
Page 66
66 from this list we select the stairway light dimmer, at the top. A small menu appears asking what the dimmer should do when triggered. We set this to 100% because we want the stairway light to come on at full brightness..
Page 67
67 another option we can add to this scene is to delay the action. But that would be annoying, since we want the light to come on immediately if someone is using the stairs, so we'll skip this step..
Page 68
68 we're done and ready to move on to naming this new scene and setting up notifications for it, so we click next step at the bottom..
Page 69
69 now we're up to step 3, where we finish up with a few more details. First is the question of which modes this new scene will be active for. Do we want it to run all the time, regardless of whether we're home or away or on vacation that's what "when i am in any mode" means..
Page 70
70 we really only want this scene to be active when we're home, so we need to make a change from this default setting. We click on the right arrow next to "when i am in any mode." we next see a choice of which modes to activate the scene for, and select only home here, and click done..
Page 71
71 next we can tell vera who we want to notify whenever the scene runs. We could choose to send an email or text notification to any user. But realistically, such notifications are more useful for knowing who is coming and going, or for security applications -- we don't want to notify anyone that th...
Page 72
72 we're done! The new scene, "stairway light up when motion detected," now appears under scenes on our dashboard. As mentioned earlier, it's easy to edit the scene by clicking on the pencil icon to the left of the scene name. Testing the new scene the new scene will automatically be active in the m...
Page 73
73 when we run the test it only lasts for a few seconds, during which time the run button changes to a check mark and "success" appears if it runs ok. (if there's a problem, the error or fail symbol will appear, as shown in the legend underneath.) then a few seconds later everything returns to the a...
Page 74: Settings Tab
74 vera ui7 dashboard navigation - part 2 settings tab last update d: se p 25, 2014 08:18pm utc the settings tab provides several useful features for changing the settings on your vera controller and system. Generally speaking, you probably won't ever need to visit the settings unless you want to ch...
Page 75
75.
Page 76
76 select the pencil icon to make changes to any of the room names, or the garbage can icon to delete a room. Location the next settings item lets you change the location of your system. The location information is used for showing you the local time and weather conditions at the top of the dashboar...
Page 77
77 advanced users also have the option here to manually specify how vera connects to the internet. Generally speaking if your system is working properly you probably should not change any settings here, except if you wish to add the cellular (3g) backup service just in case your internet service pro...
Page 78
78 from here you can restore your system to a previous state from one of these backups. This will only be needed if something goes wrong, for example, you install some new piece of equipment and suddenly nothing is working right and you want to get back to the way thi ngs were yesterday or last week...
Page 79
79 logs unlike backups which are records of your system's settings, logs are complete detailed reports of everything going on in your system. You will probably never need to access any of your system's logs, but if instructed by vera tech support to help resolve a tech issue, you may need to make a ...
Page 80
80 the one section here that an "ordinary" user might need to know about is the "repair" tab, wh ich can be used to help repair a z-wave network in which p ieces of the system have been moved around. Please see "restore z-wave network," above, for a more detailed e xp lanation. Clic king on the "go"...
Page 81
81 controller's memory. Periodically vera will offer updates to this firmware as bugs are resolved and as new devices become available to use with your vera system. Updating the firmware is an advanced operation that non-experienced users should only undertake when instructed by vera tech support or...
Page 82: Apps Tab & Plug-Ins
82 here's how you can get back to where you left off. Click on next to re-start the setup wizard and pick up where you left off. Apps tab & plug-ins last update d: se p 25, 2014 08:18pm utc one of the most powerful features of the vera platform is its ability to work with third-party apps and plug-i...
Page 83
83 you can scroll through these listings at your leisure, looking for something useful or interesting. For this e xa mp le, however, let's do something more focused: we want to install a nest thermostat and have it work with our vera system. So we'll use the "search app" capability. We type "nest th...
Page 84
84 we clic k on deta ils and see it's available and can be easily installed by clic king the install button. Another example : apps that do things here's another e xa mple that shows how apps can extend the capabilit ies of what vera does. By looking through the list of apps, we see one called therm...
Page 85
85 de vel op your own vera apps if you're an advanced user and have your own ideas for apps, or are a dev ice manufacturer and want to develop a plug-in to ma ke your new device work perfect ly with ve ra, this section is for you. Vera apps are written in a scripting language called lua, and this pa...
Page 86: Users & Account Info Tab
86 users & account info tab last update d: aug 22, 2014 05:32am utc the users & account info tab includes the alerts section, explained below, where you can setup notifications about anything and everything in your vera system. Assuming you followed the instructions in the initial setup wizard succe...
Page 87
87 to receive email or text alerts to be notified of events that occur in your home, such as door lock activity or a motion sensor being tripped, you'll first have to setup your email address and phone number (if not already done) in the user info section. Note that each method of communication -- t...
Page 88
88 alert every single time a door or window is opened, or a lamp dimmer setting is changed, or a thermostat temperature changes, or anything else. Getting notified each time your door is unlocked is a popular alert, because you can use it to keep track of when kids come home from school, or when emp...
Page 89
89 you can edit the details for each user listed by clicking on the pencil icon to right of each name. Adding a new user here is also where you can add a new user to your system. Select the add user button on the right to get started..
Page 90
90 for each user you add, you'll need to decide their level of access to the system, as an administrator, guest, or someone who can only receive notifications but has no control over the system. For example, in a typical family, the parents might both be administrators, the young children might be g...
Page 91
91 tech support this sub-tab makes it easy to contact our support team and keep track of any issues you may be having. Unit settings the unit settings let you configure the date and time format along with the timezone. It will also allow you to select the city for the weather widget, and the tempera...
Page 92
92 logout this is how you can exit from your vera account when you are finished using the system. Note: you may prefer to leave a computer or tablet logged in all the time, so you can quickly adjust and check your vera system. There is no need to logout, unless you're concerned about the security of...
Page 93
93 add cameras and other devices (ui7) adding devices to your vera system last update d: oct 31, 2014 01:48am utc your vera system can easily be expanded. Whether you started building your vera system with a vera solution that came with several devices in a kit, or with a vera controller and individ...
Page 94
94 electronic keys for different people, lock or unlock doors remotely, set up timers for locking/unlocking, etc. Sensors there are a wide range of z-wave sensors available on the market that can send out information to your vera controller, which can then alert you or make other devices react accor...
Page 95
95 vistacam pt wireless camera last update d: oct 31, 2014 01:48am utc the vistacam pt standard definition pan and tilt wireless camera is a compact indoor ip camera that provides both pan and tilt functionality for enhanced flexibility. It supports both wired and wireless installation. Works right ...
Page 96
96 ne xt select the security ca meras category fro m the list. Fro m the list, find the specific ca me ra model being installed. In this case, it's a vistaca m pt..
Page 97
97 you'll next be prompted to pair the camera with your vera system in a series of steps. You first need to hook up the camera to your internet router. In a typical home wifi setup, the wifi router also has several ethernet ports in the back for a wired, ethernet connection. Use one of these to conn...
Page 98
98 next, your vera system will try to automatically identify the camera on your local network. (the local network is what the router creates to distribute the internet to the various computers and other wifi devices in your home or office.) the system will take up to five minutes for this automated ...
Page 99
99 if the automatic detection is successful, you'll be prompted to name the camera and indicate which room it is in. Now, if you want to move the camera to a different location, you can s witch to a wireless wi -fi connection. Skip to the "switch to wi-fi" section, below for more details. But what d...
Page 100
100 ne xt select the ca mera type (vistaca m pt). You might also want to select the room (a bit lo wer) it will be installed in, or c reate a new roo m..
Page 101
101 next comes entering the camera's ip address. The easiest way to try to get this information is to click list network devices. This should display the tech details for the camera(s) on your network..
Page 102
102 if you see a listing here, then you're set: just cut and paste the "ip address" (or copy it precisely) into the form where it says "fill in ip address:" (in this e xa mp le it is 10.0.1.21)..
Page 103
103 next, select the name of the room where the camera is installed, or add a new room name if needed. (note: skip step 4, where the fields for the camera's username and password are requ ested. These only need to be filled out if you have previously changed these values from the camera's defaults, ...
Page 104
104 now click the "next" button at the bottom of the screen..
Page 105
105 you should now see the camera image. Click next to complete the setup..
Page 106
106 you'll now see your camera listed among the devices (in the example below it's the only device.) what if "list network devices" does not show the camera's ip address? If list network devices does not work (a distinct possibility, depending on your router) then you'll need to access your router d...
Page 107
107 at this point, assuming you're not fa milia r with your router's control panel, you should contact ver a tec h suppor t. We will guide you step-by-step through the process of identifying the ca mera on your network and comp leting the manual installation. (if you happen to be very technically in...
Page 108
108 click on the button next to your network's name.(if it's not listed, see below.) enter your “network password” click the “save” button. Wait 30 seconds. Remove the ethernet cable from the back of the camera. Go back to the main camera page by clicking on the camera tab on the main menu. Wait up ...
Page 109
109 vistacam sd wireless camera last update d: oct 31, 2014 01:55am utc the vistacam sd standard definition wide angle wireless camera is a compact indoor ip camera wit h a 90 degree wide angle lens to capture everything you need to see. It supports both wired and wireless installation. It is pre-pr...
Page 110
110 ne xt select the security ca meras category fro m the list. Fro m the list, find the specific ca me ra model being installed. In this case, it's a vistaca m sd. You'll next be prompted to pair the camera with your vera system in a series of steps. You first need to hook up the camera to your int...
Page 111
111 next connect the camera's power supply to ac power..
Page 112
112 next, your vera system will try to automatically identify the camera on your local network. (the local network is what the router creates to distribute the internet to the various computers and other wifi devices in your home or office.) the system will take up to five minutes for this automated...
Page 113
113 ne xt select the ca mera type (vistaca m sd). You might also want to select the roo m (a bit lower) it will be installed in, or c reate a new roo m..
Page 114
114 next comes entering the camera's ip address. The easiest way to try to get this informati on is to click list network devices. This should display the tech details for the camera(s) on your network..
Page 115
115 if you see a listing here, then you're set: just cut and paste the "ip address" (or copy it precisely) into the form where it says "fill in ip address:" (in this e xa mp le it is 10.0.1.21)..
Page 116
116 next, select the name of the room where the camera is installed, or add a new room name if needed. (note: skip step 4, where the fields for the camera's username and password are requested. These only need to be filled out if you have previously changed these values from the camera's defaults, w...
Page 117
117 now click the "next" button at the bottom of the screen..
Page 118
118 you should now see the camera image. Click next to complete the setup..
Page 119
119 you'll now see your camera listed among the devices (in the example below it's the only device.) what if "list network devices" does not show the camera's ip address? If list network devices does not work (a distinct possibility, depending on your router) then you'll need to access your router d...
Page 120
120 at this point, assuming you're not fa milia r with your router's control panel, you should contact ver a tec h suppor t. We will guide you step-by-step through the process of identifying the ca mera on your network and comp leting the manual installation. (if you happen to be very technically in...
Page 121
121 click on the button next to your network's name.(if it's not listed, see below.) enter your “network password” click the “save” button. Wait 30 seconds. Remove the ethernet cable from the back of the camera. Go back to the main camera page by clicking on the camera tab on the main menu. Wait up ...
Page 122
122 vistacam hd wireless camera last update d: oct 31, 2014 01:39am utc the vistacam hd is a high definition 720p pan and tilt wireless camera that supports both wired and wireless installation and is pre-provisioned to work right out of the box with vera. Adding the vistacam hd camera open a browse...
Page 123
123 ne xt select the security ca meras category fro m the list. Fro m the list, find the specific ca me ra model being installed. In this case, it's a vistaca m hd. You'll next be prompted to pair the camera with your vera system in a series of steps. You first need to hook up the camera to your int...
Page 124
124 next connect the camera's power supply to ac power..
Page 125
125 next, your vera system will try to automatically identify the camera on your local network. (the local network is what the router creates to distribute the internet to the various computers and other wifi devices in your home or office.) the system will take up to five minutes for this automated...
Page 126
126 ne xt select the ca mera type (vistaca m hd). You might also want to select the room (a bit lowe r) it will be installed in, or create a ne w roo m. Next comes entering the camera's ip address. The easiest way to try to get this information is to click list network devices. This should display t...
Page 127
127 if you see a listing here, then you're set: just cut and paste the "ip address" (or copy it precisely) into the form where it says "fill in ip address:" (in this e xa mp le it is 10.0.1.21)..
Page 128
128 next, select the name of the room where the camera is installed, or add a new room name if needed. (note: skip step 4, where the fields for the camera's username and password are requested. These only need to be filled out if you have previously changed these values from the camera's defaults, w...
Page 129
129 now click the "next" button at the bottom of the screen..
Page 130
130 you should now see the camera image. Click next to complete the setup..
Page 131
131 you'll now see your camera listed among the devices (in the example below it's the only device.) what if "list network devices" does not show the camera's ip address? If list network devices does not work (a distinct possibility, depending on your router) then you'll need to access your router d...
Page 132
132 at this point, assuming you're not fa milia r with your router's control panel, you should contact ver a tec h suppor t. We will guide you step-by-step through the process of identifying the ca mera on your network and comp leting the manual installation. (if you happen to be very technically in...
Page 133
133 may also be seeing your neighbors' networks on this list.) click on the button next to your network's name.(if it's not listed, see below.) enter your “network password” click the “save” button. Wait 30 seconds. Remove the ethernet cable from the back of the camera. Go back to the main camera pa...
Page 134
134 vistacam 700 wireless camera last update d: dec 04, 2014 05:44am utc the compact, elegant vistacam 700 video camera features wired ethernet and wi-fi operation, high definition image quality (hd 720p), built-in ir night illumination, motion detection, great value and easy setup with your vera sy...
Page 135
135 ne xt select the security ca meras category fro m the list. Fro m the list, find the specific ca me ra model being installed. In this case, it's a vistaca m 700. You'll next be prompted to pair the camera with your vera system in a series of steps. You first need to hook up the camera to your in...
Page 136
136 next connect the camera's power supply to ac power. Next, your vera system will try to automatically identify the camera on your local network. (the local.
Page 137
137 network is what the router creates to distribute the internet to the various computers and other wifi devices in your home or office.) the system will take up to five minutes for this automated process. If the automatic detection is successful, you'll be prompted to name the camera and indicate ...
Page 138
138 ne xt select the ca mera type (vistaca m 700). You might also want to select the roo m (a bit lower) it will be installed in, or create a ne w roo m. Next comes entering the camera's ip address. The easiest way to try to get this information is to click list network devices. This should display ...
Page 139
139 if you see a listing here, then you're set: just cut and paste the "ip address" (or copy it precisely) into the form where it says "fill in ip address:" (in this e xa mp le it is 10.0.1.21)..
Page 140
140 next, select the name of the room where the camera is installed, or add a new room name if needed. (note: skip step 4, where the fields for the camera's username and password are requested. These only need to be filled out if you have previously changed these values from the camera's defaults, w...
Page 141
141 now click the "next" button at the bottom of the screen..
Page 142
142 you should now see the camera image. Click next to complete the setup..
Page 143
143 you'll now see your camera listed among the devices (in the example below it's the only device.) what if "list network devices" does not show the camera's ip address? If list network devices does not work (a distinct possibility, depending on your router) then you'll need.
Page 144
144 to access your router directly to find out the camera's ip address. At this point, assuming you're not fa milia r with your router's control panel, you should contact ver a tec h suppor t. We will guide you step-by-step through the process of identifying the ca mera on your network and comp leti...
Page 145
145 scroll down the next page until you see the “discover wifi networks” section. After a few seconds you will see here a list of available wi-fi networks. Identify your network if more than one are listed (you may also be seeing your neighbors' networks on this list.) click on the button next to yo...
Page 146
146 settings page to the box for ssid. Enter your network name in the ssid box. This is the name of the network (tip: the network name is often printed on the bottom of the wi-fi router. You can also check other devices, such as your tablet, that use the wi-fi network. Copy the name exactly.) enter ...
Page 147: Vera Ui7 Faqs - Part 1
147 vera ui7 faqs - part 1 q: do i need to keep my computer on and logged in to my vera controller all the time to keep vera running? Last update d: oct 08, 2014 05:14am utc a: no. Vera continues to work all the time, 24/7 regardless of whether your computer is on or off. It is the vera controller t...
Page 148
148 · wall mounted z-wave devices installed in metal junction boxes will suffer a significant loss of range (approximately 20%) since the metal box blocks a large part of the z-wave signal. · all z-wave devices that plug directly into an ac wall power outlet, such as dimmers and smart switches, act ...
Page 149
149 a: yes, get a key fob. An accessory z-wave key fob looks similar to a car key fob, and can be used while you're home to control any aspect of your vera system that you want -- to unlock and lock doors, dim or switch lights, adjust the thermostat, even change modes. Q: can i add a device if there...
Page 150: Device?
150 text and/or email notifications without internet.) q: why does vera use different communications systems? A: to maximize compatibility. Our philosophy is quite simple: we think you should be able to choose whichever brand and model of thermostat you want, whichever door lock you want, and so on....
Page 151
151 q: what is the range of my vera controller, and can i extend it? A: approximately 25 to 30 feet and "yes" are the quick answers. "it depends," is the more accurate answer. Keep in mind that vera uses at least two wireless communication systems: z-wave for most non-camera devices, and wi-fi for w...
Page 152
152 they were previously. (when moving the system, it's also a good idea to let the z-wave network re- establish communication links between devices, this "repair" option is in the settings menu under "z- wave settings".) q: why isn't there a control panel, as on other security systems? A: to save m...
Page 153: Extend It?
153 q: why does vera use different communications systems? A: to maximize compatibility. Our philosophy is quite simple: we think you should be able to choose whichever brand and model of thermostat you want, whichever door lock you want, and so on. Having a smart home should not mean that you are s...
Page 154
154 your home or office -- if you can use a laptop or smartphone with wi-fi from a particular location, then your wi-fi camera will also work there. When needed, you can add a wi-fi range extender to get cameras working from outside the normal wi-fi range. With z-wave, the "official" range is suppos...
Page 155
155 q: why isn't there a control panel, as on other security systems? A: to save money, without sacrificing convenience. If you want a wall-mounted security panel, such as found on traditional alarm systems, you can add one. Vera is fully compatible with many accessory control panels from a variety ...
Page 156: Vera Ui7 Faqs - Part 2
156 vera ui7 faqs - part 2 q: can vera work without the internet? Last update d: oct 08, 2014 05:24am utc a: yes. Your vera system works all the time, even when your internet service goes down. Of course, without the internet you won't have remote access to your vera system. However, the system will...
Page 157
157 while you're home to control any aspect of your vera system that you want -- to unlock and lock doors, dim or switch lights, adjust the thermostat, even change modes. Q: why does vera use different communications systems? Last update d: oct 08, 2014 05:25am utc a: to maximize compatibility. Our ...
Page 158: What'S Zigbee?
158 q: what's the difference between z-wave and wi-fi, and what's zigbee? Last update d: oct 08, 2014 05:28am utc a: these are different communication protocols. Our two mainstay communication systems, which are available on all vera controllers, are z-wave and ip (internet protocol, as used in wi-f...
Page 159
159 a: to save money, without sacrificing convenience. If you want a wall-mounted security panel, such as found on traditional alarm systems, you can add one. Vera is fully compatible with many accessory control panels from a variety of manufacturers (look for those using the z-wave protocol.) with ...