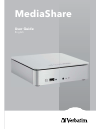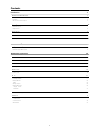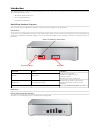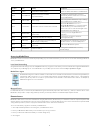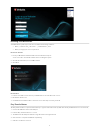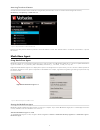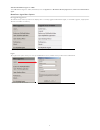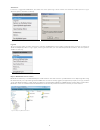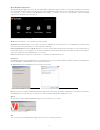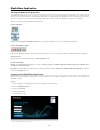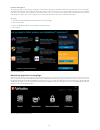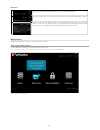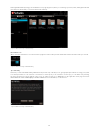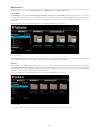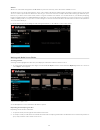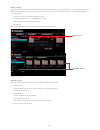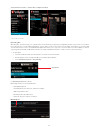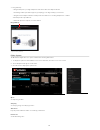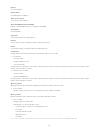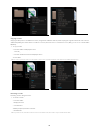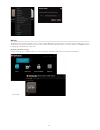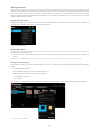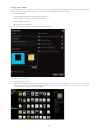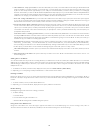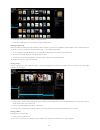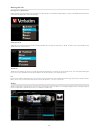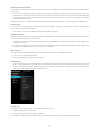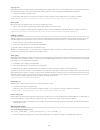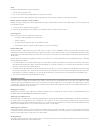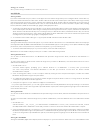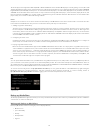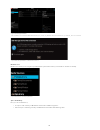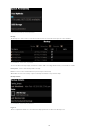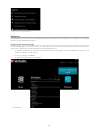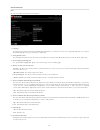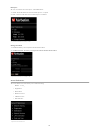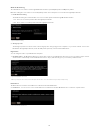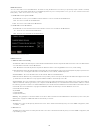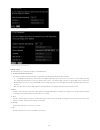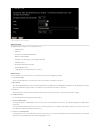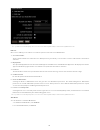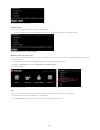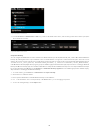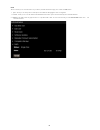- DL manuals
- Verbatim
- Wireless Router
- MediaShare
- User Manual
Verbatim MediaShare User Manual
Summary of MediaShare
Page 1
Mediashare user guide english.
Page 2
2 contents introduction 3 mediashare hardware overview 3 front panel 3 back panel 3 led and connector descriptions 3 accessing mediashare 4 g local area networking 4 mediashare agent 4 mapped drives 4 remote access 4 resetting your mediashare 5 g easy transfer button 5 y accessing transferred conten...
Page 3
3 introduction this chapter provides an overview of the verbatim mediashare system and covers the unit’s physical features, and initial setup steps. Topics discussed in this chapter include: • mediashare hardware overview • accessing the mediashare • resetting your mediashare mediashare hardware ove...
Page 4
4 location item activity description front easy transfer button push button to initiate transfer transfer all data from usb device to mediashare front front usb port usb port connection used with easy transfer button used with easy transfer button on front to automatically transfer all data from con...
Page 5
5 resetting your mediashare your mediashare system may need to be reset under the following conditions: • when you want to change the name of your mediashare system. • when you forget your user id or password. Reset from the cd 1. Insert your mediashare installation cd and run mediasharesetup.Exe. Y...
Page 6
6 accessing transferred content content which was transferred from a usb drive using the easy transfer button can be accessed in the following folder location; medialibrary > familylibrary > usb-downloads figure 1-1 easy transfer button – usb-downloads folder each time the easy transfer button is pu...
Page 7
7 start the mediashare agent on a mac to start mediashare agent on a mac, start finder, browse to applications > mediashare desktop applications, and then launch mediashare agent mediashare agent menu options not logged in/logged in as the label at the top of the top of the menu displays who is curr...
Page 8
8 switch user if someone is logged into mediashare, the switch user menu options logs out the current user and allows another person to log in. This menu option is available on a pc only. Figure chapter 2-4 switch user log out the log out menu option closes the current user’s connection to mediashar...
Page 9
9 open mediashare application the open mediashare application menu option starts mediashare application, which is visually a user friendly and fl exible way to manage your content and administer settings using a web browser. Launching mediashare application opens your default browser, prompts you to ...
Page 10
10 mediashare application starting the mediashare application the mediashare application runs in your browser, and allows you to access your folders within the media library, view albums, and set preferences from any web browser. The mediashare application is available whether the mediashare unit is...
Page 11
11 premium subscription the login page gives you the option to upgrade your subscription. During your 30-day free trial period, all premium services are available. After the trial period, the premium subscription will expire and you will no longer have access to these additional features unless you ...
Page 12
12 main menu the main menu appears at the upper right corner of the landing page, and shows your display name, gives you access to help, and allows you to sign out of the application. The help menu provides access to the user manual, and connects directly to mediashare support. When you enter one of...
Page 13
13 entering the media library brings you to the media sources page (figure 3-6) where you can manage your fi les, folders, and digital media and place them into albums that you can share with friends and family. Figure 3-6 media sources page of the media library information icon when clicked, the inf...
Page 14
14 media sources the media sources section shows your familylibrary folders, mylibrary folders, and mycomputers folders. Familylibrary the familylibrary folder displays familydocuments, familymusic, familyphotos and familyvideos subfolders. These folders are accessible to all users unless you block ...
Page 15
15 albums albums are created and managed from the medialibrary area in the same way as the other folders in media sources. An album allows you to group related pictures, music, videos and documents from multiple folders. An album contains references to fi les, but does not contain copies of the fi les...
Page 16
16 adding a folder adding a folder creates a new subfolder within the current folder. Using subfolders is a good way to keep your content organized. A new folder within familylibrary will be accessible to all users (unless the user’s account blocks access). Only you can access a folder within mylibr...
Page 17
17 select folder then click the “-“ delete folder icon optional method figure 3-14 deleting a folder uploading fi les uploading fi les copies them from your computer to the selected folder. If you upload to your mylibrary folders, only you have access to them. If you upload a fi le to a folder within f...
Page 18
18 3. Drag and drop a. Drag and drop lets you drag multiple fi les and entire folders from explorer/finder. B. Click drag and drop. A window appears, prompting you to drag and drop your fi les here. C. Drag the fi le from explorer/finder and drop it into the window. You can drag multiple fi les or folde...
Page 19
19 upload see “uploading fi les”. Add to album see “adding files to an album”. Share selected items see “creating a shared album”. Share with dma/unshare with dma enables or disables dma sharing. See “sharing fi les with dmas”. View details see “view details”. Copy / cut see “copying a folder”, and “c...
Page 20
20 figure 3-19 moving a file or folder copying a folder copying a folder puts it in an additional location, along with its subfolders and fi les, while keeping the original folder. If the new location is within familylibrary, the folder will be accessible to all users (unless the user’s account block...
Page 21
21 figure 3-21 rename a folder albums the albums section shows the albums you have created using the media library, and allows you to edit and share them with other users. An album allows you to group related pictures, music, videos and documents from multiple folders. To view your albums select alb...
Page 22
22 working with albums an album contains references to fi les, but does not contain copies of the actual fi les. This way you can have the same fi le in multiple albums without taking up additional space. Albums are great ways to make specifi c content accessible from a library without sharing the entir...
Page 23
23 creating a shared album you can add the contents of a folder to a new album. The album can be shared with family and media players on the home network, and with friends and the public on the internet. Images in an album can be shared through rss, facebook or flickr. 1. To add a shared album a. Go...
Page 24
24 b. Share with friend – set up your contacts to share the album with your friends, select share with friends. Sharing an album with friends makes it available to selected contacts. If you check this box, you must add at least one friend. To add a friend, click the plus (+) sign by the icon. This w...
Page 25
25 1. To use a fi le as the album cover, start by selecting the album. 2. Select the fi le, display the menu, and then select use as album cover. Running a slideshow running a slideshow displays the images within the album or folder, one at a time, along with their captions. Music, videos and document...
Page 26
26 working with files filtering files – media filter filtering the fi les specifi es which fi le types will appear. To fi lter the fi les, select all files, images, music or videos in the media filter list. The files section will only display fi les of the selected type. Setting the view setting the view ...
Page 27
27 searching for files and folders searching for fi les and folders checks all the folders you have access to, and displays items with captions, tags or fi le names that match the search criteria. 1. To run a search, enter text in the search box, and then click the search icon. The files section will ...
Page 28
28 copying a fi le copying a fi le puts it in an additional folder, while keeping it in the original folder. You can copy multiple fi les at once. Copying a fi le duplicates the original full-resolution version stored in the folder; not the compressed version displayed in the mediashare application. 1. ...
Page 29
29 view viewing an image displays it in a paused slideshow. 1. To view an image, double-click it. 2. You can also select the image, display the menu, and then select view. If you play the slideshow, it will display the other images within the selected folder or album. See “running a slideshow”. Rota...
Page 30
30 saving your contacts once you have set up your address book or contact list, click save. Social media sharing via rss if you share an album with everyone, an rss icon will appear above the album’s images. If the person viewing the album clicks the rss icon, the browser will show the album in an r...
Page 31
31 the media player must support the upnp-av, dlna or windows media connect standard. Media players include gaming consoles (xbox 360 and ps3), digital photo frames, itunes clients, ip televisions, networked sound systems (sonos, logitech), digital video players (roku, netgear digital entertainer, d...
Page 32
32 figure 3-44 backup my mediashare note: if a usb drive is not connected to mediashare when navigating to backup my mediashare the notice below will be displayed indicating a drive is not connected. Figure 3-45 backup my mediashare – usb drive not connected mediasources mediasources allows you to n...
Page 33
33 figure 3.47 space availability – backup my mediashare backup the backup area can be used to review which folders have been selected for backup to the connected drive. Figure 3.48 backup section - backup my mediashare to select a folder for backup simply check the box under “usb” coinciding with t...
Page 34
34 figure 3.50 legend - backup my mediashare preferences the administrator can set up user, server and administration preferences. Where noted, some preferences are available to all users. Other preferences require administrator permission. Displaying the preferences page from the landing page, clic...
Page 35
35 user preferences user all users can set their user preferences at any time. Figure 3-27 user preferences – user area 1. Language the language list sets the language for the mediashare application user interface. The selection of languages depends on your region. The default language is from your ...
Page 36
36 diskspace all users can view the amount of space on the mediashare. 1. Used – the used fi eld shows how much disk space is occupied. 2. Free – the free fi eld shows how much disk space is available. Figure 3-28 user preferences – diskspace area change password 1. Password – enter your new password ...
Page 37
37 windows networking the administrator can control access through mediashare folders to private mycomputers and mylibrary folders. Note: this setting does not control access to familylibrary folders. A user always has access to these through explorer/finder. 1. Enable network sharing the network sh...
Page 38
38 network services you can control ftp access to the mediashare. For better security, disable ftp access unless you specifi cally require it. If ftp is enabled, you can use it to upload and download fi les in the mylibrary folders. If your account provides access, you can also use ftp for fi les in th...
Page 39
39 figure 3-37 network services preferences. Figure 3-38 network services preferences. Date and time the administrator can set the date and time for the mediashare. 1. Set date and time from the internet the set date and time from the internet list controls where the mediashare obtains the date and ...
Page 40
40 figure 3-39 network services preferences. Administration the administration area gives access and allows you to: • add new users • edit users • shutdown and restart the mediashare • obtain software updates • upgrade your subscription from standard to premium • add usb options • enable computers b...
Page 41
41 figure 3-40 network services preferences. Note: if you disable access to the familylibrary folders, a user can still access them using windows explore or mac finder through mediashare folders. Edit user once a user is added, you can edit user accounts. The options are the same as for add new user...
Page 42
42 figure 3-41 administration - shutdown/restart software updates you can check for software and fi rmware updates to the mediashare. A. To check for updates, click the check now button. If there are no updates, your mediashare is up-to-date appears. Figure 3-42 administration - software updates medi...
Page 43
43 figure 3-44 usb area on preferences 3. From the preferences > administration > usb area, you will see the details of the device, and can safely eject the device. Once ejected, the device will show as inactive. Figure 3-45 usb area on preferences computers backup you can confi gure the mediashare t...
Page 44
44 raid this area allows you to check the status of your disks, and indicates the disk type, size of disk and raid status. 1. Eject – allows you to safely remove and replace a disk without damaging the disk or losing data. 1. Format – allows you to erase all data from the mediashare disk. This optio...