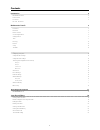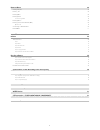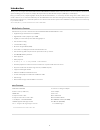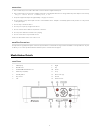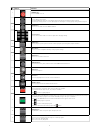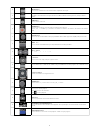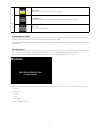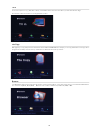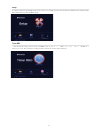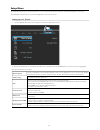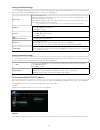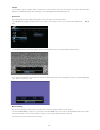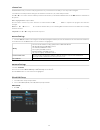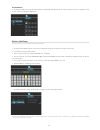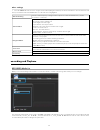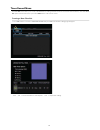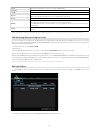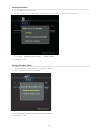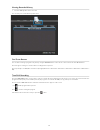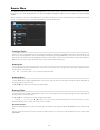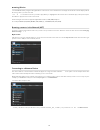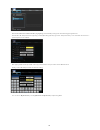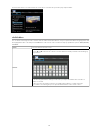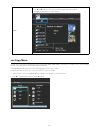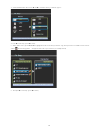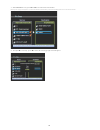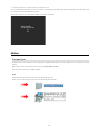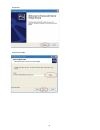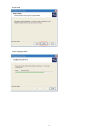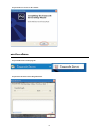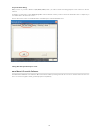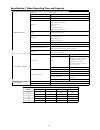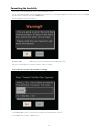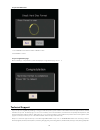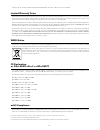- DL manuals
- Verbatim
- DVR
- MediaStation HD DVR
- User Manual
Verbatim MediaStation HD DVR User Manual
Summary of MediaStation HD DVR
Page 1
1 mediastation hd dvr network multimedia recorder / wireless network multimedia recorder user guide english.
Page 2
2 introduction 4 mediastation features 4 pack contents 4 precautions 5 hard disk precautions 5 mediastation details 5 front panel 5 rear panel 6 remote control 6 connecting the device 9 getting started 9 tv in 10 file copy 10 browser 10 setup 11 time rec 11 setup menu 12 p setting up your system 12 ...
Page 3
3 browser menu 22 creating a playlist 22 browsing all 22 browsing music 22 browsing photos 22 one touch copy button 22 browsing movies 23 browsing content via the network (net) 23 my short cuts 23 connecting to a network device 23 file edit menu 25 file copy menu 26 py py utilities 29 transcode serv...
Page 4
4 introduction thank you for choosing the new verbatim mediastation hd dvr network multimedia recorder. This device is an all round home entertainment system enabling you to record, store, and play directly from the tv, cable/satellite set top box, dvd player or vhs player. Enjoy your videos, music,...
Page 5
5 precautions 1. We recommend you use all the cables and accessories that are supplied in the pack 2. We recommend you use the power adaptor and power cord supplied with is device. Using a different power adaptor and cord may damage the device and make void the warranty on this product. 3. Keep this...
Page 6
6 rear panel 1. Tv out 8. Mini b usb 2. Tv in 9. Ypbpr 3. Co-axial output 10. Dc-in 4. Optical output 11. Av out 5. Lan 12. Av in 6. Usb host (usb 2) 13. Cooling fan 7. Hdmi 14. Power on/off remote control all procedures in this manual can be carried out using the remote control buttons. Certain fun...
Page 7
7 no. Button function 1 power button: press to power on or off. 2 display button: press to display current status. Press during playback and an on screen display appears showing track number and time elapsed. Press during recording and an on screen display appears showing the recording quality setti...
Page 8
8 16 source button: press source to switch the tv source between av-in / digital tv / analog tv 17 epg button: press epg to show the electronic program guide. Press prev or next for switching channels, and press play to confi rm 18 home button: press to view the main menu 19 record button: press to b...
Page 9
9 31 cm skip button: press to advance 30 seconds when in playback or record mode. 32 tv system button: press to switch between ntsc interlaced, ntsc progressive, pal interlaced, and pal progressive. 33 copy button: press to enter the copy file menu connecting the device to switch on the mediastation...
Page 10
10 tv in to select an input source (e.G. Dtv, atv or av-in), select tv in from the main menu from where you will enter the av-in page. Press source on remote control for selecting dtv, atv or av-in. File copy file copy lets you copy and paste fi les and folders between usb/card/hdd/net. For example y...
Page 11
11 setup to enter the setup menu, press setup on the remote control or select setup from the main menu. Enter the setup menu for setting tv, audio, video, rec, network, system and misc settings timer rec to enter the time recording functions select timer rec from the main menu or select timer on the...
Page 12
12 setup menu the setup menu allows you to set up the system to your local requirements and tune in the tv channels that available in your region. Select setup from the main menu or press the setup button on the remote control. Setting up your system 1. Select the system tab from the menu using the ...
Page 13
13 setting the video settings 1. Select the video tab from the menu using the arrow buttons (navigation buttons). Use the arrow buttons to move between the sub menus, as listed below. Press the enter button once the sub menu is highlighted aspect ratio select to set aspect ratio. Pan scan 4:3: displ...
Page 14
14 tv input select tv input using the navigation buttons on the remote control and press enter. There are two types of tv input in the list, antenna (digital tv), and catv (analog tv). Choose antenna to tune in dtv (digital tv) and atv (analogue tv). Channel scan after setting up the tv region and t...
Page 15
15 channel set the mediastation lets you rename all tv program names as your wish. Please note that you can only rename in english. Select channel set and press enter. Using the arrow buttons select cancel, tv, or dtv and press enter press s or t to choose the channel and then press enter. This will...
Page 16
16 fixed ip (manual) 4. If using a fixed ip you need to enter the ip address, subnet mask, default gateway. For further assistant to the above settings you may need to contact your network administrator wireless lan setup note: wireless lan is only available with verbatim model no’s 47541/47543 1. P...
Page 17
17 misc settings 1. Select the misce tab from the menu using the arrow buttons (navigation buttons). Use the arrow buttons to move between the sub menus, as listed below. Press the enter button once the sub menu is highlighted slide show timing select to set the frequency of changes between photos f...
Page 18
18 timer record menu the timer rec menu allows you to create, edit and delete recording schedules and view all schedule status and history. Select the timer rec option from the main menu or press the timer button on the remote control. Creating a new schedule 1. Select edit from the menu bar to add ...
Page 19
19 source press the arrow buttons to select sources. Video-in/dtv/atv start time enter the date and time of the recording. Length enter the length of the recording repeat select how often you want the schedule to record. Choose from once, everyday, mon-fri, mon-sat or for an individual day of the we...
Page 20
20 deleting schedules 1. Select the delete tab from the menu bar 2. Select the schedule which you want to delete and press enter on remote control. A confi rmation message appears 3. Select cancel or delete the selected schedule or delete all schedules 4. Press enter to confi rm viewing schedule statu...
Page 21
21 viewing recorded history 1. Select the history tab from the menu bar. You can view your recorded history in this menu one touch record you can start recording a program at any time by using the record button on the remote control or the front of the mediastation. Press to begin recording or to re...
Page 22
22 browser menu select browser from the main menu or press the browser button on the remote control to browse the content on the hard drive, or any other storage device connected to the mediastation. You can browse by movie, photo, music or all fi les stored on a usb device, card reader, hdd, and net...
Page 23
23 browsing movies select the movies tab by using the left/right buttons on the remote control. All directories and supported video fi les will be displayed from the storage device you have selected. Press s and t to select the movie fi les you want to play. When you highlight the video fi le the movie...
Page 24
24 enter the user id and the net password by highlighting each fi eld and pressing enter. This will bring up keypad menu. The net user id and password are typically your os (operating system) login name and password. If you’re shared pc doesn’t have a password please leave it blank. After typing in n...
Page 25
25 you will now be able to see all the folders fi les on the device. Select the fi le you want to play and press enter file edit menu you can delete and change the name of folders and fi les under the browser menu to suit your requirements. When navigating folders and fi les highlight the folder or fi le...
Page 26
26 delete to delete a title, do the following: 1. Press s and t on the remote control to select the delete tab and press enter. 2. Select ok and press enter to confi rm deletion. File copy menu you can copy or move fi les from different storage locations (usb / card / hdd / net) to each other. For exa...
Page 27
27 3. Select the destination device: press s and t to select the device you want to copy too 4. Press x to next step. (press w to return) 5. At the source sector, press s and t to highlight the folder or fi les that you want to copy. Then press the record button on the remote control . The following ...
Page 28
28 7. At the destination sector, press s and t to select the folder of destination. Note: if you are copying or moving a fi le to a location other than the internal hard drive you will need to press enter at the route to enter the folder structure 8. Then press x to next step. (press w to return) the...
Page 29
29 9. Select copy or move to copy/move the fi le. Select cancel to exit the screen will show the fi le being copied or moved. Once completed the system will display; file copy completed. If the fi le did not copy successfully the system will display file copy failed once the fi le copy has been complete...
Page 30
30 step 2: next step 3: browser folder.
Page 31
31 step 4: install step 5: copying new fi les.
Page 32
32 step 6: finish. You can start use the software. Run the software step 1: double click to run the program. Step 2: transcode status: transcoding information..
Page 33
33 step 3: net share dialog: add your fi les on your pc or notebook (rm, rmvb, wmv, h.264...) to enable real-time streaming playback via the network or wireless network. To add fi les you will need to set the sharing properties of the folder that contains your fi les to share this folder.Once this is c...
Page 34
34 specifi cation / video recording time and capacity product specifi cation hdd type 3.5” sata capacity available: 500gb / 640gb / 1tb hdd format ntfs product dimensions 210 x 64.5 x 162mm (wxhxd) output hdmi component video output composite (av) optical coaxial digital audio dvb-t/analogue (tv out) ...
Page 35
35 formatting the hard disk the hard drive inside the mediastation comes preformatted ntfs format. You can re-format the hard drive by selecting setup from the main menu, or pressing the setup button on the remote control. Select system from the sub menu and then scroll down to hdd format. The follo...
Page 36
36 step 2: hard disk format 1. Select format to format the hard drive or back to return. 2. Press enter to confi rm step 3: congratulation page once formatting is completed the system will display the congratulation page. Select ok to confi rm and exit k technical support if you are experiencing diffi ...
Page 37
37 of ireland, spain, sweden, switzerland and the united kingdom. All other countries call +353 61 226586. Limited warranty terms verbatim limited warrants this product to be free from defects in material and workmanship for a period of 2 years from date of purchase. This warranty excludes batteries...