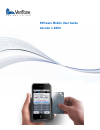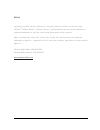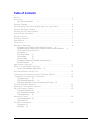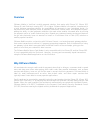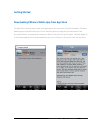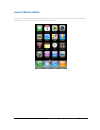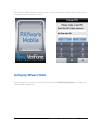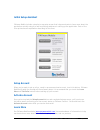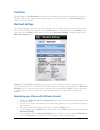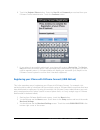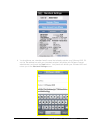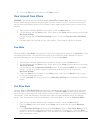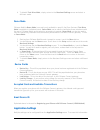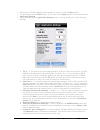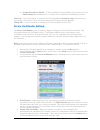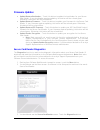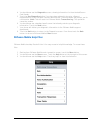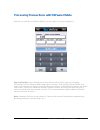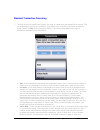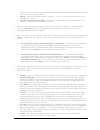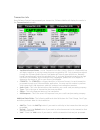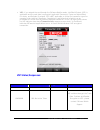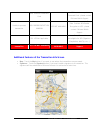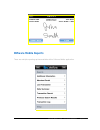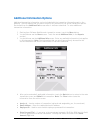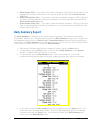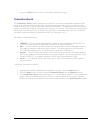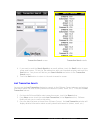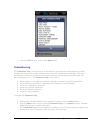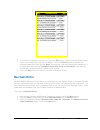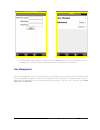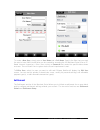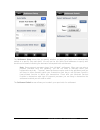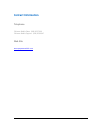VeriFone PAYWARE MOBILE 1.0004 User Manual
Summary of PAYWARE MOBILE 1.0004
Page 1
Payware mobile user guide version 1.0004.
Page 2
Payware mobile 1.0004 – user guide 06/22/2010 page 1 of 34 notice copyright june 2010, verifone systems, inc. All rights reserved. Verifone, the verifone logo, payware ® , payware mobile™, paywareconnect™, and verishield protect are either trademarks or registered trademarks of verifone in the unite...
Page 3: Table of Contents
Payware mobile 1.0004 – user guide 06/22/2010 page 2 of 34 table of contents notice .................................................................................... 1 overview................................................................................ 3 why payware mobile 3 getting started ....
Page 4
Payware mobile 1.0004 – user guide 06/22/2010 page 3 of 34 overview payware mobile is verifone’s mobile payment solution that works with iphone 3g, iphone 3gs, iphone 4g, and ipod touch running os 3.1.2 or higher. Payware mobile is the perfect complement to a total business operations solution by co...
Page 5
Getting started downloading payware mobile app from app store the app store contains many credit card applications, but none like the payware mobile. Payware mobile supports verishield protect's end-to-end encryption through the payware mobile card encryption sleeve, encrypting the transaction data ...
Page 6
Launch payware mobile once the payware mobile app has been installed on your iphone, you may start the application by touching the “payware” icon on the iphone home screen. Payware mobile 1.0004 – user guide 06/22/2010 page 5 of 34.
Page 7: Setting Up Payware Mobile
After payware mobile displays its splash screen, you will be asked to create a security pin (prior to accessing the main transaction screen). Setting up payware mobile once you have set up your pin, you will be directed to the initial setup assistant to configure the payware mobile application. Payw...
Page 8
Initial setup assistant payware mobile includes a simple-to-use setup screen that helps merchants to learn more about the app before actually using it as well as offering assistance in setting up the application. Each of the four options has an explanation describing its functions. Setup account whe...
Page 9
Test drive payware mobile's test drive mode can be used to familiarize individual merchants with the use of payware mobile and transaction processing in general. Consult the section test drive mode (see page 11) for more details. Merchant settings prior to processing transactions, you must configure...
Page 10
6. Touch the register iphone button. Enter the user id and password you received from your payware connect administrator. Touch the continue button. 7. If your phone is successfully authorized, your phone will receive a device key. The device key authorizes the mobile device, and is automatically tr...
Page 11
4. You should now see a standard email screen that already contains your payware udid. Fill out the to: address box with your intended recipient (should be your payware connect administrator) and touch the send button. Your phone will deliver your payware udid and return you to the merchant settings...
Page 12
Payware mobile 1.0004 – user guide 06/22/2010 page 11 of 34 5. Touch the back button to return to the menu screen. Clear account from iphone warning: this will erase your payware mobile client id and device key. Use this function if you need to deactivate your phone's access to your payware connect ...
Page 13
Payware mobile 1.0004 – user guide 06/22/2010 page 12 of 34 4. To disable test drive mode, simply return to the merchant settings screen and select a different mode. Demo mode payware mobile's demo mode is currently only available to specific verifone partners (test drive mode is available to indivi...
Page 14
1. Starting from payware mobile's main transaction screen, touch the menu button. 2. You should now see the menu screen. Scroll down to the setup section and touch the words application settings. 3. You should now see the application settings screen. You may modify any of the following settings: ● t...
Page 15
● prompt for email on submit -- if this is enabled, payware mobile will prompt you for an email address during transaction. A receipt will be emailed to the address you enter. Clear log -- touch this button to erase all the payware mobile transaction log entries stored on your phone. This will not a...
Page 16
Firmware updates ● update/restore bootloader -- touch this button to update the bootloader for your secure card reader. If your bootloader requires updating, this button will be colored green. Otherwise, this button will be colored blue. ● update/restore firmware -- touch this button to update your ...
Page 17
Payware mobile 1.0004 – user guide 06/22/2010 page 16 of 34 ure nostics button if you have been advised to do so by a support pt you for a standard email screen that already contains your diagnostic information to the payware mobile support k button to return to the diagnostics screen. From there to...
Page 18
Processing transactions with payware mobile now that you have set up payware mobile, you are ready to process transactions. Best practice note: the following instructions will provide you with steps for processing transactions with the payware mobile application. However, before using payware mobile...
Page 19
Standard transaction processing 1. The first thing you'll need to do is select the type of transaction you would like to process. This can be done by touching the transaction type button at the top-left of the main transaction screen (shown as sale in the screenshot above). The following list detail...
Page 20
Payware mobile 1.0004 – user guide 06/22/2010 page 19 of 34 customer's card number, transaction amount, and the authorization code you received from your merchant account provider. • refund – use this transaction type to perform a “return,” by crediting funds back to the cardholder’s account. • clea...
Page 21
Transaction info once payware connect has processed your transaction, payware mobile will display the results in the transaction info window. • verishield protect status – on the transaction info bar, either a green or a red shield icon will depict whether or not the transaction was encrypted by vsp...
Page 22
• vsp – if you swiped the card through the payware mobile reader, verishield protect (vsp) is applicable and the card data is encrypted. Applicable transaction types are swiped sales, pre auths, and refunds (if swiped). Vsp is not applicable on follow-on transaction types for example voids, add tips...
Page 23
909: unknown command card vsp does not recognize command card – please contact payware mobile support unable to process transaction 909: reader encryption uknown vsp not available vsp could not decrypt the track data. Problem with reader encryption or vsp - please contact payware mobile support 910:...
Page 24: Payware Mobile Reports
Payware mobile reports there are multiple reporting options available within payware mobile application. Payware mobile 1.0004 – user guide 06/22/2010 page 23 of 34.
Page 25
Additional information options additional transaction information can be included with the transaction information sent to the gateway. The information that you enter here will only be used for the active transaction and will be cleared from the additional info screen after it has been submitted. To...
Page 26: Daily Summary Report
● enter amount (tip) -- if you enter a tip amount (example: 2.00 for $2) into this field, it will be applied to the active transaction. You may use either this field or the enter percent (tip) field. ● enter percent (sales tax) -- if you enter a sales tax percentage (example: 8.00 for 8%) into this ...
Page 27
Payware mobile 1.0004 – user guide 06/22/2010 page 26 of 34 5. Touch the back button to return to the main transaction screen. Transaction search the transaction search feature allows you to search for previously completed transactions that reside on the payware connect gateway. It does not search t...
Page 28
Transaction search screen transaction search results 4. If you want to send the search results to an email address, touch the email button to open a new email screen. Fill out the to: address box with your intended recipient and touch the send button. Your phone will deliver your search results and ...
Page 29
4. Touch the ok button to return to the menu screen. Transaction log the transaction log is a local listing of all transactions (successful and unsuccessful) processed through your device and includes comprehensive information about each transaction. This report also allows for follow-on transaction...
Page 30: Merchant Portal
4. To remove a transaction from the log, touch the edit button. Next, touch the delete symbol next to the transaction(s) you wish to delete. Touch the delete button to remove the selected transactions from the log. Note: this does not financially delete the transaction; it is simply removed from the...
Page 31
4. Payware mobile will present the merchant portal menu screen. From this window, you can manage your payware connect users or administer your account's settlement. User management the user management section of the merchant portal allows you to create and edit users who will have configurable degre...
Page 32
To create a new user, simply enter a user name and a full name. Specify the role that you want the user to have (multi-tiered roles can be created by accessing the full merchant portal from a pc- based internet connection). Enter (then re-key) a password that meets the specifications shown onscreen....
Page 33
The settlement setup screen lets you specify whether you want your batch to be automatically settled at a specific time each date. You can use the two settle email addresses to specify who should receive emails indicating the statuses of attempted batch settlements. Note: some payment processors hav...
Page 34: Contact Information
Payware mobile 1.0004 – user guide 06/22/2010 page 33 of 34 contact information telephone payware mobile sales: (866) 853-7600 payware mobile support: (800) 839-0947 web site www.Paywaremobile.Com.