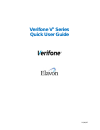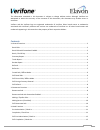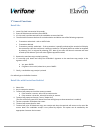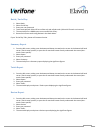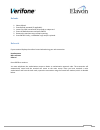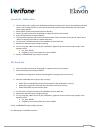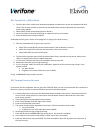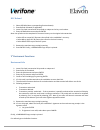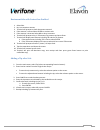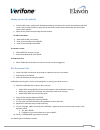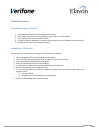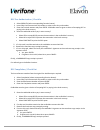Summary of Vx Series
Page 1
22/09/17 verifone v x series quick user guide.
Page 2
2 the information contained in this document is subject to change without notice. Although verifone has attempted to ensure the accuracy of the contents of this document, this document may include errors or omissions. Verifone and the verifone logo are registered trademarks of verifone. Other brand ...
Page 3
3 v x general functions retail sale 1. Insert chip card into terminal chip reader. 2. Enter the sale amount and then press enter. 3. If a chip card, hand the terminal to the cardholder to enter their pin. 4. The terminal will contact the host for an authorisation and deliver one of the following res...
Page 4
4 batch / end of day 1. Select batch. 2. Select end of day. 3. Enter your user password. 4. Totals are displayed. Select yes to confirm sale and refund totals. (select no if totals are incorrect). 5. The terminal prints a gbok report on successful end of day. 6. Reconcile incorrect totals using revi...
Page 5
5 refunds 1. Select refund. 2. Enter refund password (if applicable). 3. Insert chip card into terminal chip reader or swipe card. 4. Enter the refund amount and press enter. 5. Remove the merchant copy receipt by tearing. 6. Press enter. Finally, a cardholder copy receipt is printed. Referrals if y...
Page 6
6 forced sale / offline mode 1. From the idle screen, either press the downward button situated on the screen in the bottom left hand corner (touch screen specific) or press the far most left button directly underneath the screen (non- touch screen specific). 2. Select force (select corresponding fu...
Page 7
7 dcc forced sale / offline mode 1. From the idle screen, either press the downward button situated on the screen in the bottom left hand corner (touch screen specific) or press the far most left button directly underneath the screen (non- touch screen specific). 2. Select force (select correspondin...
Page 8
8 dcc refund 1. Select refund (select corresponding function button). 2. Enter refund password (if applicable). 3. Insert chip card into terminal chip reader or swipe card or key card number. 4. Enter the refund amount and press enter. Note: the refund must be completed in the same currency as the o...
Page 9
9 restaurant sale with contactless enabled 1. Select sale. 2. Key in transaction amount. 3. Terminal will prompt to check the amount entered. 4. If the amount is correct select enter to continue sale. 5. If the amount is incorrect select no to rekey in amount. 6. Terminal will prompt to key in tip a...
Page 10
10 adding servers (if enabled) 1. From the idle screen, either press the downward button situated on the screen in the bottom left hand corner (touch screen specific) or press the far most left button directly underneath the screen (non- touch screen specific). 2. Select server (select corresponding...
Page 11
11 v x hotel functions pre-authorisation / check in 1. Select preauth (select corresponding function button). 2. Insert chip card into terminal chip reader or swipe card or key card number. 3. Enter the pre-auth amount and press enter. 4. If a chip card & the cardholder is present, hand the terminal...
Page 12
12 dcc pre-authorisation / check in 1. Select preauth (select corresponding function button). 2. Insert chip card into terminal chip reader or swipe card or key card number. 3. Enter the pre auth amount and press enter. Cardholder must be given a choice of accepting dcc or paying in the local curren...