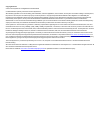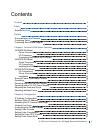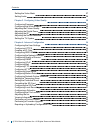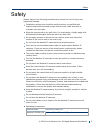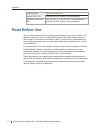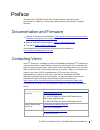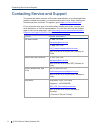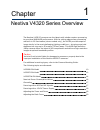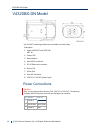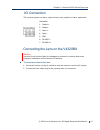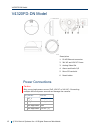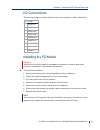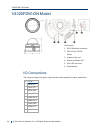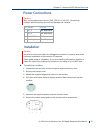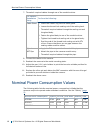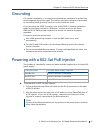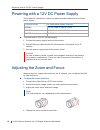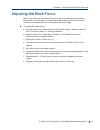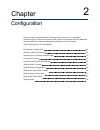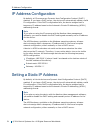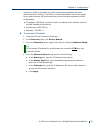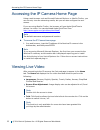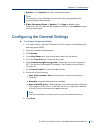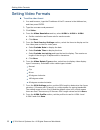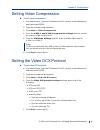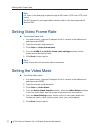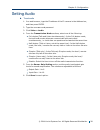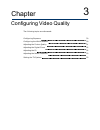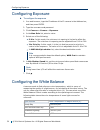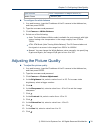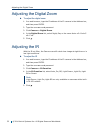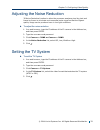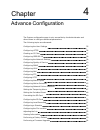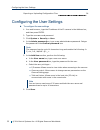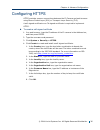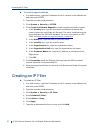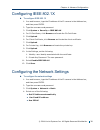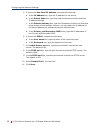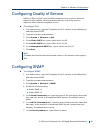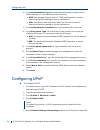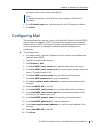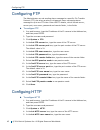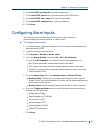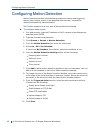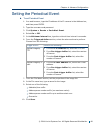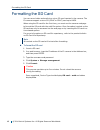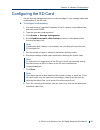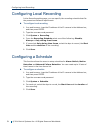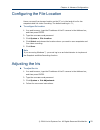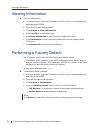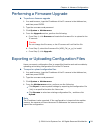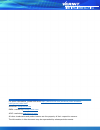- DL manuals
- Verint
- IP Camera
- nextiva V4320 series
- User Manual
Verint nextiva V4320 series User Manual
Summary of nextiva V4320 series
Page 1
Nextiva v4320 series june 17, 2014 ip camera user guide.
Page 2
Copyright notice © 2014 verint systems inc. All rights reserved worldwide. Confidential and proprietary information of verint systems inc. All materials (regardless of form and including, without limitation, software applications, documentation, and any other information relating to verint systems, ...
Page 3
Contents contents 3 safety 5 read before use 6 preface 7 documentation and firmware 7 contacting verint 7 contacting service and support 8 chapter 1: nextiva v4320 series overview 9 v4320bx-dn model 10 power connections 10 i/o connection 11 connecting the lens on the v4320bx 11 v4320fd-dn model 12 p...
Page 4
Setting the video mask 27 setting audio 28 chapter 3: configuring video quality 29 configuring exposure 30 configuring the white balance 30 adjusting the picture quality 31 adjusting the digital zoom 32 adjusting the ir 32 adjusting the noise reduction 33 setting the tv system 33 chapter 4: advance ...
Page 5
Safety always observe the following precautions to reduce the risk of injury and equipment damage: installation and service should be performed only by qualified and experienced technicians and comply with all local codes and rules to maintain your warranty. Wipe the camera with a dry soft cloth. Fo...
Page 6
Nextiva model operating conditions and v4320fd-dn humidity at 90% relative, non-condensing nextiva v4320fdw- dn -30°c to 50°c ( -22°f to 122°f), with maximum humidity at 90% relative, non-condensing read before use the use of surveillance devices may be prohibited by law in your country. The network...
Page 7
Preface the nextiva® v4320bx and fd user guide presents information and procedures on installing, configuring, and using the wide dynamic range ip cameras. Documentation and firmware nextiva ip cameras and encoders: http://www.Verint.Com/solutions/video- situation-intelligence/resources/index nextiv...
Page 8
Contacting service and support to request the latest versions of firmware and software or to download other product-related documents, you need access to the verint video intelligence solutions partner extranet. To register, go to https://online.Verint.Com . If you encounter any type of problem afte...
Page 9
The nextiva v4320 ip cameras use the latest multi-shutter capture processing to provide a 96db wdr performance. With its cutting-edge sensor processing and built-in ir illuminators (dome models only), the v4320 provides superior image clarity in the most challenging lighting conditions — bringing ev...
Page 10
V4320bx-dn model 1/4-20 unc mounting sockets are available on both sides. Description 1. Audio line out and line in / mic in 2. Power led 3. Reset button 4. Auto iris connector 5. Rj-45 ethernet connector 6. Alarm i/o 7. Video out 8. Microsd card slot 9. 12v dc or 24v ac power input power connection...
Page 11
I/o connection the camera equips one alarm input and one relay output for alarm application. Description 1. Output + 2. Output - 3. Input + 4. Input - 5. Gnd 6. Rs-485 d- 7. Rs-485 d+ connecting the lens on the v4320bx caution verint will not be held liable for damages to persons or property due to ...
Page 12
V4320fd-dn model description 1. Rj-45 ethernet connector 2. 24v ac and 12v dc power 3. Analog video out 4. Alarm and audio i/o 5. Micro sd card slot 6. Reset button power connections caution only use a single power source (poe, 12v dc or 24v ac). Connecting multiple different power sources can damag...
Page 13
I/o connections the camera equips one alarm input and one relay output for alarm application. Pin signal 1 alarm in - 2 alarm in + 3 alarm out - 4 alarm out + 5 audio out r 6 audio out l 7 audio gnd 8 audio in r 9 audio in l installing the fd model caution verint will not be held liable for damages ...
Page 14
V4320fdw-dn model description 1. Rj-45 ethernet connector 2. 24v ac and 12v dc power 3. Analog video out 4. Alarm and audio i/o 5. Micro sd card slot 6. Reset button i/o connections the camera equips one alarm input and one relay output for alarm application. Pin signal 1 alarm in - 2 alarm in + 3 a...
Page 15
Power connections caution only use a single power source (poe, 12v dc or 24v ac). Connecting multiple different power sources can damage the camera. Pin 24v ac 12v dc 1 ac_1 not applicable 2 ac_2 not applicable 3 earth gnd gnd 4 not applicable 12v dc (+) installation caution verint will not be held ...
Page 16
7. Thread all required cables through one of the conduit entries. For outdoor installation using perform the following: cable gland a. Insert the rubber ring into the cable gland. B. Loosen the thread-lock sealing nut of the cable gland. C. Thread all required cables through the sealing nut and the ...
Page 17
Grounding for outdoor installation, it is important to ground the installation to protect the camera against electrical surges. The camera enclosure needs to be grounded by connecting earth ground to the g pin on the connector block. If you are using the vpoe-2 housing, refer to the vpoe-2 housing i...
Page 18
Powering with a 12v dc power supply this product is intended for indoor use and should be supplied by a ul listed power supply. Ip camera model ul listed power supply required v4320bx 12v dc 0.82a or 24v ac 0.41a v4320fd 12vdc 2.1a or 24vac 0.91a v4320fdw 12vdc 2.1a or 24v ac 0.91a ► to power with a...
Page 19
Adjusting the back focus back focus refers to the distance from the rear lens element to the camera focal plane. In most cases, it is required to adjust back focus only when the camera’s lens cannot hold focus throughout its zoom range. ► to adjust the back focus 1. Set the camera on a stable mount,...
Page 20
Once you have connected the ip camera to the network, you can begin configuring the ip camera to ensure that it can communicate with the attached devices and with a video management software over the network. The following topics are discussed: ip address configuration 21 setting a static ip address...
Page 21
Ip address configuration by default, all ip cameras are dynamic host configuration protocol (dhcp ) enabled. If you have a dhcp server, the device will automatically obtain a valid ip configuration. If the dhcp configuration fails, the device assigns itself a temporary ip address based on the automa...
Page 22
A device in apipa mode does not reside on the same subnet as the other devices on the ip network. Therefore, it may not be able to view or be visible by the other devices. All nextiva devices use the following temporary apipa configuration: ip address: 169.254.X.Y (where x and y are based on the las...
Page 23
Accessing the ip camera home page using a web browser such as microsoft internet explorer or mozilla firefox, you can not only view the streaming media, but you can also configure the user access. If you are using mozilla firefox, the browser will use apple quicktime to stream live video. You can do...
Page 24
Speaker: click speaker to mute / activate the audio. Note this function is only available for users who have been granted this privilege by the administrator. Video streaming pause / restart: click stop to disable video streaming, the live video will be displayed as black. Press restart to show the ...
Page 25
Setting video formats ► to set the video format 1. In a web browser, type the ip address of the ip camera in the address bar, and then press enter. 2. Type the username and password. 3. Click video. 4. From the video resolution section, select h.264 or h.264 + h.264. A. Set the resolution and frame ...
Page 26
Setting video compression ► to set video compression 1. In a web browser, type the ip address of the ip camera in the address bar, and then press enter. 2. Type the username and password. 3. Click video > video compression. 4. From the h.264-1 and h.264-2 compression settings sections, set the bit r...
Page 27
Note for video in the web page to pass through a nat router, rtsp over http must be set. The ocx protocol is only applicable to stream video to the web page and not nextiva vms. Setting video frame rate ► to set video frame rate 1. In a web browser, type the ip address of the ip camera in the addres...
Page 28
Setting audio ► to set audio 1. In a web browser, type the ip address of the ip camera in the address bar, and then press enter. 2. Type the username and password. 3. Click video > audio. 4. From the transmission mode sections, select one of the following: full-duplex (talk and listen simultaneously...
Page 29
Configuring exposure 30 configuring the white balance 30 adjusting the picture quality 31 adjusting the digital zoom 32 adjusting the ir 32 adjusting the noise reduction 33 setting the tv system 33 chapter 3 chapter 3: configuring video quality the following topics are discussed:.
Page 30
Configuring exposure ► to configure the exposure 1. In a web browser, type the ip address of the ip camera in the address bar, and then press enter. 2. Type the username and password. 3. Click camera > camera - exposure. 4. In the max gain list, select a value. 5. Select one of the following: p-iris...
Page 31
Light sources color temperature in degree kelvin (k) candle flame 1,200 to 1,500 ► to configure the white balance 1. In a web browser, type the ip address of the ip camera in the address bar, and then press enter. 2. Type the username and password. 3. Click camera > white balance. 4. Select one of t...
Page 32
Adjusting the digital zoom ► to adjust the digital zoom 1. In a web browser, type the ip address of the ip camera in the address bar, and then press enter. 2. Type the username and password. 3. Click camera > digital zoom. 4. In the digital zoom list, select night, day or the zoom factor x2 x3 x4 x5...
Page 33
Adjusting the noise reduction 3d noise reduction function to allow the processor analyzes pixel by pixel and frame by frame to eliminate environmental noise signal so that the highest quality image can be produced even in low light conditions ► to adjust the noise reduction 1. In a web browser, type...
Page 34
The system configuration page is only accessible by the administrator and allows them to configure advanced parameters. The following topics are discussed: configuring the user settings 35 configuring https 36 creating an ip filter 37 configuring ieee 802.1x 38 configuring the network settings 38 co...
Page 35
Exporting or uploading configuration files 54 configuring the user settings ► to configure the user settings 1. In a web browser, type the ip address of the ip camera in the address bar, and then press enter. 2. Type the username and password. 3. Click system > security > user. 4. In the admin passw...
Page 36
Configuring https https provides a secure connections between the ip camera and web browser using secure socket layer (ssl) or transport layer security (tls). A self-signed certificate or a ca-signed certificate is required to implement https. ► to create a self-signed certificate 1. In a web browse...
Page 37
► to install a signed certificate 1. In a web browser, type the ip address of the ip camera in the address bar, and then press enter. 2. Type the username and password. 3. Click system > security > https. 4. Click create certificate requestto create a signed certificate request 1. In the country box...
Page 38
Configuring ieee 802.1x ► to configure ieee 802.1x 1. In a web browser, type the ip address of the ip camera in the address bar, and then press enter. 2. Type the username and password. 3. Click system > security > ieee 802.1x. 4. For ca certificate, click browse and locate the ca certificate. 5. Cl...
Page 39
5. If you select use fixed ip address, compete the following: a. In the ip address box, type the ip address for the device. B. In the subnet mask box, type the mask to determine what subnet the ip address belongs. C. In the default gateway box, type the ip address of the server that acts as an acces...
Page 40
Configuring quality of service quality of service (qos) provides differentiated service levels for different types of traffic packets, which guarantees delivery of priority services especially when network congestion occurs. ► to configure qos 1. In a web browser, type the ip address of the ip camer...
Page 41
8. In the authentication type list, select the authentication algorithm for snmp requests. You can select from the following: md5: the message digest version 5 (md5) hash function is used to determine that the message is from a valid source. Sha: the secure hash algorithm (sha) has function is used ...
Page 42
Web server port on the router automatically. Note to enable this function, verify that the router supports upnp and it is activated. 6. In the friendly name box, type the name for the ip camera for identity. 7. Click save. Configuring mail the administrator can send an e-mail via simple mail transfe...
Page 43
Configuring ftp the administrator can set sending alarm message to a specific file transfer protocol (ftp) site when an alarm is triggered. Users can assign alarm message to up to two ftp sites. Enter the ftp details, which include server, server port, user name, password and remote folder, in the f...
Page 44
6. In the 1st http password box, type the password. 7. In the 2nd http server box, type the name of the http server. 8. In the 2nd http user name box, type the user name. 9. In the 2nd http password box, type the password. 10. Click save. Configuring alarm inputs the camera comes with one alarm inpu...
Page 45
Configuring motion detection motion detection function allows detecting suspicious motion and triggering alarms when motion volume in the detected area reaches / exceeds the determined sensitivity threshold value. The function supports up to four sets of motion detection settings. ► to configure ala...
Page 46
Note when motion detection is set and saved, a motion activity window is displayed. This motion activity window shows the motion level. The blue line is the motion level and the red line is the motion threshold. This motion activity window is useful to help motion detection settings (detection level...
Page 47
Setting the tampering alarm ► to set tampering alarm 1. In a web browser, type the ip address of the ip camera in the address bar, and then press enter. 2. Type the username and password. 3. Click system > events > tampering. 4. Select on , off or by schedule. If you select by schedule, from the lis...
Page 48
Setting the periodical event ► to set periodical event 1. In a web browser, type the ip address of the ip camera in the address bar, and then press enter. 2. Type the username and password. 3. Click system > events > periodical event. 4. Select on or off. 5. In the minimum interval box, type the min...
Page 49
Formatting the sd card you can record video and audio to a micro sd card inserted in the camera. The ip cameras support a micro sd (sdhc or sdxc) card up to 64gb. When using the sd card for the first time, you must use the camera web page to format the sd card with the ext4 file system. Once formatt...
Page 50
Configuring the sd card use the storage management tab from the web page to view storage status and configuration of the sd card. ► to configure local recording 1. In a web browser, type the ip address of the ip camera in the address bar, and then press enter. 2. Type the username and password. 3. C...
Page 51
Configuring local recording in the recording setting page, you can specify the recording schedule that fits the present surveillance requirement. ► to configure local recording 1. In a web browser, type the ip address of the ip camera in the address bar, and then press enter. 2. Type the username an...
Page 52
Configuring the file location users can specify a storage location on the pc or in the hard drive for the snapshots and live video recording. The default setting is: c:\. ► to configure file location 1. In a web browser, type the ip address of the ip camera in the address bar, and then press enter. ...
Page 53
Viewing information ► to view information 1. In a web browser, type the ip address of the ip camera in the address bar, and then press enter. 2. Type the username and password. 3. Click system > view information. 4. Click log file to view system logs. 5. Click user information to view information ab...
Page 54
Performing a firmware upgrade ► to perform a firmware upgrade 1. In a web browser, type the ip address of the ip camera in the address bar, and then press enter. 2. Type the username and password. 3. Click system > maintenance. 4. From the upgrade section, perform the following: a. From step 1, clic...
Page 55
For more information, please visit us at http://www.Verint.Com/solutions/video-situation- intelligence/index.Html americas: info@verint.Com emea: marketing. Emea@verint.Com apac: marketing. Apac@verint.Com all other trademarks and product names are the property of their respective owners. The inform...