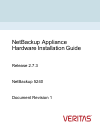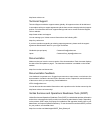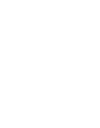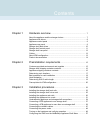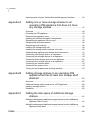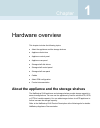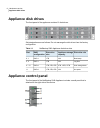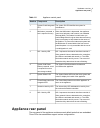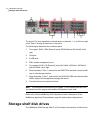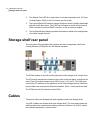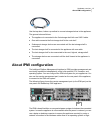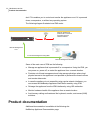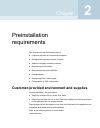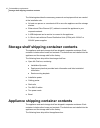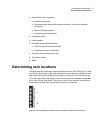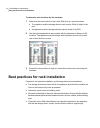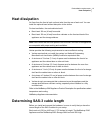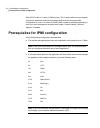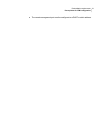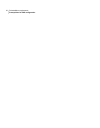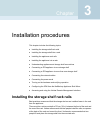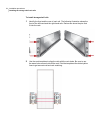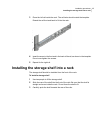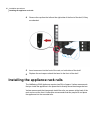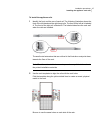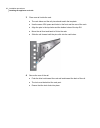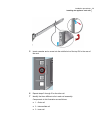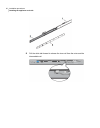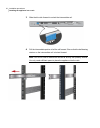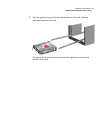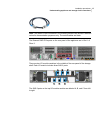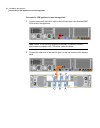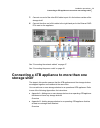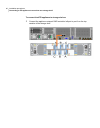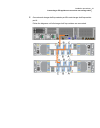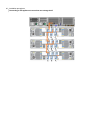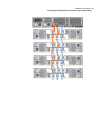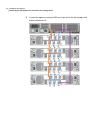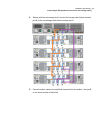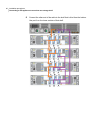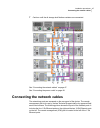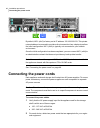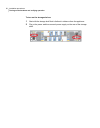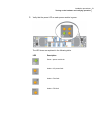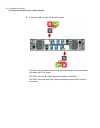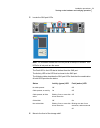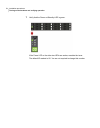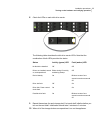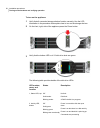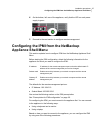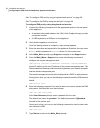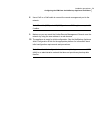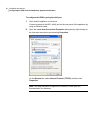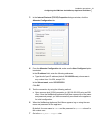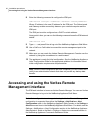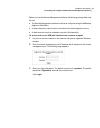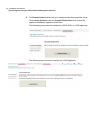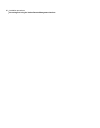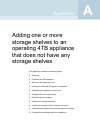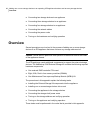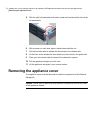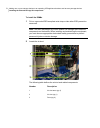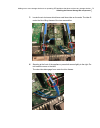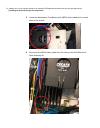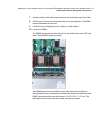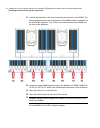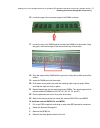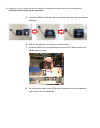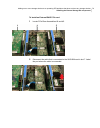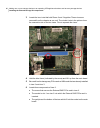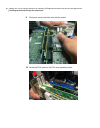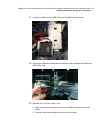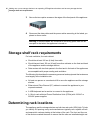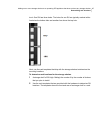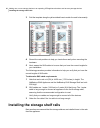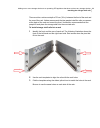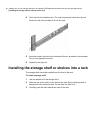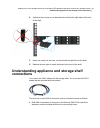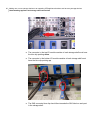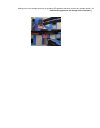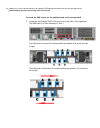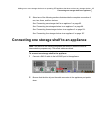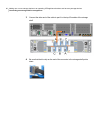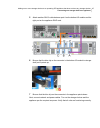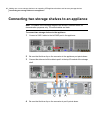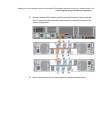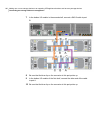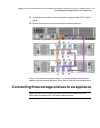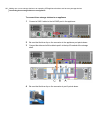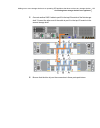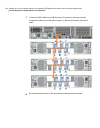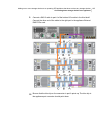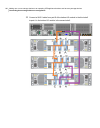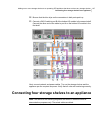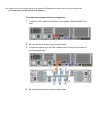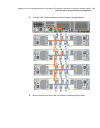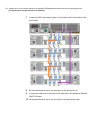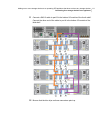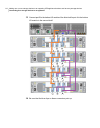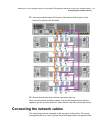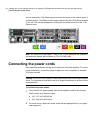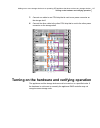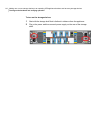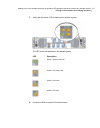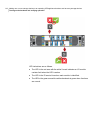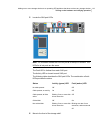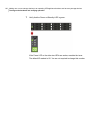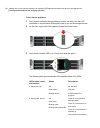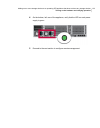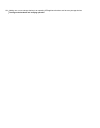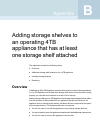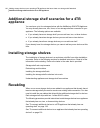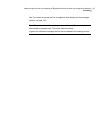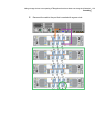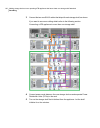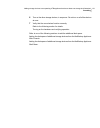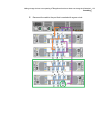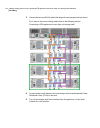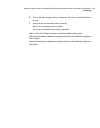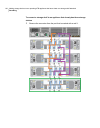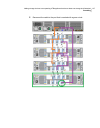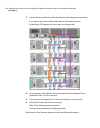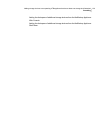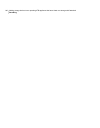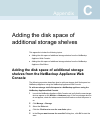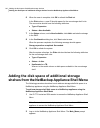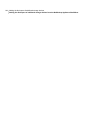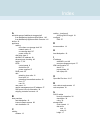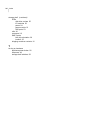- DL manuals
- VERITAS
- Disk array system
- NetBackup 5240
- Hardware Installation Manual
VERITAS NetBackup 5240 Hardware Installation Manual
Summary of NetBackup 5240
Page 1
Netbackup appliance hardware installation guide release 2.7.3 netbackup 5240 document revision 1.
Page 2
Netbackup™ 5240 appliance hardware installation guide documentation version: 2.7.3 legal notice copyright © 2016 veritas technologies llc. All rights reserved. Veritas and the veritas logo are trademarks or registered trademarks of veritas technologies llc or its affiliates in the u.S. And other cou...
Page 3
Http://www.Veritas.Com technical support technical support maintains support centers globally. All support services will be delivered in accordance with your support agreement and the then-current enterprise technical support policies. For information about our support offerings and how to contact t...
Page 5
Chapter 1 hardware overview ............................................................. 7 about the appliance and the storage shelves ....................................... 7 appliance disk drives ...................................................................... 8 appliance control panel ......
Page 6
Accessing and using the veritas remote management interface ............ 62 appendix a adding one or more storage shelves to an operating 4tb appliance that does not have any storage shelves .................................................... 67 overview ...............................................
Page 7
Hardware overview this chapter includes the following topics: ■ about the appliance and the storage shelves ■ appliance disk drives ■ appliance control panel ■ appliance rear panel ■ storage shelf disk drives ■ storage shelf control panel ■ storage shelf rear panel ■ cables ■ about ipmi configuratio...
Page 8: Appliance Disk Drives
Appliance disk drives the front panel of the appliance contains 12 disk drives. Slot designations are as follows. Do not rearrange the disk drives from the factory configuration. Table 1-1 netbackup 5240 appliance disk drive slots disk drive role appliance storage capacity disk drive size raid confi...
Page 9: Appliance Rear Panel
Table 1-2 appliance control panel description component number the system id led identifies the system for maintenance. System id with integrated led 1 when the nmi button is depressed, the appliance goes into a halt state, and issues a non-maskable interrupt (nmi). This feature is useful when you p...
Page 10: Storage Shelf Disk Drives
The three pcie riser assemblies outlined red are numbered, 1, 2, and 3 from right to left. Slots 1 through 8 are shown in the risers. The following list describes the numbered ports. 1. Two copper, rj45, 10gb ethernet* ports; nic5/eth4 and nic 6/eth5, left to right 2. Vga port 3. 3 usb ports 4. Ipmi...
Page 11
Disk drive carriers in the storage shelf are locked by default. If you need to replace a locked disk drive use a screwdriver with a t10 bit to unlock each carrier. The lock is located on the left side of each carrier. Storage shelf control panel the left, front, of the storage shelf contains the sys...
Page 12: Storage Shelf Rear Panel
3. The module fault led is on when there is a system hardware fault. A power cooling module (pcm) or an i/o module may be at fault. 4. The logical status led shows a change of status or a fault, typically associated with the shelf's disk drives. This led also indicates an issue with an internal raid...
Page 13: About Ipmi Configuration
Use the top down, bottom up method to connect storage shelves to the appliance. The general scheme follows. ■ the appliance is connected to the first storage shelf with one sas-3 cable. ■ one cable connects the first storage shelf to the next shelf. ■ subsequent storage shelves are connected until t...
Page 14: Product Documentation
Shell. This enables you to control and monitor the appliance even if it is powered down, unresponsive, or without any operating system. The following diagram illustrates how ipmi works: how does ipmi work? When an appliance is powered off or cannot be accessed using the network interface remote mana...
Page 15
Preinstallation requirements this chapter includes the following topics: ■ customer-provided environment and supplies ■ storage shelf shipping container contents ■ appliance shipping container contents ■ determining rack locations ■ best practices for rack installation ■ heat dissipation ■ determini...
Page 16
The following describes the necessary personnel and equipment that are needed at the installation site: ■ at least one person or a mechanical lift to move the appliance and the storage shelves. ■ ethernet and fibre channel (fc) cables to connect the appliance to your corporate network. ■ a usb-keybo...
Page 17: Determining Rack Locations
■ open me first box, containing: ■ installation flip cards ■ deployment plan that provides basic information, and links to detailed information ■ rack mounting templates ■ screwdriver and cable straps ■ installation poster ■ cabling poster ■ envelope containing the following: ■ usb drive(s) with fac...
Page 18
To determine rack locations for the hardware 1 determine the total number of rack units (rus) that you need as follows: ■ the appliance and the storage shelves each require 2rus of height in the rack. ■ an appliance and four storage shelves require a total of ten rus. 2 use the rack templates that a...
Page 19: Heat Dissipation
Heat dissipation air flows from the front of each unit and exits from the rear of each unit. You can install the optional bezel without disruption to the airflow. For best ventilation, the rack cabinet should: ■ be at least 100 cm (4 feet) from walls. ■ be at least 100 cm (4 feet) from other cabinet...
Page 20
Each sas-3 cable is 1 meter (3.28 feet) long. The 1-meter cable is long enough to connect an appliance to the fourth storage shelf when the recommended configuration is used. A 3 meter (9.84 feet) sas-3 cable is available separately in case your rack arrangement requires more length. Contact veritas...
Page 21
■ the remote management port must be configured as a dhcp or static address. 21 preinstallation requirements prerequisites for ipmi configuration.
Page 22
Preinstallation requirements prerequisites for ipmi configuration 22.
Page 23
Installation procedures this chapter includes the following topics: ■ installing the storage shelf rack rails ■ installing the storage shelf into a rack ■ installing the appliance rack rails ■ installing the appliance into a rack ■ understanding appliance and storage shelf connections ■ connecting a...
Page 24
To install storage shelf rails 1 identify the front and the rear of each rail. The following illustration shows the front of the left-hand and the right-hand rails. Red arrows show the pins that fit into the rack. 2 use the rack templates to align the rails with the rack holes. Be sure to use the sa...
Page 25
3 place the left rail inside the rack. The rail holes should match the template. Extend the rail front and back to fit into the rack. 4 insert the screw in the front and in the back of the rail, as shown in the template. Do not over-tighten the screws. 5 repeat for the right rail. Installing the sto...
Page 26
4 remove the cap from the left and the right sides of the front of the shelf, if they are attached. 5 insert one screw into the front of the rack, on both sides of the shelf. 6 replace the end caps or attach the bezel to the front of the shelf. Installing the appliance rack rails the netbackup 5240 ...
Page 27
To install the appliance rails 1 identify the front and the rear of each rail. The following illustration shows the front of the left-hand and the right-hand rails. The front of the left rail is labeled a. The front of the right rail is labeled b. The labeled sides face the rack wall when the rails ...
Page 28
3 place one rail inside the rack. ■ the rack holes and the rail pins should match the template. ■ use the same 1ru space and holes in the front and the rear of the rack. ■ align the pins in the top holes and the bottom holes of the top ru. ■ move the rail front and back to fit into the rack. ■ slide...
Page 29
5 insert a washer and a screw into the middle hole of the top ru in the rear of the rack. 6 repeat steps 3 through 5 for the other rail. 7 identify the three different rails in each rail assembly. Components in this illustration are as follows. ■ 1 - outer rail ■ 2 - intermediate rail ■ 3 - inner ra...
Page 30
8 pull the white tab forward to release the inner rail from the outer and the intermediate rail. Installation procedures installing the appliance rack rails 30
Page 31
9 separate the inner rail from the other rail components in the rack. 10 attach the inner rail to the left and the right sides of the appliance at the four attachment locations. The rails click into place when properly installed. Installing the appliance into a rack after the storage shelves and the...
Page 32
3 slide the blue tab forward to unlock the intermediate rail. 4 pull the intermediate portion of rail the rail forward. Ensure that the ball bearing retainer on the intermediate rail is locked forward. Note: you do not need to extend the rails as far as they can possibly extend. You only need suffic...
Page 33
5 align the appliance inner rail to the intermediate rail in the rack. Slide the appliance forward into the rack. The rail has a lock mechanism that prevents the appliance from being fully pushed into the rack. 33 installation procedures installing the appliance into a rack.
Page 34: Connections
6 slide the blue tab to unlock the rails and continue the sliding of the appliance into rack. 7 secure the captive screws on the appliance ears. Understanding appliance and storage shelf connections you cannot use sas-2 cables with the storage shelf. You must use the sas-3 cables that are provided w...
Page 35
Note: the cables in the illustrations in the following sections are shown in different colors for demonstration purposes only. The actual cables are black. The external raid pcie ports on the rear panel of the appliance are in slot 1 of riser 2. There are two i/o module canisters in the middle of th...
Page 36
The sas-3 ports on the bottom i/o module canister are labeled in reverse order; c, b, and a from left to right. The orientation of the blue clip that is attached to the sas-3 cable connector is very important. Storage shelf orientation is as follows. ■ the blue clip in the connector in the top i/o m...
Page 37
The steps in the following sections assume that the appliance and one or more storage shelves are shipped together and installed at the same time. Refer to the following sections as needed. See “connecting a 4tb appliance to one storage shelf” on page 37. See “connecting a 4tb appliance to more than...
Page 38
To connect a 4tb appliance to one storage shelf 1 connect one end of the sas-3 cable to the left-hand port in the external raid pcie card on the appliance. Note: cables in the following diagrams are shown in different colors for demonstration purposes only. The actual cables are black. 2 connect the...
Page 39: Storage Shelf
3 connect one end of the other sas cable to port a in the bottom canister of the storage shelf. 4 connect the other end of this cable to the right-hand port in the external raid pcie card on the appliance. See “connecting the network cables” on page 47. See “connecting the power cords” on page 48. C...
Page 40
To connect the 4tb appliance to storage shelves 1 connect the appliance external raid controller left port to port a on the top canister of the storage shelf. Installation procedures connecting a 4tb appliance to more than one storage shelf 40
Page 41
2 connect each storage shelf top canister port b to next storage shelf top canister port a. Follow the diagrams until all storage shelf top canisters are connected. 41 installation procedures connecting a 4tb appliance to more than one storage shelf.
Page 42
Installation procedures connecting a 4tb appliance to more than one storage shelf 42.
Page 43
43 installation procedures connecting a 4tb appliance to more than one storage shelf.
Page 44
3 connect the appliance external raid card right port to the last storage shelf bottom canister port a. Installation procedures connecting a 4tb appliance to more than one storage shelf 44.
Page 45
4 starting with the last storage shelf, connect the storage shelf bottom canister port b to the next storage shelf bottom canister port a. 5 connect another cable to the shelf that is second from the bottom. Use port b on the lower canister of that shelf. 45 installation procedures connecting a 4tb ...
Page 46
6 connect the other end of the cable to the shelf that is third from the bottom. Use port a on the lower canister of that shelf. Installation procedures connecting a 4tb appliance to more than one storage shelf 46.
Page 47
7 continue until the all storage shelf bottom canisters are connected. See “connecting the network cables” on page 47. See “connecting the power cords” on page 48. Connecting the network cables the networking ports are accessed on the rear panel of the device. The remote management port is for use b...
Page 48
By default, nic1 (eth0) is factory set to ip address 192.168.229.233. This private network address is reserved to provide a direct connection from a laptop to perform the initial configuration. Nic1 (eth0) is typically not connected to your network environment. Once the initial configuration has bee...
Page 49
3 connect one cable to one pdu strip. 4 connect the other cable to the other pdu strip. See “turning on the hardware and verifying operation” on page 49. Turning on the hardware and verifying operation the appliance and the storage shelves must be turned on in a specified order. If the hardware is n...
Page 50
To turn on the storage shelves 1 start with the storage shelf that is farthest in distance from the appliance. 2 flip on the power switches on each power supply on the rear of the storage shelf. Installation procedures turning on the hardware and verifying operation 50
Page 51
3 verify that the power led on each power module is green. The led icons are explained in the following table. Description led green = power module ok amber = ac power fault amber = fan fault amber = dc fault 51 installation procedures turning on the hardware and verifying operation.
Page 52
4 locate the leds on each i/o module canister. The led in the red area with the white x-mark indicates an i/o module canister fault when the led is amber. The led in the id area is blue when each module is identified. The led in the green area with a white checkmark is green when functions are norma...
Page 53
5 locate the sas port leds. Note: the illustration shows the leds for port b in the top i/o module. The leds for all six ports are the same. The fault led is the led that is farthest from the sas port. The activity led is the led that is closest to the sas port. The following table describes the sas...
Page 54
7 verify that the power on/standby led is green. If the power led or the other two leds are amber, escalate the issue. The default id readout is 00. You are not required to change this number. Installation procedures turning on the hardware and verifying operation 54.
Page 55
8 check the leds on each disk drive carrier. The following table describes the disk drive carrier leds. Note that the combination of both leds provides the status. Fault (amber) led activity (green) led status off off no disk drive installed. Off blinks during i/o activity and during startup. Drives...
Page 56
To turn on the appliance 1 verify that all connected storage shelves function correctly. Use the led information in the procedure that explains how to turn on the storage shelves. 2 on the front, right, side of the appliance press the power button. 3 verify that the bottom led in all 12 disk drive s...
Page 57: Appliance Shell Menu
4 on the bottom, left, rear of the appliance, verify that the led on each power supply is green. 5 proceed to the next section to configure remote management. Configuring the ipmi from the netbackup appliance shell menu this section explains how to configure ipmi from the netbackup appliance shell m...
Page 58
See “to configure ipmi port by using a keyboard and monitor” on page 58. See “to configure the ipmi by using the eth0 port” on page 60. To configure ipmi port by using a keyboard and monitor 1 connect the following components to the appropriate ports on the rear panel of the appliance: ■ a standard ...
Page 59
8 use a cat5 or a cat6 cable to connect the remote management port to the network. Note: the eth4 (nic5) and eth5 (nic6) ports on a 5240 appliance require cat 6 cables. 9 make sure you can reach the veritas remote management console over the network by using the new address in a web browser. 10 the ...
Page 60
To configure the ipmi by using the eth0 port 1 verify that the appliance is turned on. Connect a laptop to the nic1 (eth0) port on the rear panel of the appliance by using an ethernet cable. 2 open the local area connection properties dialog box by right-clicking on the local area connection and sel...
Page 61
3 in the internet protocol (tcp/ip) properties dialogue window, click the alternate configuration tab. 4 from the alternate configuration tab, make sure the user configured option is selected. In the ip address field, enter the following addresses: ■ type the eth0 port ip address (default 192.168.22...
Page 62: Management Interface
8 enter the following command to configure the ipmi port: ipmi network configure where ip address is the new ip address for the ipmi port. The subnet mask and gateway enable connectivity between your network computer and the ipmi port. The ipmi port must be configured as a dhcp or static address. At...
Page 63
Before you use the remote management interface, the following prerequisites must be met: ■ the remote management interface must first be configured using the netbackup appliance shell menu. ■ at least one power cable must be connected to a functioning power source. ■ at least one user must be enable...
Page 64
4 the remote control section lets you remotely monitor and control the server. Click launch console under the console redirection tab to launch the appliance netbackup appliance shell menu. The following figure shows the interface for a 5220, 5230, or a 5330 appliance. The following figure shows the...
Page 65
5 a jviewer application opens that enables you to remotely monitor and control the appliance. This application requires java runtime environment (jre) version 6.0 or later. Install java (as needed). Caution: starting with java 7 update 45, you may receive a security warning when you launch the kvm r...
Page 66
Installation procedures accessing and using the veritas remote management interface 66.
Page 67
Adding one or more storage shelves to an operating 4tb appliance that does not have any storage shelves this appendix includes the following topics: ■ overview ■ preparing the 4tb appliance ■ removing the appliance cover ■ installing the external storage kit components ■ reinstalling the appliance i...
Page 68: Overview
■ connecting two storage shelves to an appliance ■ connecting three storage shelves to an appliance ■ connecting four storage shelves to an appliance ■ connecting the network cables ■ connecting the power cords ■ turning on the hardware and verifying operation overview several procedures are involve...
Page 69
Preparing the 4tb appliance best practices recommend removing the appliance from the rack to access the inside of the chassis. Alternatively you can either pull out the appliance on its rails. Be sure that the appliance and rack are stable. Shut down the appliance properly and disconnect it from ac ...
Page 70
5 with the rails fully extended and locked, locate the blue tabs at the front of the rail assemblies. 6 with a person on each side, place a hand underneath the unit. 7 pull the blue tabs back to release the front studs in the chassis rails. 8 lift the front end to release the front studs from the cu...
Page 71
To remove the cover 1 remove the three screws at the top edge of the chassis cover. 2 loosen the two elastic screws at the rear of the chassis cover. 3 slide the cover toward the rear of the chassis and lift the cover up to remove it. 4 set the cover aside where it cannot be damaged. 5 proceed to in...
Page 72
To install the dimms 1 put on a grounded esd-compliant wrist strap or take other esd-preventive measures. Note: the static discharged by human bodies can damage static-sensitive components on the boards. When installing and maintaining the equipment, you must observe appropriate electrostatic safety...
Page 73
3 locate the air duct arms which have small clear tabs on the ends. The tabs fit under the blue lifting frames of the riser assemblies. 4 standing at the front of the appliance, press both arms slightly to the right. Do not break the arms or the tabs. The clear tabs disengage from under the blue fra...
Page 74
5 locate the maintenance free battery unit (mfbu) that is attached to a metal plate on the air duct. 6 disconnect the mfbu battery cable from the cable on the sas hba card in riser assembly #3. Adding one or more storage shelves to an operating 4tb appliance that does not have any storage shelves in...
Page 75
7 label the cable on the main board so that you can accurately reconnect it later. 8 lift the rear of the duct up and towards the rear of the appliance. The mfbu remains attached to the air duct. 9 lift the duct out completely and set it aside in a safe location. 10 locate the dimms. The dimms are l...
Page 76
11 look for the identifier on the main board near the socket for each dimm. The following diagram shows the configuration of the dimm sockets as viewed from the front of the appliance. The six fans are located between the dimms and the front of the appliance. 12 locate the empty dimm slots that requ...
Page 77
16 locate the gap in the connector edge of the dimm as shown. 17 locate the key in the dimm socket and hold the dimm over the socket. Align the gap in the bottom edge of the card and the key in the socket. 18 align the edges of the dimm with the grooves in the posts at both ends of the socket. 19 in...
Page 78
5 install the mfbu into the case. Be sure that the cable wires are not twisted or damaged. 6 retrieve the plastic air duct that you removed earlier. 7 install the mfbu onto the metal bracket on the air duct. Make sure that the mfbu snaps in evenly. 8 be sure that the cable on the mfbu points toward ...
Page 79
To install an external raid pcie card 1 locate pcie riser assemblies #2 and #3. 2 disconnect the cable that is connected to the sas hba card in slot 7. Label the port where the cable is connected. 79 adding one or more storage shelves to an operating 4tb appliance that does not have any storage shel...
Page 80
3 locate the two rivets that hold risers 2 and 3 together. These risers are removed from the chassis as one unit. The circled rivets in the picture show the connection site of the two risers. Do not separate the risers. 4 hold the blue frame (indicated by the arrow) and lift it up from the main boar...
Page 81
Riser 2 riser 3 lifting frame gold pins sas raid card slot sas raid card screw 7 remove the screw in slot 1 of riser 2. 8 align the connector on the pcie card with the bottom socket (slot 1) on riser 2. The edge connector is designed to install one way only. 81 adding one or more storage shelves to ...
Page 82
9 firmly and evenly insert the card into the socket. 10 screw the pcie card into the pcie riser assembly frame. Adding one or more storage shelves to an operating 4tb appliance that does not have any storage shelves installing the external storage kit components 82.
Page 83
11 locate the cable from the mfbu that you installed onto the air duct. 12 connect the cable to the small white connector on the underside of the external raid pcie card. 13 reinstall the pcie riser 2 and 3 unit. ■ align the gold pin connectors of the riser unit with the socket in the main board. ■ ...
Page 84
■ the top of the risers should not be higher than the rear of the appliance chassis. 14 reconnect the cable from the sas hba in slot 7 to the first mfbu. 15 replace the air duct. Be sure that the small clear tabs on the air duct arms sit firmly under the blue lifting frames. 16 replace the chassis c...
Page 85
Do the following: 1 insert the three screws on top and tighten. 2 tighten the two thumb screws (circled) on the rear panel. If the cover looks like this reinstalling the appliance into the rack when you have completed the installation of additional components, replace the appliance into the rack. To...
Page 86: Determining Rack Locations
3 secure the two captive screws on the edges of the front panel of the appliance. 4 reconnect the data cables and the power cables according to the labels you placed on them earlier. Warning: if the data cables are connected to the wrong ports, data can be corrupted or lost when the appliance is tur...
Page 87
Level. One ru has three holes. The holes for one ru are typically marked with a line below the bottom hole and another line above the top hole. Next, use the rack templates that ship with the storage shelves to determine the mounting locations. To determine rack locations for the storage shelves 1 a...
Page 88
3 fold the template along the yellow dotted lines to match the rack holes exactly. 4 record the rack positions to help you locate them easily when mounting the hardware. 5 next, assess the sas cables to be sure that you have the correct lengths for your installation. The following procedure provides...
Page 89
There must be a minimum depth of 76 cm (30 in.) between the front of the rack and the rear of the rack. Veritas recommends that two people install the rails; one person at the back of the rack and one at the front. Veritas also recommends that two people lift and place the storage shelf into the mou...
Page 90
4 place the left rail inside the rack. The rack holes should match the rail pins. Extend the rail front and back to fit into the rack. 5 insert the screw in the front and in the back of the rail, as shown in the template. Do not over-tighten the screws. 6 repeat for the right rail. Installing the st...
Page 91: Connections
4 verify that the end cap is not attached to the left and the right sides of the front of the shelf. 5 insert one screw into the rack, on the left and the right front of the shelf. 6 replace the end caps or attach the bezel to the front of the shelf. Understanding appliance and storage shelf connect...
Page 92
■ the connector in the top i/o module canister of each storage shelf must have the blue clip pointing down. ■ the connector in the bottom i/o module canister of each storage shelf must have the blue clip pointing up. ■ the sas connector blue clip should face towards the sas label on each port in the...
Page 93
93 adding one or more storage shelves to an operating 4tb appliance that does not have any storage shelves understanding appliance and storage shelf connections.
Page 94
To locate the sas-3 ports on the appliance and on the storage shelf 1 locate the two external raid pcie ports on the rear panel of the appliance. The raid card is in riser assembly 2, slot 1. The sas ports on the top i/o module canister are labeled a, b, and c from left to right. The sas ports on th...
Page 95
2 select one of the following sections that describe the complete connection of one, two, three, and four shelves. See “connecting one storage shelf to an appliance” on page 95. See “connecting two storage shelves to an appliance” on page 98. See “connecting three storage shelves to an appliance” on...
Page 96
3 connect the other end of the cable to port a in the top i/o module of the storage shelf. 4 be sure that the blue clip on the end of the connector in the storage shelf points down. Adding one or more storage shelves to an operating 4tb appliance that does not have any storage shelves connecting one...
Page 97
5 attach another sas-3 cable between port a on the bottom i/o module and the right port on the appliance raid card. 6 be sure that the blue clip on the connector in the bottom i/o module in storage shelf port a points up. 7 be sure that the blue clip on the connector in the appliance points down. Ne...
Page 98
Connecting two storage shelves to an appliance note: the cables in the following diagrams are shown in different colors for demonstration purposes only. The actual cables are black. To connect two storage shelves to the appliance 1 connect a sas-3 cable to the left raid port in the appliance. 2 be s...
Page 99
5 connect another sas-3 cable to port b in the top i/o module of the first storage shelf. Connect the other end of this cable to port a in the top i/o module in the second storage shelf. 6 be sure that the blue clip on the connectors in these ports point down. 99 adding one or more storage shelves t...
Page 100
7 in the bottom i/o module in the second shelf, connect a sas-3 cable to port b. 8 be sure that the blue clip on the connector in this port points up. 9 in the bottom i/o module of the first shelf, connect the other end of the cable to port a. 10 be sure that the blue clip on the connector in this p...
Page 101
11 in the bottom i/o module of the second shelf, connect another sas-3 cable to port a. 12 be sure that the blue clip on the connector in this port points up. Next, connect network and power cables. Turn on the storage shelves and the appliance per the required sequence. Verify that all units are fu...
Page 102
To connect three storage shelves to an appliance 1 connect a sas-3 cable to the left raid port in the appliance. 2 be sure that the blue clip on the connector in the appliance port points down. 3 connect the other end of this cable to port a in the top i/o module of the storage shelf. 4 be sure that...
Page 103
5 connect another sas-3 cable to port b in the top i/o module of the first storage shelf. Connect the other end of the cable to port a in the top i/o module in the second storage shelf. 6 be sure that the blue clip on the connectors in these ports point down. 103 adding one or more storage shelves t...
Page 104
7 connect a sas-3 cable to port b of the top i/o module in the second shelf. Connect the other end of the cable to port a in the top i/o module in the third shelf. 8 be sure that the blue clip on the connectors in these ports point down. Adding one or more storage shelves to an operating 4tb applian...
Page 105
9 connect a sas-3 cable to port a of the bottom i/o module in the third shelf. Connect the other end of the cable to the right port in the appliance external raid pcie card. 10 be sure that the blue clip on the connector in port a points up. The blue clip in the appliance port connector should point...
Page 106
11 connect a sas-3 cable from port b of the bottom i/o module in the third shelf to port a in the bottom i/o module in the second shelf. Adding one or more storage shelves to an operating 4tb appliance that does not have any storage shelves connecting three storage shelves to an appliance 106.
Page 107
12 be sure that the blue clips on the connectors in both ports point up. 13 connect a sas-3 cable to port b of the bottom i/o module in the second shelf. Connect the other end of the cable to port a on the bottom i/o module in the first shelf. Next, connect network and power cables. Turn on the stor...
Page 108
To connect four storage shelves to an appliance 1 connect a sas-3 cable to the left port in the appliance external raid pcie card. 2 be sure that the blue clip in this port points down. 3 connect the other end of the sas-3 cable to port a in the top i/o module of the first storage shelf. 4 be sure t...
Page 109
5 connect sas-3 cables between the remaining four storage shelves. 6 be sure that the blue clip in the connectors in these ports point down. 109 adding one or more storage shelves to an operating 4tb appliance that does not have any storage shelves connecting four storage shelves to an appliance.
Page 110
7 connect a sas-3 connector to port a in the bottom of the i/o module in the fourth shelf. 8 be sure that the blue clip on the connector in this port points up. 9 connect the other end of the cable to the right port in the appliance external raid pcie card. 10 be sure that the blue clip on the conne...
Page 111
11 connect a sas-3 cable to port b in the bottom i/o module of the fourth shelf. Connect the other end of the cable to port a in the bottom i/o module of the third shelf. 12 be sure that the blue clips on these connectors point up. 111 adding one or more storage shelves to an operating 4tb appliance...
Page 112
13 connect port b in the bottom i/o module of the third shelf to port a in the bottom i/o module in the second shelf. 14 be sure that the blue clips on these connectors point up. Adding one or more storage shelves to an operating 4tb appliance that does not have any storage shelves connecting four s...
Page 113
15 connect port b the bottom i/o module of the second shelf to port a in the bottom i/o module in the first shelf. 16 be sure that the blue clips on these connectors point up. Next, connect network and power cables. Turn on the storage shelves and the appliance per the required sequence. Verify that...
Page 114
Service technicians. The following picture shows the layout of the network ports. It includes the four 1 gb ethernet ports on the right and the two 10 gb ethernet ports on the left. The remote management (ipmi) port is located to the left of the 1 gb ethernet ports. Note: you cannot bond the copper ...
Page 115
3 connect one cable to one pdu strip that is next to one power connector on the storage shelf. 4 connect the other cable to the other pdu strip that is next to the other power connector on the storage shelf. Turning on the hardware and verifying operation the appliance and the storage shelves must b...
Page 116
To turn on the storage shelves 1 start with the storage shelf that is farthest in distance from the appliance. 2 flip on the power switches on each power supply on the rear of the storage shelf. Adding one or more storage shelves to an operating 4tb appliance that does not have any storage shelves t...
Page 117
3 verify that the power led on each power module is green. The led icons are explained in the following table. Description led green = power module ok amber = ac power fault amber = fan fault amber = dc fault 4 locate the leds on each i/o module canister. 117 adding one or more storage shelves to an...
Page 118
Led indications are as follows. ■ the led in the red area with the white x-mark indicates an i/o module canister fault when the led is amber. ■ the led in the id area is blue when each module is identified. ■ the led in the green area with a white checkmark is green when functions are normal. Adding...
Page 119
5 locate the sas port leds. Note: the illustration shows the leds for port b in the top i/o module. The leds for all six ports are the same. The fault led is farthest from each sas port. The activity led is closest to each sas port. The following table describes the sas port leds. The combination of...
Page 120
7 verify that the power on/standby led is green. If the power led or the other two leds are amber, escalate the issue. The default id readout is 00. You are not required to change this number. Adding one or more storage shelves to an operating 4tb appliance that does not have any storage shelves tur...
Page 121
8 check the leds on each disk drive carrier. The following table describes the disk drive carrier leds. The combination of both leds provides the status. Fault (amber) led activity (green) led status off off no disk drive installed. Off blinks during i/o activity and during startup. Drives are insta...
Page 122
To turn on the appliance 1 verify that all connected storage shelves function correctly. Use the led information in the procedure that explains how to turn on the storage shelves. 2 on the front, right, side of the appliance press the power button. 3 verify that the bottom led in all 12 disk drive s...
Page 123
4 on the bottom, left, rear of the appliance, verify that the led on each power supply is green. 5 proceed to the next section to configure remote management. 123 adding one or more storage shelves to an operating 4tb appliance that does not have any storage shelves turning on the hardware and verif...
Page 124
Adding one or more storage shelves to an operating 4tb appliance that does not have any storage shelves turning on the hardware and verifying operation 124.
Page 125: Overview
Adding storage shelves to an operating 4tb appliance that has at least one storage shelf attached this appendix includes the following topics: ■ overview ■ additional storage shelf scenarios for a 4tb appliance ■ installing storage shelves ■ recabling overview a netbackup 5240 4tb appliance operates...
Page 126: Appliance
Additional storage shelf scenarios for a 4tb appliance you can have up to four storage shelves with the netbackup 5240 4tb appliance. You may already have one, two, three, or four storage shelves connected to your appliance. The following options are available. ■ if you already have one storage shel...
Page 127
See “to connect a storage shelf to an appliance that already has three storage shelves” on page 136. Note: the cables in the following diagrams are shown in different colors for demonstration purposes only. The actual cables are black. A green box outlines the storage shelves that are added to the e...
Page 128
To connect additional shelves to a 4tb appliance that already has one operating shelf 1 remove the connector from the port that is marked with a red x. Adding storage shelves to an operating 4tb appliance that has at least one storage shelf attached recabling 128.
Page 129
2 reconnect the cable to the port that is marked with a green circle. 129 adding storage shelves to an operating 4tb appliance that has at least one storage shelf attached recabling.
Page 130
3 connect the two new sas-3 cables that ship with each storage shelf, as shown. If you want to see more cabling details refer to the following section. Connecting a 4tb appliance to more than one storage shelf 4 connect power cords between the new storage shelves and separate power distribution unit...
Page 131
6 turn on the other storage shelves, in sequence. Do not turn on all of the shelves at once. 7 verify that the new shelves function correctly. Refer to the following section for details. Turning on the hardware and verifying operation refer to one of the following sections to add the additional disk...
Page 132
To connect additional shelves to an appliance that already has two operating shelves 1 remove the connector from the port that is marked with a red x. Adding storage shelves to an operating 4tb appliance that has at least one storage shelf attached recabling 132.
Page 133
2 reconnect the cable to the port that is marked with a green circle. 133 adding storage shelves to an operating 4tb appliance that has at least one storage shelf attached recabling.
Page 134
3 connect the two new sas-3 cables that ship with each storage shelf, as shown. If you want to see more cabling details refer to the following section. Connecting a 4tb appliance to more than one storage shelf 4 connect power cords between the new storage shelves and separate power distribution unit...
Page 135
6 turn on the other storage shelves, in sequence. Do not turn on all of the shelves at once. 7 verify that the new shelves function correctly. Refer to the following section for details. Turning on the hardware and verifying operation refer to one of the following sections to add the additional disk...
Page 136
To connect a storage shelf to an appliance that already has three storage shelves 1 remove the connector from the port that is marked with a red x. Adding storage shelves to an operating 4tb appliance that has at least one storage shelf attached recabling 136.
Page 137
2 reconnect the cable to the port that is marked with a green circle. 137 adding storage shelves to an operating 4tb appliance that has at least one storage shelf attached recabling.
Page 138
3 connect the two new sas-3 cables that ship with each storage shelf, as shown. If you want to see more cabling details refer to the following section. Connecting a 4tb appliance to more than one storage shelf 4 connect power cords between the new storage shelf and separate power distribution units ...
Page 139
Adding the disk space of additional storage shelves from the netbackup appliance web console. Adding the disk space of additional storage shelves from the netbackup appliance shell menu. 139 adding storage shelves to an operating 4tb appliance that has at least one storage shelf attached recabling.
Page 140
Adding storage shelves to an operating 4tb appliance that has at least one storage shelf attached recabling 140
Page 141: Console
Adding the disk space of additional storage shelves this appendix includes the following topics: ■ adding the disk space of additional storage shelves from the netbackup appliance web console ■ adding the disk space of additional storage shelves from the netbackup appliance shell menu adding the dis...
Page 142
6 when the scan is complete, click ok to refresh the disk tab. In the disk column, a new id should appear for the new storage shelf units. The new entries should have the following attributes: ■ type = expansion. ■ status = new available 7 in the status column, next to new available, click add to ac...
Page 143
3 go to the monitor view as follows: type monitor and press enter . 4 type hardware showhealth and press enter. Verify that the new storage devices appear. If the new storage devices do not appear, check the cable connections and make sure that the power is on. 5 at the prompt, type return to return...
Page 144
Adding the disk space of additional storage shelves adding the disk space of additional storage shelves from the netbackup appliance shell menu 144.
Page 145
A add disk space of additional storage shelf from netbackup appliance shell menu 142 from netbackup appliance web console 141 airflow 19 appliance cabling more than one storage shelf 39 network ports 47 one storage shelf 37 power cords 48 disk drive slots 8 eth0/nic1 ip address 48 ethernet ports, bo...
Page 146
Storage shelf (continued) leds disk drive carriers 55 i/o modules 52 power 54 power module 51 sas ports 53 rails 24 rear panel 12 sas-3 ports blue clip orientation 36 location 35 shipping container contents 16 t turning on hardware appliance power button 56 sequence 49 storage shelf switches 50 inde...