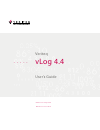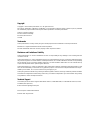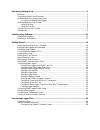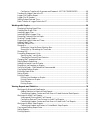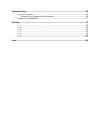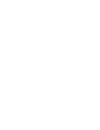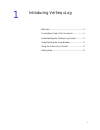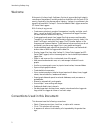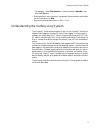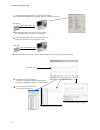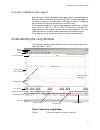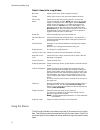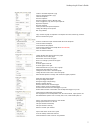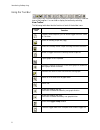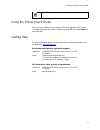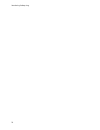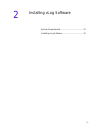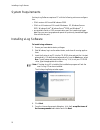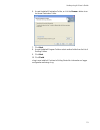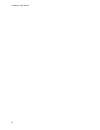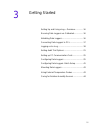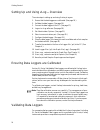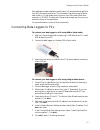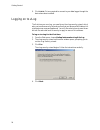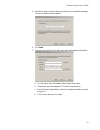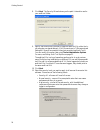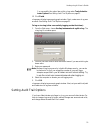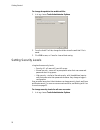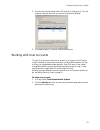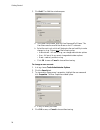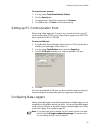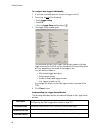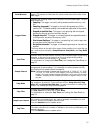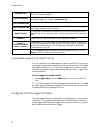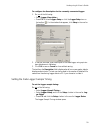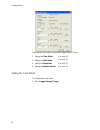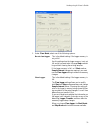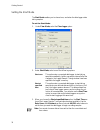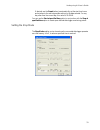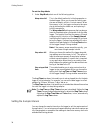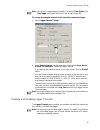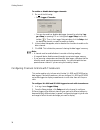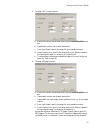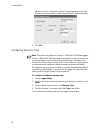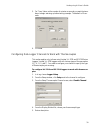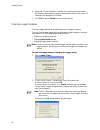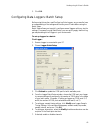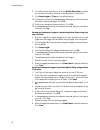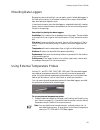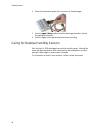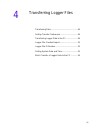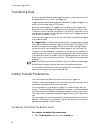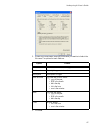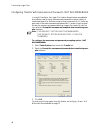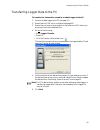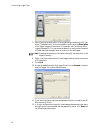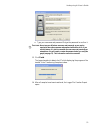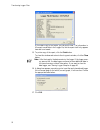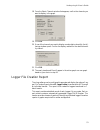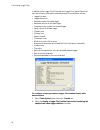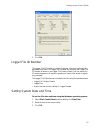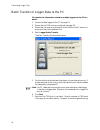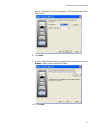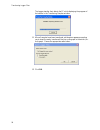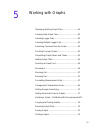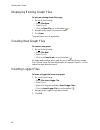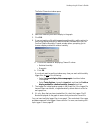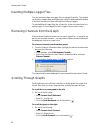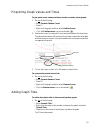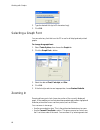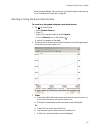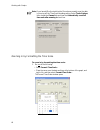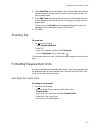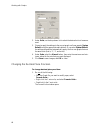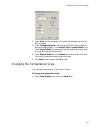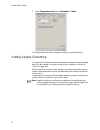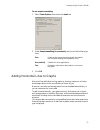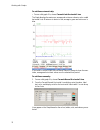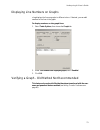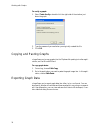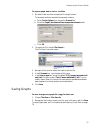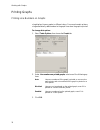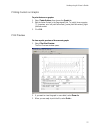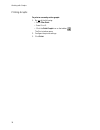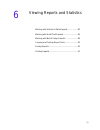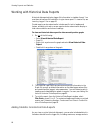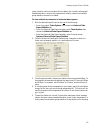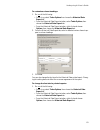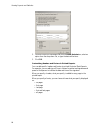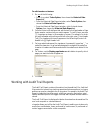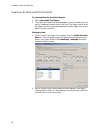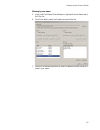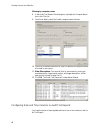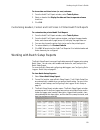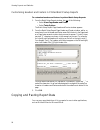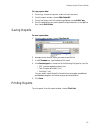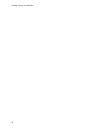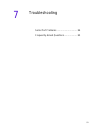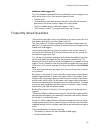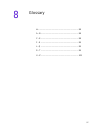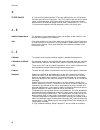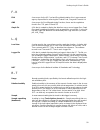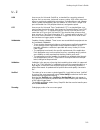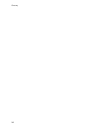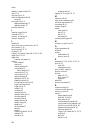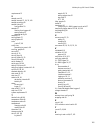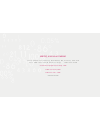- DL manuals
- VERITEQ
- Software
- vLog 4.4
- User Manual
VERITEQ vLog 4.4 User Manual
Summary of vLog 4.4
Page 1
Veriteq vlog 4.4 user’s guide > > > > > w w w . V e r i t e q . C o m w w w . V a i s a l a . C o m.
Page 2
Copyright copyright © 2010 veriteq instruments, inc. All rights reserved. No copying, distribution, publication, modification, or incorporation of this document, in whole or part, is permitted for commercial purposes without the express written permission of veriteq instruments. Veriteq, a vaisala c...
Page 3
Introducing veriteq vlog............................................................................................................ 1 welcome ........................................................................................................................................... 2 conventions use...
Page 4
Configuring transfer with username and password - not recommended................... 48 transferring logger data to the pc ............................................................................................... 49 logger file creation report......................................................
Page 5
Troubleshooting........................................................................................................................ 93 serial port problems ....................................................................................................................... 94 software error me...
Page 7
1 1 introducing veriteq vlog welcome.............................................................. 2 conventions used in this document.................... 2 understanding the veriteq vlog system ............. 3 understanding the vlog window......................... 5 using the online user’s guide .....
Page 8
Introducing veriteq vlog 2 welcome welcome to veriteq vlog 4.4 software. Veriteq vlog provides high-integrity recordings of temperature, humidity and other conditions with the level of file security required by the pharmaceutical industry. Veriteq vlog software is de- signed to be used with veriteq ...
Page 9
Veriteq vlog 4.4 user’s guide 3 for example, “select file>save as...” means choose the save as... Item from the file menu. • menu selections, items you select, the names of boxes and tabs, and buttons you click are shown in bold. • keys on the keyboard are shown in s mall c aps . Understanding the v...
Page 10
Introducing veriteq vlog 4 place the data logger in the area you want to validate. Connect the data logger to the pc and transfer data to pc. Veriteq vlog creates a secure raw logger file (.Spl). Insert the logger file (.Spl) into a newly created or existing graph file (.Spg). Happens automatically....
Page 11
Veriteq vlog 4.4 user’s guide 5 vl-series validatable data loggers each veriteq vl-series validatable data logger is factory-calibrated against national institute of standards and technology (nist) traceable standards. All calibration information is stored digitally in the logger’s memory. For data ...
Page 12
Introducing veriteq vlog 6 using the menus the following illustration provides an overview of the menus on the vlog win- dow. Take a few minutes to become familiar with the menu items. Right-click on various parts of the window to discover additional ways to access the menu items. Menu bar allows ac...
Page 13
Veriteq vlog 4.4 user’s guide 7 create a new blank graph file (.Spg) open an existing graph file (.Spg) save the graph file close the graph file save the graph file under a different name insert a logger file (.Spl) into an open graph file export the graph file print the graph file view a preview of...
Page 14
Introducing veriteq vlog 8 using the tool bar the veriteq vlog toolbar allows quick access to the most commonly used fea- tures of the program. You can hide or display the toolbar by selecting view>toolbar. The following table describes the function of each of the toolbar icons. Toolbar icon functio...
Page 15
Veriteq vlog 4.4 user’s guide 9 using the online user’s guide veriteq vlog includes an online version of this user’s guide in pdf format. To access this guide from within veriteq vlog, press f1 or click the help icon on the tool bar. Getting help for more information about veriteq instruments produc...
Page 16
Introducing veriteq vlog 10
Page 17
11 2 installing vlog software system requirements..........................................12 installing vlog software .......................................12.
Page 18
Installing vlog software 12 system requirements veriteq vlog software requires a pc with the following minimum configura- tion: • 32-bit version of microsoft windows ® 2000. • 32-bit or x64 versions of: microsoft windows ® xp, windows server ® 2003, windows vista ® , windows server ® 2008, and windo...
Page 19
Veriteq vlog 4.4 user’s guide 13 6. Accept the default destination folder, or click the browse... Button to se- lect a new destination folder. 7. Click next. 8. Accept the default program folder or select another folder from the list of existing folders. 9. Click next. 10. Click finish. Vlog is now ...
Page 20
Installing vlog software 14.
Page 21
15 3 getting started setting up and using vlog—overview ...............16 ensuring data loggers are calibrated.................16 validating data loggers .......................................16 connecting data loggers to pcs ........................17 logging on to vlog ..............................
Page 22
Getting started 16 setting up and using vlog—overview the main steps in setting up and using veriteq vlog are: 1. Ensure that the data loggers are calibrated. (see page 16.) 2. Validate the data loggers. (see page 16.) 3. Connect the data loggers to the pc. (see page 17.) 4. Log on to vlog software....
Page 23
Veriteq vlog 4.4 user’s guide 17 each package includes installation qualification (iq) and operational qualifica- tion (oq) procedures, and forms. The information and forms are provided as hard copies in a 3-ring binder and in electronic form (microsoft word docu- ments) on a cd-rom. The electronic ...
Page 24
Getting started 18 9. Click finish . Drivers required to connect to your data logger through the device have been installed. Logging on to vlog the first time you run vlog, you need to run the vlog security wizard, which asks you to enter a security key and confirm that you have a valid windows ad- ...
Page 25
Veriteq vlog 4.4 user’s guide 19 5. Enter the vlog security key that you received in your installation package. You do not need to enter the dashes. 6. Click next. 7. The next screen allows you to enter user name and password information. A. For user name, enter a windows administrator user name. B....
Page 26
Getting started 20 8. Click next. The security wizard shows you the path it intends to use for your audit trail folder. 9. Specify the folder where you want to keep the audit trail file, either the lo- cal computer or a shared network. (full file name here is c:\documents and settings\all users\docu...
Page 27
Veriteq vlog 4.4 user’s guide 21 you can modify this option later within vlog under tools>adminis- trator options. See setting audit trail options on page 21. 12. Click finish. Vlog opens, displaying an empty graph window. Next, create some vlog user accounts. See setting audit trail options on page...
Page 28
Getting started 22 to change the path to the audit trail file: 1. In vlog, choose tools>administrator options. 2. From the audit trail tab, change the folder where the audit trail file is saved. 3. Click ok to save, or cancel to close without saving. Setting security levels vlog has three security l...
Page 29
Veriteq vlog 4.4 user’s guide 23 2. From the security tab, select either off, normal, or high security. This set- ting was originally set when you ran the vlog security wizard. 3. Click ok to save, or cancel to close without saving. Working with user accounts to log in to vlog, users must have an ac...
Page 30
Getting started 24 3. Click add. The add user window opens. A. In the add user window, enter the user name and full name. This user name must be a valid user name on the pc or domain. B. Select the user’s role, which will determine the user’s ability to make changes in vlog. Choose one of the follow...
Page 31
Veriteq vlog 4.4 user’s guide 25 to remove a user account: 1. In vlog, choose tools>administrator options. 2. Click the security tab. 3. To remove a user, highlight the name and click remove. 4. Click ok to save, or cancel to close without saving. Setting up pc communication ports before using a dat...
Page 32
Getting started 26 to configure data loggers individually: 1. If you have not already done so, connect the logger to the pc. 2. From vlog, do one of the following: • select logger>setup. • press f11. • click the logger setup toolbar button ( ). 3. The logger setup window opens. The information shown...
Page 33
Veriteq vlog 4.4 user’s guide 27 serial number unique eight-character product serial number of the currently-connected data logger. This number should match the serial number label on the back of the data logger. Logger status indicates the sampling status of the currently-connected data logger. The...
Page 34
Getting started 28 linking data loggers to an audit trail file it is very important to link data loggers to a specific audit trail file so you can see the exact configuration changes that have occurred over time. This linkage only needs to be done once. You will know a logger is not linked to an aud...
Page 35
Veriteq vlog 4.4 user’s guide 29 to configure the description for the currently-connected logger: 1. Do one of the following: • select logger>description... • press f11 or select logger>setup or clickthe logger setup icon on the toolbar ( ). In the window that appears, click setup in the row for des...
Page 36
Getting started 30 there are four main steps in setting the logger sample timing: setting the clear mode to configure the clear mode: 1. Select logger>sample timing.... 1. Setting the clear mode see page 30. 2. Setting the start mode see page 32. 3. Setting the stop mode see page 33. 4. Setting the ...
Page 37
Veriteq vlog 4.4 user’s guide 31 1. Under clear mode, select one of the following options: do not clear logger this is the default setting if the logger memory is not yet full. Use this setting when the logger memory is not yet full and all you want to do is change stop mode set- tings without clear...
Page 38
Getting started 32 setting the start mode the start mode enables you to choose how, and when the data logger starts taking samples. To set the start mode: 1. Under clear mode, select the clear logger option. 2. Under start mode, select one of the following options: 3. When you choose the start at sp...
Page 39
Veriteq vlog 4.4 user’s guide 33 if desired, use the preset button to automatically set the start time hours and minutes to the earliest possible setting for the date selected. For any day other than the current day, this value is 12:00am. You can use the start at specified time option in conjunctio...
Page 40
Getting started 34 to set the stop mode: 1. Under stop mode, select one of the following options: the log time drop-down lists enable you to set an elapsed time for the data logger to collect samples. For example, you can set the data logger to collect samples for 24 hours, 48 hours, 7 days, and so ...
Page 41
Veriteq vlog 4.4 user’s guide 35 note: you can only change sample intervals if you set the clear mode to the clear logger setting(see setting the clear mode on page 30). To change the sample interval on the currently-connected logger: 1. Select logger>sample timing.... 2. Under sample interval, use ...
Page 42
Getting started 36 to enable or disable data logger channels: 1. Do one of the following: • select logger>channels... • you can also enable or disable data logger channels by selecting log- ger>setup (or pressing f11 or clicking the logger setup icon on the toolbar ( )). Then, in the logger setup wi...
Page 43
Veriteq vlog 4.4 user’s guide 37 3. To setup a dc current channel: a. Ensure the channel is enabled by selecting the channel enabled check box. B. If applicable, enter a new channel description. C. From input signal, specify the range for your transducer output. D. Under display units, specify the r...
Page 44
Getting started 38 value to show as 1, indicate 1 for above threshold and specify the units. Boolean choices are typically 1 (above threshold) and 0 (below threshold). 5. Click ok. Configuring warm up time note: this section only applies to veriteq vl-4000 and sp-4000 data loggers. Some vl-4000 and ...
Page 45
Veriteq vlog 4.4 user’s guide 39 5. For timer value, set the number of minutes or seconds you want the trans- ducer to begin warming up before taking a sample. The default is 10 sec- onds. 6. Click ok. Configuring data logger channels to work with thermocouples this section applies only to those usi...
Page 46
Getting started 40 6. Advanced: if your installation includes very long thermocouple cables, veriteq may recommend you specify a temperature offset. Enter it here. All values will be adjusted by this offset. 7. Click ok to save or cancel to close without saving. Clearing logger samples clearing a lo...
Page 47
Veriteq vlog 4.4 user’s guide 41 3. Click ok. Configuring data loggers: batch setup before using this section, read configuring data loggers, as you need to have an understanding of the settings and choices you will make before using the batch setup. Batch setup allows you to quickly configure sever...
Page 48
Getting started 42 8. To modify channel descriptions, select the modify description checkbox for the channel to modify and enter a new description in the text box. 9. Click setup logger or close to close without saving. 10. The confirm system time dialog appears, asking you to confirm the exact time...
Page 49
Veriteq vlog 4.4 user’s guide 43 mounting data loggers because they are small and light, you can easily mount veriteq data loggers in the field using a variety of techniques including velcro strips, double-sided tape, duct tape, and magnetic strips. In harsh environments, place the data logger in a ...
Page 50
Getting started 44 2. Attach the temperature probe to the connector on the data logger. 3. Use the logger>setup window to test the data logger operation (refresh the readings as required). 4. Place the logger in the desired location and start recording. Caring for relative humidity sensors each veri...
Page 51
45 4 transferring logger files transferring data................................................. 46 setting transfer preferences............................... 46 transferring logger data to the pc .................... 49 logger file creation report ................................ 53 logger file i...
Page 52
Transferring logger files 46 transferring data when you transfer data from a data logger’s memory, vlog creates a copy of the data and stores it on your pc as a logger file. Logger transfers can be performed either individually (logger by logger) or in a batch (by selecting a range of com ports). Da...
Page 53
Veriteq vlog 4.4 user’s guide 47 2. In each of the three fields, select the information you want to include in the file name. The options for each field are: 3. Click ok. Option format none this field is not used in the logger file name format serial number eight digit logger serial number descripti...
Page 54
Transferring logger files 48 configuring transfer with username and password - not recommended in vlog 4.10 and later, the logger file creation report feature was added to eliminate the need for using usernames and passwords to ensure validity of transferred logger files. However, some existing cust...
Page 55
Veriteq vlog 4.4 user’s guide 49 transferring logger data to the pc to transfer the information stored in one data logger to the pc: 1. Connect the data logger to the pc (see page 17). 2. Ensure that the com port is configured (see page 25). 3. Ensure that you have write permission to the folder on ...
Page 56
Transferring logger files 50 7. Edit or confirm the description of the logger using a maximum of 40 char- acters. The default entry for this field draws from the existing description in the logger’s memory (maximum 16 characters, see configuring data loggers on page 25). You can accept the default, ...
Page 57
Veriteq vlog 4.4 user’s guide 51 a. Type your username and password. Retype the password to confirm it. C aution : do not use your windows username and password, as you may be required to share the username and password with others. Also, if you use this feature, it is vital to remember the username...
Page 58
Transferring logger files 52 if you need a copy of this report, you can print it now. The information in this report is available in the logger file, but the report itself only appears here and is not saved. 15. To print a copy of the report, click the print button. To close this window and return t...
Page 59
Veriteq vlog 4.4 user’s guide 53 18. From the select channels window that appears, confirm the channels you want to display in the graph. 19. Click ok. 20. If one of the channels you want to display records relative humidity, the fol- lowing window opens. Confirm the display method for the relative ...
Page 60
Transferring logger files 54 in addition to the logger file id number, the logger file creation report con- tains the following information necessary as part of the validation process: • logger file name • logger description • hardware model of the data logger • hardware revision for the data logger...
Page 61
Veriteq vlog 4.4 user’s guide 55 3. Click ok. Logger file id number the logger file id number is a unique checksum value that is automatically generated every time a vl-logger file is created. By recording the logger file id number as shown in the logger file creation report, you can ensure this id ...
Page 62
Transferring logger files 56 batch transfer of logger data to the pc to transfer the information stored in multiple loggers to the pc in a batch: 1. Connect the data loggers to the pc (see page 17). 2. Ensure that the com ports are configured (see page 25). 3. Ensure that you have write permission t...
Page 63
Veriteq vlog 4.4 user’s guide 57 gers on com ports 2,4, and 6, the number of com ports selected should read 5, not 3.) 8. Click next. 9. Accept the default folder where the logger files will be created, or click the browse... Button to select a different location. 10. Click finish..
Page 64
Transferring logger files 58 the loggers transfer their data to the pc while displaying the progress of the transfer in the transferring samples window. 11. After all samples have been transferred, a dialog box appears prompting you to insert the newly transferred files into a new graph or the activ...
Page 65
59 5 working with graphs displaying existing graph files........................... 60 creating new graph files ................................... 60 inserting logger files .......................................... 60 inserting multiple logger files ............................ 62 removing channel...
Page 66
Working with graphs 60 displaying existing graph files to open an existing graph file (.Spg): 1. Do one of the following: • select file>open. • press c trl +o. • click the open file icon on the toolbar ( ). 2. Navigate to the graph file you want to open. 3. Click open. The graph opens in the vlog wi...
Page 67
Veriteq vlog 4.4 user’s guide 61 the select channels window opens. 4. Select the channels you want to display in the graph. 5. Click ok. 6. If you are inserting a file with temperature and humidity, and the option for confirming display method for relative humidity has been set to yes, the confirm r...
Page 68
Working with graphs 62 inserting multiple logger files you can insert more than one logger file into a single graph file. This enables you to easily compare data, and is especially useful for before-and-after studies or to check interactions of data collected from different loggers. To insert additi...
Page 69
Veriteq vlog 4.4 user’s guide 63 pinpointing graph values and times to pin-point exact values and times on the currently-active graph: 1. Do one of the following: • select format>position cursor. • press f7. • right-click the graph, and then select position cursor. • click the position cursor icon o...
Page 70
Working with graphs 64 2. Type the desired title (up to 50 characters long). 3. Click ok. Selecting a graph font you can select any font that is on the pc to use for all displayed and printed graphs. To change the graph font: 1. Select tools>options, then choose the graph tab. 2. Click the graph fon...
Page 71
Veriteq vlog 4.4 user’s guide 65 and end times and dates. For instructions on using this option, see zooming in by formatting the time scale on page 66). Zooming in using the zoom selection box to zoom in on the graph using the zoom selection box: 1. Do one of the following: • select format>zoom-in....
Page 72
Working with graphs 66 note: if you have difficulty stretching the zoom box accurately over the data, try turning off the time scale rounding setting. Select tools>options, then choose the general tab and clear the automatically round off time scale after zooming in check box. Zooming in by formatti...
Page 73
Veriteq vlog 4.4 user’s guide 67 2. Under start time, use the drop-down lists to select the start date and time that correspond to the beginning of the section of the graph you want to view in greater detail. 3. Under end time, use the drop-down lists to select the end date and time that correspond ...
Page 74
Working with graphs 68 2. Under units, use the drop-down list to select the desired units of measure- ment. 3. Choose to apply the settings to the current graph or all new graphs (system default) using the appropriate radio buttons. If you select system default, the settings entered here automatical...
Page 75
Veriteq vlog 4.4 user’s guide 69 2. Under units, use the drop-down list to select the measurement units you want to change. 3. Under change settings for, use thedrop-down list to select where you want the changes to apply—the current graph or system default. If you select system default, the setting...
Page 76
Working with graphs 70 2. Under temperature scale, select fahrenheit or celsius. This setting affects the data in all graphs, displays, and printed reports. Setting sample smoothing in vlog, sample smoothing controls how samples in a logger file are interpreted when they are inserted into a graph, a...
Page 77
Veriteq vlog 4.4 user’s guide 71 to set sample smoothing: 1. Select tools>options, then choose the insert tab. 2. Under sample smoothing (in raw counts), select one of the following op- tions. 3. Click ok. Adding horizontal lines to graphs horizontal lines add value to vlog graphs by showing maximum...
Page 78
Working with graphs 72 to add lines automatically: • from a valid graph file, choose format>auto horizontal lines. The graph displays the maximum, average and minimum values in color-coded horizontal lines. Maximum is shown in red, average is green and minimum is blue. If you zoom in on the graph, t...
Page 79
Veriteq vlog 4.4 user’s guide 73 displaying line numbers on graphs vlog displays the lines on graphs in different colors. If desired, you can add numbers to the lines in the graph. To display numbers on the graph lines: 1. Select tools>options, then choose the graph tab. 2. Under line numbers on dis...
Page 80
Working with graphs 74 to verify a graph: 1. Select tools>verify or double-click the right side of the window, just above the graph. 2. Type the password you used when you originally created the file. 3. Click ok. Copying and pasting graphs vlog allows you to copy graphs into the clipboard for pasti...
Page 81
Veriteq vlog 4.4 user’s guide 75 to export graph data to .Txt or .Csv files: 1. By default, date and time are exported in a single column. To have date and time exported into separate columns: a. Select tools>options, then choose the general tab. B. Select the export the date and time in separate co...
Page 82
Working with graphs 76 printing graphs printing line numbers on graphs vlog displays lines on graphs in different colors. For monochromatic printers, vlog automatically adds numbers to the graph lines when the graph is printed. To change this option: 1. Select tools>options, then choose the graph ta...
Page 83
righ...
Page 84
Working with graphs 78 printing graphs to print a currently-active graph: 1. Do one of the following: • select file>print. • press c trl +p. • click the print graph icon on the toolbar ( ). The print window opens. 2. Configure the printer settings. 3. Click print..
Page 85
79 6 viewing reports and statistics working with historical data reports .................. 80 working with audit trail reports ......................... 85 working with batch setup reports...................... 89 copying and pasting report data ....................... 90 saving reports ..............
Page 86
Viewing reports and statistics 80 working with historical data reports historical data reports display logger file information in a tabular format. You must have at least one file inserted in vlog to view a report. To insert a file, see inserting logger files on page 60. Printed reports can be custo...
Page 87
Veriteq vlog 4.4 user’s guide 81 imum values for various intervals within the data in the currently-active graph. Standard deviation, mean kinetic temperature, lethality, sample count and/or group statistics can also be included. To view statistical summaries in historical data reports: 1. With the ...
Page 88
Viewing reports and statistics 82 data from channels of the same type (temperature or humidity) together in one column. 6. If you’re including lethality in your report, specify the following values: • reference temperature in degrees. • z value in degrees. The z value is the temperature required to ...
Page 89
Veriteq vlog 4.4 user’s guide 83 to customize column headings: 1. Do one of the following: • from vlog, select tools>options then choose the historical data report tab. • from the historical data report window, select tools>options, then choose the historical data report tab. • from the historical d...
Page 90
Viewing reports and statistics 84 2. From the historical data report tab, on the printer font size box, select an option from the drop-down list, or type the desired font size. 3. Click ok. Customizing headers and footers in printed reports you can add specific headers and footers to printed histori...
Page 91
Veriteq vlog 4.4 user’s guide 85 to edit headers or footers: 1. Do one of the following: • from vlog, select tools>options, then choose the historical data report tab. • from the historical data report window, select tools>options, then choose the historical data report tab. • from the historical da...
Page 92
Viewing reports and statistics 86 viewing and filtering audit trail reports to view and filter the audit trail report: 1. Select view>audit trail report. 2. The audit trail report filter window appears. From this window, you can specify the dates and times to show in the audit trail report, as well ...
Page 93
Veriteq vlog 4.4 user’s guide 87 filtering by user name 5. In the audit trail report filter dialog box, highlight the user name row in the filter list. 6. From filter details, select the enable user name filter box. 7. From the include selected items list, select or deselect the user names to in- cl...
Page 94
Viewing reports and statistics 88 filtering by computer name 8. In the audit trail report filter dialog box, highlight the computer name row in the filter list. 9. From filter details, select the enable computer name filter box. 10. From the include selected items list, select or deselect the comput...
Page 95
Veriteq vlog 4.4 user’s guide 89 to show date and time in two (or one) columns: 1. From the audit trail report window, select tools>options. 2. Select or deselect the display the date and time in separate columns check box. 3. Click ok. Customizing headers, footers and font sizes in printed audit tr...
Page 96
Viewing reports and statistics 90 customizing headers and footers in printed batch setup reports to customize headers and footers in printed batch setup reports: 1. From the batch setup report window, do one of the following: • select view>page header and footer. • select tools>options. The batch se...
Page 97
Veriteq vlog 4.4 user’s guide 91 to copy report data: 1. From vlog, choose the report to view from the view menu. 2. From the report window, choose edit>select all. 3. From view report, with all contents highlighted, choose edit>copy. 4. Go to the application you want to paste the report data into. ...
Page 98
Viewing reports and statistics 92.
Page 99
93 7 troubleshooting serial port problems................................. 94 frequently asked questions..................... 95.
Page 100
Troubleshooting 94 serial port problems if you are experiencing difficulties communicating with veriteq data loggers, here are some tips and things to try before calling veriteq instruments. Software error messages you may encounter… unable to allocate com port because it is busy this error message ...
Page 101
Veriteq vlog 4.4 user’s guide 95 unable to create logger file this error message is generated when vlog attempts to create a logger file on a disk and an error occurs. Some possible reasons include: • the disk is full. • the user does not have write access to the disk. Ensure the user has write perm...
Page 102
Troubleshooting 96 • the next calibration date • security information (to prevent unauthorized calibration or manipulation of the data in the logger). Does the software account for daylight savings time changes? Yes. Daylight savings time changes are automatically accounted for in all graph and tabu...
Page 103
97 8 glossary #........................................................................... 98 a– b ..................................................................... 98 c–e ..................................................................... 98 f–k ..................................................
Page 104
Glossary 98 # a– b c–e 21 cfr part 11 a food and drug administration (fda) rule relating to the use of electronic records and electronic signatures. The fda’s view is that the risks of falsifi- cation, misinterpretation, and change without leaving evidence are higher with electronic records than pap...
Page 105
Veriteq vlog 4.4 user’s guide 99 f–k l–q r–t fda an acronym for the us food and drug administration; this is a government agency responsible for enforcing the federal food, drug and cosmetic act gmp an acronym for good manufacturing practices; these are the regulations found in the cfr, parts 210 an...
Page 106
Glossary 100 sample interval the sample interval is the rate at which the logger takes and records readings to memory. The sample interval applies to all enabled channels on the logger. You may want to occasionally change the sample interval on the logger because: • faster sample rates may be requir...
Page 107
Veriteq vlog 4.4 user’s guide 101 u–z usb an acronym for universal serial bus, a standard for connecting external devices such as a mouse, keyboard, scanner, printer. Usb offers many ben- efits over serial and parallel port connections, including thinner and cheaper cables, greater expandability (wi...
Page 108
Glossary 102.
Page 109
103 veriteq vlog 4.4 user’s guide numerics 21 cfr part 11 98 a accounts, user 23 activation energy 81 administrator options 20, 22 audit trail file path 21 security levels 22 user accounts 23 approvals, graphs and report signoff 16 ascii file creating 75 audit trail files 20, 26 linking loggers to 2...
Page 110
104 index headers, in reports 84, 89, 90 help (f1) 9 high security 20, 22 historical data reports 80–85 saving 91 horizontal lines 2, 71 adding automatically 72 adding manually 72 humidity sensor 44 i inserting logger files 60 installation 12–13 intervals, in statistics 81 intervals, sample 34 l let...
Page 111
105 veriteq vlog 4.4 user’s guide requirements 12 s sample count 81 sample intervals 27, 34, 35, 100 sample smoothing 99 sample timing 35 configuration 29 samples 27 clearing from loggers 40 starting taking 32 stopping taking 34 sampling 27 saving graphs 75 saving reports 91 scale y-axis 67, 68 scal...
Page 112
Veriteq, a vaisala company 1 3 7 7 5 c o m m e r c e p a r k w a y , r i c h m o n d , b c , c a n a d a , v 6 v 2 v 4 t e l 1 8 0 0 6 8 3 8 3 7 4 ( n . A m e r i c a o n l y ) 1 6 0 4 2 7 3 6 8 5 0 c u s t o m e r s u p p o r t @ v e r i t e q . C o m w w w . V e r i t e q . C o m w w w . V a i s a...