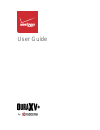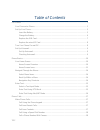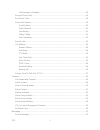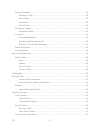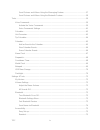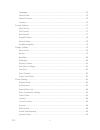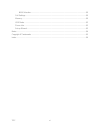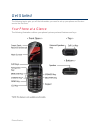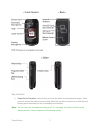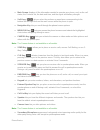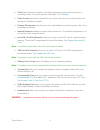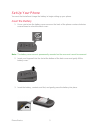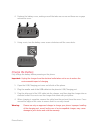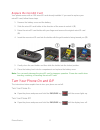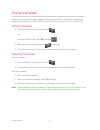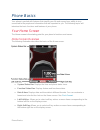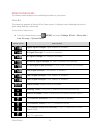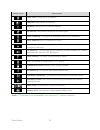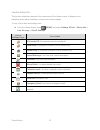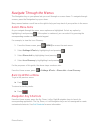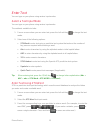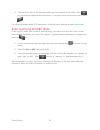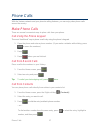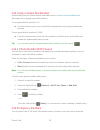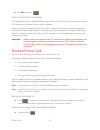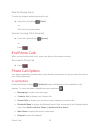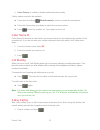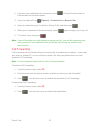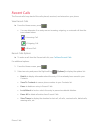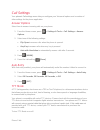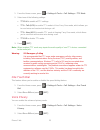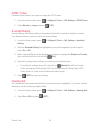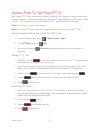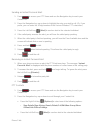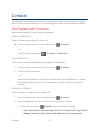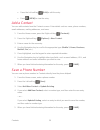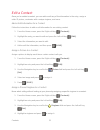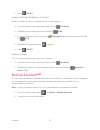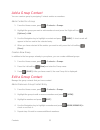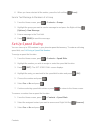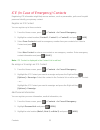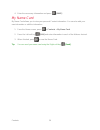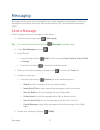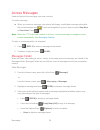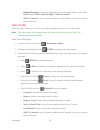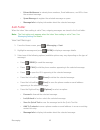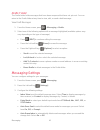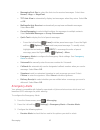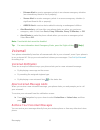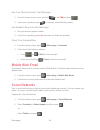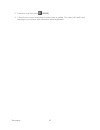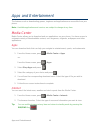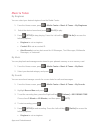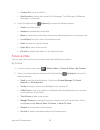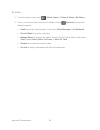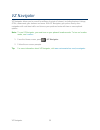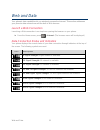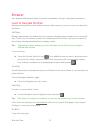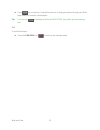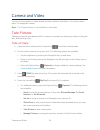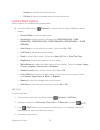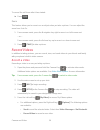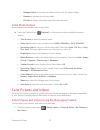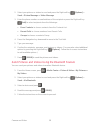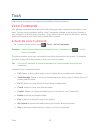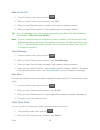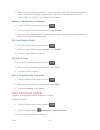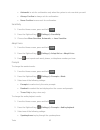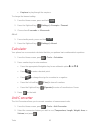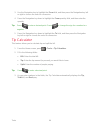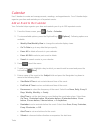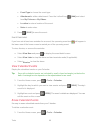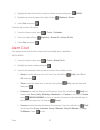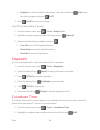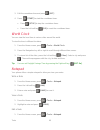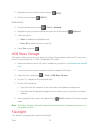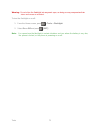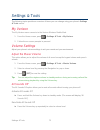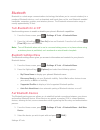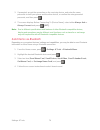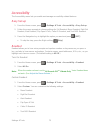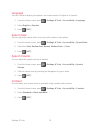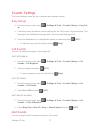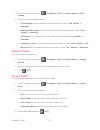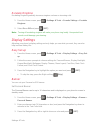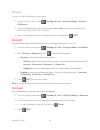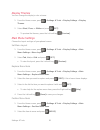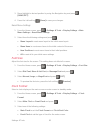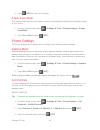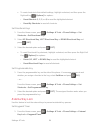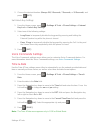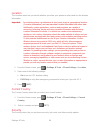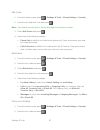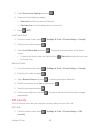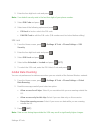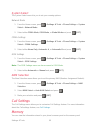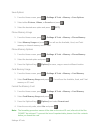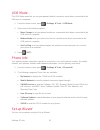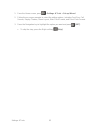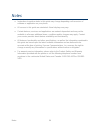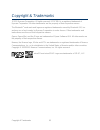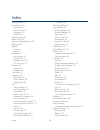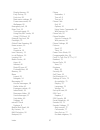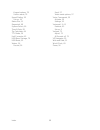- DL manuals
- Verizon
- Cell Phone
- DURA XV+
- User Manual
Verizon DURA XV+ User Manual
Summary of DURA XV+
Page 1
User guide.
Page 2
Toc i table of contents get started ................................................................................................................................ 1 your phone at a glance ...................................................................................................... 1 set u...
Page 3
Toc ii call emergency numbers ...........................................................................................18 receive phone calls ..........................................................................................................19 end phone calls ..................................
Page 4
Toc iii access messages ..............................................................................................................38 messages folder ........................................................................................................38 inbox folder...............................
Page 5
Toc iv send pictures and videos using the messaging feature............................................57 send pictures and videos using the bluetooth feature ..............................................58 tools .........................................................................................
Page 6
Toc v language ...................................................................................................................76 speech rate ...............................................................................................................76 speech volume ..............................
Page 7
Toc vi nam selection ............................................................................................................90 call settings ......................................................................................................................90 memory .............................
Page 8
Phone basics 1 get started the following topics give you all the information you need to set up your phone and verizon service the first time. Your phone at a glance the following illustration outlines your phone’s primary external features and keys..
Page 9
Phone basics 2 key functions ● smart sonic receiver (internal) lets you hear the caller and automated prompts. Place your ear around the internal receiver and adjust the position of the phone to find the best hearing point depending on the surrounding environment. Note: do not cover the microphones ...
Page 10
Phone basics 3 ● main screen displays all the information needed to operate your phone, such as the call status, the contacts list, the date and time, and the signal and battery strength. ● soft keys ( / ) let you select key actions or menu items corresponding to the bottom left and right lines on t...
Page 11
Phone basics 4 ● flash helps illuminate subjects in low-light environments when taking a picture or recording a video. It can also work as a flashlight. See flashlight . ● outer screen displays the information such as the call status, the date and time, and the signal and battery strength. ● primary...
Page 12
Phone basics 5 set up your phone you must first install and charge the battery to begin setting up your phone. Insert the battery use a coin to turn the battery cover screw on the back of the phone counter-clockwise 1. Several times to unlock the back cover. Note: the battery cover screw is permanen...
Page 13
Phone basics 6 replace the battery cover, making sure all the tabs are secure and there are no gaps 4. Around the cover. Using a coin, turn the battery cover screw clockwise until the cover locks. 5. Charge the battery fully charge the battery before powering on the phone. Important: unplug the char...
Page 14
Phone basics 7 replace the sim card your phone comes with the sim card already installed. If you need to replace your sim card, follow these steps. Remove the battery cover and the battery. 1. Slide the sim card holder in the direction of the arrow to unlock it ( 1 ). 2. Raise the sim card holder wi...
Page 15
Phone basics 8 replace the microsd card your phone comes with a 4 gb microsd card already installed. If you need to replace your microsd card, follow these steps. Remove the battery cover and the battery. 1. Slide the microsd card holder in the direction of the arrow to unlock it ( 1 ). 2. Raise the...
Page 16
Phone basics 9 set up voicemail you should set up your voicemail and personal greeting as soon as your phone is activated. Always use a password to protect against unauthorized access. Your phone automatically transfers all unanswered calls to your voicemail, even if your phone is in use or turned o...
Page 17
Phone basics 10 phone basics your phone is packed with features that simplify your life and expand your ability to stay connected to the people and information that are important to you. The following topics will introduce the basic functions and features of your phone. Your home screen the home scr...
Page 18
Phone basics 11 home screen icons the home screen displays icons indicating the status of your phone. Status bar the status bar appears at the top of the home screen. It displays icons indicating the phone's status along with the current time. To see a list of status icon: ► from the home screen, pr...
Page 19
Phone basics 12 status icons description voice call: a voice call is in progress. Data call: data service is available. Dormant: data service is currently dormant. No service: your phone cannot find a usable signal. Voice listening: your phone is listening for your voice commands. Voice readout: voi...
Page 20
Phone basics 13 function status bar the function status bar appears in the lower area of the home screen. It displays icons indicating active alerts, reminders, alarms and current settings. To see a list of alert and settings icon: ► from the home screen, press [menu] and select settings &tools > ph...
Page 21
Phone basics 14 navigate through the menus the navigation key on your phone lets you scroll through on-screen items. To navigate through a menu, press the navigation key up or down. Many menus feature a scroll bar on the right to help you keep track of your position in the menu. Select menu items as...
Page 22
Phone basics 15 enter text you can type on your phone using various input modes. Select a text input mode you can type on your phone using various input modes. The methods available include: 1. From a screen where you can enter text, press the left soft key to change the text mode. 2. Select one of ...
Page 23
Phone basics 16 4. If the word you want is not displayed after you have entered all the letters, press to scroll through additional word selections. To accept a word and insert a space, press . For more information about xt9 input mode, visit the nuance website at www.Nuance.Com . Enter text using a...
Page 24
Phone calls 17 phone calls with the verizon network and your phone’s calling features, you can enjoy clear phone calls across the country. Make phone calls there are several convenient ways to place calls from your phone. Call using the phone keypad the most “traditional” way to place a call is by u...
Page 25
Phone calls 18 call using a speed dial number speed dialing lets you contact friends and family easier. See set up speed dialing for information on assigning speed dial numbers. To use speed dial for locations 2-9: ► from the home screen, press and hold the appropriate key for approximately two seco...
Page 26
Phone calls 19 ► dial 911 and press . Enhanced 911 (e911) information this phone features an embedded global positioning system (gps) chip necessary for utilizing e911 emergency location services where available. When you place an emergency 911 call, the gps feature of your phone seeks information t...
Page 27
Phone calls 20 mute the ringing sound to mute the ringtone without rejecting the call: ► press the left soft key [quiet]. -or- press the volume key down. Send an incoming call to voicemail ► pressthe right soft key [ignore]. -or- press . End phone calls when you are finished with a call, make sure t...
Page 28
Phone calls 21 ● voice privacy to enable or disable enhanced privacy mode. Further options may also be available. ► press the left soft key [mute/unmute] to mute or unmute the microphone. ► press the volume key up or down to adjust the receiver volume. ► press to turn the speaker on. Press again to ...
Page 29
Phone calls 22 once you have established the connection, press . This puts the first caller on 2. Hold and dials the second number. Press the right soft key [options] > contacts list or recent calls. 3. Select a number from your contacts or recent calls, and then press . 4. When you’re connected to ...
Page 30
Phone calls 23 recent calls the recent calls keep track of the calls placed, received, and missed on your phone view recent calls ► from the home screen, press . you can determine if an entry was an incoming, outgoing, or a missed call from the icons shown below. = incoming call = outgoing call = ...
Page 31
Phone calls 24 call settings your phone’s call settings menu lets you configure your voicemail options and a number of other settings for the phone application. Answer options select how to answer incoming calls on your phone. From the home screen, press > settings & tools > call settings > answer 1...
Page 32
Phone calls 25 from the home screen, press > settings & tools > call settings > tty mode. 1. Select one of the following settings: 2. tty full to enable all tty settings. tty + talk (vco) to enable tty mode in voice carry over mode, which allows you to send voice and receive text during a call. ...
Page 33
Phone calls 26 dtmf tones follow the steps below if you need to change the dtmf tones. From the home screen, press > settings & tools > call settings > dtmf tones. 1. Select normal or long and press [set]. 2. Assisted dialing assisted dialing allows easy dialing of international calls while roaming ...
Page 34
Phone calls 27 verizon push to talk plus (ptt+) with verizon ptt+, you can quickly and reliably connect to an individual or group instantly with a push of a button. You must download and install the ptt application to be able to receive and send ptt calls or alerts. For more information on ptt, visi...
Page 35
Phone calls 28 sending an instant personal alert press to access your ptt home and use the navigation key to reach your 1. Contact list. Press the navigation key up or down to highlight the entry you wish to call. (or, if you 2. Prefer, you can enter the 10-digit number of the verizon wireless ptt s...
Page 36
Contacts 29 contacts your phone’s contacts help you stay in touch with family, friends, and colleagues by keeping track of all their contact information. This section explains h ow to use your phone’s contacts. Get started with contacts before using contacts, it’s best to learn a few basics. Access ...
Page 37
Contacts 30 press the left soft key [edit] to edit the entry. press [view] to view the entry. Add a contact you can add contacts from the contacts screen. Enter details such as name, phone numbers, email addresses, mailing addresses, and more. From the home screen, press the right soft key [cont...
Page 38
Contacts 31 edit a contact once you’ve added a contact, you can add or edit any of the information in the entry, assign a caller id picture, customize with a unique ringtone, and more. Add or edit information for a contact follow the instructions to add or edit information for an existing contact. F...
Page 39
Contacts 32 press [save]. 5. Assign a message ringtone to a contact know the sender of the new message from a specific ringtone. From the home screen, press the right soft key [contacts]. 1. Highlight an entry and press the left soft key [edit]. 2. Use the navigation key to scroll to the message ton...
Page 40
Contacts 33 add a group contact you can create a group by assigning contacts entries as members. Add a contact to a group from the home screen, press > contacts > groups. 1. Highlight the group you want to add members to and press the right soft key 2. [options] > add. Use the navigation key to high...
Page 41
Contacts 34 when you have selected all the entries, press the left soft key [done]. 6. Send a text message to members of a group from the home screen, press > contacts > groups. 1. Highlight the group you want to send a message to and press the right soft key 2. [options] > new message. Enter a mess...
Page 42
Contacts 35 ice (in case of emergency) contacts registering ice information might help rescue workers, such as paramedics, police and hospital personnel identify your primary contact. Register an ice contact you can register up to three contacts. From the home screen, press > contacts > in case of e...
Page 43
Contacts 36 enter the necessary information and press [save]. 4. My name card my name card allows you to view your personal contact information. You can also add your own information or edit the information. From the home screen, press > contacts > my name card. 1. Press the left soft key [edit] and...
Page 44
Messaging 37 messaging messaging allows you to stay connected 24 hours a day anywhere on the network. Send your messages to your family and friends with text messaging (sms) and multimedia messaging (mms). Send a message quickly compose and send messages on your phone. From the home screen, press > ...
Page 45
Messaging 38 access messages read and reply to the messages you have received. To read a message: ► when you receive a message, your phone will display a notification message along with the closed envelope icon . Press the navigation key up or down to select view now or view later. Press . Note: whe...
Page 46
Messaging 39 • manage messages to manage messages in your messages folder. Select from erase, lock, unlock, mark as read, or mark as unread. • add to contacts to save a phone number or email address in a new or existing contact list entry. Inbox folder when the inbox view is set to time, incoming me...
Page 47
Messaging 40 • extract addresses to extract phone numbers, email addresses, and urls from the received message. • spam message to register the selected message as spam. • message info todisplay information about the selected message. Sent folder when the inbox view setting is set to time, outgoing m...
Page 48
Messaging 41 drafts folder the drafts folder holds messages that have been composed but have not yet sent. You can return to the drafts folder at any time to view, edit, or send a draft message. View draft messages from the home screen, press > messaging > drafts. 1. Select one of the following opti...
Page 49
Messaging 42 messaging font size to select the font size for received messages. Select from normal, large, or magnifont. txt auto view to automatically display text messages when they arrive. Select on or off. multimedia auto receive to automatically accept new multimedia messages. Select on o...
Page 50
Messaging 43 • extreme alert to receive emergency alerts in an extreme emergency situation (an extraordinary threat to life or property). • severe alert to receive emergency alerts in a severe emergency situation (a significant threat to life or property). • amber alert to receive alerts related to ...
Page 51
Messaging 44 use your phone to access your messages from the home screen, press and hold or dial *86 and press . 1. If you hear a greeting, press to interrupt, and follow the prompts. 2. Use another phone to access messages dial your wireless phone number. 1. If you hear a greeting, press # to inter...
Page 52
Messaging 45 enter text, and then press [send]. 3. Follow the on-screen instructions to select sites to update. The site(s) will send a text 4. Message to your phone with information about registration..
Page 53
Apps and entertainment 46 apps and entertainment the features such as downloading games, ringtones and applications are accessible from your phone. Note: available applications and services are subject to change at any time. Media center media center allows you to download and use applications on yo...
Page 54
Apps and entertainment 47 music & tones my ringtones you can select your desired ringtone from the media center. From the home screen, press > media center > music & tones > my ringtones 1. Select the desired sound and press [play] to play. 2. Press [stop] to stop playing. Press the left soft key [s...
Page 55
Apps and entertainment 48 contact id to set as contact id. alert sounds to set as alert sound for all messages, text messages, multimedia messages, or voicemail. Press the right soft key [options] to access the following options: 6. send to send the sound. rename to r ename the sound’s title...
Page 56
Apps and entertainment 49 my videos from the home screen, press > media center > picture & video > my videos 1. Select your desired video and press the right soft key [options] to access the 2. Following options: send to send the selected video. Select from video message or via bluetooth. record...
Page 57
Vz navigator 50 vz navigator vz navigator allows you to search for millions of points of interest, including business listings, atms, restaurants, gas stations and more. With vz navigator, get spoken turn-by-turn navigation with real-time traffic and choose your preferred route with two or more opti...
Page 58
Web and data 51 web and data your phone’s data capabilities let you wirelessly access the internet. This section addresses your phone’s data connections and the built-in web browser. Launch a web connection launching a web connection is as simple as opening the browser on your phone. ► from the home...
Page 59
Web and data 52 browser your phone’s web browser gives you access to websites on the go, using data connections. Learn to navigate the web navigating through menus and websites during a data session is easy once you have learned a few basics. Soft keys during a data session, the bottom line of your ...
Page 60
Web and data 53 ► press on your phone. Repeat this process to keep going back through your web page history of recently visited pages. Tip: you can use for deleting text (like a backspace key) when you are entering text. Exit to exit the browser: ► press the end/pwr key to return to the standby mode...
Page 61
Camera and video 54 camera and video you can use the camera or video to take and share pictures and videos. Your phone comes with a 5.0 megapixel camera. Note: the camera feature is not available on all models. Take pictures taking pictures with your phone’s built-in camera is as simple as choosing ...
Page 62
Camera and video 55 • rename to rename the selected picture. • file info to display information about the selected picture. Camera mode options various options are available from camera mode. ► press the right soft key [options] in camera mode to display additional camera options: record video to ...
Page 63
Camera and video 56 to cancel the self timer after it has started: ► press . Zoom this feature allows you to zoom in on an object when you take a picture. You can adjust the zoom from 1x to 2x. 1. From camera mode, press the navigation key right to zoom in or left to zoom out. – or – from camera mod...
Page 64
Camera and video 57 • manage videos to manage the videos stored in the my videos folder. • rename to rename the selected video. • file info to display information about the selected video. Video mode options various options are available from video mode. ► press the right soft key [options] in video...
Page 65
Camera and video 58 2. Select your pictures or videos to send and press the right soft key [options] > send > picture message or video message. 3. Enter the phone number or email address of the recipient or press the right soft key [add] to select recipients from the followings: from contacts to c...
Page 66
Tools 59 tools learn how to use many of your phone’s productivity-enhancing features. Voice commands your phone’s voice services let you place calls using your voice, convert text into speech, and more. You can use your phone’s built-in voice commands software to dial a phone number in your contacts...
Page 67
Tools 60 make a voice call 1. From the home screen, press and hold . 2. When you hear “please say a command,” say “call.” 3. When you hear “say the name or number,” say a name or a phone number. 4. When you hear “which location?,” say a number type (for example, “mobile”). Tip: you can skip steps 3 ...
Page 68
Tools 61 when you hear “which status item?,” say a command. Valid “check” commands are: 3. Status, voicemail, messages, missed calls, time, signal strength, battery level, volume, balance, minutes, payment, and my number. Display a contacts entry’s information from the home screen, press and hold . ...
Page 69
Tools 62 automatic to ask for confirmation only when the system is not sure what you said. always confirm to always ask for confirmation. never confirm to never ask for confirmation. Sensitivity from the home screen, press and hold . 1. Press the right soft key [settings] > sensitivity. 2. Cho...
Page 70
Tools 63 earpiece to play through the earpiece. To change the timeout setting: from the home screen, press and hold . 1. Press the right soft key [settings] > prompts > timeout. 2. Choose from 5 seconds or 10 seconds. 3. About from standby mode, press and hold . 1. Press the right soft key [settin...
Page 71
Tools 64 use the navigation key to highlight the from field, and then press the navigation key left 3. Or right to choose the units for conversion. Press the navigation key down to highlight the from quantity field, and then enter the 4. Quantity. Tip: press to enter a decimal point. Press to change...
Page 72
Tools 65 calendar use calendar to create and manage events, meetings, and appointments. Your calendar helps organize your time and reminds you of important events. Add an event to the calendar your calendar helps organize your time and reminds you of up to 100 important events. From the home screen,...
Page 73
Tools 66 event type to choose the event type. attachment to add an attachment. Press the left soft key [add] and select from my pictures or my videos. location to enter a location of the event. notes to enter notes. Press [save] to save the event. 6. Event reminders if you have set at least ...
Page 74
Tools 67 highlight the day from which you want to delete an event and press [view]. 2. Highlight an event and press the right soft key [options] > erase. 3. Select yes and press . 4. To delete old events or all events: from the home screen, press > tools > calendar. 1. Press the right soft key [opti...
Page 75
Tools 68 ringtone to select a ringtone for the alarm. Press the left soft key [set], select the desired ringtone and press [set]. Press [save] to save your settings. 4. Turn off an alarm before it sounds from the home screen, press > tools > alarm clock. 1. Highlight an alarm number and press the ...
Page 76
Tools 69 edit the countdown time and press [set]. 3. Press [start] to start the countdown timer. 4. press [stop] to stop the countdown timer. press the left soft key [off] to reset the countdown timer. World clock you can view the local time in various cities around the world. To view the time i...
Page 77
Tools 70 highlight a note you want to edit and press [edit]. 2. Edit the note and press [save]. 3. Delete notes from the home screen, press > tools > notepad. 1. Highlight a noteyou want to delete and press the right soft key [options]. 2. Select an option: 3. erase to delete the highlighted note....
Page 78
Tools 71 warning: do not shine the flashlight into anyone’s eyes, as doing so may compromise their vision and cause an accident. To turn the flashlight on or off: from the home screen, press > tools > flashlight. 1. Select on or off and press [set]. 2. Note: you cannot use the flashlight in certain ...
Page 79
Settings & tools 72 settings & tools the following topics provide an overview of items you can change using your phone’s settings & tools menus. My verizon the my verizon menu connects to the verizon wireless mobile web. From the home screen, press > settings & tools > my verizon. 1. Follow the on-s...
Page 80
Settings & tools 73 bluetooth bluetooth is a short-range communications technology that allows you to connect wirelessly to a number of bluetooth devices, such as headsets and hands-free car kits, and bluetooth-enabled handhelds, computers, printers, and wireless phones. The bluetooth communication ...
Page 81
Settings & tools 74 if prompted, accept the connection on the receiving device, and enter the same 3. Passcode on both your phone and the other device, or confirm the auto-generated passcode, and then press . The screen displays before connecting to [device name], select either always ask or 4. Alwa...
Page 82
Settings & tools 75 accessibility the accessibility menu lets you enable and manage accessibility-related features. Easy set-up from the home screen, press > settings & tools > accessibility > easy set-up. 1. Follow the screen prompts to choose settings for full readout, menu readout, digit dial 2. ...
Page 83
Settings & tools 76 language you can choose to display your phone ’s on-screen menus in english or in spanish. From the home screen, press > settings & tools > accessibility > language. 1. Select english or español. 2. Press [set]. 3. Speech rate you can adjust the rate at which on-screen text is sp...
Page 84
Settings & tools 77 sounds settings the sound settings menu lets you c ustomize your phone’s sounds. Easy set-up from the home screen, press > settings & tools > sounds settings > easy set- 1. Up. Follow the screen prompts to choose settings for the call sounds, keypad volume, text 2. Message alert,...
Page 85
Settings & tools 78 from the home screen, press > settings & tools > sounds settings > alert 1. Sounds. Select one of the following settings: 2. txt message to set a notification for text message. Select tone, vibrate, or reminder. multimedia message to set a notification for multimedia messages...
Page 86
Settings & tools 79 escalate ringtone escalating ringtone gradually increases ringtone volume on incoming calls. From the home screen, press > settings & tools > sounds settings > escalate 1. Ringtone. Select on or off and press [set]. 2. Note: turning off escalating ringtone will make your phone ri...
Page 87
Settings & tools 80 eri banner you can set the eri banner for your phone. From the home screen, press > settings & tools > display settings > banner > 1. Eri banner. Press the navigation key left or right to select on or off andpress the navigation key 2. Down to advance to the text color field. Pre...
Page 88
Settings & tools 81 display themes you can change the display ’s color scheme. From the home screen, press > settings & tools > display settings > display 1. Themes. Select steel, clear, or white and press [set]. 2. to preview the themes, press the left soft key [preview]. Main menu settings choos...
Page 89
Settings & tools 82 move highlight to desired position by using the navigation key and press 3. [swap/set]. Press the left soft key [done] to save your changes. 4. Reset menu settings from the home screen, press > settings & tools > display settings > main 1. Menu settings > reset menu settings. Sel...
Page 90
Settings & tools 83 press [set] to save your changes. 4. Power save mode this feature helps conserve your battery power by automatically adjusting the backlight setting of your phone. From the home screen, press > settings & tools > display settings > power 1. Save mode. Select on or off and press [...
Page 91
Settings & tools 84 to reset shortcuts to their default settings, highlight a shortcut, and then press the right soft key [options] for options: • reset shortcut (1, 2, 3,or 4) to reset the highlighted shortcut. • reset my shortcuts to reset all shortcuts. Set directional keys from the home screen...
Page 92
Settings & tools 85 choose the desired duration (always off, 3 seconds, 7 seconds, or 15 seconds) and 2. Press [set]. Set unlock key settings from the home screen, press > settings & tools > phone settings > external 1. Key lock > unlock key settings. Select one of the following settings: 2. long ...
Page 93
Settings & tools 86 location the location menu lets you decide whether you allow your phone to collect and use the location information. Important: your wireless phone can determine its (and your) physical, geographical location (“location information”) and can associate location information with ot...
Page 94
Settings & tools 87 edit codes from the home screen, press > settings & tools > phone settings > security. 1. Enter the four-digit lock code and press . 2. Note: your default security code is the last four digits of your phone number. Select edit codes and press . 3. Select one of the following sett...
Page 95
Settings & tools 88 select phone lock settings and press . 3. Select one of the following settings: 4. unlocked to unlock the phone all the time. on power up to lock the phone when it is turned on. Press [set]. 5. Lock phone now from the home screen, press > settings & tools > phone settings > s...
Page 96
Settings & tools 89 enter the four-digit lock code and press . 2. Note: your default security code is the last four digits of your phone number. Select pin code and press . 3. Select one of the following options and press : 4. pin lock to lock or unlock the pin code. edit pin code to edit the pi...
Page 97
Settings & tools 90 system select the system select menu lets you to set your roaming options. Network mode from the home screen, press > settings & tools > phone settings > system 1. Select > network mode. Select either cdma mode, gsm mode, or global mode and press [set]. 2. Cdma settings from the ...
Page 98
Settings & tools 91 save options from the home screen, press > settings & tools > memory > save options. 1. Select either pictures, videos, or sounds and press . 2. Select the desired save option and press [set]. 3. Phone memory usage from the home screen, press > settings & tools > memory > phone m...
Page 99
Settings & tools 92 usb mode the usb mode menu lets you set your phone’s default connection mode when connected to the usb port of a computer. From the home screen, press > settings & tools > usb mode. 1. Select one of the following options: 2. mass storage to let your phone function as a removabl...
Page 100
Settings & tools 93 from the home screen, press > settings & tools > set-up wizard. 1. Follow the on-screen prompts to select the setting options, including font size, call 2. Sounds, display themes, menu layout, main clock format, and front clock format. Press the navigation key to highlight the op...
Page 101
Notes 94 notes ● instructions to perform tasks in this guide may change depending on the version of software or application on your phone. ● all screens in this guide are simulated. Actual displays may vary. ● certain features, services and applications are network dependent and may not be available...
Page 102
Copyright & trademarks 95 copyright & trademarks © 2015 kyocera corporation. All rights reserved. Kyocera is a registered trademark of kyocera corporation. All other trademarks are the property of their respective owners. The bluetooth ® word mark and logos are registered trademarks owned by bluetoo...
Page 103
Index 96 index 3-way calling, 21 accessibility, 75 contrast, 76 easy set-up, 75 language, 76 readout, 75 airplane mode, 83 alarm clock, 67 apps and entertainment, 46 backlight, 80 battery charge, 6 insert, 5 bluetooth, 73 pair devices, 73 send items, 74 settings menu, 73 turn on or off, 73 browser, ...
Page 104
Index 97 display themes, 81 easy set-up, 79 font size, 82 main menu settings, 81 power save mode, 83 wallpaper, 80 emergency call, 18 enter text, 15 text input mode, 15 using abc/abc mode, 16 using xt9 word, 15 external key lock, 84 flashlight, 70 global data roaming, 89 home screen, 10 icons, 11 ov...
Page 105
Index 98 keypad volume, 78 service alerts, 78 speed dialing, 18 set up, 34 status bar, 11 stopwatch, 68 system select, 90 time & date, 85 tip calculator, 64 tty mode, 24 unit converter, 63 usb mass storage, 70 usb mode, 92 videos, 56 record, 56 send, 57 video mode options, 57 voice commands, 59 acti...