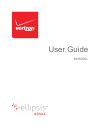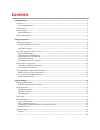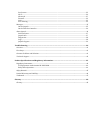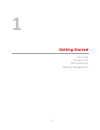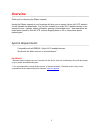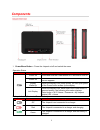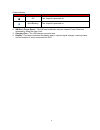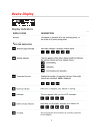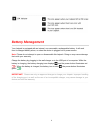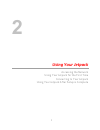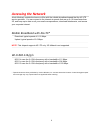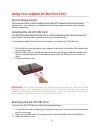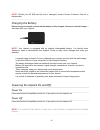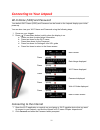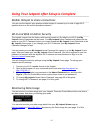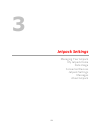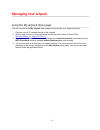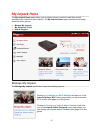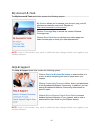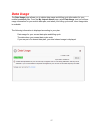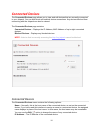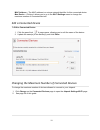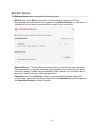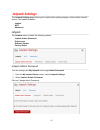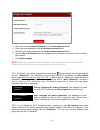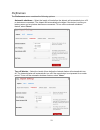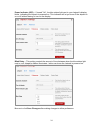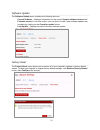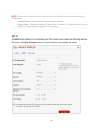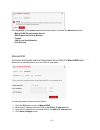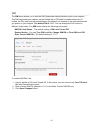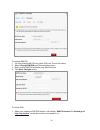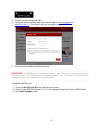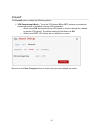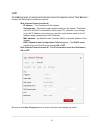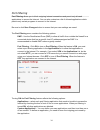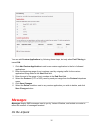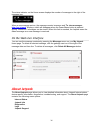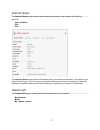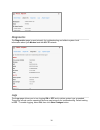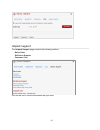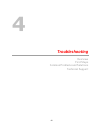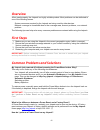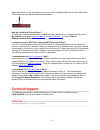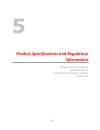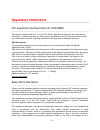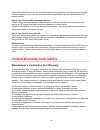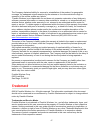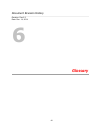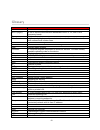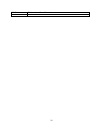Verizon ellipsis jetpack MHS800L User Manual
Summary of ellipsis jetpack MHS800L
Page 1
User guide mhs800l.
Page 2: Contents
Contents getting started ................................................................................................................................................................. 1 overview .........................................................................................................
Page 3
Preferences ................................................................................................................................................................................. 23 wi-‐fi ......................................................................................................
Page 4: Getting Started
1 1 getting started overview components device display battery management.
Page 5: Overview
2 overview thank you for choosing the ellipsis jetpack! Having the ellipsis jetpack at your fingertips will allow you to access verizon’s 4g lte network for fast uploads and downloads. You can also connect up to eight wi-fi capable devices to the internet at once – laptops, tablets, ereaders, gaming...
Page 6: Components
3 components 1. Power/menu button – power the jetpack on/off and switch the menu operation status operations actions power on press and hold the power button for 3 seconds to turn on. Power off press and hold the power button until the goodbye screen appears. Display wake-up when the display is off ...
Page 7
4 power indicator colors charging status off the jetpack is powered off. Blue/blinking the jetpack is powered on. 2. Sim slot / power reset – the sim card installation slot and jetpack power reset are accessed by lifting the slide cover. 3. Charging port – the usb charger connects here. 4. Display –...
Page 8: Device Display
5 device display display indicators status indicator.
Page 9: Battery Management
6 battery management your jetpack is equipped with an internal, non-removable, rechargeable battery. It will work from its charged battery alone, or when the device is plugged into a power source. Note: please do not attempt to open or disassemble this jetpack. Doing so may cause damage that voids y...
Page 10: Using Your Jetpack
7 2 using your jetpack accessing the network using your jetpack for the first time connecting to your jetpack using your jetpack after setup is complete.
Page 11: Accessing The Network
8 accessing the network work effectively outside the home or office with the reliable broadband speed that the 4g lte service provides. You can connect to the internet at speeds that are up to 10 times faster than 3g, and keep up-to-date on all your email correspondence, download attachments, and ac...
Page 12
9 using your jetpack for the first time system requirements your computer, tablet, or other wireless devices need wi-fi capability and internet browser software only. Your jetpack is compatible with most major operating systems and the latest versions of browsers. Installing the 4g lte sim card your...
Page 13
10 note: should your 4g sim card be lost or damaged, contact verizon customer care for a replacement. Charging the battery before using your jetpack, ensure that the battery is fully charged. Be sure to use the charger that came with your jetpack. Note: your jetpack is equipped with an internal rech...
Page 14
11 connecting to your jetpack wi-‐fi name (ssid) and password your default wi-fi name (ssid) and password can be found on the jetpack display upon initial power up. You can also view your wi-fi name and password using the following steps. 1 power on your jetpack. 2 press (power/menu button) quickly...
Page 15
12 using your jetpack after setup is complete mobile hotspot to share connections you can use the jetpack as a wireless mobile hotspot to connect up to a total of eight wi-fi capable devices to the mobile broadband network. Wi-‐fi and web ui admin security the jetpack comes from the factory with se...
Page 16: Jetpack Settings
13 3 jetpack settings managing your jetpack my jetpack home data usage connected devices jetpack settings messages about jetpack.
Page 17: Managing Your Jetpack
14 managing your jetpack using the my jetpack home page you can connect to the my jetpack home page and customize your jetpack settings. 1 connect your wi-fi capable device to the jetpack. 2 open a web browser on your connected device and enter either of these urls: http://my.Jetpack , or, http://19...
Page 18: My Jetpack Home
15 my jetpack home the my jetpack home page allows you to quickly access commonly used links and all available menu options for your jetpack. The my jetpack home page contains the following quick link menu options: Ø manage my jetpack Ø my account & tools Ø help & support manage my jetpack the ma...
Page 19
16 my account & tools the my account & tools quick links contain the following options: my verizon allows you to manage your account, pay your bill, purchase accessories, and more. Register at http://verizonwireless.Com/myverizon . Click on coverage map to access the verizon wireless coverage map. C...
Page 20: Data Usage
17 data usage the data usage page allows you to obtain data usage and billing cycle information for your mobile broadband plan. From the my jetpack home page, select data usage, and you will see usage information for your mobile data plan, and when your billing cycle ends, when usage data is availab...
Page 21: Connected Devices
18 connected devices the connected devices page allows you to view and edit devices that are currently connected to your jetpack. You can also block and unblock device connections. Any devices blocked from connecting with the jetpack can also be viewed. The connected devices page contains: connected...
Page 22
19 mac address – the mac address is a unique network identifier for this connected device. Max device – clicking it allows you to go to the wi-fi settings menu to change the maximum number of connected devices. Edit a connected device to edit a connected device: 1. Click the pencil tool . A page ope...
Page 23
20 blocked devices the blocked devices menu contains the following options: block button – click block to disconnect a connected device and prevent it from reconnecting. The blocked device then appears in the blocked devices list. This option is available for use with each connected device, except f...
Page 24: Jetpack Settings
21 jetpack settings the jetpack settings page allows you to make device setting changes, select mobile network options, and update software. Jetpack wi-fi advanced jetpack the jetpack menu contains the following options: jetpack admin password preferences software update factory reset jetpack admin ...
Page 25
22 3 enter your current admin password in the current password field. 4 enter your new password in the new admin password field. 5 re-enter your new password in the confirm admin password field. 6 select a security question from the dropdown list and enter the answer in the box below the question. 7...
Page 26
23 preferences the preferences menu contains the following options: automatic shutdown – select the length of time before the jetpack will automatically turn off if no devices are connected. The jetpack will automatically shut down if the device is running on battery power and no wireless devices ar...
Page 27
24 power indicator (led) – if turned "on", the blue status light next to your jetpack's display blinks, indicating the jetpack is powered on. This indicator will let you know if the jetpack is on or off without having to turn on the display. Blink delay – this setting controls the amount of time bet...
Page 28
25 software update the software update menu contains the following sections: current software – displays information for the current system software version and firmware version. From this section, you can check to see if new software updates are available by clicking on the check for update button....
Page 29
26 note : please note that performing a factory reset is a different process than performing a power reset. Factory reset – returns device to factory default settings. Power reset – restarts the device. (please refer to section 4: troubleshooting for more details on power resets on page 39 of this g...
Page 30
27 wi-fi name – the wi-fi network name (ssid) for the wi-fi network broadcasted by your jetpack. Wi-fi password – use this setting to enter your desired wi-fi password. 802.11 mode – use this setting to change the wi-fi mode. The jetpack allows devices using 802.11b, 802.11g, and 802.11n to connect ...
Page 31
28 click continue on the advanced menu warning screen to access the advanced options: manual dns (domain name server) sim (subscriber identity module) firewall lan (local area network) port filtering manual dns the jetpack automatically selects a domain name server (dns). The manual dns option allow...
Page 32
29 sim the sim menu allows you to lock the sim (subscriber identity module) card in your jetpack. The sim card inside your jetpack can be locked with a pin code for additional security. If locked, the pin code must be entered before the jetpack can connect to the internet whenever you power on your ...
Page 33
30 to change sim pin, 1. You can change sim pin only when pin lock turned on status. 2. Select change sim pin from desired action menu. 3. Enter current sim pin and enter new sim pin twice. 4. Click save changes button. To unlock sim, 1. When your jetpack is sim pin locked, it will display “sim pin ...
Page 34
31 2. Connect your device through wi-fi. 3. Launch an internet browser and open jetpack web ui ( http://my.Jetpack or http://192.168.1.1 ). The web ui pops up a window to enter sim pin. 4. Enter the current sim pin and click unlock important! You will be given 3 attempts to enter a right pin code. I...
Page 35
32 firewall the firewall menu contains the following options: Ø vpn pass through mode – turns the vpn feature on or off, allowing or preventing connected devices to establish a secure vpn connection. O when turned on, this feature allows vpn clients to connect through the jetpack to remote vpn serv...
Page 36
33 lan the lan page gives you settings and information about the jetpack’s network. The lan menu contains the following information and options: ipv4 (internet protocol version 4) ip address – the ip address for the jetpack subnet mask – the subnet mask network setting for the jetpack. The default v...
Page 37
34 port filtering port filtering allows you to block outgoing internet connections and permit only allowed applications to access the internet. You can also customize a list of allowed applications which permits only certain programs to connect to the internet. Be sure to click save changes buttonto...
Page 38: Messages
35 you can add custom applications by following these steps, but only when port filtering is turned on: 1 click add custom application to add a new custom application to the list of allowed applications. 2 enter the beginning range of port numbers used by outgoing traffic for the custom application ...
Page 39: About Jetpack
36 the status indicator on the home screen displays the number of messages to the right of the message icon. When a new message arrives, the message counter increases and “to view messages: http://my.Jetpack ” displays, which will disappear when the power/menu button is pressed quickly. Maximum 5 me...
Page 40
37 internet status the internet status page shows internet settings and status, and contains the following sections: internet status ipv4 ipv6 the internet status page reflects information about your internet connection, your network, the type of technology in use, how long your jetpack has been con...
Page 41
38 diagnostics the diagnostics page is used primarily for troubleshooting and reflects system level information about your modem and the 4g lte network. Logs the logs page allows you to turn logging on or off and to delete system logs as needed. These logs record various operations and are used prim...
Page 42
39 jetpack support the jetpack support page contains the following sections: quick links self-serve support customer care click on the link to find the information that you need..
Page 43: Troubleshooting
40 4 troubleshooting overview first steps common problems and solutions technical support.
Page 44: Overview
41 overview when used properly, the jetpack is a highly reliable product. Most problems can be attributed to one of the following issues: system resources required by the jetpack are being used by other devices. Network coverage is unavailable due to the coverage area, account problems, or a network...
Page 45: Technical Support
42 open the sim slot cover, and place one end of a small, unfolded paper clip into the reset button. Press down until the jetpack automatically restarts. How do i perform a factory reset? To reset your jetpack back to factory default settings, connect to your jetpack and then open my jetpack home pa...
Page 46: Information
43 5 product specifications and regulatory information regulatory statements safety hazards limited warranty and liability trademark.
Page 47: Regulatory Statements
44 regulatory statements fcc equipment authorization id: xhg-‐r800 this device complies with part 15 of the fcc rules. Operation is subject to the following two conditions: (1) this device may not cause harmful interference, and (2) this device must accept any interference received, including inter...
Page 48: Safety Hazards
45 correct the interference by one or more of the following measures: - reorient or relocate the receiving antenna. - increase the separation between the equipment and receiver. - connect the equipment into an outlet on a circuit different from that to which the receiver is connected. - consult the ...
Page 49
46 when some wireless devices are used with certain hearing devices (including hearing aids and cochlear implants) users may detect a noise which may interfere with the effectiveness of the hearing device. Use of your device while operating a vehicle please consult the manufacturer of any electronic...
Page 50: Trademark
47 the company disclaims liability for removal or reinstallation of the product, for geographic coverage, for inadequate signal reception by the antenna or for communications range or operation of the cellular system as a whole. Franklin wireless is not responsible for and does not guarantee restora...
Page 51: Glossary
48 document revision history revision: rev.2.3 date: dec. 14, 2014 6 glossary.
Page 52
49 glossary term definition 4g lte fourth generation, long-term evolution 802.11(b/g/n) a set of wlan communication standards in the 2.4, 3.6, and 5 ghz frequency bands. Bps bits per second broadband high capacity, high speed transmission channel with a wider bandwidth than conventional modem lines....
Page 53
50 wlan wireless local area network wwan wireless wide area network.