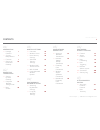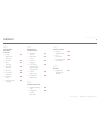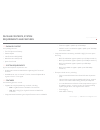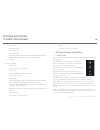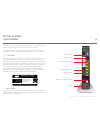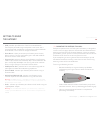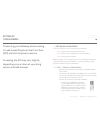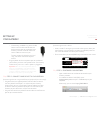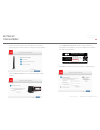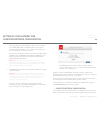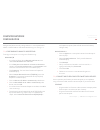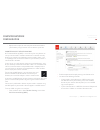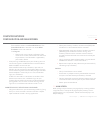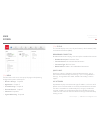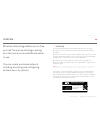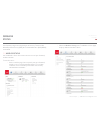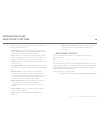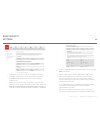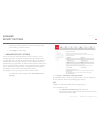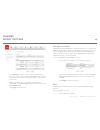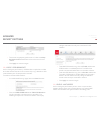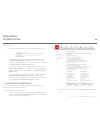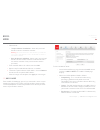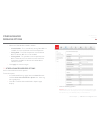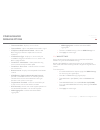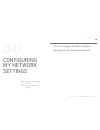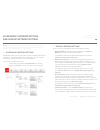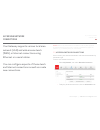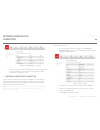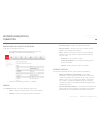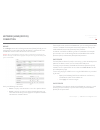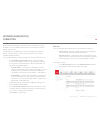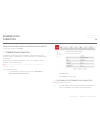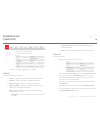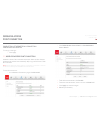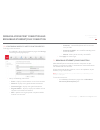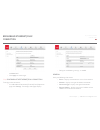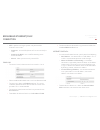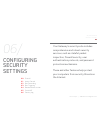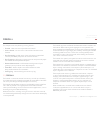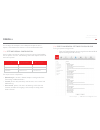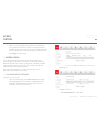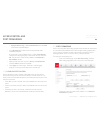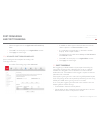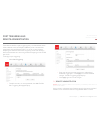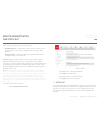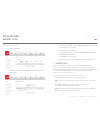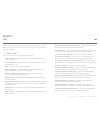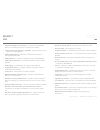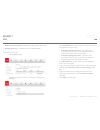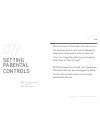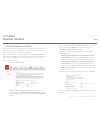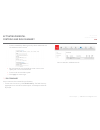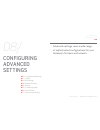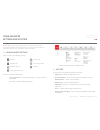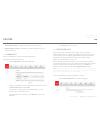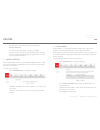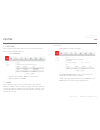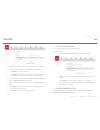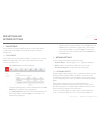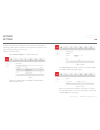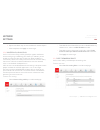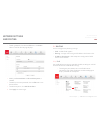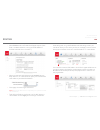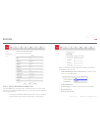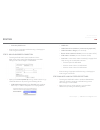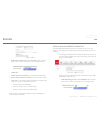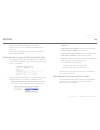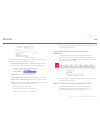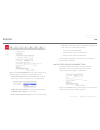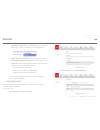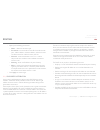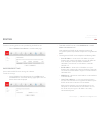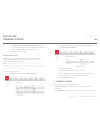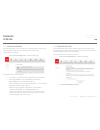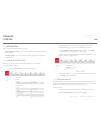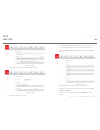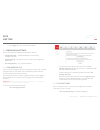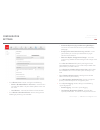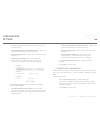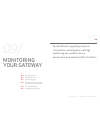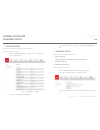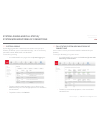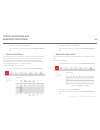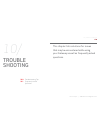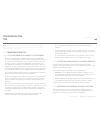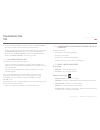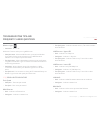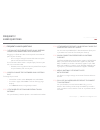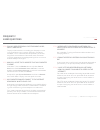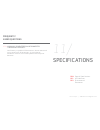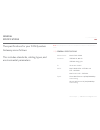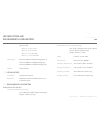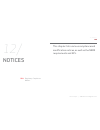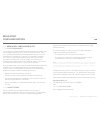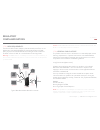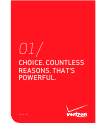- DL manuals
- Verizon
- Gateway
- FiOS-G1100
- User Manual
Verizon FiOS-G1100 User Manual
Summary of FiOS-G1100
Page 1
Model fios-g1100 © 2014 verizon wireless fios quantum gateway ™ user guide.
Page 4
01/ introduction 1.0 1.1 1.2 1.3 package contents system requirements features getting to know your gateway the verizon fios quantum gateway™ lets you transmit and distribute digital entertainment and information to multiple devices in your home/office. Your gateway supports networking using coaxial...
Page 5
Package contents, system requirements and features – ethernet supports speeds up to 1000 mbps – moca 2.0 and 1.1 enabled to support speeds up to 700 mbps over coaxial cable • integrated wireless networking with 802.11b/g/n/ac access point featuring: – 802.11b enabled to support speeds up to 11 mbps ...
Page 6
Features and getting to know your gateway – igmp – daylight savings time support 1.3/ getting to know your gateway 1.3a/ front panel the front panel has two lighted indicators and a wps (wi-fi protected setup) button. The power/internet light will be on and solid when your gateway is turned on, conn...
Page 7
Usb (2 ports) reset button ethernet lan (4 ports) han expansion port ethernet wan moca (coax) wan and lan power 12 01 / introduction if there is an error during the wps pairing process, the wireless light flashes red rapidly for two minutes after the error occurs. The wps button can also be used to ...
Page 8
• usb - provides up to 500 ma at 5 vdc for attached devices. For example, you could charge a cell phone. In the future, with a firmware upgrade, the usb host functionality may be available for other devices, such as external storage and cameras. • reset button - allows you to reset your gateway to t...
Page 9
Getting to know the gateway 02/ connecting your gateway 2.0 2.1 2.2 setting up your gateway computer network configuration main screen 4. Mark the mounting holes, then remove the wall mount bracket from the wall. 5. Drill holes for the screw anchors. 6. Insert the screw anchors in the holes in the w...
Page 10
Setting up your gateway 18 your gateway 02 / connecting connecting your gateway and accessing its web-based graphical user interface (gui) are both simple procedures. Accessing the gui may vary slightly, depending on your device’s operating system and web browser. 2.0/ setting up your gateway there ...
Page 11
20 your gateway 02 / connecting if connecting a wireless device: • access the wi-fi setting on your wireless device, then select your new gateway using the wireless network name (essid) shown on the sticker located on the side of your gateway. • enter the wireless password (wpa2 key) also shown on t...
Page 12
22 your gateway 02 / connecting 4. In the admin password field, enter the password that is printed next to the administrator password on the label on the side of your gateway. 5. Click next. The personalize your gateway screen displays. The first time you access your gateway, an easy setup wizard di...
Page 13
24 your gateway 02 / connecting 8. Click next to continue. Your gateway verifies the final settings and displays that it is successfully connected to the internet and is ready for use. Upon the successful completion of setup, the main screen of the gateway displays. Your gateway is now configured. Y...
Page 14
Computer network configuration 26 your gateway 02 / connecting the properties option (refer to ipv6 section for gateway configuration). Macintosh os x 1. Click the apple icon in the top left corner of the desktop. A menu displays. 2. Select system preferences. The system preferences window displays....
Page 15
3. Repeat these steps for each computer to be connected to your gateway using ethernet. You can connect up to four. Connecting a wi-fi device using wps wi-fi protected setup (wps) is an easier way for many devices to set up a secure wireless network connection. Instead of manually entering passwords...
Page 16
Enter the pin number in the client wps pin field. The client wps pin field is located in the section b pin enrollment on the user interface. Click register. • alternatively, you can enter the gateway’s pin shown on this screen into the wps user interface of your device, if this pin mode is supported...
Page 17
Main screen 2.2a/ menu the main menu links across the top of the page to the following configuration options and chapters: • wireless settings - chapter 3 • my network - chapter 5 • firewall settings - chapter 6 • parental controls - chapter 7 • advanced - chapter 8 • system monitoring - chapter 9 v...
Page 19
Overview 36 settings 03 / wireless wireless networking enables you to free yourself from wires and plugs, making your devices more accessible and easier to use. You can create a wireless network, including accessing and configuring wireless security options. 3.0/ overview your gateway provides you w...
Page 20
Wireless status 38 settings 03 / wireless 2. Select the wireless settings icon. The wireless status page displays additional wireless details. Your gateway integrates multiple layers of security. These include wired equivalent privacy (wep), wi-fi protected access (wpa/wpa2), and firewall. 3.1/ wire...
Page 21
Wireless status and basic security settings 40 settings 03 / wireless • packets received/sent - displays the number of packets received and sent since the wireless capability was activated. 3.2/ basic security settings you can configure the basic security settings for your gateway’s wireless network...
Page 22
Basic security settings 42 settings 03 / wireless 5. To turn on wep (wired equivalent privacy) security, click the wep radio button. 6. Select a wep security level as 64/40 bit or 128/104 bit. 7. Enter the key code. If using a hex key, each character must be a letter from a to f or a number from 0 t...
Page 23
Advanced security settings 44 settings 03 / wireless 3.3a/ level 1: securing your network in the level 1 section, select the type of wireless security. Depending on your selection, one of the following pages displays. Wep if wep was selected, the wep settings page displays. To set the wep security: ...
Page 24
Advanced security settings 46 settings 03 / wireless wpa/wpa2 mixed mode if wpa/wpa2 mixed mode (wi-fi protected access) was selected, the wpa key page displays. Selecting wpa/wpa2 mixed mode allows the security mode to be automatically set by the gateway based on the security capabilities of the cl...
Page 25
Advanced security settings 48 settings 03 / wireless configuration looks basically the same for the 5 ghz network. 3. To enable ssid broadcasting, click the enable radio button. Ssid broadcast is enabled by default. The ssid of the wireless network will be broadcast to all wireless devices. 4. To di...
Page 26
Wireless mac authentication 50 settings 03 / wireless 2. To enable access control, select the enable access list check box. To limit access: 1. In the advanced settings page, locate the level 3 section. 2. To allow only devices with specific mac addresses, click the wireless mac authentication link....
Page 27
802.11 mode 52 settings 03 / wireless to select the 802.11 mode: 1. On the advanced settings page, locate the level 3 section and click the 802.11 mode link. The 802.11 mode page displays. 2. Select the 2.4 ghz wireless mode as follows: • compatibility – this is the default mode setting, providing a...
Page 28
Other advanced wireless options 54 settings 03 / wireless 3. View the following options: caution: these settings should only be configured by experienced network technicians. Changing the settings could adversely affect the operation of your gateway and your local network. 3. Select the 5 ghz wirele...
Page 29
56 settings 03 / wireless • mpdu aggregation – enables or disables mpdu aggregation 5. To access the wmm settings, click the wmm settings link. 6. Click apply to save changes. 3.6a/ wmm settings you can prioritize the types of data transmitted over the wireless network using the advanced wmm setting...
Page 31
Accessing my network settings and using my network settings 4.1/ using my network settings you can access and configure common network parameters: • website blocking - to block specific websites, click website blocking. The parental control page displays. For additional information about blocking we...
Page 32
Using my network settings port forwarding services, and windows shared folder as well as the ping test option. You can also click the device’s icon in the main page to display the device information page. • rename this device - to change the name of a specific device, click rename this device. The r...
Page 33
Accessing network connections 64 connections 05 / using network your gateway supports various local area network (lan) and wide area network (wan), or internet connections using ethernet or coaxial cables. You can configure aspects of the network and internet connections as well as create new connec...
Page 34
Network (home/office) connection 66 connections 05 / using network to view the connection: 1. On the network connections page, click the network (home/office) connection link. The network (home/office) properties page displays. 2. To disable an active network connection, click disable. 3. To rename ...
Page 35
68 connections 05 / using network • connection type - displays the type of connection. • physical address - displays the physical address of the network card used for the network • mtu - specifies the maximum transmission unit (mtu) specifies the largest packet size permitted for internet transmissi...
Page 36
70 connections 05 / using network for example, when you click the action icon, you can configure the dns server in the lower-level network connection properties settings for the broadband connection (ethernet/coax) network. In addition, the dhcp and routing actions listed below are examples of the a...
Page 37
72 connections 05 / using network routing you can configure your gateway to use static or dynamic routing. • static routing – specifies a fixed routing path to neighboring destinations based on predetermined metrics. • dynamic routing – automatically adjusts how packets travel on the network. The pa...
Page 38
Ethernet/coax connection 74 connections 05 / using network 2. To rename the network connection, enter the new name in the name field. 3. Click apply to save changes. 5.2a/ configuring the ethernet/coax connection to configure the connection: 1. In the broadband connection (ethernet/coax) properties ...
Page 39
76 connections 05 / using network – automatic by dhcp - sets the mtu according to the dhcp connection – manual - allows you to manually set the mtu to be set. Coax link to set the channel: 1. Select the coax link channel as 1 to 3. 2. Select the on or off radio button in the auto detection field. 3....
Page 40
78 connections 05 / using network 2. Click 5 ghz wireless access point 1 or 2.4 ghz wireless access point 2. 3. To disable the connection, click disable. 4. To rename the connection, enter a name in the name field. 5. Click apply to save the changes. 6. Reboot your gateway. Complete all ethernet/coa...
Page 41
80 connections 05 / using network – automatic - set the mtu (maximum transmission unit) at 1500 – automatic by dhcp - sets the mtu according to the dhcp connection – manual - allows you to manually set the mtu 3. Click apply to save changes. 5.4/ broadband ethernet/coax connection a broadband ethern...
Page 42
82 connections 05 / using network 2. Configure the following settings, as needed. General verify the following information: • status - displays the connection status of the network • network – displays the type of network connection • connection type - displays the type of connection • physical addr...
Page 43
84 connections 05 / using network 6. To view the devices connected using the coaxial cable, click the go to wan coax stats link. Internet protocol 1. In the internet protocol section, specify one of the following: • no ip address – the connection has no ip address. This is useful if the connection o...
Page 44
06/ configuring security settings your gateway’s security suite includes comprehensive and robust security services, such as stateful packet inspection, firewall security, user authentication protocols, and password protection mechanisms. These and other features help protect your computers from sec...
Page 45
Firewall the firewall regulates the flow of data between the local network and the internet. Both incoming and outgoing data are inspected, then either accepted and allowed to pass through your gateway or rejected and barred from passing through your gateway, according to a flexible and configurable...
Page 46
6.0b/ specifying general settings for ipv4 or ipv6 to set your firewall configuration: 1. From the firewall general settings page click on desired ipv6 option to configure ipv6 security: 90 it is the origin of the request, not subsequent responses to this request, which determines whether a session ...
Page 47
Access control 2. To block a service, click add. The add access control rule page displays. 3. To apply the rule to: • all networked devices - select any. 92 2. Select a security level by clicking one of the radio buttons. Using the minimum security setting may expose the local network to significan...
Page 48
Access control and port forwarding 6.2/ port forwarding you can activate port forwarding to expose the network to the internet in a limited and controlled manner. For example, enabling applications, such as gaming and voice, to work from the local network as well as allowing internet access to serve...
Page 49
2. If needed, to select a port to forward communication to, select an option in the forward to port list box. 3. If a single port or range of ports is selected, a text box displays. Enter the port numbers. 4. To schedule the rule, select either always or user defined in the schedule list box. 5. Cli...
Page 50
3. Enter the service name then configure its inbound and outbound trigger ports. Click apply to save user defined changes. The port triggering page displays. 4. Click apply again to save all changes. 6.4/ remote administration caution: enabling remote administration places your gateway network at ri...
Page 51
Remote administration and static nat 2. To enable access, select the check box. 3. Click apply to save changes. 4. To remove access, clear the check box. 5. Click apply again to save changes. 6.5/ static nat static nat allows devices located behind a firewall that is configured with private ip addre...
Page 52
Static nat and security log 3. Select a source address in the specify address field or enter an ip address in the text box. 4. Enter the public ip address. 5. If using port forwarding, select the enable port forwarding for static nat check box. 6. Click apply to save changes. 7. Repeat these steps t...
Page 53
Security log • echo/chargen/quote/snork protection – a packet has been blocked due to echo/chargen/quote/snork protection. • firewall internal – from the firewall internal mechanism, event type is recorded and an accompanying explanation will be added. • firewall rules were changed – the rule set ha...
Page 54
• nat error: no free nat ip – no free nat ip, so nat has failed. • nat out failed – nat failed for this packet. • outbound auth1x – an outbound auth1x packet has been accepted. • packet invalid in connection – an invalid connection packet has been blocked. • parental control – a package has been blo...
Page 55
108 security settings 06 / configuring • wildcard connection opened - debug message regarding connection. • winnuke protection – a winnuke attack has been blocked. To view the security log: 1. Select security log. 2. To modify the types of events that display in the log, click settings. 3. In the ac...
Page 57
112 parental controls 07 / setting activating parental controls 7.0/ activating parental controls you can create a basic access policy for any computer or device on your gateway network. Parental controls limit internet access to specific websites based on a schedule that you create. Access can be l...
Page 59
08/ configuring advanced settings advanced settings cover a wide range of sophisticated configurations for your gateway’s firmware and network. 116 advanced settings 08 / configuring 8.0 8.1 8.2 8.3 8.4 8.5 8.6 8.7 using advanced settings utilities dns settings network settings routing firmware upgr...
Page 60
118 advanced settings 08 / configuring using advanced settings and utilities 3. Select a topic by clicking the topic name. 8.1/ utilities you can access the following advanced settings: • diagnostics – performs diagnostic tests • restore defaults – resets your gateway to it default settings • reboot...
Page 61
120 advanced settings 08 / configuring utilities 3. Click close to exit the session. 8.1b/ restore defaults you can restore your configuration settings to your gateway factory default settings. Restoring the default settings erases the current configuration, including user defined settings and netwo...
Page 62
122 advanced settings 08 / configuring utilities 8.1d/ mac cloning a mac address is a hexadecimal code that identifies a device on a network. All networkable devices have a unique mac address. When replacing a network device on your gateway, you can simplify the installation process by copying the m...
Page 63
124 advanced settings 08 / configuring utilities to view users: 1. Select users in the advanced page. 2. In the login configuration section, enter the maximum number of unsuccessful login attempts. 3. To edit usernames and passwords, click the edit icon in the action column. The user settings page d...
Page 64
126 advanced settings 08 / configuring utilities 8.1g/ local administration you can grant local access on a specific port. To grant access: 1. Select local administration in the advanced page. 2. To grant access, select the check box for the specific ssh access. 3. Click apply to save changes. Local...
Page 65
128 advanced settings 08 / configuring dns settings and network settings 4. To edit the host name or ip address, click the edit icon in the action column. The dns entry page displays. Edit the host name and/or ip address, then click apply to save changes. 5. To remove a host from the dns table, clic...
Page 66
130 advanced settings 08 / configuring network settings 3. In the description field, enter a name for the network object. 4. Click add. The edit item page displays. 5. Select the type of network object as ip address, ip subnet, ip range, mac address, host name, dhcp option, or protocol, and click ap...
Page 67
132 advanced settings 08 / configuring 2. To enable upnp and allow upnp services to be defined on any network hosts, select the upnp enabled check box. 3. To enable automatic cleanup of invalid rules, select enable automatic cleanup of old unused upnp services check box. 4. Click apply to save chang...
Page 68
134 advanced settings 08 / configuring 8.4/ routing you can configure the following settings: • ipv6 – enables ipv6 support. • routing – manages the routing and ip address distribution rules. • ip address distribution - adds computers configured as dhcp clients to the network 8.4a/ ipv6 use the ipv6...
Page 69
136 advanced settings 08 / configuring once configured using valid ipv6 wan and lan configurations you should not see any errors when you click on the “apply” button and the main page will reflect the router’s new ipv6 address as shown below. You should also see the ipv6 address for all ipv6 support...
Page 70
138 advanced settings 08 / configuring routing 2. Specify the static method to be used to obtain your wan ipv6 address by entering: • ipv6 wan configuration (select static) as shown in drop- down list and page below: • ipv6 wan address • prefix length (a numeric value between 16 and 128) • default g...
Page 71
140 advanced settings 08 / configuring • lan prefix • lan ipv6 link local address (automatically populated) • lan ipv6 address range (start and end) • router advertisement lifetime (minutes between 0-150) • ipv6 address lifetime (minutes between 3-150) • interfaces - check one or more of the box(s) ...
Page 72
142 advanced settings 08 / configuring dhcpv6 - wan ipv6 address connection the ipv6 wan dhcpv6 configurations are ipv6 settings that you enter that will allow your ipv6 connection to be updated by the isp as needed. 1. To configure ipv6 wan stateful (dhcpv6) mode, select the stateful (dhcpv6) optio...
Page 73
144 advanced settings 08 / configuring • lan prefix • lan ipv6 link local address (automatically populated) • lan ipv6 address range (start and end) • router advertisement lifetime (minutes between 0-150) • ipv6 address lifetime (minutes between 3-150) • interfaces - check one or more of the box(s) ...
Page 74
146 advanced settings 08 / configuring routing 3. After entering all appropriate ipv6 settings click apply to have changes take effect. Lan ipv6 configuration without an ipv6 wan connection: 1. To configure ipv6 to use either the ipv6 lan stateful or stateless mode without using an ipv6 internet wan...
Page 75
148 advanced settings 08 / configuring • interfaces - check one or more of the box(s) to apply ipv6 lan settings to the selected interfaces: – ethernet/coax ipv6 enabled – wireless access point 1 ipv6 enabled – wireless access point 2 ipv6 enable 3. After entering all appropriate ipv6 settings click...
Page 76
• ipv6 lan configuration (select stateless from the drop- down list) as shown in drop-down list and page below: • lan ipv6 link local address (automatically populated) • router advertisement lifetime (minutes between 0-150) • interfaces - check one or more of the box(s) to apply ipv6 lan settings to...
Page 79
• provide host name if not specified by client – when activated, your gateway assigns a default name to the client, if the dhcp client has no host name. 4. Click apply to save changes. Dhcp connections you can view a list of the connections currently assigned and recognized by the dhcp server. In ad...
Page 80
8.5a/ firmware upgrade your gateway offers a built-in mechanism for upgrading or restoring its firmware without losing custom configuration and settings. To upgrade the firmware: 1. Select firmware upgrade in the advanced page. To upgrade from a local computer: 1. First obtain a valid firmware image...
Page 81
8.6/ date and time you can configure the following settings: • date and time settings – sets the time zone and enables automatic time updates. • scheduler rules – limits the activation of firewall rules to specific time periods. 8.6a/ date and time settings you can set the time zone and enable autom...
Page 82
3. Click add. The set rule schedule page displays. 4. Enter the name of the rule. 5. In the rule settings section, specify if the rule is active at the scheduled time or inactive at the scheduled time. 6. Click the add rule schedule. The edit rule schedule page displays. 7. Select the active or inac...
Page 83
10. Click apply again to save the rule schedule. 8.7/ configuration settings you can configure the following configuration settings: • configuration file – used for file backups and restoring configuration files • system settings – configures various system and management parameters • port configura...
Page 84
2. In the router status section, configure the following: • wireless broadband route’s hostname – enter the host name or url address of your gateway. Both names are the same. • local domain – view the local domain of the network. 3. In the wireless broadband router section, configure the following b...
Page 85
Allowed capacity before email notification and system log buffer size. • allowed capacity before email notification – specify the capacity before an email notification is sent. • system log buffer size – specify the size of the system log buffer. • remote system notify level – specify the type of in...
Page 87
3. To continuously refresh the page, click automatic refresh on. 9.1/ advanced status you can view the details and status of: • system logging • full status/system wide monitoring of connections • traffic monitoring • broadband monitoring to view the advanced status: 1. Select advanced status. A war...
Page 88
9.3/ full status/system wide monitoring of connections you can view a summary of the monitored data collected for your gateway. To view your gateway’s full system status: 1. In the advanced status page, click full status/system wide monitoring of connections. 2. To modify the connection properties, ...
Page 89
2. To refresh the page, click refresh. 3. To continuously refresh the page, click automatic refresh on. 9.5/ bandwidth monitoring you can view and monitor the recorded bandwidth usage measured in kbps. To view the bandwidth: 1. In the advanced status page, select bandwidth monitoring. 2. To refresh ...
Page 91
• try turning your network device’s wi-fi off and on and try to connect. • if you have made a changes in your network settings and turning your network device’s wi-fi off and on does not help, try to restart your network device. • as a final tip you may need to turn your gateways’ wi-fi settings fro...
Page 92
10.0d/ timeout error occurs when entering the url or ip address verify the following: • all computers are working properly. • ip settings are correct. • gateway is on and connected properly. • gateway settings are the same as the computer. 10.0e/ front lighted indicators flash speed • slow flash – t...
Page 94
10.1d/ is the wireless security on by default when the wireless option is activated? Yes, with the unique wpa2 (wi-fi protected access ii) key that is printed on the sticker on the side of your gateway. 10.1e/ which connection speeds does my gateway support? The ethernet wan internet connection supp...
Page 97
Note: the specifications listed in this chapter are subject to change without notice. 11.0/ general specifications model number: model: fios-g1100 standards: ieee 802.3x, 802.3u ieee 802.11b/g/n/ac ip: ip versions 4 and 6 moca: moca wan: 1350 – 1675 mhz and 975 - 1025 mhz moca lan: 1125 – 1225 mhz s...
Page 98
Complete system (including packaging) size: 10.16” / 258 mm width x 3.78” / 96 mm height x 10.35” / 263 mm depth weight: 2.63 lbs / 1.19 kg power: external, 12v dc, 3.0a certifications: fcc part 15, ul 60950-1 operating temperature: 10° c to 40° c (50° f to 104° f) storage temperature: -20° c to 85°...
Page 100
Declaration of conformity for products marked with the fcc logo – united states only. This device complies with part 15 of the fcc rules. Operation is subject to the following two conditions: • this device may not cause harmful interference • this device must accept any interference received, includ...
Page 101
Caution: the broadband home router must be installed inside the home. The router is not designed for exterior installation. 12.0d/ general public license this product contains certain software that is covered by open source licensing requirements. Copies of the licenses and a downloadable copy of th...
Page 102
01/ choice. Countless reasons. That’s powerful. Version: 1.0.2.