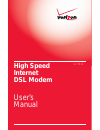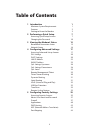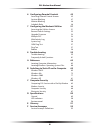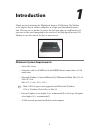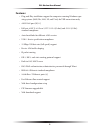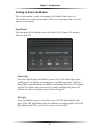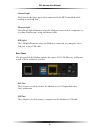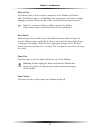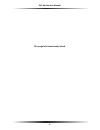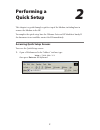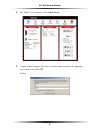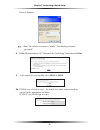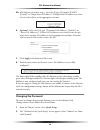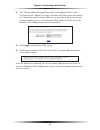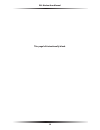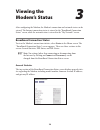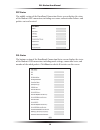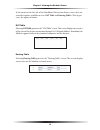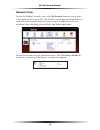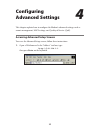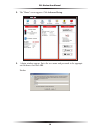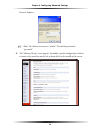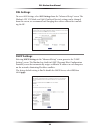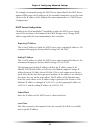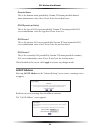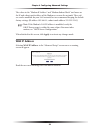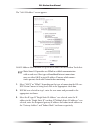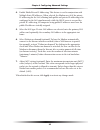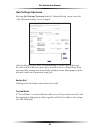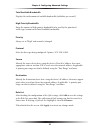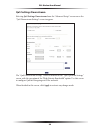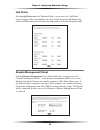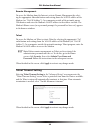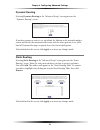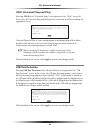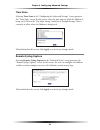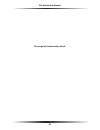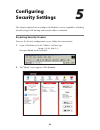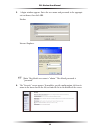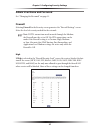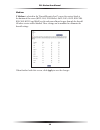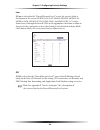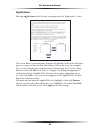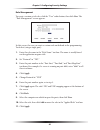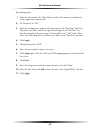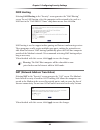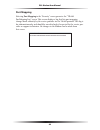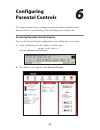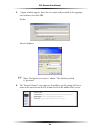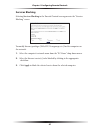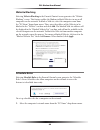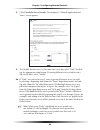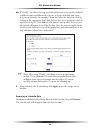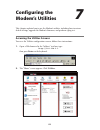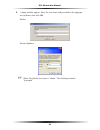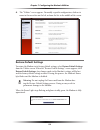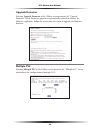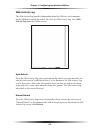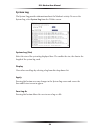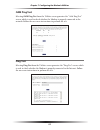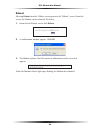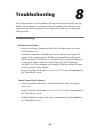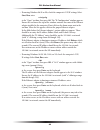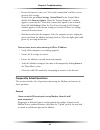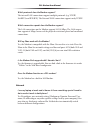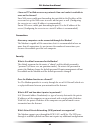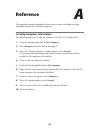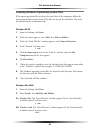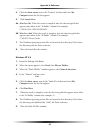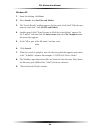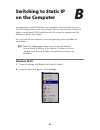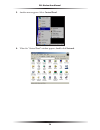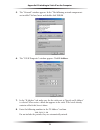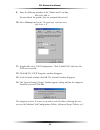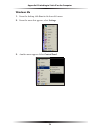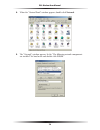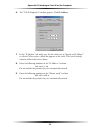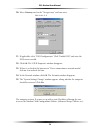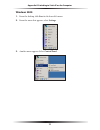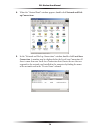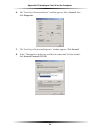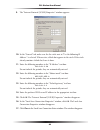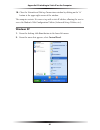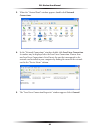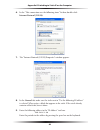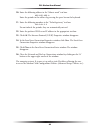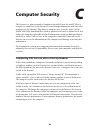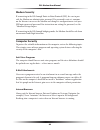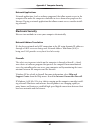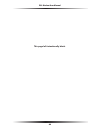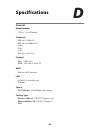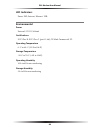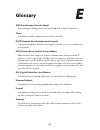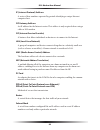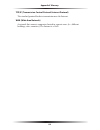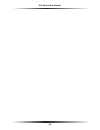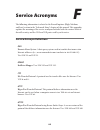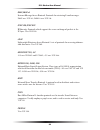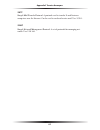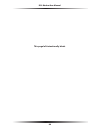- DL manuals
- Verizon
- Modem
- GT701C
- User Manual
Verizon GT701C User Manual
Summary of GT701C
Page 1
High speed internet dsl modem user’s manual gt701c.
Page 2
Table of contents 1 introduction 1 minimum system requirements 1 features 2 getting to know the modem 3 2 performing a quick setup 7 accessing quick setup screens 7 changing the password 10 3 viewing the modem’s status 13 broadband connection status 13 network status 16 4 configuring advanced settin...
Page 3
Ii dsl modem user manual ii 6 configuring parental controls 45 accessing parental control screens 45 services blocking 47 website blocking 48 schedule rules 48 7 configuring the modem’s utilities 51 accessing the utilities screens 51 restore default settings 53 upgrade firmware 54 multiple pvc 54 we...
Page 4
1 introduction thank you for purchasing the high speed internet dsl modem. The modem is the simplest way to connect computers to a high-speed broadband connec- tion. This easy-to-use product is perfect for the home office or small business. If you want to take your computing to the next level, the h...
Page 5
2 dsl modem user manual 3 chapter 1 introduction features s plug-and-play installation support for computers running windows oper- ating systems (98 se , me, 2000, xp , and vista) for usb connections only. S adsl wan port ( rj-11 ) s full-rate ansi t1.413 issue 2, itu g.992.1 (g.Dmt) and g.992.2 (g....
Page 6
2 dsl modem user manual 3 chapter 1 introduction getting to know the modem this section contains a quick description of the modem’s lights, ports, etc. The modem has several indicator lights ( led s) on its front panel and a series of ports on its rear panel. Front panel the front panel of the modem...
Page 7
4 dsl modem user manual 5 chapter 1 introduction internet light the internet light glows green when connected to the isp. It may blink while sending or receiving data. Ethernet light the ethernet light illuminates when the modem is connected to a computer via its yellow ethernet port, using an ether...
Page 8
4 dsl modem user manual 5 chapter 1 introduction ethernet port the ethernet port is used to connect computers to the modem via ethernet cable. The ethernet port is a 10/100 mbps auto-sensing port, and either a straight- through or crossover ethernet cable can be used when connecting to the port. ☞ n...
Page 9
6 dsl modem user manual this page left intentionally blank..
Page 10
7 performing a quick setup this chapter is a guide through a quick set up of the modem, including how to connect the modem to the isp . To complete the quick setup, have the welcome letter or isp worksheet handy. If the document is not available, contact the isp immediately. Accessing quick setup sc...
Page 11
8 dsl modem user manual 9 chapter 2 performing a quick setup 2. The “home” screen appears. Click quick setup. 3. A login window appears. Enter the user name and password in the appropri- ate text boxes, then click ok. Firefox:.
Page 12
8 dsl modem user manual 9 chapter 2 performing a quick setup internet explorer: ☞ note: the default user name is “admin.” the default password is “password.” 4. Follow the instructions in the “welcome to the quick setup” screen, then click next. 5. At the top of the next window, select pppoe or dhcp...
Page 13
10 dsl modem user manual 11 chapter 2 performing a quick setup 5b. If ppp o e was selected in step 5, select the ip type (“dynamic ip-dhcp [default]” or “single static ip address”). If single static ip address was select- ed, enter the address in the appropriate text box. 6. Optional - select the dn...
Page 14
10 dsl modem user manual 11 chapter 2 performing a quick setup 3. The “change admin username/password” screen appears. Enter a new username in the “admin user name” text boxt, then enter a new password in the “admin password” text box. Make sure to write down the user name and password and keep it i...
Page 15
12 dsl modem user manual this page left intentionally blank..
Page 16
13 viewing the modem’s status after configuring the modem, the modem’s connection and network status can be viewed. The internet connection status is viewed in the “broadband connection status” screen, while the network status is viewed in the “my network” screen. Broadband connection status to view...
Page 17
14 dsl modem user manual 15 chapter 3 viewing the modem’s status ppp status the middle section of the broadband connection status screen displays the status of the modem’s ppp connection, including user name, authentication failures, and packets sent and received. Dsl status the bottom section of th...
Page 18
14 dsl modem user manual 15 chapter 3 viewing the modem’s status in the menu on the left side of the broadband connection status screen, there are two other options available to view: nat table and routing table. Click to gen- erate the option of choice. Nat table selecting nat table generates the “...
Page 19
16 dsl modem user manual network status to view the modem’s network status, select my network from the strip of icons at the top of any gui screen. The “my network” screen appears, listing all devices connected to the network. From this screen, various settings can be accessed, including website blo...
Page 20
17 # configuring advanced settings this chapter explains how to configure the modem’s advanced settings, such as remote management, dhcp settings, and quality of service (qos). Accessing advanced setup screens to access the advanced setup screens, follow these instructions: 1. Open a web browser. In...
Page 21
18 dsl modem user manual 19 chapter 4 configuring advanced settings 2. The “home” screen appears. Click advanced setup. 3. A login window appears. Enter the user name and password in the appropri- ate text boxes, then click ok. Firefox:.
Page 22
18 dsl modem user manual 19 chapter 4 configuring advanced settings internet explorer: ☞ note: the default user name is “admin.” the default password is “password.” 4. The “advanced setup” screen appears. To modify a specific configuration, click on its name in the menu bar on the left, or from the ...
Page 23
20 dsl modem user manual 21 chapter 4 configuring advanced settings dsl settings to access dsl settings, select dsl settings from the “advanced setup” screen. The modem’s vpi , vci , mode, and qos (quality of service) settings can be changed from this screen, we recommend not changing these values w...
Page 24
20 dsl modem user manual 21 chapter 4 configuring advanced settings we strongly recommend leaving the dhcp server option on. If the dhcp server option is off, ensure the ip addresses of the networked computers are on the same subnet as the ip address of the modem. For more information, see “ dhcp se...
Page 25
22 dsl modem user manual 23 chapter 4 configuring advanced settings domain name this is the domain name provided by verizon. If verizon provided domain name information, enter it here. If not, leave the text box intact. Dns (dynamic or static) this is the type of dns server provided by verizon. If v...
Page 26
22 dsl modem user manual 23 chapter 4 configuring advanced settings the values in the “modem ip address” and “modem subnet mask” text boxes are the ip and subnet mask address of the modem as seen on the network. These val- ues can be modified for your lan network, but we recommend keeping the defaul...
Page 27
24 dsl modem user manual 25 chapter 4 configuring advanced settings the “ wan ip address” screen appears. Wan ip address allows manual set up of the ip address of the modem. To do this: ☞ note: some dsl providers use ppp o e to establish communication with an end user. Other types of broadband inter...
Page 28
24 dsl modem user manual 25 chapter 4 configuring advanced settings 4. Enable public/private ip addressing. This feature is used in conjunction with multiple static ip addresses. When selected, the modem uses nat for private ip addressing for the lan , allowing both public and private ip addressing ...
Page 29
26 dsl modem user manual 27 chapter 4 configuring advanced settings qos settings upstream selecting qos settings upstream from the “advanced setup” screen causes the “qos upstream settings” screen to appear. Qos (quality of service) allows the prioritization of certain types of data traf- fic (such ...
Page 30
26 dsl modem user manual 27 chapter 4 configuring advanced settings total available bandwidth displays the total amount of available bandwidth (in kilobits per second). High priority bandwidth enter the amount of high priority bandwidth to be used by the prioritized traffic type (cannot exceed total...
Page 31
28 dsl modem user manual 29 chapter 4 configuring advanced settings qos settings downstream selecting qos settings downstream from the “advanced setup” screen causes the “qos downstream settings” screen to appear. The “qos downstream settings” screen is identical to the “qos upstream settings” scree...
Page 32
28 dsl modem user manual 29 chapter 4 configuring advanced settings qos status selecting qos status from the “advanced setup” screen causes the “qos status” screen to appear. This screen displays the status of qos upstream and downstream traffic, and differentiates both streams into high priority an...
Page 33
30 dsl modem user manual 31 chapter 4 configuring advanced settings remote management to access the modem from the internet, activate remote management by select- ing the appropriate on radio button and writing down the wan ip address of the modem (see “ wan ip address”). On a computer outside of th...
Page 34
30 dsl modem user manual 31 chapter 4 configuring advanced settings dynamic routing selecting dynamic routing in the “advanced setup” screen generates the “dynamic routing” screen. If another gateway or router is set up behind the modem in the network configu- ration, consult the documentation that ...
Page 35
32 dsl modem user manual 33 chapter 4 configuring advanced settings upnp (universal plug and play) selecting upnp in the “advanced setup” screen generates the “ up n p ” screen. In this screen, the universal plug and play option is turned on or off by activating the appropriate circle. Universal plu...
Page 36
32 dsl modem user manual 33 chapter 4 configuring advanced settings time zone selecting time zone in the “configuring the advanced settings” screen generates the “time zone” screen. In this screen, select the time zone in which the modem is being used. Click in the “day light saving” check box if da...
Page 37
34 dsl modem user manual this page left intentionally blank..
Page 38
35 # configuring security settings this chapter explains how to configure the modem’s security capabilities, including firewall settings, dmz hosting, and network address translation. Accessing security screens to access the security configuration screens, follow these instructions: 1. Open a web br...
Page 39
36 dsl modem user manual 37 chapter 5 configuring security settings 3. A login window appears. Enter the user name and password in the appropri- ate text boxes, then click ok. Firefox: internet explorer: ☞ note: the default user name is “admin.” the default password is “password.” 4. The “security” ...
Page 40
36 dsl modem user manual 37 chapter 5 configuring security settings admin user name and password see “changing the password” on page 11. Firewall selecting firewall in the security screen generates the “firewall settings” screen. Select the level of security needed for the network. ☞ note: if vpn co...
Page 41
38 dsl modem user manual 39 chapter 5 configuring security settings medium if medium is selected in the “firewall security level” screen, the services listed at the bottom of the screen ( http , dns , ftp , imap v 3 , smtp , pop3 , nntp , ipsec ike , ipsec esp , https , and imap ) are the only ones ...
Page 42
38 dsl modem user manual 39 chapter 5 configuring security settings low if low is selected in the “firewall security level” screen, the services listed at the bottom of the screen ( netbios-ssn , dns , epmap , profile , netbios-ns , netbios-dgm , microsoft-ds , snmp , ldap , and microsoft-gc ,) can ...
Page 43
40 dsl modem user manual 41 chapter 5 configuring security settings applications selecting applications in the security screen generates the “applications” screen. This screen allows certain programs to bypass the modem’s built-in firewall, allow- ing access to parts of the network (for hosting a we...
Page 44
40 dsl modem user manual 41 chapter 5 configuring security settings rule management to create a custom set of rules, click the “user” radio button, then click new. The “rule management” screen appears. In this screen, the user can create a custom rule not defined in the programming. To do this (usin...
Page 45
42 dsl modem user manual 43 chapter 5 configuring security settings for multiple ports: 1. Enter the rule name in the “rule name” text box. The name is usually based on the application or game title. 2. Set “protocol” to “tpc.” 3. Enter the starting port number of the port range in the “port start” ...
Page 46
42 dsl modem user manual 43 chapter 5 configuring security settings dmz hosting selecting dmz hosting in the “security” screen generates the “ dmz hosting” screen. To use dmz hosting, select the computer on the network to be used as a dmz host in the “ dmz host pc name” drop-down menu, then click on...
Page 47
44 dsl modem user manual port mapping selecting port mapping in the “security” screen generates the “tr-069 portmapping log” screen. This screen displays a log that lists port mapping changes made remotely by the service provider via the tr -069 protocol. This log is for information only, and should...
Page 48
45 # configuring parental controls this chapter explains how to configure the parental control capabilities of the modem, such as services blocking, web site blocking, and schedule rules. Accessing parental control screens to access the parental control configuration screens, follow these instructio...
Page 49
46 dsl modem user manual 47 chapter 6 configuring parental controls 3. A login window appears. Enter the user name and password in the appropri- ate text boxes, then click ok. Firefox: internet explorer: ☞ note: the default user name is “admin.” the default password is “password.” 4. The “parental c...
Page 50
46 dsl modem user manual 47 chapter 6 configuring parental controls services blocking selecting services blocking in the parental control screen generates the “services blocking” screen. To modify internet privileges (web, ftp , newsgroups, etc.) for the computers on the network: 1. Select the compu...
Page 51
48 dsl modem user manual 49 chapter 6 configuring parental controls website blocking selecting website blocking in the parental control screen generates the “website blocking” screen. This feature enables the modem to block web sites to any or all computers on the network. To block a web site, selec...
Page 52
48 dsl modem user manual 49 chapter 6 configuring parental controls 2. Click view/edit access details. The computer’s “allowed application and times” screen appears. 3. To schedule internet access at the same time every day, select “daily” by click- ing the appropriate radio button. If creating diff...
Page 53
50 dsl modem user manual 4b. If “weekly” was selected in step 3, periods of internet access can be scheduled at different times on different days (6 p.M. To 8 p.M. On friday, and 1 p.M. To 4 p.M. On saturday, for example). To do this, select the day of the week by clicking in the appropriate check b...
Page 54
51 configuring the modem’s utilities this chapter explains how to use the modem’s utilities, including how to restore default settings, upgrade the modem’s firmware, and perform a ping test. Accessing the utilities screens to access the utilities configuration screens, follow these instructions: 1. ...
Page 55
52 dsl modem user manual 53 chapter 7 configuring the modem’s utilities 3. A login window appears. Enter the user name and password in the appropri- ate text boxes, then click ok. Firefox: internet explorer: ☞ note: the default user name is “admin.” the default password is “password.”.
Page 56
52 dsl modem user manual 53 chapter 7 configuring the modem’s utilities 4. The “utilities” screen appears. To modify a specific configuration, click on its name in the menu bar on the left, or from the list in the middle of the screen. Restore default settings to restore the modem to its factory def...
Page 57
54 dsl modem user manual 55 chapter 7 configuring the modem’s utilities upgrade firmware selecting upgrade firmware in the utilities screen generates the “upgrade firmware” screen. Firmware upgrades are periodically released to enhance the modem’s capabilities. Follow the instructions on-screen to u...
Page 58
54 dsl modem user manual 55 chapter 7 configuring the modem’s utilities web activity log the web activity log provides information about the web sites each computer on the modem’s network has visited. To access the web activity log, select web activity log from the utilities screen. Auto refresh to ...
Page 59
56 dsl modem user manual 57 chapter 7 configuring the modem’s utilities system log the system log provides information about the modem’s activity. To access the system log, select system log from the utilities screen. System log (size) select the size of the system log displayed here. The smaller th...
Page 60
56 dsl modem user manual 57 chapter 7 configuring the modem’s utilities oam ping test selecting oam ping test from the utilities screen generates the “ oam ping test” screen, which is used to check whether the modem is properly connected to the network. Follow the on-screen instructions to perform t...
Page 61
58 dsl modem user manual reboot selecting reboot from the utilities screen generates the “reboot” screen. From this screen, the modem can be rebooted. To do this: 1. From the first reboot screen, click reboot. 2. A confirmation window appears. Click ok. 3. The modem reboots. Read the onscreen inform...
Page 62
59 troubleshooting this chapter contains a list of problems that may be encountered while using the modem, and techniques to try and overcome the problem. Note that these tech- niques may not solve the problem. This chapter also include a list of frequently asked questions. Troubleshooting lan conne...
Page 63
60 dsl modem user manual 61 chapter 8 troubleshooting s if running windows 98 se or me, check the computer’s tcp/ip settings. Select start, run, enter winipcfg in the “open” text box, then press ok . The “ ip configuration” window appears. Ensure the text box at the top of the window contains the na...
Page 64
60 dsl modem user manual 61 chapter 8 troubleshooting s ensure the browser is not set to “never dial a connection” and there are no previous lan settings. To check this, go to start, settings, control panel. In the control panel, double-click internet options. When the “internet properties” window a...
Page 65
62 dsl modem user manual 63 chapter 8 troubleshooting which protocols does the modem support? The internal lan connections support multiple protocols (e.G. Tcp/ip, netbeui, and ipx/spx). The external wan connection supports only tcp/ip. Which connection speeds does the modem support? The lan connect...
Page 66
62 dsl modem user manual 63 chapter 8 troubleshooting what is the valid ip range i can use for my home network? The valid ip range for the modem is 192.168.1.64 to 192.168.1.254 by default. How do i find out what ip address my computer is using? Windows 95, 98, 98se, and me - select start, run, and ...
Page 67
64 dsl modem user manual i have an ftp or web server on my network. How can i make it available to users on the internet? For a web server, enable port forwarding for port 8088 to the ip address of the server and set up the web server to receive on that port, as well. (configuring the server to use ...
Page 68
65 reference this appendix contains information about various topics, including accessing information about your windows computer. Locating computer information the following procedure is valid for windows 98 se , me, nt 4.0 , 2000 and xp . 1. From the desktop, right-click on my computer. 2. Select ...
Page 69
66 dsl modem user manual 67 appendix a reference locating windows operating system files if the operating system files reside on the hard drive of the computer, follow the instructions below to locate them. If the files are not on the hard drive, they must be loaded from the installation disks. Wind...
Page 70
66 dsl modem user manual 67 appendix a reference 4. Click the down arrow next to the “look in” text box and select my computer from the list that appears. 5. Click search now. 6a. Windows me: when the search is complete, note the directory path that appears most often in the “in folder” column. For ...
Page 71
68 dsl modem user manual windows xp 1. From the desktop, click start. 2. Select search, then for files and folders. 3. The “search results” window appears. In the panel at left titled “what do you want to search for?”, click all files and folders. 4. Another panel, titled “search by any or all of th...
Page 72
69 switching to static ip on the computer to communicate with the modem from a computer on the network (to access the web configuration screens, for example), the user may have to switch the ip address settings from dhcp -enabled to static ip , so that the computer and the modem are on the same subn...
Page 73
70 dsl modem user manual 71 appendix b switching to static ip on the computer 3. Another menu appears. Select control panel. 4. When the “control panel” window appears, double-click network..
Page 74
70 dsl modem user manual 71 appendix b switching to static ip on the computer 5. The “network” window appears. In the “the following network components are installed” list box, locate and double-click tcp/ip . 6. The “ tcp/ip properties” window appears. Click ip address. 7. In the “ ip address” tab,...
Page 75
72 dsl modem user manual 73 appendix b switching to static ip on the computer 9. Enter the following numbers in the “subnet mask” text box: 255.255.255.0 do not include the periods; they are automatically entered. 10. Select gateway, and, in the “new gateway” text box, enter 192.168.1.1 11. If appli...
Page 76
72 dsl modem user manual 73 appendix b switching to static ip on the computer windows me 1. From the desktop, click start in the lower left corner. 2. From the menu that appears, select settings. 3. Another menu appears. Select control panel..
Page 77
74 dsl modem user manual 75 appendix b switching to static ip on the computer 4. When the “control panel” window appears, double-click network. 5. The “network” window appears. In the “the following network components are installed” list box, locate and double-click tcp/ip ..
Page 78
74 dsl modem user manual 75 appendix b switching to static ip on the computer 6. The “ tcp/ip properties” window appears. Click ip address. 7. In the “ ip address” tab, make sure the the circle next to “specify an ip address” is selected. When active, a black dot appears in the circle. If the circle...
Page 79
76 dsl modem user manual 77 appendix b switching to static ip on the computer 10. Select gateway, and, in the “new gateway” text box, enter 192.168.1.1 11. If applicable, select “dns configuration.” click “enable dns” and enter the dns servers needed. 12. Click ok . The tcp/ip properties window disa...
Page 80
76 dsl modem user manual 77 appendix b switching to static ip on the computer windows 2000 1. From the desktop, click start in the lower left corner. 2. From the menu that appears, select settings. 3. Another menu appears. Select control panel..
Page 81
78 dsl modem user manual 79 appendix b switching to static ip on the computer 4. When the “control panel” window appears, double-click network and dial- up connections. 5. In the “network and dial-up connections” window, double-click local area connection. A number may be displayed after the local a...
Page 82
78 dsl modem user manual 79 appendix b switching to static ip on the computer 6. The “local area connection status” window appears. Select general, then click properties. 7. The “local area connection properties” window appears. Click general. 8. In the “components checked are used by this connectio...
Page 83
80 dsl modem user manual 81 appendix b switching to static ip on the computer 9. The “internet protocol ( tcp/ip ) properties” window appears. 10. In the “general” tab, make sure the the circle next to “use the following ip address ” is selected. When active, a black dot appears in the circle. If th...
Page 84
80 dsl modem user manual 81 appendix b switching to static ip on the computer 18. Close the network and dial-up connections window by clicking on the “x” button at the upper right corner of the window. The computer restarts. It is now set up with a static ip address, allowing the user to access the ...
Page 85
82 dsl modem user manual 83 appendix b switching to static ip on the computer 3. When the “control panel” window appears, double-click network connections. 4. In the “network connections” window, double-click local area connection. A number may be displayed after the local area connection. If more t...
Page 86
82 dsl modem user manual 83 appendix b switching to static ip on the computer 6. In the “this connection uses the following items” list box, double-click internet protocol ( tcp/ip ). 7. The “internet protocol ( tcp/ip ) properties” window appears. 8. In the general tab, make sure the circle next to...
Page 87
84 dsl modem user manual 10. Enter the following address in the “subnet mask” text box: 255.255.255.0 enter the periods in the address by pressing the space bar on the keyboard. 11. Enter the following numbers in the “default gateway” text box: 192.168.1.1 do not include the periods; they are automa...
Page 88
85 computer security the internet is a giant network of computers located all over the world. When a computer is connected to the internet, it can exchange information with any other computer on the internet. This allows a computer user to send e-mail, surf the world wide web, download files, and bu...
Page 89
86 dsl modem user manual 87 appendix c computer security modem security if connecting to the isp through point-to-point protocol ( ppp ), be sure to pro- vide the modem an administrative password. If a password is not set, someone on the internet can access the modem and change its configuration or ...
Page 90
86 dsl modem user manual 87 appendix c computer security network applications network applications (such as software programs) that allow remote access to the computer also make the computer vulnerable to access from other people on the internet. If using a network application that allows remote acc...
Page 91
88 dsl modem user manual this page left intentionally blank..
Page 92
89 specifications general model number gt701 - c ( dsl modem) standards ieee 802.3 ( 10 base t ) ieee 802.3 u ( 100 base tx ) g .Dmt g .Lite t 1.413 rfc 1483 , 2364 , 2516 protocol lan - csma / cd wan - ppp , dhcp , static ip wan full-rate adsl interface lan 10 / 100 rj - 45 switched port usb port s...
Page 93
90 dsl modem user manual led indicators power, dsl, internet, ethernet, usb, environmental power external, 12v dc, 600ma certifications fcc class b, fcc class c (part 15, 68), ce mark commercial, ul operating temperature 0º c to 40º c (32ºf to 104ºf) storage temperature -20ºc to 70ºc (-4ºf to 158ºf)...
Page 94
91 glossary atm (asynchronous transfer mode) a networking technology based on transferring data in fixed-size packets client a desktop or mobile computer connected to a network. Dhcp (dynamic host configuration protocol) a protocol designed to automatically assign an ip address to every computer on ...
Page 95
92 dsl modem user manual 93 appendix e glossary ip (internet protocol) address a series of four numbers separated by periods identifying a unique internet computer host. Isp gateway address an ip address for the internet router. This address is only required when using a cable or dsl modem. Isp (int...
Page 96
92 dsl modem user manual 93 appendix e glossary tcp/ip (transmission control protocol/internet protocol) the standard protocol for data transmission over the internet. Wan (wide area network) a network that connects computers located in separate areas, (i.E., different buildings, cities, countries)....
Page 97
94 dsl modem user manual.
Page 98
95 service acronyms the following information is related to the firewall options (high, medium, and low) section in the “advanced setup” chapter of this manual. This appendix explains the meaning of the service acronyms included with the various levels of firewall security, and the udp and tcp ports...
Page 99
96 dsl modem user manual 97 appendix f service acronyms imap, imapv3 internet message access protocol. Protocols for retrieving e-mail messages. Imap uses tcp 143 ; imap v 3 uses tcp 220 . Ipsec ike, ipsec esp ip security. Protocols which support the secure exchange of packets at the ip layer. Uses ...
Page 100
96 dsl modem user manual 97 appendix f service acronyms smtp simple mail transfer protocol. A protocol used to transfer e-mail between computers over the internet. Can be used to send and receive mail. Uses tcp 25 . Snmp simple network management protocol. A set of protocols for managing net- works....
Page 101
98 dsl modem user manual this page left intentionally blank..