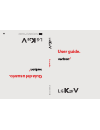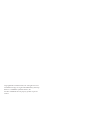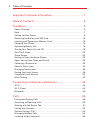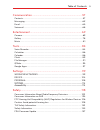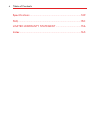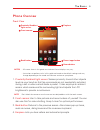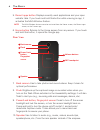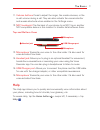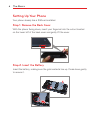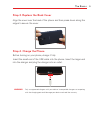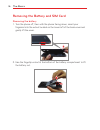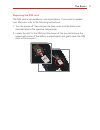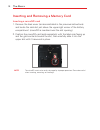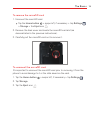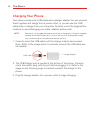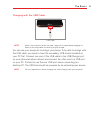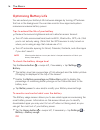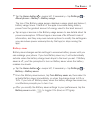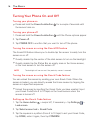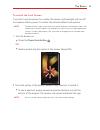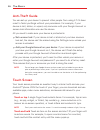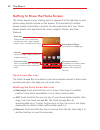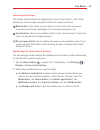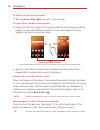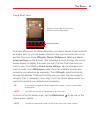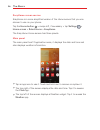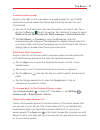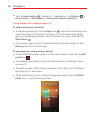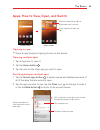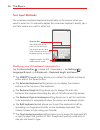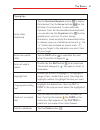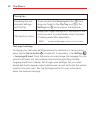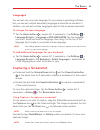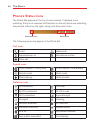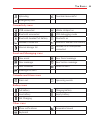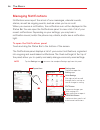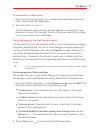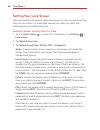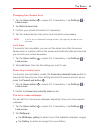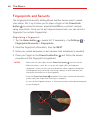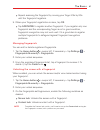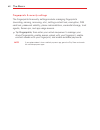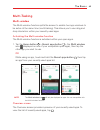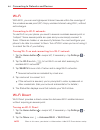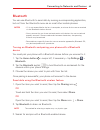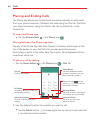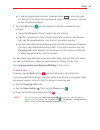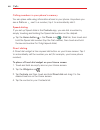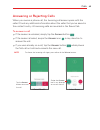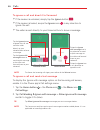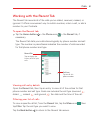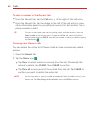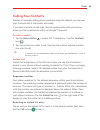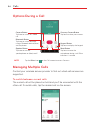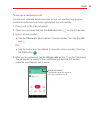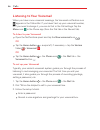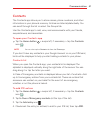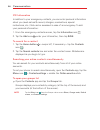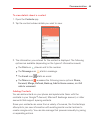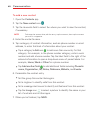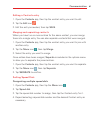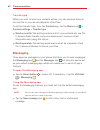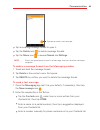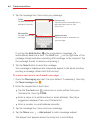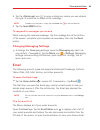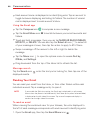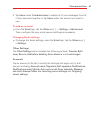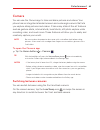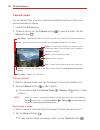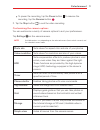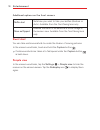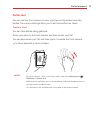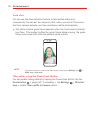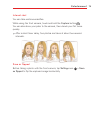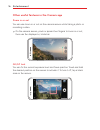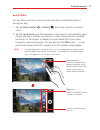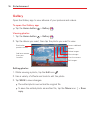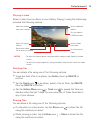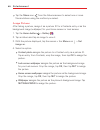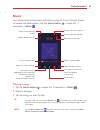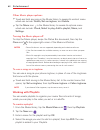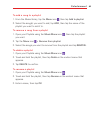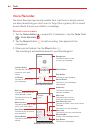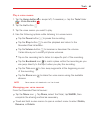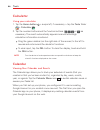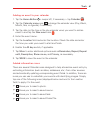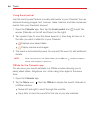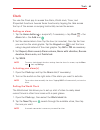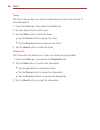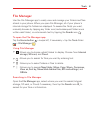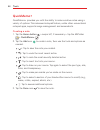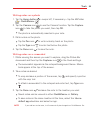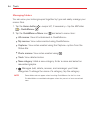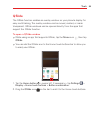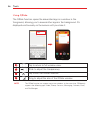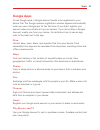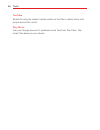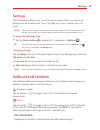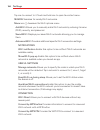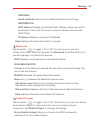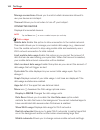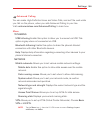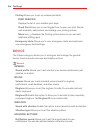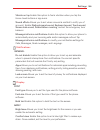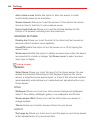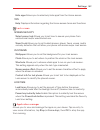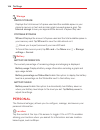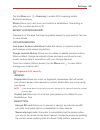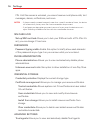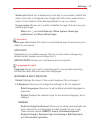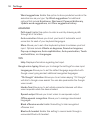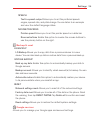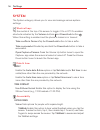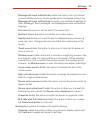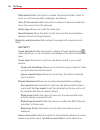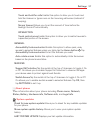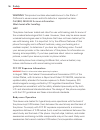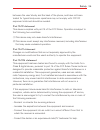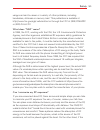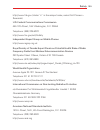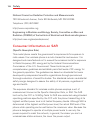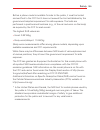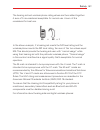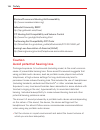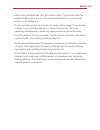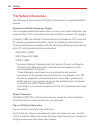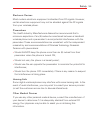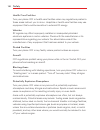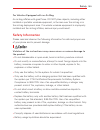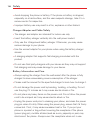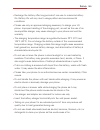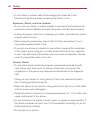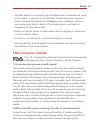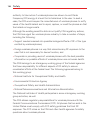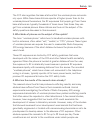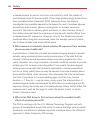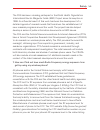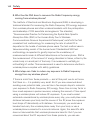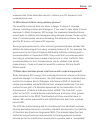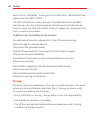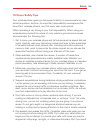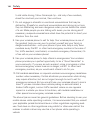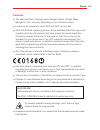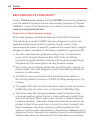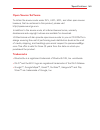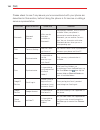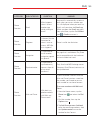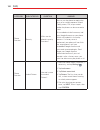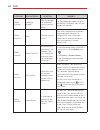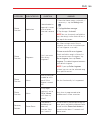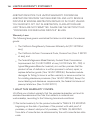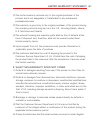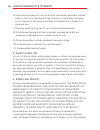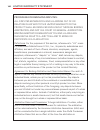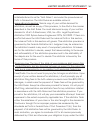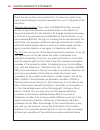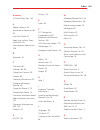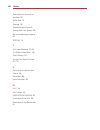- DL manuals
- Verizon
- Cell Phone
- LG K20V
- User Manual
Verizon LG K20V User Manual
Summary of LG K20V
Page 1
Us er g uid e. Mfl6 98 90 20 1 ( 1.1) me this booklet is made from 98% post-consumer recy cled paper. This booklet is printed with soy ink. Printed in me xico user guide. Guí a del u suar io..
Page 2
Copyright©2017 lg electronics, inc. All rights reserved. Lg and the lg logo are registered trademarks of lg corp. K20 v is a trademark of lg electronics, inc. All other trademarks are the property of their respective owners..
Page 3
1 important customer information before you begin using your new phone included in the box with your phone are separate information leaflets. These leaflets provide you with important information regarding your new device. Please read all of the information provided. This information will help you t...
Page 4
2 table of contents important customer information...............................................1 table of contents .......................................................................2 the basics ...................................................................................5 phone overview...
Page 5
Table of contents 3 communication ....................................................................... 57 contacts .............................................................................................................. 57 messaging .............................................................
Page 6
Table of contents 4 specifications .........................................................................149 faq ..........................................................................................150 limited warranty statement ....................................156 index ....................
Page 7: Phone Overview
5 the basics phone overview front view front camera proximity/ambient light sensor earpiece back button recent apps button home button notes • all screen shots in this guide are simulated. Actual displays may vary. • instructions to perform tasks in this guide are based on the default settings and m...
Page 8
The basics 6 5. Recent apps button displays recently used applications and your open website tabs. If you touch and hold this button while viewing an app, it activates the multi-window feature. Note the multi-window feature cannot be activated from the home screen, the recent apps screen, or the cam...
Page 9: Help
The basics 7 11. Volume buttons press to adjust the ringer, the media volumes, or the in-call volume during a call. They can also activate the camera shutter and access shortcuts when enabled in the settings menu. 12. Nfc touchpoint tap the back of your phone to an nfc tag or another nfc compatible ...
Page 10: Setting Up Your Phone
The basics 8 setting up your phone your phone already has a sim card installed. Step 1. Remove the back cover with the phone facing down, insert your fingernail into the cutout located on the lower left of the back cover and gently lift the cover. Step 2. Insert the battery insert the battery, makin...
Page 11: Step 4. Charge The Phone
The basics 9 step 3. Replace the back cover align the cover over the back of the phone and then press down along the edges to secure the cover. Step 4. Charge the phone before turning on your phone, charge it fully. Insert the small end of the usb cable into the phone. Insert the larger end into the...
Page 12
The basics 10 removing the battery and sim card removing the battery 1. Turn the phone off, then with the phone facing down, insert your fingernail into the cutout located on the lower left of the back cover and gently lift the cover. 2. Use the fingertip cutout at the bottom of the battery compartm...
Page 13
The basics 11 removing the sim card the sim card is pre-installed in your smartphone. If you need to replace your sim card, refer to the following instructions. 1. Turn the phone off, then remove the back cover and the battery (as demonstrated in the previous instructions). 2. Locate the slot for th...
Page 14
The basics 12 inserting and removing a memory card inserting a microsd card 1. Remove the back cover (as demonstrated in the previous instructions) and locate the dual slot just above the upper-right corner of the battery compartment. (microsd is inscribed near the slot opening.) 2. Position the mic...
Page 15
The basics 13 to remove the microsd card 1. Unmount the microsd card. Tap the home button > swipe left, if necessary > tap settings > storage > the eject icon . 2. Remove the back cover and locate the microsd card slot (as demonstrated in the previous instructions). 3. Carefully pull the microsd car...
Page 16: Charging Your Phone
The basics 14 charging your phone your phone comes with a usb cable and a charger adapter. You can connect them together and charge from a power outlet, or you can use the usb cable alone to charge from your computer. Correctly orient the plugs before insertion to avoid damaging your cable, adapter,...
Page 17
The basics 15 charging with the usb cable usb cable note make sure to correctly orient the cable's plug with the port before plugging it in. Refer to the image above to correctly plug the charger. You can use your computer to charge your phone. To be able to charge with the usb cable, you need to ha...
Page 18: Optimizing Battery Life
The basics 16 optimizing battery life you can extend your battery’s life between charges by turning off features that run in the background. You can also monitor how apps and system resources consume battery power. Tips to extend the life of your battery reduce the screen brightness and set a shorte...
Page 19
The basics 17 tap the home button > swipe left, if necessary > tap settings > about phone > battery > battery usage. The top of the battery usage screen displays a usage graph and below it, battery usage times. It lists all of the apps or services using battery power from the greatest amount of ener...
Page 20
The basics 18 turning your phone on and off turning your phone on press and hold the power/lock button for a couple of seconds until the screen turns on. Turning your phone off 1. Press and hold the power/lock button until the phone options appear. 2. Tap power off. 3. Tap power off to confirm that ...
Page 21
The basics 19 to unlock the lock screen if you don’t use the phone for a while, the screen and backlight will turn off to conserve battery power. To unlock the phone’s default lock screen: note the default lock screen simply locks the screen to prevent unintentional actions. For more security to gua...
Page 22: Anti-Theft Guide
The basics 20 anti-theft guide you can set up your device to prevent other people from using it if it’s been reset to factory settings without your permission. For example, if your device is lost, stolen, or wiped, only someone with your google account or screen lock information can use the device. ...
Page 23
The basics 21 drag touch and hold an item for a moment and then, without lifting your finger, move your finger on the screen until you reach the target position. For example, you can drag items on the home screen to reposition them. Swipe, slide, or flick move your finger quickly across the surface ...
Page 24
The basics 22 getting to know the home screen the home screen is your starting point to access all of the features on your phone using simple motions on the screen. It’s comprised of multiple panels (swipe horizontally to switch). You can customize all of your home screen panels with app shortcuts, ...
Page 25
The basics 23 home touch buttons the home touch buttons are displayed in a bar at the bottom of all of the screens to provide easy navigation within the device software. Back button: tap to back up one step at a time and close on-screen items such as pop-up messages, the on-screen keyboard, etc. Hom...
Page 26
The basics 24 to return to the home screen tap the home button at any time, from any app. To view other home screen panels swipe (or flick) your finger left or right across the home screen's sliding panels. You can add additional panels to allow more space for icons, widgets, shortcuts, and other it...
Page 27
The basics 25 using dual view slide the screen right or left to view different home screen panels. Dual view icons dual view allows you to easily customize your home screen. Touch and hold an empty spot on a home screen panel to view your home screen on top and the dual view icons (widgets, theme, w...
Page 28
The basics 26 easyhome screen version easyhome is a more simplified version of the home screen that you can choose to use on your phone. Tap the home button > swipe left, if necessary > tap settings > home screen > select home > easyhome. The easyhome home screen has three panels. Main panel the mai...
Page 29
The basics 27 communication panel swipe to the right on the main panel to access a panel for your contact shortcuts as well as access the phone app's dial tab, recent tab, and contacts tab. Tap one of the 9 shortcuts, then tap the contact you want to set. Tap a shortcut's dial icon to call its numbe...
Page 30
The basics 28 tap the home button > swipe left, if necessary > tap settings > home screen > select home > home with separate apps list. Using home with separate apps list to add and remove shortcuts to add an app shortcut, tap the apps icon , touch and hold the app you want, then drag it to the pane...
Page 31
The basics 29 apps: how to view, open, and switch slide the screen left or right to bring more icons into view. Tap an app icon to open the app. Home screen home screen opening an app open an app simply by tapping its icon on the screen. Opening multiple apps 1. Tap an app icon to open it. 2. Tap th...
Page 32: Text Input Methods
The basics 30 text input methods the on-screen keyboard displays automatically on the screen when you need to enter text. To manually display the on-screen keyboard, simply tap a text field where you want to enter text. Selection box tap a displayed item to insert it in the text field. Tap to enter ...
Page 33
The basics 31 typing tips enter other characters tap the numbers/symbols button to display its keyboard. Tap the arrow buttons on the left side of the keyboard to view additional symbols. From the numbers/symbols keyboard, you can also tap the graphics button to enter graphics into your text. To ent...
Page 34
The basics 32 typing tips accessing the and keyboard settings and clip tray touch and hold the voice input button , then drag your finger to the clip tray icon or the settings icon (in the pop-up that appears). Path input text entry swipe your finger through all of the letters of the word you want t...
Page 35: Languages
The basics 33 languages you can set only one main language for your phone's operating software, but you can set multiple secondary languages and switch as needed. In addition, you can set multiple languages used for the on-screen keyboard. To change the main language tap the home button > swipe left...
Page 36: Phone’S Status Icons
The basics 34 phone’s status icons the status bar appears at the top of every screen. It displays icons indicating that you’ve received notifications (on the left) and icons indicating the phone’s status (on the right), along with the current time. Notification icon status icons the following icons ...
Page 37
The basics 35 uploading download successful emergency alert connectivity icons usb connected mobile hotspot on bluetooth connected usb debugging mode bluetooth headset full battery bluetooth on headset connected bluetooth headset low battery internal storage full headset with microphone connected em...
Page 38: Managing Notifications
The basics 36 managing notifications notification icons report the arrival of new messages, calendar events, alarms, as well as ongoing events, such as when you’re on a call. When you receive a notification, the notification icon will be displayed in the status bar. You can open the notifications pa...
Page 39
The basics 37 to respond to a notification 1. Open the notifications panel. Your current notifications are listed in the panel, each with a brief description. 2. Tap a notification to view it. The notifications panel will close and the app that corresponds to your selection will open. For example, g...
Page 40: Setting Your Lock Screen
The basics 38 setting your lock screen there are several lock screen types allowing you to lock your phone so that only you can unlock it to make calls, access your data, buy apps, and otherwise prevent unauthorized use. Setting a screen lock for the first time 1. Tap the home button > swipe left, i...
Page 41
The basics 39 changing your screen lock 1. Tap the home button > swipe left, if necessary > tap settings > lock screen. 2. Tap select screen lock. 3. Confirm your unlock information (if necessary). 4. Tap the desired screen lock option and complete as necessary. Note if you've set up a microsoft exc...
Page 42: Fingerprints and Security
The basics 40 fingerprints and security the fingerprints & security setting allows another secure way to unlock your phone. Set it up to allow you to place a finger on the power/lock button to unlock the screen, access quickmemo+ content, and pay using your phone. Once you've set a secure screen loc...
Page 43
The basics 41 repeat scanning the fingerprint by moving your finger little by little until the fingerprint registers. 5. When your fingerprint registration is done, tap ok. Tap add more to register another fingerprint. If you register only one fingerprint and the corresponding finger is not in good ...
Page 44
The basics 42 fingerprints & security settings the fingerprints & security settings include managing fingerprints (recording, naming, removing, etc.), setting content lock, encryption, sim card lock, password visibility, phone administration, credential storage, trust agents, screen pin, and app usa...
Page 45: Multi-Tasking
The basics 43 multi-tasking multi-window the multi-window function splits the screen to enable two app windows to be active at the same time (multi-tasking). This allows you to use drag and drop interaction within your recently used apps. Activating the multi-window function the multi-window functio...
Page 46: Wi-Fi
44 connecting to networks and devices wi-fi with wi-fi, you can use high-speed internet access within the coverage of the wireless access point (ap). Enjoy wireless internet using wi-fi, without extra charges. Connecting to wi-fi networks to use wi-fi on your phone you need to access a wireless acce...
Page 47: Bluetooth
Connecting to networks and devices 45 bluetooth you can use bluetooth to send data by running a corresponding application, but not from the bluetooth menu as on most other mobile phones. Notes • lg is not responsible for the loss, interception, or misuse of data sent or received via the bluetooth wi...
Page 48: Placing and Ending Calls
46 calls placing and ending calls the phone app allows you to dial phone numbers manually or make calls from your phone’s memory. Manually dial calls using the dial tab. Dial from your phone’s memory using the recent tab, the contacts tab, or the groups tab. To open the phone app tap the home button...
Page 49
Calls 47 to dial an international number, touch and hold to enter the plus (+) symbol. Then enter the international prefix for the country, followed by the full phone number. 3. Tap the call button (on the dialpad) to dial the number that you entered. Press the volume buttons to adjust the call volu...
Page 50
Calls 48 calling numbers in your phone’s memory you can place calls using information stored in your phone. Anywhere you see a call icon next to a number, tap it to automatically dial it. Speed dialing if you set up speed dials in the contacts app, you can dial a number by simply touching and holdin...
Page 51: Answering Or Rejecting Calls
Calls 49 answering or rejecting calls when you receive a phone call, the incoming call screen opens with the caller id and any additional information about the caller that you’ve saved in the contact's entry. All incoming calls are recorded in the recent tab. To answer a call if the screen is unlock...
Page 52
Calls 50 to ignore a call and divert it to voicemail if the screen is unlocked, simply tap the ignore button . If the screen is locked, swipe the ignore icon in any direction to ignore the call. The caller is sent directly to your voicemail box to leave a message. Unlocked screen locked screen tap t...
Page 53
Calls 51 working with the recent tab the recent tab records all of the calls you’ve dialed, received, missed, or ignored. It offers a convenient way to redial a number, return a call, or add a number to your contacts. To open the recent tab tap the home button > the phone icon > the recent tab, if n...
Page 54
Calls 52 to dial a number in the recent tab from the recent tab, tap the call icon at the right of the call entry. From the recent tab, tap the image to the left of the call entry to view other information saved in your phone’s memory for that contact. Tap a phone number to dial it. Tip to insert an...
Page 55: Calling Your Contacts
Calls 53 calling your contacts instead of manually dialing phone numbers using the dialpad, you can use your contacts list to dial quickly and easily. If you have contacts on the web, they’re synchronized with your phone when you first synchronize with your google™ account. To call a contact 1. Tap ...
Page 56: Options During A Call
Calls 54 options during a call keypad button tap here to display the keypad. Camera button tap here to switch to a video call. Bluetooth button tap here to switch between using a bluetooth device (blue) and the phone. Speaker button tap here to turn the speakerphone on (blue) or off. Mute button tap...
Page 57
Calls 55 to set up a conference call contact your wireless service provider to find out whether they support conference calls and how many participants you can include. 1. Place a call to the first participant. 2. When you’re connected, tap the add call button on the call screen. 3. Enter a phone nu...
Page 58
Calls 56 listening to your voicemail when you have a new voicemail message, the voicemail notification icon appears in the status bar. If you haven’t set up your voicemail number, or if you need to change it, you can do that in the call settings. Tap the menu icon in the phone app (from the dial tab...
Page 59: Contacts
57 communication contacts the contacts app allows you to store names, phone numbers, and other information in your phone’s memory. Entries are listed alphabetically. You can scroll through the list or select the groups tab. Use the contacts app to add, view, and communicate with your friends, acquai...
Page 60
Communication 58 ice information in addition to your emergency contacts, you can enter personal information about you (such as health record, allergies, medications, special instructions, etc.) that can be accessed in case of an emergency. To add your personal information: 1. From the emergency cont...
Page 61
Communication 59 to view details about a contact 1. Open the contacts app. 2. Tap the contact whose details you want to view. 3. The information you entered for the contact is displayed. The following options are available (depending on the types of information saved). The dial icon places a call to...
Page 62
Communication 60 to add a new contact 1. Open the contacts app. 2. Tap the new contact icon . 3. Tap the accounts field to select the where you want to save the contact, if necessary. Note to change the account later, edit the entry, tap the account, then tap the account you want it assigned to. 4. ...
Page 63
Communication 61 editing a contacts entry 1. Open the contacts app, then tap the contact entry you want to edit. 2. Tap the edit icon . 3. Edit the entry as needed, then tap save. Merging and separating contacts when you have two or more entries for the same contact, you can merge them into a single...
Page 64: Messaging
Communication 62 transfer type when you want to send your contacts entries, you can combine them all into one file or you can send separate vcard files. To set the transfer type, from the contacts app, tap the menu icon > contacts settings > transfer type. Send as one file: this setting combines all...
Page 65
Communication 63 tap here to create a new message. Tap an existing message thread to open it. Tap the delete icon to delete message threads. Tap the menu icon to access search and settings. Note pinch in (or spread apart) on your list of messages to resize it for easier viewing or navigation. To del...
Page 66
Communication 64 3. Tap the message box, then enter your message. Contacts icon tap here to enter the recipient(s) by selecting from entries in your contacts list. To box tap here to enter the recipient(s) manually. Message box tap here to enter your message. Attachment icon tap here to add an attac...
Page 67: Changing Messaging Settings
Communication 65 5. Tap the attachment icon to open a dialog box where you can choose the type of media file to attach to the message. Note to delete an attachment, simply tap the delete icon on the attached file. 6. Tap the send mms button. To respond to messages you receive while viewing the recei...
Page 68: Reading Your Email
Communication 66 each account name is displayed in an identifying color. Tap an account to toggle between displaying and hiding its folders. The number of unread mail is displayed next to each account's inbox. Using the email app tap the compose icon to compose a new message. Tap the email menu icon...
Page 69
Communication 67 2. Tap inbox under combined view to display all of your messages from all of your accounts together or tap inbox under the account you want to view. To add an account from the email app, tap the menu icon > settings > add account. Then, configure the new email account settings as ne...
Page 70: Voicemail
Communication 68 voicemail the voicemail app allows the management of voicemail directly from the phone rather than accessing voicemail via traditional methods. Voicemail can display a list of your messages allowing you to choose which message(s) to listen to or delete, without having to dial into y...
Page 71: Camera
69 entertainment camera you can use the camera app to take and share pictures and videos. Your phone has an integrated standard camera and wide-angle camera that lets you capture sharp pictures and videos. It has many state-of-the-art features such as gesture shots, interval shots, burst shots, stil...
Page 72: Camera Mode
Entertainment 70 camera mode you can select from a variety of camera modes and options to take your photos and record videos. 1. Launch the camera app. 2. To take a photo, tap the capture button . To record a video, tap the record button . Film effect – apply a film filter effect. Settings – display...
Page 73
Entertainment 71 to pause the recording, tap the pause button . To resume the recording, tap the resume button . 3. Tap the stop button to end the video recording. Customizing the camera options you can customize a variety of camera options to suit your preferences. Tap settings on the camera screen...
Page 74: Burst Shot
Entertainment 72 additional options on the front camera selfie shot sets how you want to take your selfies (gesture or auto). Available from the front-facing lens only. Save as flipped enables the selfie to be saved as a mirror image of the screen view. Available from the front-facing lens only. Bur...
Page 75: Selfie Shot
Entertainment 73 selfie shot you can use the front camera to view your face on the screen and take selfies. The camera settings allow you to set how selfies are taken. Gesture shot you can take selfies using gestures. Show your palm to the front camera and then clench your fist. You can also clench ...
Page 76
Entertainment 74 auto shot you can use the face detection feature to take selfies easily and conveniently. You can set the device so that, when you look at the screen, the front camera detects your face and takes a selfie automatically. The white colored guide frame appears when the front camera det...
Page 77
Entertainment 75 interval shot you can take continuous selfies. While using the front camera, touch and hold the capture button . You can also show your palm to the camera, then clench your fist twice quickly. After a short timer delay, four photos are taken at about two-second intervals. Save as fl...
Page 78
Entertainment 76 other useful features in the camera app zoom in or out you can use zoom in or out on the camera screen while taking a photo or recording a video. On the camera screen, pinch or spread two fingers to zoom in or out, then use the displayed +/- slide bar. Ae/af lock you can fix the cur...
Page 79: Quick Share
Entertainment 77 quick share you can take a picture or record a video and then immediately share it through an app. 1. Tap the home button > camera , then take a photo or record a video. 2. Tap the quick share icon that appears on the screen to immediately open its app and use it to share your photo...
Page 80: Gallery
Entertainment 78 gallery open the gallery app to view albums of your pictures and videos. To open the gallery app tap the home button > gallery . Viewing photos 1. Tap the home button > gallery . 2. Tap the album you want, then tap the photo you want to view. Back to the previous screen. Access addi...
Page 81
Entertainment 79 playing a video select a video from an album in your gallery. Playing it using the videos app provides the following options. Add to or remove from your favorites. Access additional options. Play the video in a qslide window. Fast-forward the video. Lock or unlock the screen. Adjust...
Page 82
Entertainment 80 tap the share icon from the albums screen to select one or more files and share using the method you select. Assign pictures after taking a picture, assign it as a picture id for a contacts entry or as the background image (wallpaper) for your home screen or lock screen. 1. Tap the ...
Page 83: Music
Entertainment 81 music your phone has a music player that lets you play all of your favorite tracks. To access the music player, tap the home button > swipe left, if necessary > music . Display the current playlist. Return to the previous screen. Search for music files. Play in random order. Adjust ...
Page 84: Working With Playlists
Entertainment 82 other music player options touch and hold any song in the music library to access its context menu which can include: delete, set as ringtone, and details. Tap the menu icon in the music library to access its options menu which can include: cloud, select to play, add to playlist, sh...
Page 85
Entertainment 83 to add a song to a playlist 1. From the music library, tap the menu icon , then tap add to playlist. 2. Select the song(s) you want to add, tap add, then tap the name of the playlist you want to add it to. To remove a song from a playlist 1. Open your playlists using the music menu ...
Page 86: Voice Recorder
84 tools voice recorder the voice recorder app records audible files. Use them to simply remind you about something you don’t want to forget (like a grocery list) or record sound effects that you can attach to a message. Record a voice memo 1. Tap the home button > swipe left, if necessary > tap the...
Page 87
Tools 85 play a voice memo 1. Tap the home button > swipe left, if necessary > tap the tools folder > voice recorder . 2. Tap the list button . 3. Tap the voice memo you want to play. 4. Use the following options while listening to a voice memo. Tap the pause button to pause the recording. Tap the s...
Page 88: Calculator
Tools 86 calculator using your calculator 1. Tap the home button > swipe left, if necessary > tap the tools folder > calculator . 2. Tap the number buttons and the function buttons ( , , or ) as necessary. The result automatically appears as soon as enough calculation information is entered. Drag th...
Page 89
Tools 87 adding an event to your calendar 1. Tap the home button > swipe left, if necessary > tap calendar . 2. Tap the calendar menu icon to change the calendar view (day, week, month, year, or agenda), if necessary. 3. Tap the date (or the time in the day calendar view) you want to add an event to...
Page 90
Tools 88 using event pocket use the event pocket feature to easily add events to your calendar. You can add events using images, text, memos, tasks, location, and also invites and events from your facebook account. 1. Open the calendar app, then tap the event pocket icon to split the screen (calenda...
Page 91: Clock
Tools 89 clock you use the clock app to access the alarm, world clock, timer, and stopwatch functions. Access these functions by tapping the tabs across the top of the screen or swiping horizontally across the screen. Setting an alarm 1. Tap the home button > swipe left, if necessary > tap clock > t...
Page 92
Tools 90 timer the timer tab can alert you with an audible signal when a set amount of time has passed. 1. Open the clock app, then select the timer tab. 2. Set the desired time on the timer. 3. Tap the start button to start the timer. Tap the pause button to pause the timer. Tap the resume button t...
Page 93: File Manager
Tools 91 file manager use the file manager app to easily view and manage your folders and files stored in your phone. When you open file manager, all of your phone's internal storage file folders are displayed. To access the file(s) you want, manually browse by tapping any folder icon (and subsequen...
Page 94: Quickmemo+
Tools 92 quickmemo+ quickmemo+ provides you with the ability to make creative notes using a variety of options. This advanced notepad feature, unlike other conventional notepad apps, supports image management and screenshots. Creating a note 1. Tap the home button > swipe left, if necessary > tap th...
Page 95
Tools 93 writing notes on a photo 1. Tap the home button > swipe left, if necessary > tap the lg folder > quickmemo+ . 2. Tap the camera icon to use the camera function. Tap the capture icon to take the photo you want, then tap ok. The photo is automatically inserted in your note. 3. Write notes on ...
Page 96
Tools 94 managing folders you can view your notes grouped together by type and easily manage your memo files. 1. Tap the home button > swipe left, if necessary > tap the lg folder > quickmemo+ . 2. Tap the quickmemo+ menu icon and select a menu item: all memos: view all notes saved in quickmemo+. My...
Page 97: Qslide
Tools 95 qslide the qslide function enables an overlay window on your phone’s display for easy multi-tasking. The overlay window can be moved, resized, or made transparent. Qslide windows can be opened directly from the apps that support the qslide function. To open a qslide window while using an ap...
Page 98
Tools 96 using qslide the qslide function opens the associated app in a window in the foreground, allowing you to access other apps in the background. It’s displayed continuously on the screen until you close it. Tap to return to full window view. Slide to adjust the transparency. Tap to exit the qs...
Page 99: Google Apps
Tools 97 google apps to use google apps, a google account needs to be registered in your device first. The google account registration window appears automatically when you use a google app for the first time (if you didn't register your account when you initially set up your device). If you do not ...
Page 100
Tools 98 youtube search for and play videos. Upload videos on youtube to share them with people around the world. Play music use your google account to purchase music files from play store. Play music files saved on your device..
Page 101: Settings
99 settings settings the settings app allows you to customize and personalize your phone by setting how its screens look, how it notifies you, how it reacts, and a lot more. Note settings that are specific to an app are accessed through its own settings menu within the app. For example, the chrome a...
Page 102
Settings 100 tap one to connect to it. Touch and hold one to open its context menu. Search searches for nearby wi-fi networks. Menu icon accesses the wi-fi options menu. Add wi-fi allows you to manually add a wi-fi network by entering its name (ssid), security, and password. Saved wi-fi displays you...
Page 103
Settings 101 personal install certificates allows you to install certificates from storage. Information mac address displays your phone’s mac address (which may need to be entered in the router to connect to some wireless networks with mac filters). Ip address displays your phone’s ip address. Help ...
Page 104
Settings 102 manage connections allows you to control which devices are allowed to use your device as a hotspot. Timeout allows you to set when to turn off your hotspot. Connected devices displays all connected devices. Note tap the menu icon to access mobile hotspot tips and help. Data usage mobile...
Page 105
Settings 103 advanced calling you can make high-definition voice and video calls, and surf the web while you talk on the phone, when you add advanced calling to your line. Visit verizonwireless.Com/advancedcalling to learn how. More tethering usb tethering enable this option to allow you to connect ...
Page 106: Device
Settings 104 printing allows you to set up wireless printer(s). Print services displays the list of your available print apps. Cloud print allows you to use goggle drive to save your print files as well as search, add printers, and manage your printing options. Menu icon accesses the printing option...
Page 107
Settings 105 vibrate on tap enable this option to feel a vibration when you tap the home touch buttons or app icons. Sound effects allows you to set when a sound is emitted to notify you of an event. Enable dialing keypad sound, keyboard sound, touch sound, screen lock sound, sound when roaming, and...
Page 108
Settings 106 auto-rotate screen enable this option to allow the screen to rotate automatically based on its orientation. Screen timeout allows you to set the amount of time before the screen times out due to inactivity to your conserve power. Home touch buttons allows you to set the buttons displaye...
Page 109
Settings 107 hide apps allows you to selectively hide apps from the home screen. Tips help displays information regarding the home screen items and functions. Lock screen screen security select screen lock allows you to set how to secure your phone from unintentional and/or unauthorized use. Smart l...
Page 110: Personal
Settings 108 storage device storage displays the total amount of space used and the available space in your phone’s memory in text and as a bar graph (unused space is gray). Tap internal storage to see your apps and the amount of space they use. Portable storage sd card displays the amount of space ...
Page 111
Settings 109 tap the menu icon > scanning to enable wi-fi scanning and/or bluetooth scanning. Mode allows you to set how your location is established. This setting is gray if the location switch is off. Recent location request displays all of the apps that have requested access to your location. Tap...
Page 112
Settings 110 pin. Until the screen is unlocked, you cannot receive most phone calls, text messages, alarms, notifications, and more. Notes • if the password is entered incorrectly more than a specific number of times, the device will automatically factory reset. Be sure to remember the password. • i...
Page 113
Settings 111 screen pin allows you to selectively pin an app to your screen. Enable this option to be able to designate only a single app that can be used until you unpin it. This is helpful when allowing children to use your phone. Usage access allows you to enable or disable the apps that can view...
Page 114
Settings 112 word suggestions enable this option to show predicted words in the selection box as you type. Tap word suggestions for additional options that include emoticons, next word, personal dictionary, update word suggestions, and clear suggestion history. Advanced path input enable this option...
Page 115
Settings 113 speech text-to-speech output allows you to set the preferred speech engine, speech rate, and pitch change. You can listen to an example and view the default language status. Mouse/trackpad pointer speed allows you to set the pointer speed on a slide bar. Reverse buttons enable this opti...
Page 116: System
Settings 114 system the system category allows you to view and manage various system settings. Shortcut keys tap the switch at the top of its screen to toggle it on or off. On enables shortcuts activated by the volume buttons and power/lock button . When this setting is enabled and the phone is lock...
Page 117
Settings 115 message/call voice notifications enable this option to set your phone to automatically read your incoming calls and/or messages outloud. Tap message/call voice notifications to modify your notification settings for calls, messages, read messages, and message/call voice notifications lan...
Page 118
Settings 116 flash alerts enable this option to enable the camera’s flash to blink to notify you of incoming calls, messages, and alarms. Turn off all sounds enable this option to silence all phone sounds and lower the volume from the earpiece. Audio type allows you to set the audio type. Sound bala...
Page 119
Settings 117 touch and hold for calls enable this option to allow you to touch and hold the answer or ignore icon on the incoming call screen (instead of swiping). Screen timeout allows you to set the amount of time before the backlight turns off automatically. Interaction touch control areas enable...
Page 120
118 safety warning: this product contains chemicals known to the state of california to cause cancer and birth defects or reproductive harm. Call (800) 243-0000 for more information. Wash hands after handling. Hac this phone has been tested and rated for use with hearing aids for some of the wireles...
Page 121
Safety 119 between the user’s body and the back of the phone, and have not been tested for typical body-worn operations may not comply with fcc rf exposure limits and should be avoided. Part 15.19 statement this device complies with part 15 of the fcc rules. Operation is subject to the following two...
Page 122: Emissions
Safety 120 the phone by lg operates on verizon’s 4g lte network, based on long term evolution (lte) technology and mobile broadband 4g networks in the united states*. Now you can connect easily at high speeds to the internet, your corporate intranet, and your email while you’re away from the office....
Page 123
Safety 121 usage can lead to cancer or a variety of other problems, including headaches, dizziness or memory loss.” this publication is available at http://www.Fcc.Gov/cgb/ cellular.Html or through the fcc at (888) 225-5322 or (888) call-fcc. What does “sar” mean? In 1996, the fcc, working with the ...
Page 124
Safety 122 phone is mounted against the waist or other part of the body during use, then that part of the body will absorb more rf energy. Wireless phones marketed in the u.S. Are required to meet safety requirements regardless of whether they are used against the head or against the body. Either co...
Page 125
Safety 123 http://www.Fda.Gov (under “c” in the subject index, select cell phones > research.) u.S. Federal communications commission 445 12th street, s.W. Washington, d.C. 20554 telephone: (888) 225-5322 http://www.Fcc.Gov/oet/rfsafety independent expert group on mobile phones http://www.Iegmp.Org....
Page 126: Consumer Information On Sar
Safety 124 national council on radiation protection and measurements 7910 woodmont avenue, suite 800 bethesda, md 20814-3095 telephone: (301) 657-2652 http://www.Ncrponline.Org engineering in medicine and biology society, committee on man and radiation (comar) of the institute of electrical and elec...
Page 127
Safety 125 before a phone model is available for sale to the public, it must be tested and certified to the fcc that it does not exceed the limit established by the government-adopted requirement for safe exposure. The tests are performed in positions and locations (e.G., at the ear and worn on the ...
Page 128: For Wireless Devices
Safety 126 fcc hearing-aid compatibility (hac) regulations for wireless devices on july 10, 2003, the u.S. Federal communications commission (fcc) report and order in wt docket 01-309 modified the exception of wireless phones under the hearing aid compatibility act of 1988 (hac act) to require digit...
Page 129
Safety 127 the hearing aid and wireless phone rating values are then added together. A sum of 5 is considered acceptable for normal use. A sum of 6 is considered for best use. In the above example, if a hearing aid meets the m2 level rating and the wireless phone meets the m3 level rating, the sum o...
Page 130: Caution:
Safety 128 wireless phones and hearing aid accessibility http://www.Accesswireless.Org/ gallaudet university, rerc http://tap.Gallaudet.Edu/voice/ fcc hearing aid compatibility and volume control http://www.Fcc.Gov/cgb/dro/hearing.Html the hearing aid compatibility fcc order http://hraunfoss.Fcc.Gov...
Page 131
Safety 129 • when using headphones, turn the volume down if you cannot hear the people speaking near you or if the person sitting next to you can hear what you are listening to. • do not turn the volume up to block out noisy surroundings. If you choose to listen to your portable device in a noisy en...
Page 132: Tia Safety Information
Safety 130 tia safety information the following is the complete tia safety information for wireless handheld phones. Exposure to radio frequency signal your wireless handheld portable phone is a low power radio transmitter and receiver. When on, it receives and sends out radio frequency (rf) signals...
Page 133
Safety 131 electronic devices most modern electronic equipment is shielded from rf signals. However, certain electronic equipment may not be shielded against the rf signals from your wireless phone. Pacemakers the health industry manufacturers association recommends that a minimum separation of six ...
Page 134
Safety 132 health care facilities turn your phone off in health care facilities when any regulations posted in these areas instruct you to do so. Hospitals or health care facilities may use equipment that could be sensitive to external rf energy. Vehicles rf signals may affect improperly installed o...
Page 135: Safety Information
Safety 133 for vehicles equipped with an air bag an air bag inflates with great force. Do not place objects, including either installed or portable wireless equipment, in the area over the air bag or in the air bag deployment area. If in-vehicle wireless equipment is improperly installed and the air...
Page 136
Safety 134 • avoid dropping the phone or battery. If the phone or battery is dropped, especially on a hard surface, and the user suspects damage, take it to a service center for inspection. • improper battery use may result in a fire, explosion or other hazard. Charger adapter and cable safety • the...
Page 137
Safety 135 • recharge the battery after long periods of non-use to maximize battery life. Battery life will vary due to usage pattern and environmental conditions. • please use only an approved charging accessory to charge your lg phone. Improper handling of the charging port, as well as the use of ...
Page 138
Safety 136 • do not place or answer calls while charging the phone as it may shortcircuit the phone and/or cause electric shock or fire. Explosion, shock, and fire hazards • do not put your phone in a place subject to excessive dust and keep the minimum required distance between the power cord and h...
Page 139: Fda Consumer Update
Safety 137 • the data saved in your phone might be deleted due to careless use, repair of the phone, or upgrade of the software. Please backup your important phone numbers (ringtones, text messages, voice messages, pictures, and videos could also be deleted.) the manufacturer is not liable for damag...
Page 140
Safety 138 authority to take action if wireless phones are shown to emit radio frequency (rf) energy at a level that is hazardous to the user. In such a case, the fda could require the manufacturers of wireless phones to notify users of the health hazard and to repair, replace, or recall the phones ...
Page 141
Safety 139 the fcc also regulates the base stations that the wireless phone networks rely upon. While these base stations operate at higher power than do the wireless phones themselves, the rf exposures that people get from these base stations are typically thousands of times lower than those they c...
Page 142
Safety 140 wireless phones, so we do not know with certainty what the results of such studies mean for human health. Three large epidemiology studies have been published since december 2000. Between them, the studies investigated any possible association between the use of wireless phones and primar...
Page 143
Safety 141 the fda has been a leading participant in the world health organization international electro magnetic fields (emf) project since its inception in 1996. An influential result of this work has been the development of a detailed agenda of research needs that has driven the establishment of ...
Page 144
Safety 142 8. What has the fda done to measure the radio frequency energy coming from wireless phones? The institute of electrical and electronic engineers (ieee) is developing a technical standard for measuring the radio frequency (rf) energy exposure from wireless phones and other wireless handset...
Page 145
Safety 143 measures like those described above to reduce your rf exposure from wireless phone use. 10. What about children using wireless phones? The scientific evidence does not show a danger to users of wireless phones, including children and teenagers. If you want to take steps to lower exposure ...
Page 146: Driving
Safety 144 phone and a “compatible” hearing aid at the same time. This standard was approved by the ieee in 2000. The fda continues to monitor the use of wireless phones for possible interactions with other medical devices. Should harmful interference be found to occur, the fda will conduct testing ...
Page 147: 10 Driver Safety Tips
Safety 145 10 driver safety tips your wireless phone gives you the powerful ability to communicate by voice almost anywhere, anytime. An important responsibility accompanies the benefits of wireless phones, one that every user must uphold. When operating a car, driving is your first responsibility. ...
Page 148
Safety 146 to dial while driving, follow this simple tip -- dial only a few numbers, check the road and your mirrors, then continue. 7. Do not engage in stressful or emotional conversations that may be distracting. Stressful or emotional conversations and driving do not mix; they are distracting and...
Page 149: Cautions
Safety 147 cautions the user interface of google apps (google search, google maps, navigation, etc.) can vary depending on its software version. Locations are inaccurate when gps and wi-fi are not set. With the android operating system, some available play store apps only operate correctly with phon...
Page 150: Declaration of Conformity
Safety 148 declaration of conformity hereby, lg electronics declares that this lgvs501 product is in compliance with the essential requirements and other relevant provisions of directive 1999/5/ec. A copy of the declaration of conformity can be found at http:// www.Lg.Com/global/declaration exposure...
Page 151: Open Source Software
149 specifications open source software to obtain the source code under gpl, lgpl, mpl, and other open source licenses, that is contained in this product, please visit http://opensource.Lge.Com. In addition to the source code, all referred license terms, warranty disclaimers and copyright notices ar...
Page 152
150 faq please check to see if any issues you’ve encountered with your phone are described in this section, before taking the phone in for service or calling a service representative. Category sub-category question answer bluetooth bluetooth devices what are the functions available via bluetooth? St...
Page 153
Faq 151 category sub-category question answer phone function email what happens when i access another app while writing an email? Your email is automatically saved as a draft when you access another app. It's still displayed when you return to email, until you close the email app. When you open the ...
Page 154
Faq 152 category sub-category question answer phone function security what are the phone’s security functions? You can set the phone to require the entry of an unlock sequence (knock code, pattern, pin, or password) before the phone can be accessed or used. As an added anti-theft measure, add your g...
Page 155
Faq 153 category sub-category question answer phone function speed dial is speed dialing supported? Yes. You can set speed dials as well as save a contact directly on your home screen. To set a speed dial: 1. Open the contacts app. 2. Tap the options icon > speed dial. 3. Tap the speed dial location...
Page 156
Faq 154 category sub-category question answer phone function language support which languages are supported when using play store? The play store app supports english and spanish. Third party apps may not support all languages. Phone function vpn how do i set up a vpn? Vpn access configuration is di...
Page 157
Faq 155 category sub-category question answer phone function application i downloaded an app and it causes a lot of errors. How do i remove it? 1. From the home screen, swipe left, if necessary > tap the settings icon . 2. Tap application manager. 3. Tap the app > uninstall. Note you can also touch ...
Page 158
156 limited warranty statement arbitration notice: this limited warranty contains an arbitration provision that requires you and lg to resolve disputes by binding arbitration instead of in court, unless you choose to opt out. In arbitration, class actions and jury trials are not permitted. Please se...
Page 159
Limited warranty statement 157 (2) the limited warranty extends only to the original purchaser of the product and is not assignable or transferable to any subsequent purchaser/end user. (3) this warranty is good only to the original purchaser of the product during the warranty period as long as it i...
Page 160
Limited warranty statement 158 (6) this limited warranty is in lieu of all other warranties, express or implied either in fact or by operations of law, statutory or otherwise, including, but not limited to any implied warranty of marketability or fitness for a particular use. (7) damage resulting fr...
Page 161
Limited warranty statement 159 gives you specific legal rights and you may also have other rights which vary from state to state. 5. How to get warranty service: if you experience any problems with either the bluetooth headset or the mobile handset, in each case as may be covered by this limited war...
Page 162
Limited warranty statement 160 procedure for resolving disputes: all disputes between you and lg arising out of or relating in any way to this limited warranty or the product shall be resolved exclusively through binding arbitration, and not in a court of general jurisdiction. Binding arbitration me...
Page 163
Limited warranty statement 161 initiated(referred to as the “aaa rules”) and under the procedures set forth in this section. The aaa rules are available online at www.Adr.Org/consumer. Send a copy of your written demand for arbitration, as well as a copy of this provision, to the aaa in the manner d...
Page 164
Limited warranty statement 162 rules. Except as otherwise provided for, lg waives any rights it may have to seek attorneys’ fees and expenses from you if lg prevails in the arbitration. Hearings and location. If your claim is for $25,000 or less, you may choose to have the arbitration conducted sole...
Page 165
163 index numbers 10 driver safety tips 145 a adding contacts 59 answering or rejecting calls 49 anti-theft guide 20 apps: how to view, open, and switch 29 avoid potential hearing loss. 128 b bluetooth 45 c calculator 86 calendar 86, 89 calling your contacts 53 camera 69 capturing a screenshot 33 ch...
Page 166
Index 164 searching your phone and the web 38 selfie shot 73 settings 99 setting up your phone 8 setting your lock screen 38 switching between cameras 69 system 114 t text input methods 30, 34 tia safety information 130 touch screen 20 turning your phone on and off 18 v viewing your calendar and eve...