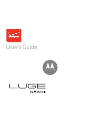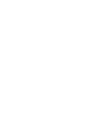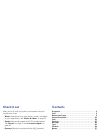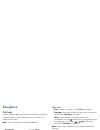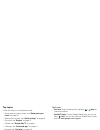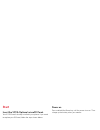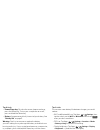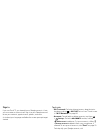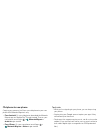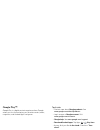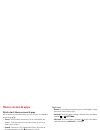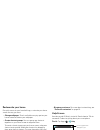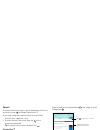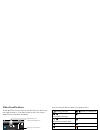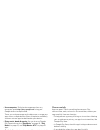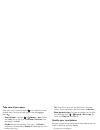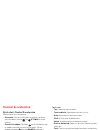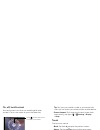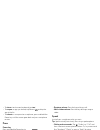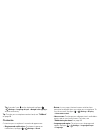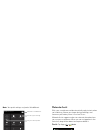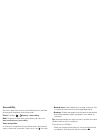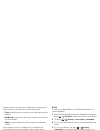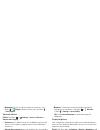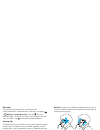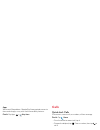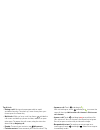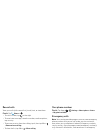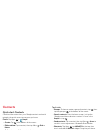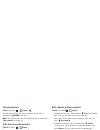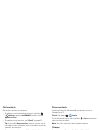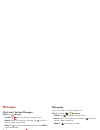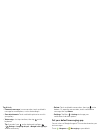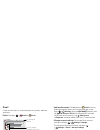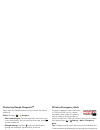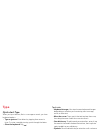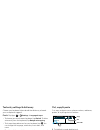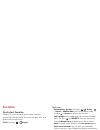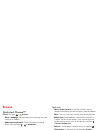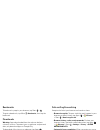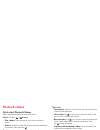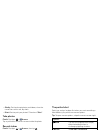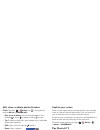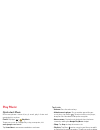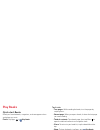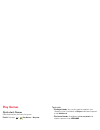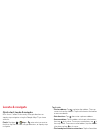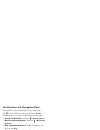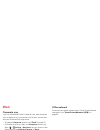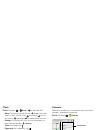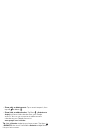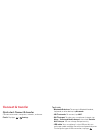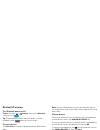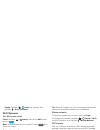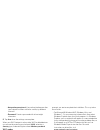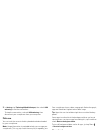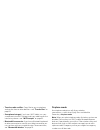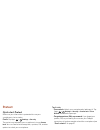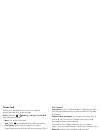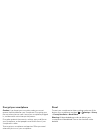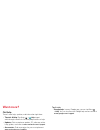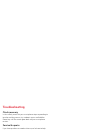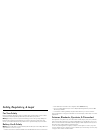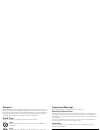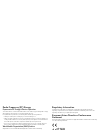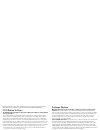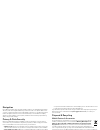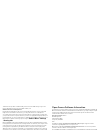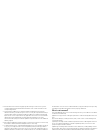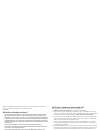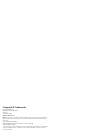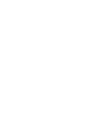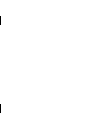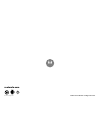Summary of Luge
Page 1
User’s guide.
Page 3: Check It Out
1 check it out check it out when you’re up and running, be sure to explore what your smartphone can do. • watch: experience crisp, clear photos, movies, and videos on your large display. See “photos & videos” on page 39. • speed: browse and navigate at 4g lte network speeds. See “browse” on page 37 ...
Page 4: At A Glance
2 at a glance at a glance first look luge by motorola gives you the best of all worlds—a compact smartphone with a large vivid display, that’s intuitive and helpful at every step. Note: your smartphone may look a little different. 100% 100% 65° l 76° h 72 ° chicago google go og le play store 11:35 w...
Page 5: Top Topics
3 at a glance top topics check out what your smartphone can do. • personalize your home screen: see “redecorate your home” on page 10. • make a quick change: see “quick settings” on page 18. • go online: see “browse” on page 37. • explore: see “google play™” on page 8. • find apps: see “download app...
Page 6: Start
4 start start insert the sim & optional microsd cards your 4g sim card is already installed in your phone. If you need to replace your sim card, follow the steps shown below. Insert your micro sim card & optional microsd memory card using the card insertion/removal tool. Place the sim card or micros...
Page 7: Battery Life
5 start tips & tricks • power/sleep key: to make the screen sleep or wake up, press the power key. To turn your smartphone on or off, press and hold the power key. • battery: squeeze every bit of juice out of your battery. See “battery life” on page 5. Warning: don't try to remove or replace the bat...
Page 8: Sign In
6 start sign in if you use gmail™, you already have a google account—if not, you can create an account now. Sign in to your google account to see your contacts, appointments, photos, and more. Just select your language and follow the screen prompts to get started. Yes no got google? Do you have a go...
Page 9: Old Phone to New Phone
7 start old phone to new phone copying your personal stuff from your old phone to your new phone with motorola migrate is easy. • from android: on your old phone, download the motorola migrate app on google play™ to get started. Then on your new phone, touch apps > motorola migrate > android to get ...
Page 10: Google Play™
8 start google play™ google play is a digital content experience from google where you can find and enjoy your favorite movies, books, magazines, and android apps and games. Note: your content may be different based on your country. Apps play music play store play games play movies & tv play books t...
Page 11: Home Screen & Apps
9 home screen & apps home screen & apps quick start: home screen & apps you’ll see the home screen when you turn on your smartphone or tap home . • touch: tap to choose something. Touch and hold to see options. Drag around or flick to move faster. Or, pinch to zoom some screens. • search: type text ...
Page 12: Redecorate Your Home
10 home screen & apps redecorate your home for quick access to your favorite things, customize your home screen the way you want. • change wallpaper: touch and hold an empty spot on your home screen to choose your wallpaper. • create shortcut groups: you can group app shortcuts together on your home...
Page 13: Search
11 home screen & apps search at the top of the home screen, tap the google search box for a text search, or tap for google voice search™. As you type, suggestions appear below the search field: • to search for a suggestion, tap it. • to search for text in the search field, tap on the touchscreen key...
Page 14: Status & Notifications
12 home screen & apps status & notifications at the top of the screen, icons on the left notify you about new messages or events. If you don’t know what an icon means, drag the status bar down for details. Tip: to quickly change common settings, tap in the upper right. For more, see “quick settings”...
Page 15
13 home screen & apps • use a computer: to find and manage apps from any computer, go to http://play.Google.Com using your google account and password. There, you can browse apps on the big screen, manage your apps across multiple devices (like a smartphone and tablet), and even set new apps to down...
Page 16: Take Care Of Your Apps
14 home screen & apps take care of your apps from your home screen tap apps , then swipe left to scroll through apps. To close the apps screen, tap home or back . • uninstall apps: tap apps > settings > apps . Swipe left to all , tap an app, then tap disable or uninstall in the top right (if availab...
Page 17: Control & Customize
15 control & customize control & customize quick start: control & customize take control of your smartphone: • customize: get your notifications and more—drag the status bar down and tap . Tap settings for more settings. • shortcuts & widgets: tap apps , touch and hold an app or widget, then drag it...
Page 18: On, Off, Lock & Unlock
16 control & customize on, off, lock & unlock your touchscreen is on when you need it and off when you don’t. To turn the screen on, press the power key. • screen off & on: press the power key to turn the screen off & on. Note: during a call, your touchscreen might stay dark if the proximity sensor ...
Page 19: Press
17 control & customize • to close a touchscreen keyboard, tap . • to reopen an app you closed, tap recent and tap the app in the list. • to reboot an unresponsive smartphone, press and hold the power key until the screen goes dark and your smartphone restarts. Press power key press and hold the powe...
Page 20: Customize
18 control & customize tip: if you don’t see on the keyboard, tap apps > settings > language & input > google voice typing to activate voice entry. Tip: to make your smartphone read out loud, see “talkback” on page 20. Customize customize your smartphone’s sounds and appearance: • ringtone and notif...
Page 21: Motorola Assist
19 control & customize note: your quick settings may look a little different. • quick settings shortcut: to directly open the quick settings screen, drag the status bar down with two fingers. • bluetooth and wi-fi shortcuts: to quickly turn bluetooth or wi-fi power on and off, touch and hold the set...
Page 22: Accessibility
20 control & customize accessibility see, hear, speak, feel, and use. Accessibility features are there for everyone, helping to make things easier. Find it: tap apps > settings > accessibility note: for general information, accessories, and more, visit www.Motorola.Com/accessibility. Voice recogniti...
Page 23
21 control & customize explore by touch changes your smartphone’s touch gestures so the location of your touches can be read out loud. • touch something on the screen to hear a description or text readout. • double-tap anywhere on the screen to open or activate the last touched item. • swipe using t...
Page 24
22 control & customize • ringtones: assign a unique ringtone to a contact—tap apps > people , tap the contact, then tap menu > set ringtone . Volume & vibrate find it: tap apps > settings > sound > volumes or vibrate when ringing • volumes opens sliders that let you set different volumes for your mu...
Page 25
23 control & customize messages to make text entry even easier, use features like auto-capitalization, auto-correction, and more—tap apps > settings > language & input , then tap next to a keyboard type. Of course if you don’t want to type at all, then use your voice—tap on the touchscreen keyboard....
Page 26: Calls
24 calls apps want more? No problem. Google play store provides access to thousands of apps, many with useful accessibility features. Find it: tap apps > play store calls quick start: calls dial contacts, recent calls, or numbers, all from one app. Find it: tap phone • to call a contact or recent ca...
Page 27: Make, Answer & End Calls
25 calls tips & tricks • during a call: your touchscreen goes dark to avoid accidental touches. To wake it up, move it away from your face or press the power key. • multi-task: while you’re on a call, tap home to hide the call screen and look up a phone number, address, or open other apps. To reopen...
Page 28: Recent Calls
26 calls recent calls view your calls (with newest first), to call, text, or store them: find it: tap phone > • to call a number, tap on the right. • to send a text message, store the number, or other options, tap an entry. • to remove an entry from the call log, tap it, then tap menu > remove from ...
Page 29: Contacts
27 contacts contacts quick start: contacts combine information from your google contacts and social networks for quick access to everyone you know. Find it: tap apps > people • create: tap at the bottom of the screen. • edit or delete: tap a contact, then tap menu > edit or delete . • call, text, or...
Page 30: Create Contacts
28 contacts create contacts find it: tap apps > people > tap a text box to type the name and details. When you’re finished, tap done at the top. Note: to import contacts or change where they’re stored, see “get contacts” on page 29. Call, text, or email contacts find it: tap apps > people tap a cont...
Page 31: Get Contacts
29 contacts get contacts get all your contacts in one place. • to add your social networking contacts, tap apps > settings , go to the accounts section, and tap add account . • to add your email contacts, see “email” on page 32. Tip: if you add a corporate sync account, you can send messages to your...
Page 32: Messages
30 messages messages quick start: verizon message+ find it: tap message+ • create: tap at the top of the messaging screen. • attach: when you’re typing a message, tap to attach a picture, video, emoji, or file. • send: tap to choose the recipient and then tap send to send the message. Tip: for messa...
Page 33
31 messages tips & tricks • forward a message: in a conversation, touch and hold a message for more options, such as forwarding it. • save attachments: touch and hold a picture to save it in your gallery. • voice entry: just tap a text box, then tap on the keyboard. Tip: if you don’t see on the keyb...
Page 34: Email
32 messages email check email accounts, and send responses, photos, websites, and more. Find it: tap apps > gmail or email • add gmail accounts: the first time you turned on your smartphone, you probably set up or logged in to your google account—that sets up the gmail app for one account. To add mo...
Page 35: Wireless Emergency Alerts
33 messages chat using google hangouts™ sign in with your google account to stay in touch with friends and family. Find it: tap apps > hangouts • start a new hangout: tap + (or swipe left), then tap a name in your list of friends. You can send a text message, or tap to make a video call. • change se...
Page 36: Type
34 type type quick start: type when you tap a text box, like in a message or search, you have keyboard options. • type or gesture: enter letters by tapping them one at a time. Or, enter a word by tracing a path through the letters. • close the keyboard: tap . Anne e r t y u i o p q w a s d f g h j k...
Page 37: Cut, Copy & Paste
35 type text entry settings & dictionary choose your keyboard style and edit the dictionary of words your smartphone suggests: find it: tap apps > settings > language & input • to choose your touchscreen keyboard, tap default . To allow voice entry from the keyboard, tap google voice typing . • to c...
Page 38: Socialize
36 socialize socialize quick start: socialize google+™ makes connecting on the web more like connecting in the real world. Share your thoughts, links, and photos with the right circles. Find it: tap apps > google+ what’s hot photo write mood location google maps 25 mins ago did you dance today? Toda...
Page 39: Browse
37 browse browse quick start: chrome™ find it: tap apps > chrome • go to a webpage: tap the address bar at the top of a page and enter an address. • add or open bookmarks: open the address bar (drag down), then tap menu > or bookmarks . Images web sign in www.Google.Com chicago, il - update open opt...
Page 40: Bookmarks
38 browse bookmarks to bookmark a page in your browser, tap menu > . To go to a bookmark, tap menu > bookmarks , then tap the bookmark. Downloads warning: apps downloaded from the web can be from unknown sources. To protect your smartphone and personal data, only download apps on google play. To dow...
Page 41: Photos & Videos
39 photos & videos photos & videos quick start: photos & videos take super clear photos and share them easily. Find it: tap apps > camera • take a photo: tap anywhere on the screen to take the photo. • share it: swipe the screen left to view a photo or video from your gallery, then tap share . Tip: ...
Page 42: Take Photos
40 photos & videos • clarify: for the clearest photos and videos, clean the camera lens with a soft, dry cloth. • print: want to print your photos? Check out “print”. Take photos find it: tap apps > camera tap anywhere on the camera screen to take the photo. Record videos find it: tap apps > camera ...
Page 43: Capture Your Screen
41 photos & videos edit, share, or delete photos & videos find it: tap apps > gallery , tap in the upper left, then tap albums > camera roll • play, share, or delete: tap a thumbnail to open it, then choose to share, to delete, or menu for more. Tip: to select multiple files, open a folder, touch an...
Page 44: Play Music
42 play music play music quick start: music music everywhere—stream it, buy it, save it, play it. Listen and create playlists anytime. Find it: tap apps > play music to get your music on google play using a computer, visit www.Google.Com/music. Tap listen now to see recommendations and more. Got it ...
Page 45: Play Books
43 play books play books quick start: books read your favorite books, magazines, and newspapers when and where you want. Find it: tap apps > play books read now shop books shop for free and paid books, or check out my library for a few classics. Books you’re reading or have recently bought appear he...
Page 46: Play Games
44 play games play games quick start: games download and play the latest fun games. Find it: tap apps > play games > play now my games featured games players see more see more see more you haven’t played any games yet. Try playing a game with achievements, leaderboards, or multiplayer features. You ...
Page 47: Locate & Navigate
45 locate & navigate locate & navigate quick start: locate & navigate must. Have. Coffee. Find a nearby cafe, get directions or step-by-step navigation using the google maps™ you know and trust. Find it: tap apps > maps > , enter what you want to find, then tap it to see more info, get directions, o...
Page 48
46 locate & navigate get directions with navigation (beta) get spoken turn-by-turn directions to any destination. Tap , type or select your destination, then tap start . Navigation shows a map and starts telling you directions. • see a list of directions: tap menu > step-by-step list . • mute the sp...
Page 49: Work
47 work work corporate sync if you use microsoft® office outlook on your work computer, your smartphone can synchronize email, events, and contacts with your microsoft exchange server. • to add your corporate account, see “email” on page 32. • to choose what to sync from your corporate account, tap ...
Page 50: Clock
48 work clock find it: tap apps > clock > (in the lower left) • alarm: tap an alarm to edit it, or tap to add a new alarm. When an alarm sounds, touch and drag to to turn it off, or touch and drag to to snooze for ten minutes. • settings: to change your alarm sound, snooze delay, or other settings, ...
Page 51: Print
49 work • show, edit, or delete events: tap an event to open it, then tap edit or delete . • show, hide, or add calendars: tap menu > calendars to display to show or hide calendars from your google account. You can use a computer to add or remove calendars on your google account at www.Google.Com/ca...
Page 52: Connect & Transfer
50 connect & transfer connect & transfer quick start: connect & transfer connect accessories, computers, networks, and more. Find it: tap apps > settings on on settings wireless & networks device wi-fi more... Bluetooth data usage sound apps display storage battery change wi-fi settings. Change blue...
Page 53: Bluetooth® Wireless
51 connect & transfer bluetooth® wireless turn bluetooth power on/off find it: tap apps > settings , then tap the bluetooth switch to turn it tip: to extend battery life or stop connections, turn the bluetooth switch when you’re not using it. Connect devices the first time you connect a bluetooth de...
Page 54: Wi-Fi Networks
52 connect & transfer • people: tap apps > people , tap a person, then tap menu > share > bluetooth . Wi-fi networks turn wi-fi power on/off find it: tap apps > settings , then tap the wi-fi switch to turn it . Note: to extend battery life, turn the wi-fi switch when you’re not using it. Connect to ...
Page 55: Usb Cables
53 connect & transfer • hotspot frequency band : if you notice interference after your hotspot has been active for a while, try different channels. • password: create a password with at least eight characters. 2 tap save when the settings are complete. When your wi-fi hotspot is active, other wi-fi ...
Page 56: Data Use
54 connect & transfer 3 in settings , tap tethering & mobile hotspot , then check usb tethering to start the connection. To stop the connection, uncheck usb tethering , then disconnect your smartphone from your computer. Data use you can track the amount of data uploaded and downloaded by your smart...
Page 57: Mobile Network
55 connect & transfer • transfer media and files: copy files to your smartphone and transfer them to other devices—see “transfer files” on page 51. • smartphone hotspot: if you have a wi-fi tablet, turn your smartphone into a wi-fi hotspot to let your tablet access the internet anywhere—see “wi-fi h...
Page 58: Protect
56 protect protect quick start: protect make sure your information is protected in case your smartphone is lost or stolen. Find it: tap apps > settings > security the easiest way to protect your smartphone is to use screen lock . You can choose facial recognition, a pattern, pin, or other options to...
Page 59: Screen Lock
57 protect screen lock to keep your smartphone secure, you can make the touchscreen lock when it goes to sleep. Find it: tap apps > settings > security > screen lock , then select the lock type • none : turn off the screen lock. • slide : touch and drag to the outer circle that appears. • face unloc...
Page 60: Encrypt Your Smartphone
58 protect encrypt your smartphone caution: if you forget your encryption code, you cannot recover the data stored on your smartphone. Encrypting your files can take an hour or more. Leave your smartphone plugged in, and be careful not to interrupt the process. Encryption protects the accounts, sett...
Page 61: Want More?
59 want more? Want more? Get help there’s more help, updates, and information right here: • tutorials & help: tap apps > help to get walk-through tutorials or chat with people who can help. • updates: get smartphone updates, pc software, online help, guides, and more at www.Motorola.Com/support. • a...
Page 62: Troubleshooting
60 troubleshooting troubleshooting crash recovery in the unlikely event that your smartphone stops responding to touches and key presses, try a reboot—press and hold the power key until the screen goes dark and your smartphone restarts. Service & repairs if you have questions or need assistance, we’...
Page 63
61 safety, regulatory, & legal safety, regulatory, & legal for your safety for your safety before assembling, charging or using your mobile device for the first time, please read the important product safety and legal information provided with your product. Warning: don’t try to remove or replace th...
Page 64
62 safety, regulatory, & legal allergens glass parts motorola mobility avoids using known allergens in our products. From time to time, trace amounts of an allergen may be added during manufacture of a device or device component that could cause discomfort for some individuals. This approach is comm...
Page 65
63 safety, regulatory, & legal radio frequency (rf) energy rf energy exposure to rf energy & device operation your mobile device contains a transmitter and receiver of rf energy. It is designed to comply with regulatory requirements concerning human rf exposure. For optimal device performance, and t...
Page 66
64 safety, regulatory, & legal regulatory authorities within the eu may obtain compliance information by writing to: product safety and compliance, motorola mobility uk ltd., redwood, crockford lane, chineham business park, basingstoke, rg24 8wq, united kingdom. Fcc notice to users fcc notice the fo...
Page 67
65 safety, regulatory, & legal navigation navigation if your motorola mobile device provides navigation features, note that mapping information, directions, and other navigational data may contain inaccurate or incomplete data. In some countries, complete information may not be available. Therefore,...
Page 68
66 safety, regulatory, & legal to determine if a product is rated for hac, please look for the hac rating or logo on the phone’s packaging. For a list of current hac models, visit www.Motorola.Com/hacphones. Results will vary depending on the user’s hearing aid and hearing loss. If your hearing aid ...
Page 69
67 safety, regulatory, & legal 2. If the product is still not functioning properly after making use of this resource, please contact the warrantor listed at the motorola website or the contact information for the corresponding location. 3. A representative of motorola, or of a motorola authorized re...
Page 70
68 safety, regulatory, & legal (h) defects, damages, or the failure of the product due to any third party communication service or network you subscribe to or use with the product. (i) software. What other limitations are there? • to the extent permitted by applicable law, motorola does not give any...
Page 71
69 safety, regulatory, & legal copyright & trademarks copyright & trademarks motorola mobility llc 222 w. Merchandise mart plaza 16th floor chicago, il 60654 www.Motorola.Com note: do not ship your product to the above address. If you need to return your product for repairs, replacement, or warranty...
Page 72
70 safety, regulatory, & legal.
Page 74: Motorola.Com
©2014 verizon wireless. All rights reserved. Motorola.Com please recycle!.