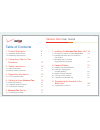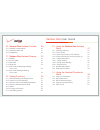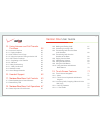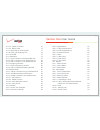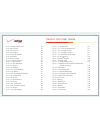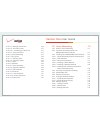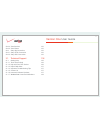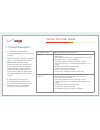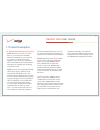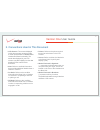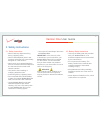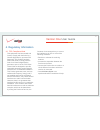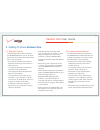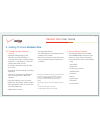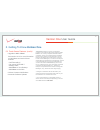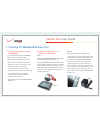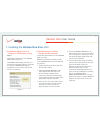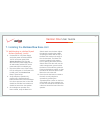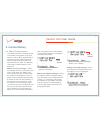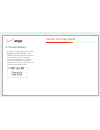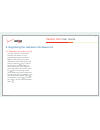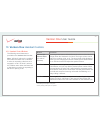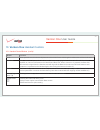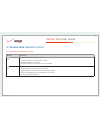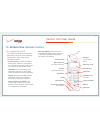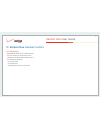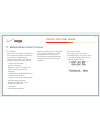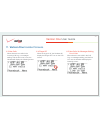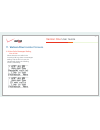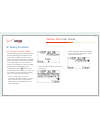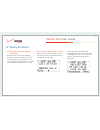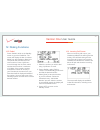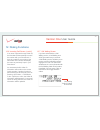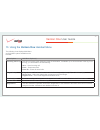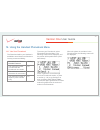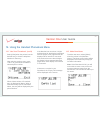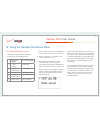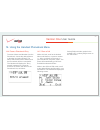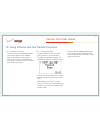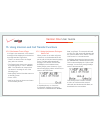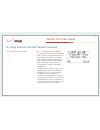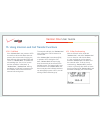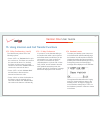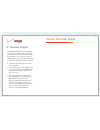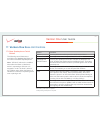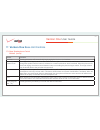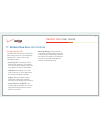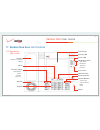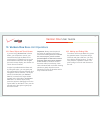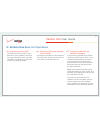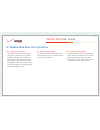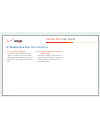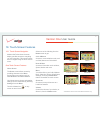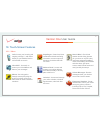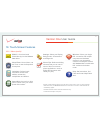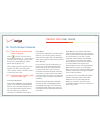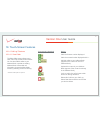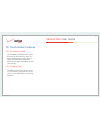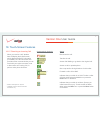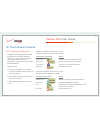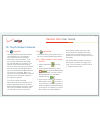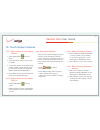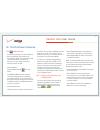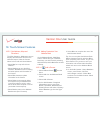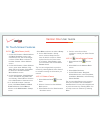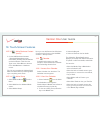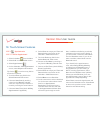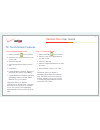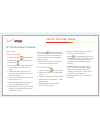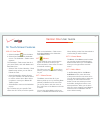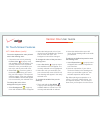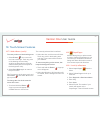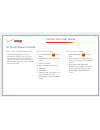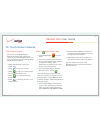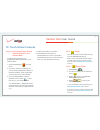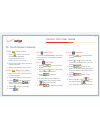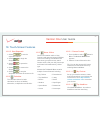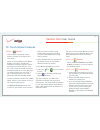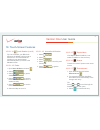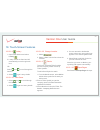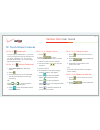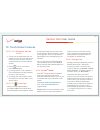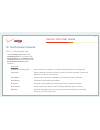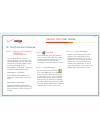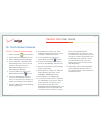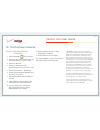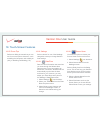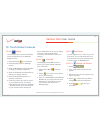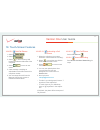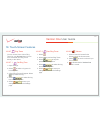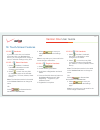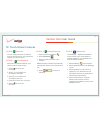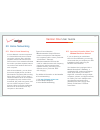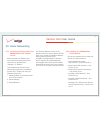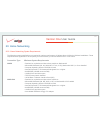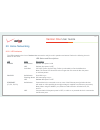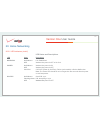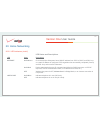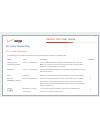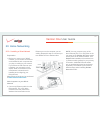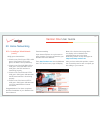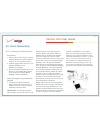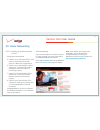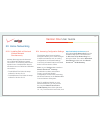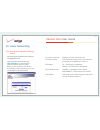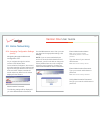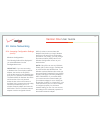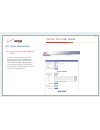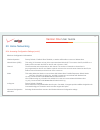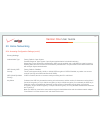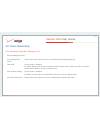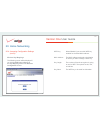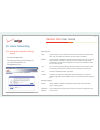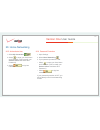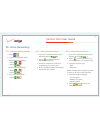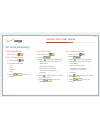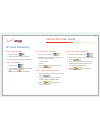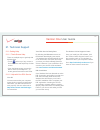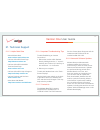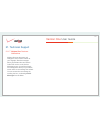- DL manuals
- Verizon
- Cordless Telephone
- Verizon One
- User Manual
Verizon Verizon One User Manual
Summary of Verizon One
Page 1
© 2006 verizon verizon one tm user guide.
Page 2
© 2006 verizon verizon one user guide 2 table of contents 1. Product description 9 1.1 installation requirements 9 1.2 networking requirements 9 2. Conventions used in this document 11 3. Safety instructions 12 3.1 safety instructions 12 3.2 battery safety instructions 12 4. Regulatory information 1...
Page 3
© 2006 verizon verizon one user guide 3 10. Verizon one handset controls 28 10.1 handset control buttons 28 10.2 handset activity led 31 10.3 backlighting 32 11. Verizon one handset screens 33 11.1 standby 33 11.2 no new calls 33 11.3 new calls 34 11.4 ringer off 34 11.5 new calls, no messages waiti...
Page 4
© 2006 verizon verizon one user guide 4 15. Using intercom and call transfer functions 56 15.1 intercom functions 56 15.1.1 paging the base 56 15.1.2 no answer from a page 57 15.1.3 using the intercom during an active call 57 15.2 call transfer functions 58 15.2.1 completing a call transfer 58 15.2....
Page 5
© 2006 verizon verizon one user guide 5 19.1.4.2 update a contact 76 19.1.4.3 map a caller 76 19.1.5 receiving an incoming call 77 19.1.6 placing an outgoing call 78 19.2 voice mail 79 19.3 speed dial 79 19.3.1 add a contact to your speed dial list 79 19.3.2 edit a contact on your speed dial list 80...
Page 6
© 2006 verizon verizon one user guide 6 19.10.3 reply to an e-mail 94 19.11 alarm/timer 94 19.11.1 start timer 94 19.11.2 set alarm 94 19.11.3 start stopwatch 95 19.12 calculator 95 19.13 news & more 95 19.13.1 choose content 95 19.13.1.1 my choices 95 19.13.1.2 top headlines 95 19.13.1.3 movies 96 ...
Page 7
© 2006 verizon verizon one user guide 7 19.16.5.1 manage cell phones 106 19.16.5.2 add cell phones 107 19.16.5.2.1 authorizing a cell phone 107 19.16.5.3 view cell phone 107 19.16.6 home networking 107 19.16.7 ring tones 108 19.16.7.1 set ring tone 108 19.16.7.2 view ring tones 108 19.16.8 volume 10...
Page 8
© 2006 verizon verizon one user guide 8 20.8.4 view services 135 20.8.5 view clients 135 20.9 setup my connection 135 20.9.1 setup fios connection 135 20.9.2 setup dsl connection 135 21. Technical support 136 21.1 getting help 136 21.1.1 touch-screen help 136 21.1.2 help with your dsl service 136 21...
Page 9
© 2006 verizon verizon one user guide 9 1.1 installation requirements to install verizon one, you will need the following: a network interface card (nic) installed in your pc, or an ieee 802.11b/g adapter. Note: please wait until you have received notification from verizon one that your dsl line has ...
Page 10
© 2006 verizon verizon one user guide 10 1.2 networking requirements (cont’d) note: before you connect via 10/100 base-t, you must have an available ethernet card installed in your computer. If your ethernet card does not auto- negotiate, you must set it to half duplex. Refer to the ethernet card ma...
Page 11
© 2006 verizon verizon one user guide 11 • lcd screens: the screens displayed in this document are meant to provide a visual representation of verizon one’s handset and base functionality. The actual data displayed in your lcd screens may differ slightly from the data displayed in the screens of thi...
Page 12
© 2006 verizon verizon one user guide 12 3.1 safety instructions • never install any telephone wiring during a lightning storm. • never install telephone jacks in wet locations unless the jack is specifically designed for a wet location. • never touch non-insulated telephone wires or terminals unless...
Page 13
© 2006 verizon verizon one user guide 13 4.1 fcc compliance note this equipment has been tested and found to comply with the limits for a class b digital device, pursuant fcc statement: this product has been tested and found to comply with the limits for a class b digital device, pursuant to part 15...
Page 14: Verizon One
© 2006 verizon verizon one user guide 14 5.1 base unit features the following features are provided in the verizon one base unit. An in-depth description of functions will be discussed later in this document: • symmetrical 5.8 ghz dss cordless telephone technology with built-in 5.8 ghz antennae • 75...
Page 15: Verizon One
© 2006 verizon verizon one user guide 15 5.2 cordless handset features (cont’d) • message waiting/ringing led indicator—provides indication of incoming calls and/or message waiting • caller id***, call waiting**** and call waiting with caller line id • incoming calls with the last 40 caller id recor...
Page 16: Verizon One
© 2006 verizon verizon one user guide 16 5.3 touch-screen features (cont’d) • upgrade to iobi sm home* see section 19.12 for more information on iobi home and each of these features: • call forwarding** • on-screen voice mail*** • manage calls • iobi home on your desktop • iobi home on the web • ver...
Page 17: Verizon One Set-Up
© 2006 verizon verizon one user guide 17 6.1 checking kit contents your kit contains everything you need to set-up verizon one and install your verizon online dsl service if you are a new subscriber. 6. Verizon one set-up 1 2 4 5 6 7 8 10 3 1. Verizon one base unit with display 2. Verizon one base u...
Page 18: Verizon One Base Unit
© 2006 verizon verizon one user guide 18 7.1 choosing a location to install verizon one for optimal performance of verizon one, choose a location that is: • away from active electrical areas • away from interference such as a television, radio or microwave oven • away from water or moisture, excessi...
Page 19: Verizon One Base Unit
© 2006 verizon verizon one user guide 19 7.2 installing the base unit on a desktop or flat surface (cont’d) step 3 follow the instructions on the verizon one display (figure 3). The verizon one display will walk you through the necessary steps to complete the set-up of verizon one and the installati...
Page 20: Verizon One Base Unit
© 2006 verizon verizon one user guide 20 7.3 wall mounting on a hollow drywall surface (optional) (cont’d) 6. Connect the dc 12v power supply cord to the power connector marked 12v dc on the rear panel of the verizon one base unit. Plug the other end of the power supply into an ac wall socket, and t...
Page 21
© 2006 verizon verizon one user guide 21 8.1 installing the handset battery important: before you install or handle the battery, please read section 3.2 for battery safety instructions. Remove the battery cover by pressing and sliding the cover off the battery compartment. Attach the battery cable c...
Page 22
© 2006 verizon verizon one user guide 22 8.2 parking or charging the handset (battery) prior to using your verizon one handset for the first time, the handset battery must be fully charged. To charge the handset, place the handset into the cradle with the keypad face down so that the contacts on the ...
Page 23
© 2006 verizon verizon one user guide 23 8.3 battery charge indication the handset provides 4 indicator levels of the battery charge state. (full, high, medium, low). It takes approximately 2 seconds for the handset to detect the battery charge level after it has been removed from the cradle. The ha...
Page 24
© 2006 verizon verizon one user guide 24 8.3 battery charge indication (cont’d) battery level (full charge) – if the handset is fully charged when removed from the base and in an idle state, the screen will display the “charging complete” message for 3 seconds or until you press any key. It will the...
Page 25
© 2006 verizon verizon one user guide 25 8.4 turning on the handset once the battery has been installed and the handset has been charged, the handset will be functional. Pressing any key will illuminate the display. The handset must be registered to the base unit before it is operational. 8.5 using ...
Page 26
© 2006 verizon verizon one user guide 26 9.1 registration procedure after successfully charging your verizon one handset, you must perform a registration procedure to allow the handset to communicate with the base unit. To register the handset to the base unit, perform these steps: 1. Select the han...
Page 27
© 2006 verizon verizon one user guide 27 9.1 registration procedure (cont’d) you may choose to re-name your handset. See section 13.4 for handset name menu instructions. Note: to select soft key functions displayed on the left side of the lcd screen, press the key in the top left corner key of the h...
Page 28
© 2006 verizon verizon one user guide 28 10.1 handset control buttons the following control buttons are provided on the verizon one handset: note: “off-hook” refers to the condition when either the base unit or handset is active in requesting a dial tone or is engaged in a call. “on-hook” refers to ...
Page 29
© 2006 verizon verizon one user guide 29 10.1 handset control buttons (cont’d) button function hold when pressed once, this button will place the call on hold. Press again to release the call from hold status. Intercom when is pressed on the handset, it becomes a paging device to locate the base uni...
Page 30
© 2006 verizon verizon one user guide 30 10.1 handset control buttons (cont’d) button function pressing this button will allow you to: -access the handset’s main menu screen -delete/backspace characters -view the settings of an option once it is selected pressing this button enables you to: -scroll ...
Page 31
© 2006 verizon verizon one user guide 31 10.2 handset activity led the handset includes an activity led, also referred to as the “voice message waiting led,” which performs the following functions: • incoming ring: the activity led is flashing at a cadence in accordance to an incoming ring pattern. W...
Page 32
© 2006 verizon verizon one user guide 32 10.3 backlighting backlighting refers to the condition when the lcd screen or the buttons on the handset or the base light indicate any of the following conditions: • incoming calls • pressing keys • paging and/or intercom functions 10. Verizon one handset co...
Page 33: Verizon One Handset Screens
© 2006 verizon verizon one user guide 33 11.1 standby after you have charged and registered the handset to the base, the standby screen will be displayed on the handset’s lcd screen. The standby screen provides information such as: • current time and date • battery level meter note: at a high or ful...
Page 34: Verizon One Handset Screens
© 2006 verizon verizon one user guide 34 11.3 new calls when there are new calls in the incoming call log, no messages waiting, and the line is not in use, the handset will display the following screen: 11.4 ringer off when the ringer is off, the handset will display the ringer off icon on the lcd s...
Page 35: Verizon One Handset Screens
© 2006 verizon verizon one user guide 35 11.6 new calls, messages waiting, line in use when there are new calls in the incoming call log, there are messages waiting, and the line is in use, the handset will display the following screens, alternately: 11. Verizon one handset screens.
Page 36
© 2006 verizon verizon one user guide 36 12.1 off-hook dialing and dialing screen press while the standby screen appears to go to the off-hook state. You will hear a dial tone. Pressed numbers will be dialed out immediately. The following “talk” screen will be displayed for 5 seconds: after 5 second...
Page 37
© 2006 verizon verizon one user guide 37 12.2 preview or on-hook dialing press number keys (0-9) during the time that the standby screen appears to go to the preview dialing screen, shown below. The number input will first appear on the right side of the 2nd row and will move to the right as a new nu...
Page 38
© 2006 verizon verizon one user guide 38 12.3 off-hook & on-hook dialing alternatives both off-hook and on-hook dialing functions can be accessed using your incoming call log (see section 12.2), your phonebook (see section 14.5), and from the base unit (see section 18.2). 12.4 placing a handset call...
Page 39
© 2006 verizon verizon one user guide 39 12.5 redial press while on the standby screen to go to the redial list. The screen will display the last 5 numbers dialed from the handset or base unit. The pointer will start with the most recent number. Press to scroll through the list. Each redial number s...
Page 40
© 2006 verizon verizon one user guide 40 12.6 incoming call screen (cont’d) if no name is present through caller id, the handset will then attempt to match the number with your phonebook. If there is a matching record found, the name field on the screen will display the name as previously input in yo...
Page 41: Verizon One Handset Menu
© 2006 verizon verizon one user guide 41 note: to select soft key functions displayed on the left side of the lcd screen, press the key in the top left corner key of the handset. To select soft key functions displayed on the right side of the screen, press the key in the top right corner. These butt...
Page 42: Verizon One Handset Menu
© 2006 verizon verizon one user guide 42 the following chart displays main manu and sub-menu options available to the handset: menu option sub-menu option(s) incoming calls log view list of incoming calls, displaying caller id information, if available. Up to 40 records are in the log. From this log...
Page 43: Verizon One Handset Menu
© 2006 verizon verizon one user guide 43 13.1 incoming calls log when the [incoming calls] menu is selected from the menu screen, the most recent incoming calls will be displayed with the caller id information available and the time and date received. You can scroll through the list using to see you...
Page 44: Verizon One Handset Menu
© 2006 verizon verizon one user guide 44 13.1.2 save a record to your phonebook to save a call record from the incoming calls log to the phonebook, scroll to the record that you want to save. Select [options] to display the following “save/ erase/erase all” screen. Select [save]: if your phonebook i...
Page 45: Verizon One Handset Menu
© 2006 verizon verizon one user guide 45 13.1.3 erase call from the incoming calls log (cont’d) selecting [erase all] enables you to erase all records from the incoming calls log. The screen will display the [erase all?] screen above, prompting you to confirm your selection. Select [ok] to erase all ...
Page 46: Verizon One Handset Menu
© 2006 verizon verizon one user guide 46 13.2.1 ringer volume when you select [ringer volume] the screen below will be displayed with the current volume. “medium” is the default ringer volume. Select [change] and scroll to change ringer volume to either “medium,” “high,” “low,” or “off”. ( note: the...
Page 47: Verizon One Handset Menu
© 2006 verizon verizon one user guide 47 13.2.3 keypad tones when you select [keypad tones] the following screen will be displayed with the arrow at the current status. “on” is the default keypad tones setting. Select [change] if you want to change the keypad tones to “off.” select [save] to save yo...
Page 48: Verizon One Handset Menu
© 2006 verizon verizon one user guide 48 13.4 date and time menu when the [date and time] menu is selected, the pointer will be positioned at the time setting, and the first digit of time will blink, waiting for your input: 1. Enter the first digit. Once entered, the second digit will blink. Continue ...
Page 49
© 2006 verizon verizon one user guide 49 14.1 view your phonebook the phonebook within your handset is available to store names and numbers for easy access and dialing: phonebook and phone number features quality the maximum number of entries that the phonebook can contain 50 the maximum number of c...
Page 50
© 2006 verizon verizon one user guide 50 14.1 view your phonebook (cont’d) select [view] when the pointer is at the desired entry, to view the telephone number for that entry. After selecting a phone entry, press to go off-hook and dial the selected phone number: when a name exists, a phonebook entr...
Page 51
© 2006 verizon verizon one user guide 51 14.2 add a new name (cont’d) 1. Enter a name with up to 11 characters at the blinking underscore using the keypad characters (0-9, *, #). Note: if you try to input more than 11 characters, an error tone will be heard and additional input will not be accepted....
Page 52
© 2006 verizon verizon one user guide 52 14.2 add a new name (cont’d) the phone number will be formatted according to the following rules: string of digits screen format 1 7 digit number ###-#### 2 8 digits, leading digit 1 1 ###-#### 3 10 digits (###)###-#### 4 11 digits, leading digit 1 1(###)###-...
Page 53
© 2006 verizon verizon one user guide 53 14.2 add a new name (cont’d) the following screen will be displayed: if the phonebook is full when you select (add new name), a “phonebook full” message will be displayed for 2- seconds. When the phonebook is full, you can store a new name entry only after an...
Page 54
© 2006 verizon verizon one user guide 54 14.3 edit a phonebook entry (cont’d) 5. Select [save] to save your settings and to return to standby. 6. Press to return to the standby screen. 7. Continue by editing the number, press . The display will show the corresponding number of the name you have sele...
Page 55
© 2006 verizon verizon one user guide 55 14.4 erase a phonebook entry to erase a name and number from the phonebook, choose the desired name or number and select [erase]. The name and number will be erased, and the phonebook will be re-numbered. The handset will display the “entry erased” message fo...
Page 56
© 2006 verizon verizon one user guide 56 15.1 intercom functions the handset for the verizon one base unit has the default name “ verizon one” and the base is called “base.” these names assist in understanding the intercom and call transfer functions discussed in this section. 15.1.1 paging the base...
Page 57
© 2006 verizon verizon one user guide 57 15.1.2 no answer from a page if a page is not answered, a “no answer” message will be displayed on the device that originated the page when: • there is no answer from the paged party after two minutes • the paged party chose not to answer by pressing [exit] o...
Page 58
© 2006 verizon verizon one user guide 58 15.2 call transfer functions 15.2.1 completing a call transfer an external call received on the “ verizon one” handset may be transferred to the base by pressing on “ verizon one” and then pressing to automatically page the base. “ verizon one” will display “...
Page 59
© 2006 verizon verizon one user guide 59 15.2.2 call back if the “ verizon one” user presses to transfer a call and the base does not answer, after 30 seconds of ringing, the base will stop ringing and the ringing will “return” to “ verizon one.” the base will acknowledge the “line in use” screen an...
Page 60
© 2006 verizon verizon one user guide 60 15.3 3-way conferencing (cont’d) the handset may select one of the following options: • press on “ verizon one” to quit the conference. The base can continue the external call alone. Or, similarly, the base can disconnect to quit the conference and leave “ ve...
Page 61
© 2006 verizon verizon one user guide 61 15.5 out-of-range detection if the handset detects an out-of-range condition, it will start searching for the base and display the following screen: after the handset finds the base, the handset will display the standby screen. If the handset cannot find the ba...
Page 62
© 2006 verizon verizon one user guide 62 your verizon one handset is equipped with a 2.5 mm headset jack for use with an optional accessory headset for hands- free operation. If you choose to use the headset option, you must do the following: 1. Obtain an optional accessory headset. 2. Locate the he...
Page 63
© 2006 verizon verizon one user guide 63 17.1 base speakerphone control buttons the following control buttons are provided on the verizon one base unit for control of the base speakerphone: note: “off-hook” refers to the condition when either the base or handset is active in requesting a dial tone o...
Page 64
© 2006 verizon verizon one user guide 64 17.1 base speakerphone control buttons (cont’d) button function intercom pressing this button will automatically begin paging the verizon one handset. Volume up volume down pressing and holding either of these buttons will continually raise/lower the volume o...
Page 65
© 2006 verizon verizon one user guide 65 17.2 base activity led the base unit includes an activity led, also referred to as the “voice message waiting led,” which performs the following functions: • incoming call: the activity led is flashing at a cadence in accordance to an incoming ring pattern. Wh...
Page 66
© 2006 verizon verizon one user guide 66 17.2 base activity led (cont’d) 17. Verizon one base unit controls lcd screen activity led power led networking leds dsl/rdy ethernet wireless internet line in-use address book speaker button control buttons volume up volume down mute hold stylus handset (sit...
Page 67
© 2006 verizon verizon one user guide 67 18.1 base, stylus and touch-screen if you are using verizon one in active mode, you will perform most of your interactions through the base unit’s touch-screen. For details on how to use these additional features and navigate the touch-screen display, see sec...
Page 68
© 2006 verizon verizon one user guide 68 18.3 answering incoming calls to answer an incoming call, from the base unit, press during an incoming call ringtone. After you press , the base will go off-hook and you may begin speaking. 18.4 transferring calls from the base to the handset by lifting the h...
Page 69
© 2006 verizon verizon one user guide 69 18.6 paging from the base to page the handset from the base unit, press on the base. The base will page the handset for approximately two minutes and then stop paging. If the handset responds (by pressing within the two minutes of paging), it will end the pag...
Page 70
© 2006 verizon verizon one user guide 70 18.9 using the hold button to place the call in a hold state, press on the base. The button will illuminate (flashing) when the call is on hold. Press again to return to the call. 18.10 using the menu and address book buttons pressing the to the touch-screen m...
Page 71
© 2006 verizon verizon one user guide 71 19. Touch-screen features 19.1 touch-screen navigation verizon one’s visual touch-screen display provides access to everything you use most often. This section shows how to navigate using the touch-screen menu. One-touch screen features home screen the home s...
Page 72
© 2006 verizon verizon one user guide 72 19. Touch-screen features 19.1.1 menu superpages*: search and view residential and business listing information, access maps and directions, and direct dial with one touch. Address book*: access and manage your online address book with the ability to directly...
Page 73
© 2006 verizon verizon one user guide 73 19. Touch-screen features e-mail**: check and send e-mail directly from the verizon one device. Alarm/timer: set an alarm, use the timer or start the stopwatch to keep time. Calculator: perform basic calculation functions like addition, subtraction, multiplic...
Page 74
© 2006 verizon verizon one user guide 74 19. Touch-screen features 19.1.2 touch-screen keyboard and numeric keypad select or touch an entry field to access the keyboard - or - in the case of number fields, a numeric keypad. Note that you can select shift for capital letters and the @ sign, etc. When e...
Page 75
© 2006 verizon verizon one user guide 75 19. Touch-screen features 19.1.4 call log* features 19.1.4.1 view caller the view caller screen allows you to view, call or map a caller and/or contact. You can also add this caller to your address book or update an existing address book contact with call inf...
Page 76
© 2006 verizon verizon one user guide 76 19. Touch-screen features 19.1.4.2 update a contact on the update a contact screen, select the group for the contact for which you wish to add this phone number. Enter or update a contact name and select a phone number type . Select done to save your changes....
Page 77
© 2006 verizon verizon one user guide 77 19.1.5 receiving an incoming call when you receive a call, verizon one will display the in call screen which displays caller id* information (if available). The in call screen also provides screen commands that you can touch with your stylus to answer, route ...
Page 78
© 2006 verizon verizon one user guide 78 19. Touch-screen features 19.1.6 placing an outgoing call in addition to the outgoing call methods described in the handset and base sections, you may also make a phone call using the touch-screen or a combination of touch-screen commands with base buttons. T...
Page 79
© 2006 verizon verizon one user guide 79 19.2 voice mail the voice mail tab works with verizon voice mail service. You must be a current verizon home voice mail subscriber to use this feature. If you are a current subscriber, select set- up . This will allow you to enter in your verizon voice mail a...
Page 80
© 2006 verizon verizon one user guide 80 19.3.2 edit a contact on your speed dial list 1. Select speed dial from the menu. 2. Touch the name of the entry you wish to update. 3. On the entry screen for this speed dial position, select or touch the entry fi eld to access the keyboard to update the name...
Page 81
© 2006 verizon verizon one user guide 81 19. Touch-screen features 19.5 address book access and manage your online address book and directly place calls from it. Your address book may contain personal contacts, business contacts and groups. You may assign contacts to groups for quick access. View co...
Page 82
© 2006 verizon verizon one user guide 82 19. Touch-screen features 19.5.2 get address, map and directions the view contact – addresses screen displays the addresses stored for the selected contact. Under the contact name is the e-mail and home address. • select map for a map of the home address. • s...
Page 83
© 2006 verizon verizon one user guide 83 19. Touch-screen features 19.5.3.1 add a person (cont’d) 7. On the add contact - work numbers add work numbers screen, enter work phone, cell, fax and/or pager numbers. Select more to advance to the new contact - home address screen. 8. On the add contact - h...
Page 84
© 2006 verizon verizon one user guide 84 19. Touch-screen features 19.5.3.3 add a business contact (cont’d) 5. On the add business contact - required information screen, enter name, primary phone number and select phone or cell from the type menu. Select more to advance to the add business - numbers...
Page 85
© 2006 verizon verizon one user guide 85 19. Touch-screen features 19.6.3. Appointments 19.6.3.1 add an appointment 1. Select calendar from the menu. 2. Select add on the calendar screen. 3. Select appointment . 4. On the calendar - add appointment screen, enter subject and location . Tip: select or...
Page 86
© 2006 verizon verizon one user guide 86 19. Touch-screen features 19.6.3.2 edit an appointment 1. Select calendar from the menu. 2. Select the day of the appointment you wish to edit. 3. Select the day tab. 4. Select the appointment that you wish to edit. 5. Select edit . 6. Update subject, locatio...
Page 87
© 2006 verizon verizon one user guide 87 19. Touch-screen features 19.6.4 tasks 19.6.4.1 add a task 1. Select calendar from the menu. 2. Select add on the calendar screen. 3. Select task . 4. On the calendar - add task screen, enter subject (name for this new task). 5. Select task priorit y (high, l...
Page 88
© 2006 verizon verizon one user guide 88 19. Touch-screen features 19.6.4.3 view tasks 1. Select calendar from the menu. 2. Select view tasks on the calendar screen. The calendar – tasks screen appears. The calendar – task screen lists all of your saved tasks, each with status and due date . Also: •...
Page 89
© 2006 verizon verizon one user guide 89 19. Touch-screen features 19.7.3 add a memo (cont’d) to use the keyboard to enter printed text in the drawing area: 1. Choose the text color by selecting the pen color . A pop-up menu with available colors will appear. The currently selected color is outlined...
Page 90
© 2006 verizon verizon one user guide 90 19. Touch-screen features 19.7.3 add a memo (cont’d) to erase portions of the drawing area: 1. Select eraser . Your cursor will turn into a rectangle. Touch any point of the drawing area and drag. Anything underneath the rectangle will be erased (with the exc...
Page 91
© 2006 verizon verizon one user guide 91 19. Touch-screen features 19.9.1 look up a business (cont’d) tip: select categories to look up a business by category. Once you have reached the most specifi c level for your category selection (e.G. Art galleries or boat rentals), enter your city and state an...
Page 92
© 2006 verizon verizon one user guide 92 19. Touch-screen features 19.9.4 search results not only does the superpages - search results screen display the results of your superpages search, it is also your link to one-touch dialing, maps and driving directions . • select new search to start your sear...
Page 93
© 2006 verizon verizon one user guide 93 19. Touch-screen features 19.9.4.2 add a superpages search results number to your address book to add a phone number from superpages search results to your address book: 1. Select superpages from the menu. 2. Conduct a search by selecting one of the following...
Page 94
© 2006 verizon verizon one user guide 94 19. Touch-screen features 19.10.2 check e-mail 1. Select to enter your verizon online e-mail password. Forgot password? Go to dslstart.Verizon.Net for help. 2. Use the scroll bar to view your list of e-mail messages. 3. Select the e-mail you want to view. 19....
Page 95
© 2006 verizon verizon one user guide 95 19. Touch-screen features 19.11.3 start stopwatch 1. Select to use the stopwatch feature. 2. Select to begin the stopwatch. 3. Select to pause the stopwatch. 4. Select to resume the stopwatch count. 5. Select to stop the stopwatch and reset all counters to 00...
Page 96
© 2006 verizon verizon one user guide 96 19. Touch-screen features 19.13.1.3 movies find out what is playing at nearby theaters. Review movie listings and show times. When you access movies from news & more in the menu, the movies - theaters list screen appears. Select a theater from the list based ...
Page 97
© 2006 verizon verizon one user guide 97 19. Touch-screen features 19.13.1.4.1 local weather (cont’d) tip: once entered, your zip code becomes the default until you enter a different one. This means that the weather for your area appears automatically when you come to the weather screen. 19.13.1.4.2...
Page 98
© 2006 verizon verizon one user guide 98 19.13.1.8 lottery 1. Open news & more and select lottery . 2. Lottery results are listed and will automatically move through each item. Or select and to scroll through the lotteries. 3. Select to get lottery details. 19.13.1.8.1 view game 1. Select and to scr...
Page 99
© 2006 verizon verizon one user guide 99 19.13.1.11 restaurants you can lookup restaurants in your area. Your zip code becomes the default until you enter a different one. This means that the restaurants in your area always appear automatically. 19.13.1.11.1 lookup restaurants 1. Select news & more ...
Page 100
© 2006 verizon verizon one user guide 100 19. Touch-screen features 19.13.1.11.4 restaurants near me (cont’d) 3. This is a list of restaurants near you, based upon the zip code and search radius you have entered. The list is sorted by distance, starting with the closest. 4. Select to learn more abou...
Page 101
© 2006 verizon verizon one user guide 101 19.14.1.1 using manage calls use the manage calls screen to turn call management on or off, start or stop call forwarding, set-up scheduled call forwarding tasks, and manage your call forwarding destinations (phone numbers). Command prompt on incoming calls ...
Page 102
© 2006 verizon verizon one user guide 102 19.14.1.2 manage call forwarding destinations (phone numbers) use the destinations screen to view the numbers you have set-up for call forwarding . You may add a new destination by selecting add . To edit an existing destination, go to destinations – edit en...
Page 103
© 2006 verizon verizon one user guide 103 19.14.2.3 schedule call forwarding 1. Select calendar from the menu. 2. Select add on the calendar screen. 3. Select schedule call forwarding . 4. On the calendar – schedule call forwarding screen, select a phone number to forward to from the destination num...
Page 104
© 2006 verizon verizon one user guide 104 19.14.2.4 edit scheduled call forwarding 1. Select calendar from the menu. 2. Select the day of the scheduled call forwarding task you wish to edit. 3. Select the day tab. 4. Select the scheduled call forwarding task that you wish to edit. 5. Select destinat...
Page 105
© 2006 verizon verizon one user guide 105 19. Touch-screen features 19.15 phone tips reference dialing shortcuts that you can use for common phone shortcuts – such as dialing the last person who called you (*69), or disabling call waiting (*70). 19.16 settings select a button for one of the settings...
Page 106
© 2006 verizon verizon one user guide 106 19. Touch-screen features 19.16.3 display choose brightness, contrast and home screen background on the settings- display screen: 1. Select settings from the menu. 2. Select display from the settings screen. 3. Slide the brightness horizontal slider to adjus...
Page 107
© 2006 verizon verizon one user guide 107 19. Touch-screen features 19.16.5.2 add cell phones 1. Select . 2. Select . 3. Select or touch the entry fi eld to enter the name and number of the cell phone. 4. Select to move to next screen. 5. A text message containing an authorization code will be sent t...
Page 108
© 2006 verizon verizon one user guide 108 19. Touch-screen features 19.16.7 ring tones you can choose from a list of ring tones for your verizon one. You can even download new ring tones directly to the device. 19.16.7.1 set ring tone 1. Open settings. 2. Select to select a ring tone for incoming ca...
Page 109
© 2006 verizon verizon one user guide 109 19. Touch-screen features 19.16.9 handsets if you have more than one handset associated with your verizon one device, you can register them, assign a name or edit their settings at any time. 19.16.9.1 name handsets 1. Select handset1, handset2, handset3 or h...
Page 110
© 2006 verizon verizon one user guide 110 19. Touch-screen features 19.16.10 shortcuts you can create shortcuts to features from the home screen. Just choose the features you want at-hand. 19.16.10.1 view shortcuts shortcuts are features listed on your home screen for easy access. 1. Select to open ...
Page 111
© 2006 verizon verizon one user guide 111 20. Home networking 20.1 what is home networking a home network connects computers in a household that share an internet connection, printers, files, and other hardware devices like scanners and dvd burners. Home networks eliminate the need to purchase separa...
Page 112
© 2006 verizon verizon one user guide 112 20.2 important information about your verizon one home network (cont’d) note: hereafter, the verizon one communications subsystem will be referred to as “ verizon one ,” “gateway,” or “modem.” your verizon one wireless home network was shipped to you disable...
Page 113
© 2006 verizon verizon one user guide 113 connection type minimum system requirements wired • pentium® or equivalent and above class machines, macintosh® • microsoft® windows® (95, 98, 2000, me, nt 4.0, or xp), macintosh® os x, or linux installed • computer operating system cd-rom on hand • internet...
Page 114
© 2006 verizon verizon one user guide 114 led states and descriptions led state description power solid green verizon one power is on off verizon one power is off solid red cs post (power on self test), failure (not bootable) or device malfunction. Note: the power led should be red no longer than tw...
Page 115
© 2006 verizon verizon one user guide 115 led states and descriptions led state description wireless solid green link established. Off verizon one power is off or no link. Power solid green verizon one power is on off verizon one power is off solid red cs post (power on self test), failure (not boot...
Page 116
© 2006 verizon verizon one user guide 116 led states and descriptions led state description internet solid green ip connected (the subsystem has a wan ip address from ipcp or dhcp, and dsl is up or a static ip address is configured. Ppp negotiation has successfully completed (if used) and dsl is up a...
Page 117
© 2006 verizon verizon one user guide 117 name fax (fax, phone, answering machine) dsl/phone reset ethernet (e1/wan, e2, e3, e4) 12v dc on/off 20.3.3 interface descriptions the following chart explains the interface components located on the back of verizon one: type 6-pin rj-11 modular jack 6-pin r...
Page 118
© 2006 verizon verizon one user guide 118 20.3.4 installing a wired network preparation 1. Before you connect your “wired” network, you must have an ethernet card installed in each computer that you plan on adding to your network. If your ethernet card does not auto- negotiate, you must set it to ha...
Page 119
© 2006 verizon verizon one user guide 119 20.3.4 installing a wired network (cont’d) verify your connections 3. Check to see if the power led is solid green. If the power led is solid green, the base unit is powered up. 4. Check to see if the dsl/rdy led is solid green. If the dsl/rdy led is solid g...
Page 120
© 2006 verizon verizon one user guide 120 20.3.5 installing a wireless network preparation 1. Ensure that an 802.11b/g/g+ wireless network adapter has been installed in each pc on your wireless network. 2. Install the appropriate drivers for your wireless ieee802.11b or ieee802.11g adapter. 3. Turn ...
Page 121
© 2006 verizon verizon one user guide 121 20.3.5 installing a wireless network (cont’d) verify your connections 5. Check to see if the power led is solid green. If the power led is solid green, the base unit is powered up. 6. Check to see if the dsl/rdy led is solid green. If the dsl/rdy led is soli...
Page 122
© 2006 verizon verizon one user guide 122 20.3.6 installing both a wired and wireless network simultaneously verizon one supports simultaneous use of wired and wireless network connections. The following instructions explain how to install verizon one for simultaneous use of wired and wireless conne...
Page 123
© 2006 verizon verizon one user guide 123 20.4 accessing configuration settings (cont’d) connecting to the advanced features configuration tool open your web browser and type http://192.168.1.1 in the browser’s address window, and then press enter on your keyboard. You will see the following screen (a...
Page 124
© 2006 verizon verizon one user guide 124 20.4 accessing configuration settings (cont’d) navigating through the advanced configuration tool as you navigate through the various screens of the verizon one communications subsystem, the name of the active page that you have selected will appear in the upp...
Page 125
© 2006 verizon verizon one user guide 125 20.4 accessing configuration settings (cont’d) wireless configuration the following fields will be displayed if you select wireless from the configuration menu: important: if you are connecting to verizon one via a wireless network adapter, the service set id (s...
Page 126
© 2006 verizon verizon one user guide 126 20.4 accessing configuration settings (cont’d) to select a network setting, click the drop-down arrow at the field labeled authentication type , and then select either open system or shared key . If you change any settings in this screen, you must click the sa...
Page 127
© 2006 verizon verizon one user guide 127 20.4 accessing configuration settings (cont’d) wireless configuration information wireless operation factory default = enabled. When disabled, no stations will be able to connect to verizon one. Network name (ssid) this string, (32 characters or less) is the n...
Page 128
© 2006 verizon verizon one user guide 128 20.4 accessing configuration settings (cont’d) privacy settings authentication type factory default = open system. Possible response: open system: open system authentication is the default selection. Shared key: to use shared key authentication, wep must be e...
Page 129
© 2006 verizon verizon one user guide 129 20.4 accessing configuration settings (cont’d) privacy settings (cont’d) key mapping table selecting this button will allows access to the wireless key mappings settings. Button hide ssid factory default = disabled. If enabled, verizon one will not broadcast ...
Page 130
© 2006 verizon verizon one user guide 130 20.4 accessing configuration settings (cont’d) wireless key mappings the following screen will be displayed if you click the edit button adjacent to the key mapping table in the wireless configuration screen: wep key select enable if you want this wep key enab...
Page 131
© 2006 verizon verizon one user guide 131 20.4 accessing configuration settings (cont’d) firewall configuration the following settings will be displayed if you select firewall from the configuration menu: security level high high security level only allows basic internet functionality. Only mail, news,...
Page 132
© 2006 verizon verizon one user guide 132 20. Home networking 20.5 authenticate user 1. Select my connection . 2. Select to enter your user name and password. (this is usually your verizon online user name and password). 3. Select to sign into network. 20.6 password protection 1. Open settings. 2. S...
Page 133
© 2006 verizon verizon one user guide 133 20. Home networking 20.7 confi gure wireless settings 1. Select . 2. If you are in application mode: wireless network settings • select or . • select . Wireless security settings • select or . • select . 3. If you are in client mode: • select . 20.7.1 setup w...
Page 134
© 2006 verizon verizon one user guide 134 20. Home networking 20.8 manage security select security . 20.8.1 change firewall 1. Select firewall . 2. Choose firewall level: • off • low • medium • high 3. Select to save your settings. 20.8.2 add services 1. Select services . 2. Select . 3. Select or th...
Page 135
© 2006 verizon verizon one user guide 135 20. Home networking 20.8.4 view services 1. Select services . 2. Select one of the services listed. 3. The service information will appear. 20.8.5 view clients 1. Select clients . 2. A list of clients will appear with wired or wireless icons indicating its n...
Page 136
© 2006 verizon verizon one user guide 136 21. Technical support 21.1 getting help 21.1.1 touch-screen help there are multiple ways to get help with verizon one : • touch at the top of any screen to fi nd instructions and helpful tips for that screen. • from the home screen, access the menu, and then ...
Page 137
© 2006 verizon verizon one user guide 137 21.1.3 helpful web sites • about verizon one : www.Verizon.Com/verizon-one • verizon online dsl start page: http://dslstart.Verizon.Net • verizon online dsl with msn premium start page: www.Verizon.Msn.Com • verizon online dsl help & support: http://onlinehe...
Page 138
© 2006 verizon verizon one user guide 138 21.1.7 verizon one customer notifications verizon one puts the power and intelligence of the verizon network at your fingertips. Receive messages about your verizon one and verizon online dsl service on the verizon messages screen. A small check mark icon will...