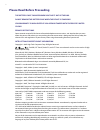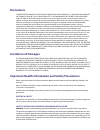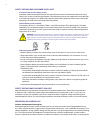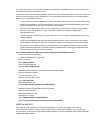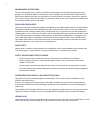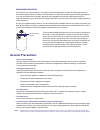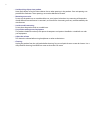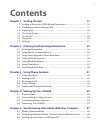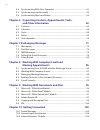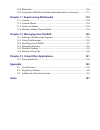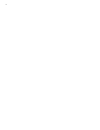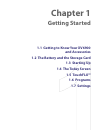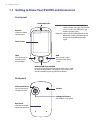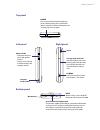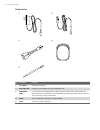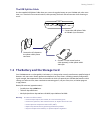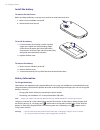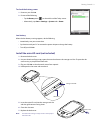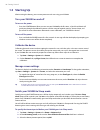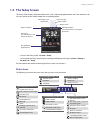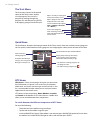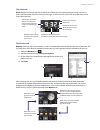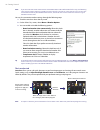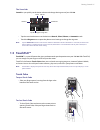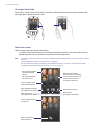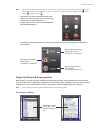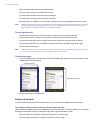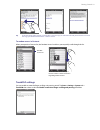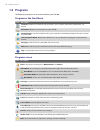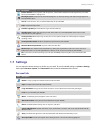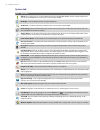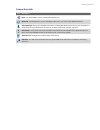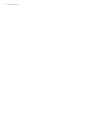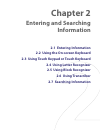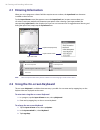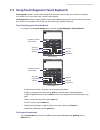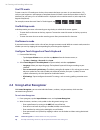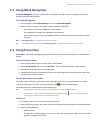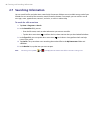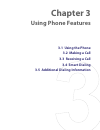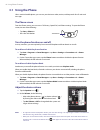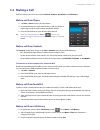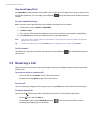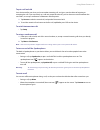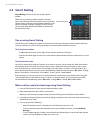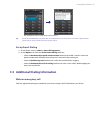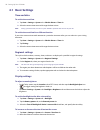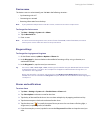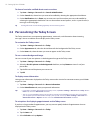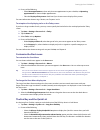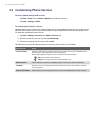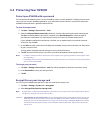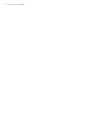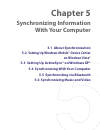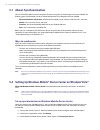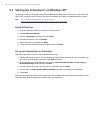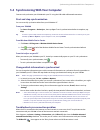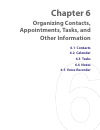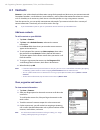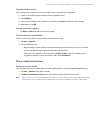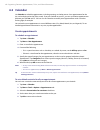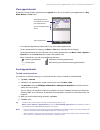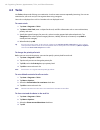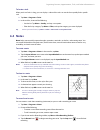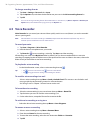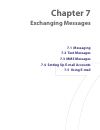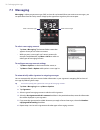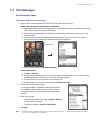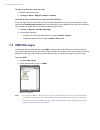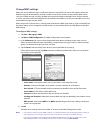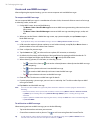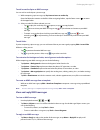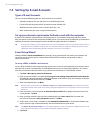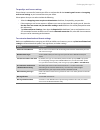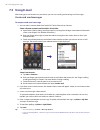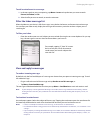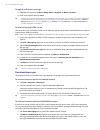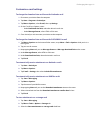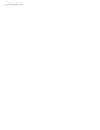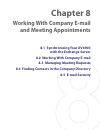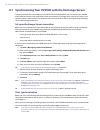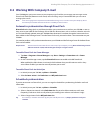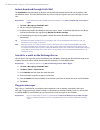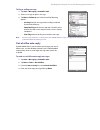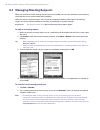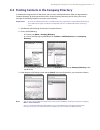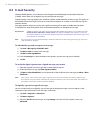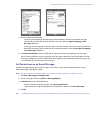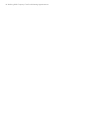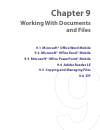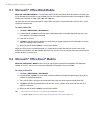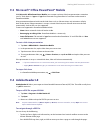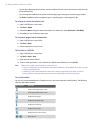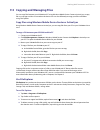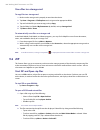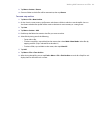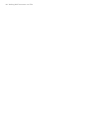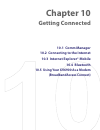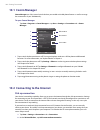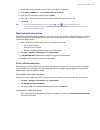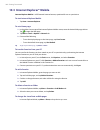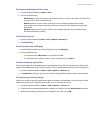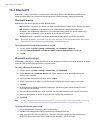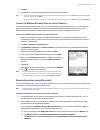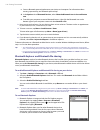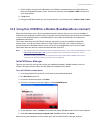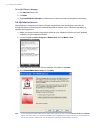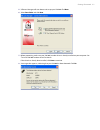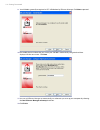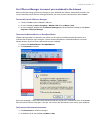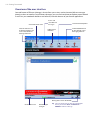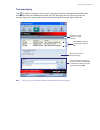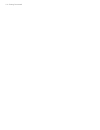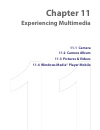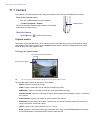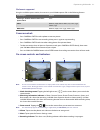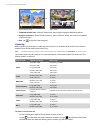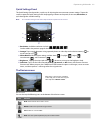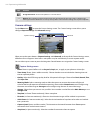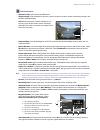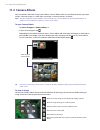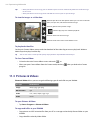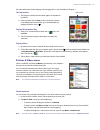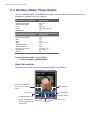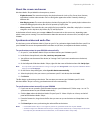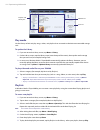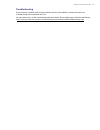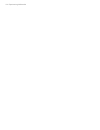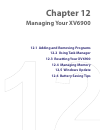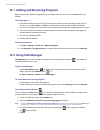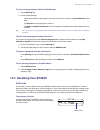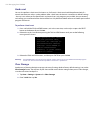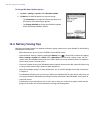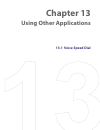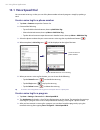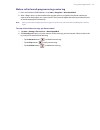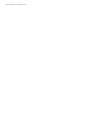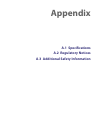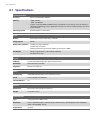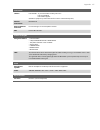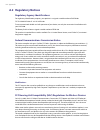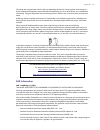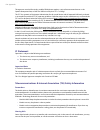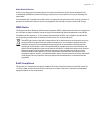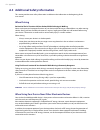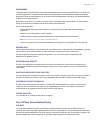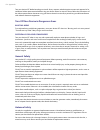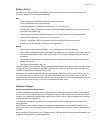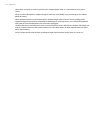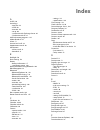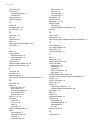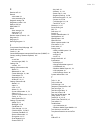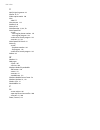- DL manuals
- Verizon
- Cell Phone
- XV6900
- User Manual
Verizon XV6900 User Manual
Summary of XV6900
Page 1
Xv6900 user manual.
Page 2
2 please read before proceeding the battery is not charged when you take it out of the box. Do not remove the battery pack when the device is charging. Your warranty is invalidated if you open or tamper with the device’s outer casing. Privacy restrictions some countries require full disclosure of re...
Page 3: Disclaimers
3 disclaimers the weather information, data and documentation are provided “as is” and without warranty or technical support of any kind from htc. To the maximum extent permitted by applicable law, htc and its affiliates expressly disclaim any and all representations and warranties, express or impli...
Page 4
4 safety precautions for power supply unit • use the correct external power source a product should be operated only from the type of power source indicated on the electrical ratings label. If you are not sure of the type of power source required, consult your authorized service provider or local po...
Page 5
5 ear), hypersensitivity to sound and distorted hearing. Individual susceptibility to noise-induced hearing loss and other potential hearing problems varies. The amount of sound produced by a portable audio device varies depending on the nature of the sound, the device, the device settings and the h...
Page 6
6 environment restrictions do not use this product in gas stations, fuel depots, chemical plants or where blasting operations are in progress, or in potentially explosive atmospheres such as fuelling areas, fuel storehouses, below deck on boats, fuel or chemical transfer or storage facilities, and a...
Page 7: General Precautions
7 nonionizing radiation your device has an internal antenna. This product should be operated in its normal-use position to ensure the radiative performance and safety of the interference. As with other mobile radio transmitting equipment, users are advised that for satisfactory operation of the equi...
Page 8
8 • avoid pushing objects into product never push objects of any kind into cabinet slots or other openings in the product. Slots and openings are provided for ventilation. These openings must not be blocked or covered. • mounting accessories do not use the product on an unstable table, cart, stand, ...
Page 9: Contents
9 contents chapter 1 getting started 13 1.1 getting to know your xv6900 and accessories ...................................... 14 1.2 the battery and the storage card ............................................................ 17 1.3 starting up ........................................................
Page 10: And Other Information
10 5.4 synchronizing with your computer ......................................................... 61 5.5 synchronizing via bluetooth .................................................................... 62 5.6 synchronizing music and video ................................................................
Page 11: 119
11 10.4 bluetooth .................................................................................................. 108 10.5 using your xv6900 as a modem (broadbandaccess connect) ............ 111 chapter 11 experiencing multimedia 119 11.1 camera ......................................................
Page 12
12.
Page 13: And Accessories
1.1 getting to know your xv6900 and accessories 1.2 the battery and the storage card 1.3 starting up 1.4 the today screen 1.5 touchflo™ 1.6 programs 1.7 settings chapter 1 getting started.
Page 14
14 getting started 1.1 getting to know your xv6900 and accessories front panel left led: shows green and amber lights for cdma standby, message, and network status as well as for notification and battery charging status. Right led: shows a flashing blue light when the bluetooth system is powered up ...
Page 15
Getting started 15 top panel power press to turn off the display temporarily. To turn off the power, press and hold for about 5 seconds. For more information, see “starting up” in this chapter. Left panel volume slider • slide up or down to adjust the speaker volume. • during a call, slide up or dow...
Page 16
16 getting started accessories 5 2 1 3 4 no. Accessory function 1 ac adapter recharges the battery. 2 mini usb cable connects your xv6900 to a pc and synchronizes data. 3 usb splitter cable lets you connect the supplied power adapter and your stereo headset to the device. This allows you to charge t...
Page 17
Getting started 17 the usb splitter cable use the supplied usb splitter cable when you want to charge the battery on your xv6900, and at the same time, use a standard 2.5mm stereo headset (sold separately) for hands-free conversation or for listening to music. 1. Connect the usb splitter cable to xv...
Page 18
18 getting started install the battery to remove the back cover before installing the battery or storage card, you have to remove the back cover. 1. Make sure your xv6900 is turned off. 2. Slide the back cover upward. To install the battery 1. Install the battery by inserting it with its exposed copp...
Page 19
Getting started 19 to check the battery power 1. Power on your xv6900. 2. Do one of the following: • tap the battery icon ( ) on the title bar of the today screen. • alternatively, tap start > settings > systems tab > power. Low battery when the low-battery warning appears, do the following: • immed...
Page 20: 1.3 Starting Up
20 getting started 1.3 starting up after inserting the battery, you can now power on and start using your xv6900. Turn your xv6900 on and off to turn on the power • press the power button. When you turn on your xv6900 for the first time, a quick start wizard will guide you through the calibration pro...
Page 21: 1.4 The Today Screen
Getting started 21 1.4 the today screen the today screen displays important information, such as upcoming appointments and status indicators. You can tap a section on the screen to open the associated program. Your upcoming appointments. Open start menu. Notification signal strength adjust volume ba...
Page 22
22 getting started the start menu view help information for the current screen. View and change settings. Access more programs. Open a recently-used program. Open a program. (the items displayed in the start menu can be customized by tapping start > settings > personal tab > menus.) switch to the to...
Page 23
Getting started 23 the home tab home displays the current day, date and local time. When you have new incoming messages and calls, it shows you the number of new e-mails, text messages, and missed calls. If you have set up the alarm, it also shows the alarm icon. Number of new e-mails. Touch this ic...
Page 24
24 getting started note if you have not connected to the internet and downloaded weather information for five days, the following error message will be displayed: "unable to retrieve data for selected city. Select here to retry." use the data connection to connect your xv6900 to the internet, then t...
Page 25: 1.5 Touchflo™
Getting started 25 the sound tab sound lets you quickly set the device volume and change the ring tone of your xv6900. Tap to change the ring tone. Automatic silent vibrate normal • tap the sound mode icon to set the device to normal, silent, vibrate, or automatic mode. • touch the ringtone area to ...
Page 26
26 getting started to navigate touch cube touch cube is a three-dimensional, cubic user interface. To flip the interface from one side to another, slide your finger left or right on the touch screen. Touch cube screens there are three sides to the touch cube interface: • on the first side of the inte...
Page 27
Getting started 27 note when you have different phone numbers assigned to the same contact, an icon appears on the top left corner of the contact square to tell you which number is assigned to the particular square: mobile phone ( ), work phone ( ), or home phone ( ). • the second side of the interf...
Page 28
28 getting started • slide your finger downward to scroll up the screen. • slide your finger upward to scroll down the screen. • to scroll towards the left, slide your finger to the right. • to scroll towards the right, slide your finger to the left. • while the screen is scrolling, you can stop the scr...
Page 29
Getting started 29 tip if you slide to the right and you are on the first e-mail message, or slide to the left and you are on the last e-mail message, you will be returned to the e-mail list screen. To random access in contacts when you open the contacts list, the random access bar allows you to qui...
Page 30: 1.6 Programs
30 getting started 1.6 programs the following are programs that are preinstalled on your xv6900. Programs in the start menu icon description calculator perform basic arithmetic and calculations, such as addition, subtraction, multiplication, and division. File explorer organize and manage files on y...
Page 31: 1.7 Settings
Getting started 31 icon description pictures & videos view, organize, and sort pictures, animated gifs (graphics interchange format), and video files on your xv6900 or a storage card. Running programs allow you to check which programs are currently running and stop running programs to free up memory...
Page 32
32 getting started system tab icon description about this is where you can see basic information such as the windows mobile version and type of processor used on your xv6900. You can also specify a name for your xv6900. Backlight set the backlight timeout and adjust brightness. Certificates see info...
Page 33
Getting started 33 connections tab icon description beam set your xv6900 to receive incoming bluetooth beams. Bluetooth turn bluetooth on, set your xv6900 to visible mode, and scan for other bluetooth devices. Comm manager manage your xv6900’s connections (including bluetooth and activesync), turn t...
Page 34
34 getting started.
Page 35: 2.1 Entering Information
2.1 entering information 2.2 using the on-screen keyboard 2.3 using touch keypad or touch keyboard 2.4 using letter recognizer 2.5 using block recognizer 2.6 using transcriber 2.7 searching information chapter 2 entering and searching information.
Page 36: 2.1 Entering Information
36 entering and searching information 2.1 entering information when you start a program or select a field that requires text or numbers, the input panel icon becomes available on the menu bar. Tap the input selector arrow (that appears next to the input panel icon) to open a menu where you can selec...
Page 37
Entering and searching information 37 2.3 using touch keypad or touch keyboard touch keypad simulates a wireless phone keypad on the touch screen to allow you to enter text, numbers, and symbols just as if you were using a wireless phone keypad. Touch keyboard simulates a 20-key qwerty (typewriter) ...
Page 38
38 entering and searching information use xt9 mode to enter a word in xt9 mode, press the keys that contain the letters you want. As you enter letters, xt9 analyses your keypresses and attempts to complete the word. If there is more than one choice in the xt9 dictionary for your entry, a list of ava...
Page 39: 2.6 Using Transcriber
Entering and searching information 39 2.5 using block recognizer with block recognizer, you use a single stroke to write letters, numbers, symbols, and punctuation, which are then converted into typed text. To use block recognizer 1. From a program, tap the input selector arrow, and tap block recogn...
Page 40
40 entering and searching information 2.7 searching information you can search for files and other items stored in my documents folder or on an installed storage card of your xv6900. You can search by file name or by words located in the item. For example, you can search in e-mail messages, notes, a...
Page 41: 3.1 Using The Phone
3.1 using the phone 3.2 making a call 3.3 receiving a call 3.4 smart dialing 3.5 additional dialing information chapter 3 using phone features.
Page 42: 3.1 Using The Phone
42 using phone features 3.1 using the phone like a standard mobile phone, you can use your device to make, receive, and keep track of calls and send messages. The phone screen from the phone screen, you can access call history, speed dial, and phone settings. To open the phone screen, do one of the ...
Page 43: 3.2 Making A Call
Using phone features 43 3.2 making a call with your device, you can make a call from phone, contacts, speed dial, and call history. Make a call from phone 1. Tap start > phone or press the talk button. 2. On the phone keypad, simply touch the keys with your finger or tap the keys using the stylus to ...
Page 44: 3.3 Receiving A Call
44 using phone features one-touch speed dial use speed dial to call frequently-used numbers with a single tap. For example, if you assign a contact to the location 2 in speed dial, you can simply tap and hold the key on the phone screen to dial the contact’s number. To create a speed dial entry befo...
Page 45
Using phone features 45 to put a call on hold your device notifies you when you have another incoming call, and gives you the choice of rejecting or accepting the call. If you are already on a call and accept the new call, you can choose to switch between the two callers, or set up a conference call...
Page 46: 3.4 Smart Dialing
46 using phone features 3.4 smart dialing smart dialing makes it easy for you to dial a phone number. When you start entering a phone number or contact name, smart dialing will automatically search and sort the contact entries in contacts and the phone numbers in call history (including incoming, ou...
Page 47
Using phone features 47 tap and hold the contact to pop up the shortcut menu. Tip to view or edit information associated with the selected contact, tap the contact’s name on the shortcut menu (applies only to entries stored in contacts on your device). Set up smart dialing 1. On the phone screen, ta...
Page 48
48 using phone features.
Page 49: 4.1 Basic Settings
4.1 basic settings 4.2 personalizing the today screen 4.3 customizing phone services 4.4 protecting your xv6900 chapter 4 setting up your xv6900
Page 50: 4.1 Basic Settings
50 setting up your xv6900 4.1 basic settings time and date to set the time and date 1. Tap start > settings > system tab > clock & alarms > time tab. 2. Select the correct time zone and change the date or time. Note during synchronization, the time on your xv6900 is updated with the time on your pc....
Page 51
Setting up your xv6900 51 device name the device name is used to identify your xv6900 in the following situations: • synchronizing with a pc • connecting to a network • restoring information from a backup note if you synchronize multiple devices with the same pc, each device must have a unique name....
Page 52
52 setting up your xv6900 to choose how to be notified about events or actions 1. Tap start > settings > personal tab > sounds & notifications. 2. On the sounds tab, choose how you want to be notified by selecting the appropriate check boxes. 3. On the notifications tab, in event, tap an event name a...
Page 53
Setting up your xv6900 53 4. Do any of the following: • select next appointment to show only the next appointment in your schedule, or upcoming appointments to show multiple appointments. • clear the display all day events check box if you do not want to display all-day events. For more information ...
Page 54
54 setting up your xv6900 4.3 customizing phone services to access phone settings and services • tap start > phone, then tap menu > options on the phone screen; or • tap start > settings > phone. To enable optional phone services optional phone services can be easily activated and used on your xv690...
Page 55
Setting up your xv6900 55 4.4 protecting your xv6900 protect your xv6900 with a password you can prevent unauthorized access to your xv6900 by using password protection. To keep your data more secure, you can set your xv6900 to prompt for a password every time the device is turned on or when your xv...
Page 56
56 setting up your xv6900
Page 57: 5.1 About Synchronization
5.1 about synchronization 5.2 setting up windows mobile® device center on windows vista® 5.3 setting up activesync® on windows xp® 5.4 synchronizing with your computer 5.5 synchronizing via bluetooth 5.6 synchronizing music and video chapter 5 synchronizing information with your computer.
Page 58: 5.1 About Synchronization
58 synchronizing information with your computer 5.1 about synchronization you can take information from your computer wherever you go by synchronizing them to your xv6900. The following types of information can be synchronized between your computer and your xv6900: • microsoft outlook® information, ...
Page 59
Synchronizing information with your computer 59 note choose connect without setting up your device if you only want to transfer media files, check for updates, and explore the device but not sync outlook information. 4. Select the items you want to synchronize, then click next. 5. Enter a device nam...
Page 60
60 synchronizing information with your computer 5.3 setting up activesync® on windows xp® the getting started disc that comes with your xv6900 contains microsoft activesync 4.5 or later. Follow the steps in this section to install and set up activesync on windows xp or other compatible windows syste...
Page 61
Synchronizing information with your computer 61 5.4 synchronizing with your computer connect and synchronize your xv6900 with your pc using the usb cable or bluetooth connection. Start and stop synchronization you can manually synchronize either from your xv6900 or pc. From your xv6900 • tap start >...
Page 62
62 synchronizing information with your computer 5.5 synchronizing via bluetooth you can connect and synchronize your xv6900 with the pc using bluetooth. To synchronize with a computer via bluetooth 1. Set up windows mobile device center or activesync on your pc to synchronize through bluetooth. See ...
Page 63: 6.1 Contacts
6.1 contacts 6.2 calendar 6.3 tasks 6.4 notes 6.5 voice recorder chapter 6 organizing contacts, appointments, tasks, and other information.
Page 64: 6.1 Contacts
64 organizing contacts, appointments, tasks, and other information 6.1 contacts contacts is your address book and information storage for the people and businesses you communicate with. Store phone numbers, e-mail addresses, home addresses, and any other information that relates to a contact, such a...
Page 65
Organizing contacts, appointments, tasks, and other information 65 to group similar contacts you can group similar contacts for easier management by assigning them to categories. 1. Create a new outlook contact or edit an existing outlook contact. 2. Tap categories. 3. Select a preset category such ...
Page 66: 6.2 Calendar
66 organizing contacts, appointments, tasks, and other information 6.2 calendar use calendar to schedule appointments, including meetings and other events. Your appointments for the day can be displayed on the today screen. If you use outlook on your pc, you can synchronize appointments between your...
Page 67
Organizing contacts, appointments, tasks, and other information 67 view appointments by default, calendar displays appointments in agenda view. You can also look at your appointments in day, week, month, and year views. The highlighted hours here indicate the time of your appointments. Tap to view a...
Page 68: 6.3 Tasks
68 organizing contacts, appointments, tasks, and other information 6.3 tasks use tasks to keep track of things you need to do. A task can occur once or repeatedly (recurring). You can set reminders for your tasks and you can organize them using categories. Your tasks are displayed in a task list. Ov...
Page 69: 6.4 Notes
Organizing contacts, appointments, tasks, and other information 69 to locate a task when your list of tasks is long, you can display a subset of the tasks or sort the list to quickly find a specific task. 1. Tap start > programs > tasks. 2. In the task list, do one of the following: • sort the list....
Page 70: 6.5 Voice Recorder
70 organizing contacts, appointments, tasks, and other information to change recording formats 1. Tap start > settings > personal tab > input. 2. Tap the options tab, and select the desired format you want in the voice recording format list. 3. Tap ok. Note you can also change recording formats from...
Page 71: 7.1 Messaging
7.1 messaging 7.2 text messages 7.3 mms messages 7.4 setting up e-mail accounts 7.5 using e-mail chapter 7 exchanging messages.
Page 72: 7.1 Messaging
72 exchanging messages 7.1 messaging messaging is where your text messages (sms) and e-mails are located. When you receive new messages, you can open them from the today screen. Simply tap the type of message that you want to open. New e-mail messages new text messages to select a messaging account ...
Page 73: 7.2 Text Messages
Exchanging messages 73 7.2 text messages send text messages to compose and send a text message 1. You can select a contact either from touchflo’s touch cube or from contacts. Select a favorite contact from touchflo’s touch cube: a. Open touch cube by sliding your finger upward, starting from the logo...
Page 74: 7.3 Mms Messages
74 exchanging messages to reply to or forward a text message 1. Select or open the message. 2. Tap reply, or menu > reply all, or menu > forward. To automatically resend text messages that failed delivery if text messages were not successfully sent due to network problem or loss of signal coverage, ...
Page 75
Exchanging messages 75 change mms settings when you send an mms message, a notification (text message) will first be sent to the recipient, while your mms message will be temporarily stored on an mms server of your wireless service provider. When others send you an mms message, similarly, the mms me...
Page 76
76 exchanging messages create and send mms messages after configuring the required settings, you can start to compose and send mms messages. To compose an mms message you can compose mms messages in a combination of various slides, where each slide can consist of an image or video clip, audio, and/o...
Page 77
Exchanging messages 77 to add an audio clip to an mms message you can add an audio clip to a pix message. 1. While composing a pix message, tap tap here to insert an audio clip. Open the folder that contains audio files. When navigating folders, tap the down arrow ( ) to return to the upper folder. 2...
Page 78
78 exchanging messages 7.4 setting up e-mail accounts types of e-mail accounts you can set up the following types of e-mail accounts on your device: • outlook e-mail that you sync with your pc or the exchange server. • e-mail account that you have from an internet service provider (isp). • web-based...
Page 79
Exchanging messages 79 to specify e-mail server settings if auto setup is unsuccessful, contact your isp or e-mail provider for the incoming mail server and outgoing mail server settings so you can enter them on your device. Other options that you can select include the following: • select the outgo...
Page 80: 7.5 Using E-Mail
80 exchanging messages 7.5 using e-mail after setting up e-mail accounts on your device, you can start sending and receiving e-mail messages. Create and send messages to compose and send a message 1. You can select a contact either from touchflo’s touch cube or from contacts. Select a favorite conta...
Page 81
Exchanging messages 81 to add an attachment to a message 1. In the message that you are composing, tap menu > insert and tap the item you want to attach: picture, voice note, or file. 2. Select the file you want to attach, or record a voice note. Filter the inbox message list when the inbox on your d...
Page 82
82 exchanging messages to reply to or forward a message 1. Open the message and tap menu > reply, menu > reply all, or menu > forward. 2. Enter your response then tap send. Tip whenever you reply to all the recipients of an outlook e-mail, your own e-mail address will also be added to the recipient ...
Page 83
Exchanging messages 83 customize e-mail settings to change the download size and format for outlook e-mail 1. Disconnect your device from the computer. 2. Tap start > programs > activesync. 3. Tap menu > options, select e-mail, then tap settings. 4. On the e-mail sync options screen: • under downloa...
Page 84
84 exchanging messages.
Page 85: With The Exchange Server
8.1 synchronizing your xv6900 with the exchange server 8.2 working with company e-mail 8.3 managing meeting requests 8.4 finding contacts in the company directory 8.5 e-mail security chapter 8 working with company e-mail and meeting appointments.
Page 86
86 working with company e-mail and meeting appointments 8.1 synchronizing your xv6900 with the exchange server to keep up-to-date with your company e-mail while you’re out of the office, you can connect your xv6900 to the internet wirelessly and synchronize it with your company’s exchange server. Yo...
Page 87
Working with company e-mail and meeting appointments 87 8.2 working with company e-mail your xv6900 gives you instant access to your company e-mail and lets you manage your messages easier. Direct push, fetch mail, remote e-mail search, and e-mail flags are just some of the tools you can use to mana...
Page 88
88 working with company e-mail and meeting appointments instant download through fetch mail the fetch mail feature downloads an entire e-mail immediately without the need for you to perform a full send/receive action. This limits the download to just the e-mail message that you want and helps save d...
Page 89
Working with company e-mail and meeting appointments 89 to flag or unflag message 1. Tap start > messaging > outlook e-mail. 2. Select a message or open a message. 3. Tap menu > follow up and select one of the following options: • set flag mark the message with a red flag to indicate that it needs f...
Page 90
90 working with company e-mail and meeting appointments 8.3 managing meeting requests when you schedule and send meeting requests from your xv6900, you can invite attendees to your meeting and check their status to know about their availability. When you receive a meeting request, you can reply by a...
Page 91
Working with company e-mail and meeting appointments 91 8.4 finding contacts in the company directory in addition to having contacts on the device, you can access contact information from your organization’s company directory. By having over-the-air access to the company directory, you can easily se...
Page 92: 8.5 E-Mail Security
92 working with company e-mail and meeting appointments 8.5 e-mail security windows mobile protects your outlook e-mails through secure/multipurpose internet mail extension (s/mime), which allows you to digitally sign and encrypt your messages. Digitally signing a message applies your certificate wi...
Page 93
Working with company e-mail and meeting appointments 93 4. Do one or both of the following: • to sign all your outgoing e-mail messages so that recipients can be certain that the messages were sent by you and have not been altered in any way, select the sign all outgoing e-mail messages check box. •...
Page 94
94 working with company e-mail and meeting appointments.
Page 95: 9.4 Adobe Reader Le
9.1 microsoft® office word mobile 9.2 microsoft® office excel® mobile 9.3 microsoft® office powerpoint® mobile 9.4 adobe reader le 9.5 copying and managing files 9.6 zip chapter 9 working with documents and files.
Page 96
96 working with documents and files 9.1 microsoft® office word mobile microsoft® office word mobile is a streamlined version of microsoft word. Word documents created on your pc can be opened and edited on your xv6900. You can also create and edit documents and templates in word mobile and save them...
Page 97: 9.4 Adobe Reader Le
Working with documents and files 97 9.3 microsoft® office powerpoint® mobile with microsoft® office powerpoint® mobile, you can open and view slide show presentations created on your pc. Slide shows in *.Ppt and *.Pps format created using powerpoint '97 and later can be viewed in powerpoint mobile. ...
Page 98
98 working with documents and files • tap the space between the arrow keys and the scrollbar with your stylus to move one screen towards the desired position. • tap and drag the scrollbar tab to quickly scroll through pages and jump to a desired page number. • tap tools > go to and select an option ...
Page 99
Working with documents and files 99 9.5 copying and managing files you can copy files between your xv6900 and pc using windows mobile device center or activesync, or copy files to a storage card that is inserted on the device. You can also efficiently manage your files and folders using file explore...
Page 100: 9.6 Zip
100 working with documents and files store files to a storage card to copy files to a storage card 1. Make sure the storage card is properly inserted into the device. 2. Tap start > programs > file explorer and navigate to the appropriate folder. 3. Tap and hold the file you want to copy, and tap cop...
Page 101
Working with documents and files 101 3. Tap menu > action > extract. 4. Choose a folder in which files will be extracted to, then tap extract. To create a zip archive 1. Tap new or file > new archive. 2. On the save as screen, enter a zip file name and choose a folder in which to save the zip file. You...
Page 102
102 working with documents and files.
Page 103: 10.1 Comm Manager
10.1 comm manager 10.2 connecting to the internet 10.3 internet explorer® mobile 10.4 bluetooth 10.5 using your xv6900 as a modem (broadbandaccess connect) chapter 10 getting connected.
Page 104: 10.1 Comm Manager
104 getting connected 10.1 comm manager comm manager acts like a central switch that lets you enable or disable phone features as well as manage the connections of your xv6900 easily. To open comm manager • tap start > programs > comm manager or tap start > settings > connections tab > comm manager....
Page 105
Getting connected 105 3. On the make new connection screen, enter a name for the connection. 4. In the select a modem list, select cellular line, then tap next. 5. Enter the isp server phone number, then tap next. 6. Enter your user name, password, and any other information required by your isp. 7. ...
Page 106
106 getting connected 10.3 internet explorer® mobile internet explorer mobile is a full-featured internet browser, optimized for use on your device. To start internet explorer mobile • tap start > internet explorer. To set a home page 1. In the address bar on top of the internet explorer mobile scre...
Page 107
Getting connected 107 to change how web pages fill the screen 1. In internet explorer mobile, tap menu > view. 2. Tap one of the following: • one column. Arranges the content into one column that is as wide as the screen. This means that you will rarely have to scroll horizontally. • default. Mainta...
Page 108: 10.4 Bluetooth
108 getting connected 10.4 bluetooth bluetooth is a short-range wireless communications technology. Devices with bluetooth capabilities can exchange information over a distance of about eight meters without requiring a physical connection. Bluetooth modes bluetooth on your device operates in three d...
Page 109
Getting connected 109 4. Tap next. 5. Tap finish. You can now exchange information with the paired device. Tips • to rename a bluetooth partnership, tap and hold the partnership’s name on the devices tab of the bluetooth settings screen, then tap edit. • to delete a bluetooth partnership, tap and ho...
Page 110
110 getting connected c. Create a bluetooth partnership between your device and computer. For information about creating a partnership, see “bluetooth partnerships”. D. In the options tab of bluetooth devices, select show the bluetooth icon in the notification area. E. To enable your computer to rec...
Page 111
Getting connected 111 3. If there are files contained in the bluetooth shared folder on the other device, you will be able to see them on the bluetooth explorer screen. Select one or more files, then tap menu > edit and choose to cut or copy the files. 4. Tap up twice. 5. Navigate to the folder where y...
Page 112
112 getting connected to install vzaccess manager 1. Run start.Exe from the cd. 2. Click next. 3. Click install vzaccess manager and follow the on-screen instructions to complete the installation. Set up internet access after installation is complete, the vzaccess manager setup wizard automatically ...
Page 113
Getting connected 113 5. Vzaccess manager will now detect and set up your xv6900. Click next. 6. Select data cable and click next. 7. Before proceeding, make sure your xv6900’s modem driver is already installed on your computer. See “to install xv6900’s modem driver” for details. If the driver has a...
Page 114
114 getting connected 9. Your xv6900 is generally recognized as htc usb modem by vzaccess manager. Click next to proceed. 10. The mobile phone number that you use on your xv6900 is automatically recognized and then displayed on the next screen. Click next. 11. You can set vzaccess manager to automat...
Page 115
Getting connected 115 use vzaccess manager to connect your notebook to the internet after you finished setting up vzaccess manager on your notebook, the software automatically launches. You can also manually launch vzaccess manager whenever you want to access the internet on your notebook. To manual...
Page 116
116 getting connected overview of the user interface one cool feature of vzaccess manager is that it allows you to view, send and receive sms text messages directly on the user interface. From vzaccess manager, you can also launch internet explorer, open outlook e-mail if it is your notebook’s defau...
Page 117
Getting connected 117 text messaging click on vzaccess manager to use its text messaging feature. Vzaccess manager then downloads sms text messages from your xv6900 and lists them in the txt messaging view. You can manage your text messages right on this screen, such as check and read incoming text ...
Page 118
118 getting connected.
Page 119: 11.1 Camera
11.1 camera 11.2 camera album 11.3 pictures & videos 11.4 windows media® player mobile chapter 11 experiencing multimedia.
Page 120: 11.1 Camera
120 experiencing multimedia 11.1 camera taking photos and recording video clips along with audio are easy with your xv6900’s built-in camera. To open the camera screen • press the camera button on your xv6900; or • tap start > programs > camera. The screen orientation automatically switches to lands...
Page 121
Experiencing multimedia 121 file formats supported using the available capture modes, the camera in your xv6900 captures files in the following formats: capture type format still image / contacts picture / panorama / sports / burst jpeg video mpeg-4 (.Mp4), motion-jpeg (.Avi), h.263 (.3gp), 3gpp2 (....
Page 122
122 experiencing multimedia picture theme mode sports mode 9 8 7 7 template selector icon. In picture theme mode, tap to toggle among the different templates. 8 progress indicator. In picture theme, panorama, sports and burst modes, this shows the number of consecutive shots. 9 exit. Tap to exit the ...
Page 123
Experiencing multimedia 123 quick settings panel the quick settings panel provides a quick way of adjusting the most common camera settings. Tap on the screen to open the quick settings panel. Keep tapping a button on the panel, for instance, resolution, to cycle through the available settings. Note...
Page 124
124 experiencing multimedia icon function assign to contacts: associate the photo to a selected contact. Browse: after capturing in sports or burst mode, the total number of consecutive shots is shown in the lower right corner of the review screen. Tap the up/down arrow to browse through the sequenc...
Page 125
Experiencing multimedia 125 advanced menu • capture format. Select the desired file format. • shutter sound. Choose whether or not you want the camera to make a shutter sound when you press the enter or camera button. • grid (photo mode only). Choose whether or not to show a grid on the camera screen...
Page 126: 11.2 Camera Album
126 experiencing multimedia 11.2 camera album view your photos and videos using camera album. Camera album offers a host of features that let you rotate images, view your images as a slide show, use images as contacts pictures, and more. Note only files supported by your xv6900’s camera are displaye...
Page 127
Experiencing multimedia 127 while viewing an image, you can advance to the next image or go back to the previous image; rotate the image; zoom in or out on the image, and more. To advance to the next image or go back to the previous image • advance to the next image by sliding your finger across the ...
Page 128: 11.3 Pictures & Videos
128 experiencing multimedia tips • when you zoom in on an image, you can double-tap the screen to automatically zoom out and fit the image to the screen. • when you zoom in on an image, touch and hold the screen so you can pan the image. To view the images as a slide show touch to open the slide sho...
Page 129
Experiencing multimedia 129 for more information about copying and managing files on your xv6900, see chapter 9. To view pictures 1. The images in the my pictures folder appear as thumbnails by default. 2. Select a picture and tap view. If you cannot find a picture in the default my pictures folder,...
Page 130
130 experiencing multimedia 11.4 windows media® player mobile you can use windows media® player mobile to play digital audio and video files that are stored on your xv6900 or on a network, such as on a web site. Video file formats supported file extensions windows media video mpeg4 simple profile h....
Page 131
Experiencing multimedia 131 about the screens and menus windows media® player mobile has three primary screens: • playback screen. The screen that displays the playback controls (such as play, pause, next, previous, and volume) and the video window. You can change the appearance of this screen by ch...
Page 132
132 experiencing multimedia playlists and library list sync list content list play media use the library to find and play songs, videos, and playlists that are stored on the device or removable storage card. To update the library 1. If you are not on the library screen, tap menu > library. 2. On the...
Page 133
Experiencing multimedia 133 troubleshooting if you encounter a problem while using the windows media® player mobile, a number of resources are available to help you troubleshoot the issue. For more information, see the troubleshooting windows media® player mobile page at the microsoft web site (http...
Page 134
134 experiencing multimedia.
Page 135: 12.2 Using Task Manager
12.1 adding and removing programs 12.2 using task manager 12.3 resetting your xv6900 12.4 managing memory 12.5 windows update 12.6 battery saving tips chapter 12 managing your xv6900
Page 136: 12.2 Using Task Manager
136 managing your xv6900 12.1 adding and removing programs before you purchase additional programs for your xv6900, make sure that they are compatible with your xv6900. To add programs 1. Download the program to your pc (or insert the cd or disk that contains the program into your pc). You may see a...
Page 137
Managing your xv6900 137 to close running programs from the task manager 1. Tap the running tab. 2. Do one of the following: • select the check box of the programs that you want to close, and then tap stop selected to close them. • tap stop all to close all programs in the list. • tap menu > stop al...
Page 138
138 managing your xv6900 hard reset you can also perform a hard reset (also known as a full reset). A hard reset should be performed only if a normal reset does not solve a system problem. After a hard reset, the device is restored to its default settings - the way it was when you first purchased it...
Page 139: 12.4 Managing Memory
Managing your xv6900 139 12.4 managing memory to see how much memory is available for use, tap start > settings > system tab > memory. On the main tab, the amount of memory allocated to file and data storage versus program storage is displayed, as well as the amount of memory in use versus the availa...
Page 140: 12.6 Battery Saving Tips
140 managing your xv6900 to change windows update options 1. Tap start > settings > systems tab > windows update. 2. Tap menu and select the option you want to change. • tap connections to change how the device connects to the internet when checking for updates. • tap change schedule to change how w...
Page 141: 13.1 Voice Speed Dial
13.1 voice speed dial chapter 13 using other applications.
Page 142: 13.1 Voice Speed Dial
142 using other applications 13.1 voice speed dial you can record voice tags so that you can dial a phone number or launch programs simply by speaking a word. Create a voice tag for a phone number 1. Tap start > contacts to open the contacts list. 2. Do one of the following: • tap and hold the desir...
Page 143
Using other applications 143 make a call or launch programs using a voice tag 1. Press and hold the camera button, or tap start > programs > voice speed dial. 2. After a “beep” sound, say the recorded voice tag that you have assigned to the phone number you want to call or the program you want to la...
Page 144
144 using other applications.
Page 145: Appendix
Appendix a.1 specifications a.2 regulatory notices a.3 additional safety information.
Page 146: A.1 Specifications
146 appendix a.1 specifications system information processor qualcomm msm7500™, 400mhz memory - rom : 256 mb - ram : 128 mb ddr (figures are the total rom and ram memory available for use and storage. Since the memory is shared by the operating system, applications, and data, the actual available me...
Page 147
Appendix 147 connections i/o port htc extusb™ : 11-pin mini-usb and audio jack in one full-speed usb 2.0 htc h2wire support (extusb is a proprietary connection interface that is trademarked by htc.) wireless connections bluetooth 2.0 external antenna connector for connecting to an external phone ant...
Page 148: A.2 Regulatory Notices
148 appendix a.2 regulatory notices regulatory agency identifications for regulatory identification purposes, your product is assigned a model number of vogu100. Fcc id: nm8vogu100. Ic: 4115a-vogu100. To ensure continued reliable and safe operation of your device, use only the accessories listed bel...
Page 149
Appendix 149 the ratings are not guarantees. Results will vary depending on the user’s hearing device and hearing loss. If your hearing device happens to be vulnerable to interference, you may not be able to use a rated phone successfully. Trying out the phone with your hearing device is the best wa...
Page 150
150 appendix the exposure standard for wireless mobile cdma phone employs a unit of measurement known as the specific absorption rate, or sar. The sar limit set by the fcc is 1.6 w/kg*. The fcc has granted an equipment authorization for this model device with all reported sar levels evaluated as in ...
Page 151
Appendix 151 other medical devices if you use any other personal medical device, consult the manufacturer of your device to determine if it is adequately shielded from external rf energy. Your physician may be able to assist you in obtaining this information. Turn the phone off in health care facili...
Page 152
152 appendix a.3 additional safety information this section provides more safety information in addition to the information at the beginning of the user manual. When driving do not use the pc functions of your pocket pc while driving or walking never use the personal computer functions of your devic...
Page 153
Appendix 153 pacemakers the health industry manufacturers association recommends that a minimum separation of six (6”) inches be maintained between a handheld wireless phone and a pacemaker to avoid potential interference with the pacemaker. These recommendations are consistent with the independent ...
Page 154
154 appendix turn your device off before boarding an aircraft. Always request and obtain prior consent and approval of an authorized airline representative before using your device aboard an aircraft. Always follow the instructions of the airline representative whenever using your device aboard an a...
Page 155
Appendix 155 battery safety your device uses a removable and rechargeable lithium ion battery. Please contact customer service for assistance should you need a replacement battery. Dos • only use the battery and charger approved by the manufacturer. • only use the battery for its original purpose. •...
Page 156
156 appendix never allow any liquids or water to spill on an ac adapter/charger when it is connected to an ac power source. Always use the authorized ac adapter/charger to avoid any risk of bodily injury or damage to your cellular phone or battery. Never attempt to connect or disconnect the ac adapt...
Page 157: Index
Index a a2dp 109 activesync - copy files 99 - install 60 - overview 30 - set up 60 - synchronize with exchange server 86 - synchronize with pc 61 add and remove programs 136 adobe reader le 97 alarm 51 answer/end a call 44 appointment search 40 attachment - add to e-mail 81 - download 81 b backlight ...
Page 158
158 index - mms settings 75 - overview 74 - reply message 77 - view message 77 mms video 120 modem link 30 multimedia 27, 130 music playback - touchflo 27 - windows media player mobile 130 mute 45 n notes 30, 69 notes search 40 now playing screen (windows media player mobile) 131 o office mobile 30 ...
Page 159
Index 159 r receive call 44 record - voice note 69 - voice recording 70 regional settings 50 regulatory notices 148 reply e-mail 82 reply mms 77 reset - clear storage 138 - hard reset 137 - soft reset 137 review screen (camera) 123 ring tone 51 ring type 51 running programs 31 s save picture from we...
Page 160
160 index v verify digital signature 92 vibrate 42, 51 video capture mode 120 view - mms 77 view pictures 129 voicemail 44 voice call 43 voice recorder 31, 69, 70 voice speed dial - create - voice tag for phone number 142 - voice tag for program 142 - make call or launch program 143 - overview 31, 1...