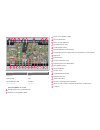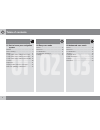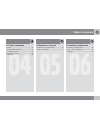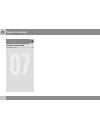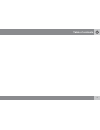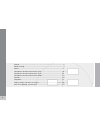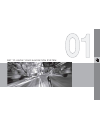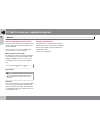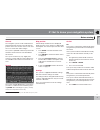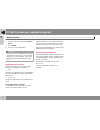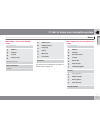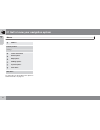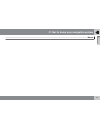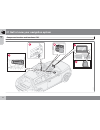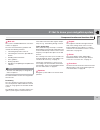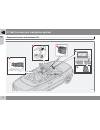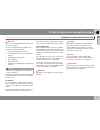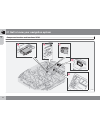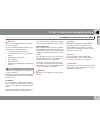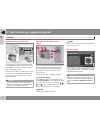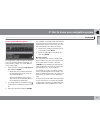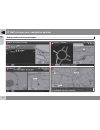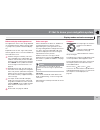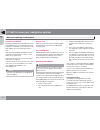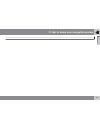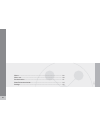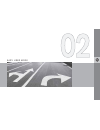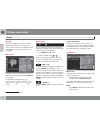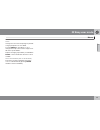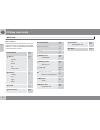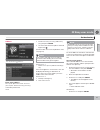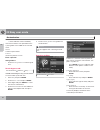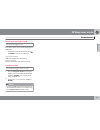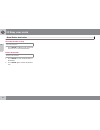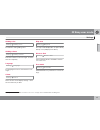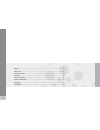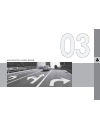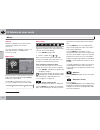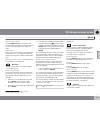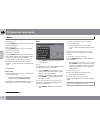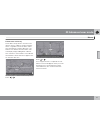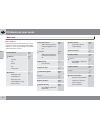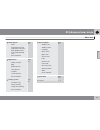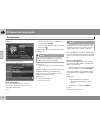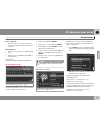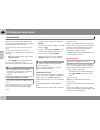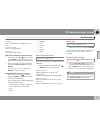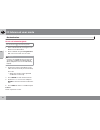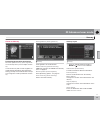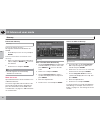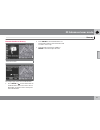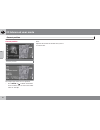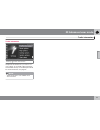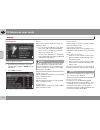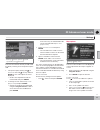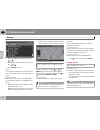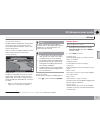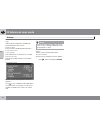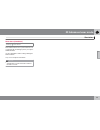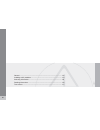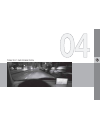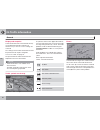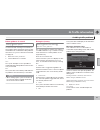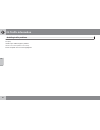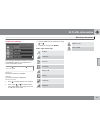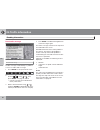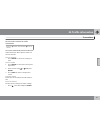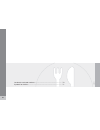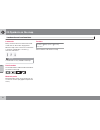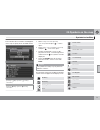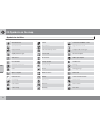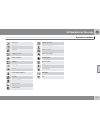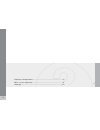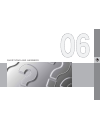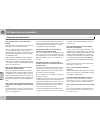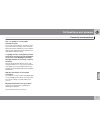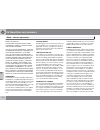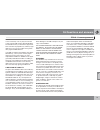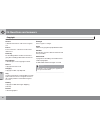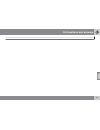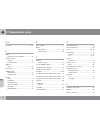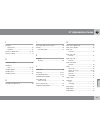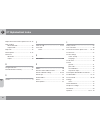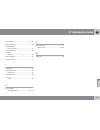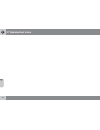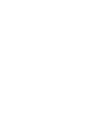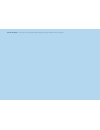- DL manuals
- Volvo
- Other
- C30 - ANNEXE 798
- Owner's Manual
Volvo C30 - ANNEXE 798 Owner's Manual - 02 Easy User Mode
02 Easy user mode
Menus
02
28
General
When the navigation system starts up the
required user settings are selected
Easy
.
In
Easy
mode, only the most important menus
containing the most common functions are
accessible.
Main menu
The main menu is at the top of the menu tree
and can be reached by pressing the BACK key
several times.
It is possible to switch from
Easy
to
Advanced
user settings in the main menu
under:
Settings
System options
User
mode
.
Quick menu
G029190
The most common functions are collected
together in the Quick menu, which makes them
easier to access while driving.
1.
Press ENTER in Map mode.
2.
Select a symbol using
or
.
Most system settings can be made under
Settings
in the Main menu while others can
only be accessed via the Quick menu.
G028755
– Map scale
A menu containing two options is displayed.
Pressing ENTER on the options (+) or (-)
changes the map scale in various stages, from
50 metres up to 100 km, to give you a greater
perspective or allow you to see more details.
Stepless changing is possible if you hold down
ENTER - release the button when the scale is
suitable.
G028755
– Guidance
Pressing ENTER provides current voice guid-
ance.
Traffic information
1
Irrespective of whether
Easy
or
Advanced
user settings are selected, traffic information
transmitted is always received and presented.
For more information, see page 53 or 62.
Scroll menu
Map scroll
In Scroll mode, a hairline cross is manoeuvred
over the map image.
–
Activate Scroll mode (Scroll menu) by
scrolling with the navigation button.
The longer you hold down the button, the faster
the hairline cross moves across the map.
Menu
–
Press ENTER in Map scroll mode to view
the Scroll menu.
1
Does not apply to all areas/countries.
Summary of C30 - ANNEXE 798
Page 1
Road and traffic information system - rti l:7:9>i>dc c30, c70 & xc90
Page 2
G032524g032524 road type colour motorway green primary road red smaller primary road dark grey ordinary road light grey text and symbols on screen stored location (any symbol and text) distance to next guidance point event at next guidance point itinerary destination name of next road/street exclude...
Page 3
Road and traffic information - rti volvo's navigation system is a traffic information and road navigation system developed by volvo. The system guides you to a destination and gives information along the route. It informs of situations that can affect the drive, such as accidents, road works and sho...
Page 4: Table of Contents
Table of contents 2 01 01 get to know your navigation system manual........................................................ 8 before starting............................................ 9 menus....................................................... 11 component location and functions c30... 14 compo...
Page 5: Table of Contents
Table of contents 3 04 04 traffic information general...................................................... 62 avoiding traffic problems.......................... 63 selecting information................................ 65 reading information.................................. 66 transmitters...........
Page 6: Table of Contents
Table of contents 4 07 07 alphabetical index alphabetical index.................................... 82.
Page 7: Table of Contents
Table of contents 5.
Page 8
G028780 6 manual...................................................................................................... 8 before starting.......................................................................................... 9 menus.....................................................................
Page 9
G e t t o k n o w y o u r n a v i g a t i o n s y s t e m.
Page 10
01 get to know your navigation system manual 01 8 general information on the manual the manual describes general functions for all markets, but market specific information may also be included. Like the system, the manual is divided into easy and advanced user settings. Menu options/search paths all...
Page 11
01 get to know your navigation system before starting 01 `` 9 general the navigation system can be used without a destination being selected. The map with the position of the car is shown on the screen and the car is shown with a blue triangle. The system is updated continuously and could therefore ...
Page 12
01 get to know your navigation system before starting 01 10 2. Scroll to shut down with the navigation button. 3. Press enter. 4. The screen is powered down. Note the system is also available with the engine switched off. For this reason, remember that frequent use of the navigation system with the ...
Page 13
01 get to know your navigation system menus 01 `` 11 menu options in two levels simple mode set destination address facilities last 20 point on map show destination delete destination settings guiding voice guiding volume language colour map view user mode shut down for information on all possible m...
Page 14
01 get to know your navigation system menus 01 12 address current position settings traffic information route options map options guiding options system options start demo shut down for information on all possible menu options in advanced mode, see page 42..
Page 15
01 get to know your navigation system menus 01 13.
Page 16
01 get to know your navigation system component location and functions c30 01 14 g019631.
Page 17
01 get to know your navigation system component location and functions c30 01 15 main unit the system is hard disk based. For more infor- mation, see page 24. The main unit is fitted in the glovebox and includes the following functions: • calculating the position of the car • calculating the route t...
Page 18
01 get to know your navigation system component location and functions c70 01 16 1 2 3 4 5 *.
Page 19
01 get to know your navigation system component location and functions c70 01 17 main unit the system is hard disk based. For more infor- mation, see page 24. The main unit is fitted in the glovebox and includes the following functions: • calculating the position of the car • calculating the route t...
Page 20
01 get to know your navigation system component location and functions xc90 01 18 *.
Page 21
01 get to know your navigation system component location and functions xc90 01 19 main unit the system is hard disk based. For more infor- mation, see page 24. The main unit is fitted under the driver's seat and includes the following functions: • calculating the position of the car • calculating th...
Page 22
01 get to know your navigation system controls 01 20 keypad location and ir receiver g019916 the navigation system is controlled with the steering wheel's keypad or the remote control. The keypad is located on the right-hand rear side of the steering wheel. Aim the remote control towards the ir rece...
Page 23
01 get to know your navigation system keyboard 01 21 entering and selecting options the keyboard is used in many places within the menus for entering specific information, e.G. Type of facility, country, city, street address, street or post code. 1. Select the letters using the navigation but- ton a...
Page 24
01 get to know your navigation system display modes and voice messages 01 22.
Page 25
01 get to know your navigation system display modes and voice messages 01 23 different display mode appearances the appearance of the screen image depends on geographic position and the settings made, e.G. Map scale, symbols selected for display etc. Explanations for the text, signs and symbols that...
Page 26
01 get to know your navigation system main unit, updating, maintenance 01 24 contents in main unit all map information is pre-installed on the main unit hard disk. There is no dvd disc in the unit at delivery. A dvd disc is not used until a map data update, refer to the package's instruc- tions. Dvd...
Page 27
01 get to know your navigation system 01 25.
Page 28
G029194 26 menus..................................................................................................... 28 menu tree................................................................................................ 30 set destination..........................................................
Page 29
E a s y u s e r m o d e.
Page 30: 02 Easy User Mode
02 easy user mode menus 02 28 general when the navigation system starts up the required user settings are selected easy . In easy mode, only the most important menus containing the most common functions are accessible. Main menu the main menu is at the top of the menu tree and can be reached by pres...
Page 31: 02 Easy User Mode
02 easy user mode menus 02 29 scale changes the size of the map image to provide a larger perspective or more detail. Pressing enter on the options (+) or (-) changes the map scale in various stages, from 50 metres up to 100 km. Stepless changing is possible if you hold down enter - release the butt...
Page 32: 02 Easy User Mode
02 easy user mode menu tree 02 30 menu options shown here are three of the menu tree's levels. Several of the menus at level three have further submenus - these are described in more detail in their respective sections. Set destination page 31 address country city street no. Intersection page 31 fac...
Page 33: 02 Easy User Mode
02 easy user mode set destination 02 31 address set destination address enter street address the system places the cursor on street ( street ) first. The last country ( country ) selected is preselected. If not: 1. Scroll to country ( country ) and/or city ( city ) and press enter. 2. Or choose from...
Page 34: 02 Easy User Mode
02 easy user mode set destination 02 32 > route indication starts immediately. If the street number is not specified then the system guides to the middle of the selected street. Select confirms input number. Cancel go back to previous screen. Enter a junction start guidance – scroll to start guidanc...
Page 35: 02 Easy User Mode
02 easy user mode set destination 02 33 select from among the last 20 set destination last 20 a list of the twenty most recent destinations is displayed. – scroll to the desired destination using or enter to access the submenu. Set as destination adds the destination to the itinerary. Delete locatio...
Page 36: 02 Easy User Mode
02 easy user mode show/delete destination 02 34 show destination on map show destination – press enter to obtain a map overview of the area you set as final destination. Delete destination remove destination 1. Press enter to reach the destination to be deleted. 2. Press enter again to delete the de...
Page 37: 02 Easy User Mode
02 easy user mode settings 02 35 guiding voice settings guiding voice set female or male guiding voice 1 . Guiding volume settings guiding volume select the volume of voice messages, or switch them off completely. Language settings language set language for menus, text and voice mes- sages. Colour s...
Page 38
G029196 36 menus..................................................................................................... 38 menu tree................................................................................................ 42 set destination..........................................................
Page 39
A d v a n c e d u s e r m o d e.
Page 40: 03 Advanced User Mode
03 advanced user mode menus 03 38 general when the navigation system starts up the required user settings are selected advanced . Access to all of the navigation system's set- tings and functions is available in the advanced mode. Main menu the main menu is at the top of the menu tree and can be rea...
Page 41: 03 Advanced User Mode
03 advanced user mode menus 03 `` 39 one map/two maps pressing enter displays one large or two smaller map images of the current area. Differ- ent scales may be input for the respective maps. Surveillance 2 allows you to save map views of three different monitoring areas, e.G. Roads with high traffi...
Page 42: 03 Advanced User Mode
03 advanced user mode menus 03 40 around the car pressing enter allows you to search around the car. See page 45 along the route pressing enter allows you to search along the route. See page 45 along the motorway pressing enter allows you to search for rest areas, petrol stations and restaurants tha...
Page 43: 03 Advanced User Mode
03 advanced user mode menus 03 41 follow route in itinerary to be able to easily follow a set route in the itinerary, there is a built-in "magnet function" where - regardless of how the route outline turns and changes compass direction - the hairline cross follows the route outline auto- matically b...
Page 44: 03 Advanced User Mode
03 advanced user mode menu tree 03 42 menu options shown here are three of the menu tree's levels. Several of the menus at level three have further submenus - these are described in more detail in their respective sections. Set destination page 44 address country city street no. Intersection page 44...
Page 45: 03 Advanced User Mode
03 advanced user mode menu tree 03 43 route options route avoid motorways/toll roads/ferries/car trains/ traffic problems/time- restr. Roads/specified areas reset to default page 54 map options facility selection map right map view left map view compass current location reset to default page 55 guid...
Page 46: 03 Advanced User Mode
03 advanced user mode set destination 03 44 address set destination address enter street address the system places the cursor on street ( street ) first. The last country ( country ) selected is preselected. If not: 1. Scroll to country ( country ) and/or city ( city ) and press enter. 2. Or choose ...
Page 47: 03 Advanced User Mode
03 advanced user mode set destination 03 45 enter a junction – scroll to intersection ( junction ) and select a street which intersects the street selected. Start guidance 1. Scroll to start guidance to start the guid- ance. 2. Scroll to select to add the input address to the itinerary. Information ...
Page 48: 03 Advanced User Mode
03 advanced user mode set destination 03 46 when a destination has been specified, the system can search for facilities in an area along the route (within 1 km of the route). Around point on map (around point on map) the system searches in the same way as around the car , but around a chosen point o...
Page 49: 03 Advanced User Mode
03 advanced user mode set destination 03 47 sorting sort stored locations according to icon or name. Delete location deletes a stored location. Delete all deletes all stored locations. Move the position of a stored location 1. Select edit , scroll with to adjust and press enter in order to specify a...
Page 50: 03 Advanced User Mode
03 advanced user mode set destination 03 48 search via latitude/longitude set destination latitude/longitude 1. Select a destination by entering the coor- dinates for the destination. 2. Enter a latitude using the navigation but- ton: select n for north or s for south. Note london is at longitude 0 ...
Page 51: 03 Advanced User Mode
03 advanced user mode itinerary 03 `` 49 create an itinerary destination/intermediate destination the menu option itinerary ( itinerary )can be accessed only when you have input an itiner- ary. Create an itinerary with several waypoints to avoid entering destination after destination during your tri...
Page 52: 03 Advanced User Mode
03 advanced user mode itinerary 03 50 delete from itinerary itinerary delete the whole itinerary all waypoints and the final destination are deleted. – scroll directly to clear itinerary and press enter. Delete intermediate destination in the itinerary 1. Select one of the input intermediate desti- ...
Page 53: 03 Advanced User Mode
03 advanced user mode itinerary 03 51 next destination in itinerary next destination the map image shows the next destination. 1. Press enter or to view information on the destination such as the name, time to destination or distance from current posi- tion to destination. 2. Press enter if several ...
Page 54: 03 Advanced User Mode
03 advanced user mode current position 03 52 current position current position the map image shows the car's position. – press enter or to obtain information on the location, such as name and coordi- nates for example. Gps specifies the number of satellites the system is in contact with..
Page 55: 03 Advanced User Mode
03 advanced user mode traffic information 03 53 traffic information settings traffic information irrespective of whether easy or advanced user settings are selected, traffic information transmitted is always received and presented. For more information, see page 62. Note traffic information is not a...
Page 56: 03 Advanced User Mode
03 advanced user mode settings 03 54 route options settings route options 1. Scroll between the functions, select the required setting and press enter to save the settings. 2. Press back to cancel. Route select a fast, short or simple route when cal- culating a route. • fast : as far as possible the...
Page 57: 03 Advanced User Mode
03 advanced user mode settings 03 `` 55 settings route options avoid specified areas selected select the area that the itinerary should avoid by directly selecting on the map with a square field. 1. Call up the map by clicking with on selected , click with on map and then enter on one of the options...
Page 58: 03 Advanced User Mode
03 advanced user mode settings 03 56 1. Scroll through the symbols by pressing or . 2. Activate the required symbols with a cross with or . 3. Press enter to save. Map choose between the options show and hide . If the map is hidden, the system guides with an arrow. Right map view select whether the ...
Page 59: 03 Advanced User Mode
03 advanced user mode settings 03 57 charge zone warning besides road tolls with barriers or other block- ing systems, there are also charge routes/ zones without physical barriers, such as con- gestion charge areas. Select yeson if you require warnings of these types of road, otherwise select nooff...
Page 60: 03 Advanced User Mode
03 advanced user mode settings 03 58 help indicate whether help texts should be dis- played at bottom of the screen. Distance unit select the unit to be displayed for distance - km or statute mile . User settings switch between easy and advanced mode. Date & time info select how the date and time ar...
Page 61: 03 Advanced User Mode
03 advanced user mode simulation 03 59 start demo (simulation) settings start demo demo demonstrates the system when the car is stationary by simulating a journey to a speci- fied destination. It is also possible to make settings during the demonstration. Stop demo stops the simulation. Note a desti...
Page 62
G029197 60 general.................................................................................................... 62 avoiding traffic problems........................................................................ 63 selecting information...........................................................
Page 63
T r a f f i c i n f o r m a t i o n.
Page 64: 04 Traffic Information
04 traffic information general 04 62 display and reception traffic information that is transmitted is always received and presented, irrespective of whether easy or advanced user settings are selected. The settings for how traffic information should be presented can only be changed in advanced mode,...
Page 65: 04 Traffic Information
04 traffic information avoiding traffic problems 04 63 before guidance is started settings route options in connection with entering a new itinerary in the navigator: select whether or not the system should take into consideration traffic problems when the start guidance function is activated, see p...
Page 66: 04 Traffic Information
04 traffic information avoiding traffic problems 04 64 no (no) guides up to and through the problem. Show new route (show new route) shows map with the new route highlighted..
Page 67: 04 Traffic Information
04 traffic information selecting information 04 65 traffic-info. Selection select the type of traffic information the system should display and to be considered in the event of calculating a route. Settings traffic information traffic info. Selection show all all traffic information is available. Hi...
Page 68: 04 Traffic Information
04 traffic information reading information 04 66 read traffic message g028868 detailed traffic information. Read traffic msg. A traffic message is indicated by a symbol on screen. To read a traffic message: 1. Press enter to call up the quick menu: g029190 2. Scroll to g028755 g028755 using or , the...
Page 69: 04 Traffic Information
04 traffic information transmitters 04 67 search/select station for traffic information settings traffic information search station the system automatically searches stations for traffic information, but a specific station can also be selected. Search stations – press enter to search for existing st...
Page 70
G028760 68 landmarks and road numbers................................................................ 70 symbols for facilities............................................................................... 71.
Page 71
S y m b o l s o n t h e m a p.
Page 72: 05 Symbols On The Map
05 symbols on the map landmarks and road numbers 05 70 landmarks many countries/cities have well known land- marks that can be used as target points. When the map scale is set to 1 km or lower then a selection of landmarks is shown e.G. Churches and castles. Note landmarks are only available for eur...
Page 73: 05 Symbols On The Map
05 symbols on the map symbols for facilities 05 71 select whether all or no facilities should appear on the map or specify which should be shown. (settings map options facility selection) settings map options facility selection 1. With facility selection ( facility selection ) selected, press – a me...
Page 74: 05 Symbols On The Map
05 symbols on the map symbols for facilities 05 72 recreation area recreation area ferry terminal liquid petroleum gas golf course sacred edifice historical monument hotel sports complex industrial zone ice skating train station coffee shop casino dry cleaners civic/community centre concert hall art...
Page 75: 05 Symbols On The Map
05 symbols on the map symbols for facilities 05 73 rest area restaurant town hall shopping centre swimming baths hospital ski resort school yacht harbour/marina city hall major companies safety camera theatre/opera tourist attraction tourist information railway station university/college vantage poi...
Page 76
G028784 74 frequently asked questions.................................................................... 76 eula - license agreement..................................................................... 78 copyright........................................................................................
Page 77
Q u e s t i o n s a n d a n s w e r s.
Page 78: 06 Questions and Answers
06 questions and answers frequently asked questions 06 76 the position of the car on the map is wrong the gps system shows the position of the car with an accuracy of about 20 metres. There is a greater chance of error when driving on roads lying parallel to another road, on winding roads, on roads ...
Page 79: 06 Questions and Answers
06 questions and answers frequently asked questions 06 77 the car symbol on screen jumps forwards or spins the system may need a few seconds to sense the position and movement of the car before driving off. Switch off both the system and the engine. Start again, but remain stationary for a while bef...
Page 80: 06 Questions and Answers
06 questions and answers eula - license agreement 06 78 notice to the user please read this end user license agreement carefully before using the navteq database. This is a license agreement - and not an agreement for sale – between you and navteq europe b.V. For your copy of the navteq navigable ma...
Page 81: 06 Questions and Answers
06 questions and answers eula - license agreement 06 79 create a warranty or in any way increase the scope of the limited warranty described above. The limited warranty set forth in this agreement does not affect or prejudice any statutory legal rights that you may have under the legal war- ranty ag...
Page 82: 06 Questions and Answers
06 questions and answers copyright 06 80 austria © bundesamt für eich- und vermessungswe- sen. France source géoroute® ign france & bd carto® ign france. Germany die grundlagendaten wurden mit genehmi- gung der zuständigen behörden entnommen. Great britain © based upon crown copyright material. Gree...
Page 83: 06 Questions and Answers
06 questions and answers 06 81.
Page 84: 07 Alphabetical Index
07 alphabetical index 07 82 1, 2, 3 ... 2d or 3d............................................... 35, 56 a about information on the map disc................. 58 acoustic signal camera.................................................. 57 stored location..................................... 47 address e...
Page 85: 07 Alphabetical Index
07 alphabetical index 07 83 f facilities quick menu........................................... 39 symbols................................................ 71 facility as destination.......................... 32, 45 factory settings........................................... 9 g gps information..........
Page 86: 07 Alphabetical Index
07 alphabetical index 07 84 map scale/current route in quick menu 28, 38 map scrolling advanced mode.................................... 40 simple mode......................................... 28 map view................................................... 35 menu options................................
Page 87: 07 Alphabetical Index
07 alphabetical index 07 85 start guidance..................................... 32, 45 store a location.......................................... 50 stored location acoustic signal..................................... 47 stored locations......................................... 46 symbols facilities...
Page 88: 07 Alphabetical Index
07 alphabetical index 07 86.
Page 90
Kdakd8vg8dgedgvi^dc51 &ohmjti "5 1sjoufejo4xfefo (zufcpsh $pqzsjhiu©7pmwp$bs$psqpsbujpo.