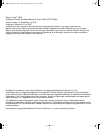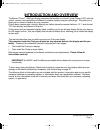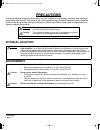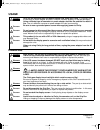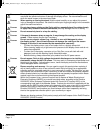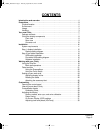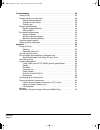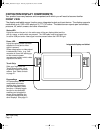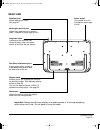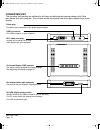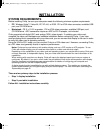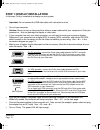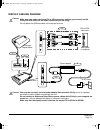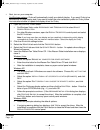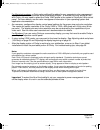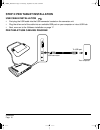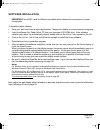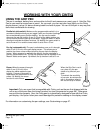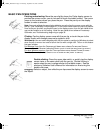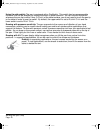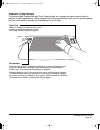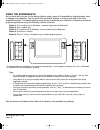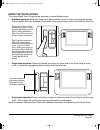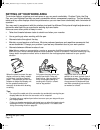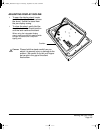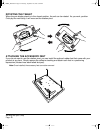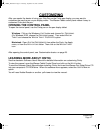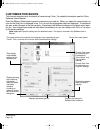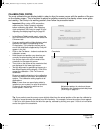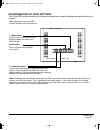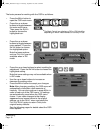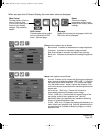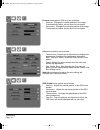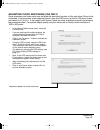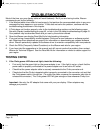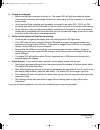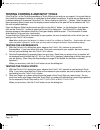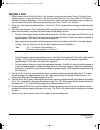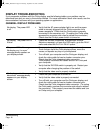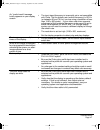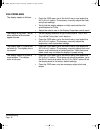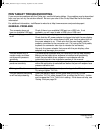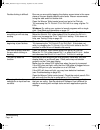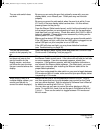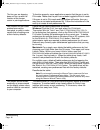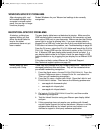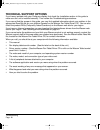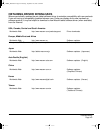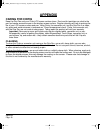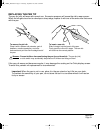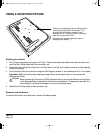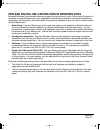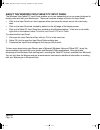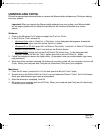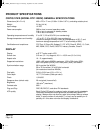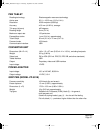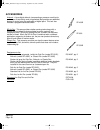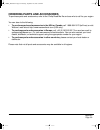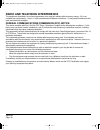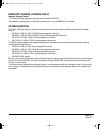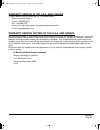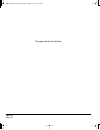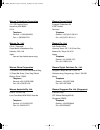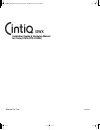- DL manuals
- Wacom
- Tablet
- 12WX
- Installation Manual
Wacom 12WX Installation Manual
Summary of 12WX
Page 1
Installation guide & hardware manual for cintiq 12wx (dtz-1200w) 12wx_manual.Fm page -1 thursday, september 20, 2007 3:49 pm.
Page 2
Wacom cintiq ® 12wx installation guide & hardware manual for cintiq 12wx (dtz-1200w) english version 1.0, september 13, 2007 copyright wacom co., ltd, 2007 all rights reserved. No part of this manual may be reproduced except for your express personal use. Wacom reserves the right to revise this publ...
Page 3: Introduction and Overview
Introduction and overview page 1 introduction and overview the wacom ® cintiq ® 12wx pen display combines the benefits of a liquid crystal display (lcd) with the control, comfort, and productivity of wacom’s cordless, battery-free pen technology. This gives you a direct pen-on-screen interface for y...
Page 4: Precautions
Precautions page 2 precautions to ensure the safe usage of your product, be sure to follow all instructions, cautions, and warnings found within this manual. Failure to do so could cause the loss of data or damage to your computer. Failure to do so could also void your warranty, in which case wacom ...
Page 5: Usage
Precautions page 3 usage handling w arning only use the converter unit and power adapter that came with cintiq. If a different type of converter or power adapter are used, cintiq will not work properly or may be damaged. Using a different type of converter or power adapter also has the potential to ...
Page 6
Precautions page 4 c aution do not put heavy articles on the pen display or push against it with a strong force; this may break the stand mechanism or damage the display screen. Do not overload the unit when the stand is open or the stand may break. C aution when opening or closing the stand, hold t...
Page 7: Contents
Contents page 5 contents introduction and overview . . . . . . . . . . . . . . . . . . . . . . . . . . . . . . . . . . . . . . . . 1 precautions . . . . . . . . . . . . . . . . . . . . . . . . . . . . . . . . . . . . . . . . . . . . . . . . . . . . 2 physical location . . . . . . . . . . . . . . . ....
Page 8
Contents page 6 troubleshooting . . . . . . . . . . . . . . . . . . . . . . . . . . . . . . . . . . . . . . . . . . . . . . . 36 testing cintiq . . . . . . . . . . . . . . . . . . . . . . . . . . . . . . . . . . . . . . . . . . . . . . . 36 testing controls and input tools . . . . . . . . . . . . . ...
Page 9: Your New Cintiq
Your new cintiq page 7 your new cintiq package contents carefully unpack all items and place them on a desktop or stable work surface. Verify that your package contents are complete. Note: images not shown to scale. Some package configurations may include additional cds or dvds containing applicatio...
Page 10
Your new cintiq page 8 cintiq pen display components your product has many features and components with which you will want to become familiar. Front view the display and tablet sensor function as an integrated output and input device. The display supports resolutions up to 1280 x 800 pixels at 16,7...
Page 11
Your new cintiq page 9 rear view display stand enables you to you to adjust the incline of the working surface. See adjusting display incline on page 25. The unit can also be fixed to a vesa 75 standard mounting fixture. See page 52. Integrated cable connects to the converter unit. Carries all data,...
Page 12
Your new cintiq page 10 converter unit the converter unit provides an interface for all video and data signals passing between the cintiq pen display and your computer. The unit also routes input power from the supply adapter to your pen display. On screen display (osd) controls use these controls t...
Page 13: Installation
Installation page 11 installation system requirements before installing cintiq, be sure your computer meets the following minimum system requirements: • pc. Windows vista ™ , vista x64, xp, xp x64, or 2000. Dvi or vga video connector, available usb port, and cd-rom drive. • macintosh. Os x, v10.3.9 ...
Page 14
Installation page 12 step 1: display installation in this step, cintiq is installed as a display on your system. Important: do not connect the usb data cable until instructed to do so. • turn off your computer. Caution: never connect or disconnect the video or power cables while your computer or cin...
Page 15
Installation page 13 display cabling diagram cintiq pen display tablet – b – dvi or vga video card rear panel of computer do not attach the usb data cable until instructed to do so. Power adapter – d – to ac outlet dvi-i connector – e – c aution make sure your video card has a dvi or vga connector, ...
Page 16
Installation page 14 • next, turn on your computer. For windows systems, cintiq will automatically install as a default display. If you want cintiq to be identified as a cintiq display and if you want to install the color calibration profile for cintiq, follow the instructions below to update the di...
Page 17
Installation page 15 for macintosh systems, a cintiq color profile will be added to your computer’s color management system during the tablet software driver installation process. To activate this color profile for use with cintiq, you may need to select the cintiq 12wx profile in the system’s color...
Page 18
Installation page 16 step 2: pen tablet installation usb cable installation • first plug the usb cable into the usb connector located on the converter unit. • plug the other end of the cable into an available usb port on your computer or into a usb hub. • next, move on to the software installation o...
Page 19
Installation page 17 software installation important: you must install the wacom pen tablet driver software for correct pen-on-screen functionality. To install the tablet software: • save your work and close all open applications. Temporarily disable any virus protection programs. • insert the wacom...
Page 20: Working With Your Cintiq
Working with your cintiq page 18 working with your cintiq using the grip pen the pen is cordless, battery-free, and sensitive to the tilt and pressure you exert upon it. Hold the grip pen as you would a normal pen or pencil. As you work, you can rest your hand lightly on the cintiq display screen, j...
Page 21
Working with your cintiq page 19 basic pen operations pointing and selecting: move the pen slightly above the cintiq display screen to position the screen cursor; you do not need to touch the tablet surface. The cursor jumps to the location where you place the pen. Press the pen tip on the display s...
Page 22
Working with your cintiq page 20 using the side switch: the pen is equipped with a duoswitch. This switch has two programmable functions that can be selected by rocking the switch in either direction. You can use the duoswitch whenever the pen tip is within 5 mm (0.2 inch) of the tablet surface; you...
Page 23: Tablet Controls
Working with your cintiq page 21 tablet controls the customizable expresskeys and touch strips enable you to speed up many common tasks in graphics or other applications. While using the pen with your dominant hand, you can simultaneously use your other hand to operate the expresskeys or touch strip...
Page 24
Working with your cintiq page 22 using the expresskeys as you work with your pen on the display tablet surface, press an expresskey to toggle between tools or change tool properties. You can work with the default settings, or choose from any of the other available functions. The default settings wer...
Page 25
Working with your cintiq page 23 using the touch strips the customizable touch strips can be operated in several different ways: • standard operation: slide your finger up or down to zoom, scroll, or issue the assigned function. You can do this with your secondary hand while using your primary hand ...
Page 26: Setting Up Your Work Area
Working with your cintiq page 24 setting up your work area to minimize fatigue, organize your work area so you can work comfortably. Position cintiq, the grip pen, and your keyboard so they are easily accessible without unnecessary reaching. The pen display tablet and any other displays should be po...
Page 27
Working with your cintiq page 25 adjusting display incline • to open the display stand, locate and slide the stand latch to release the stand. Unfold the stand from the pen display casing. • to close the stand, gently fold the stand back into the closed position until the latch catches the stand. Wh...
Page 28
Working with your cintiq page 26 rotating the tablet when the pen display stand is in the closed position, the unit can be rotated. As you work, position cintiq by the main body; it will move on the rotation pivot. Attaching the accessory feet if you do not want to use the rotation pivot, you can in...
Page 29: Customizing
Customizing page 27 customizing after you master the basics of using your grip pen on the cintiq pen display, you may want to customize the way the pen or pen display works. The wacom tablet control panel makes it easy to customize cintiq and the pen. Opening the control panel to open the control pa...
Page 30: Customization Basics
Customizing page 28 customization basics this manual describes only the basics of customizing cintiq. For detailed information see the cintiq software user’s manual. Open the wacom tablet control panel to customize your product. When you open the control panel, an icon for the grip pen is displayed ...
Page 31
Customizing page 29 calibrating cintiq you must calibrate the pen display tablet in order to align the screen cursor with the position of the pen on the display screen. This is required to adjust for parallax caused by the display screen cover glass and coating. Set cintiq in its working position, t...
Page 32: Adjusting The Display
Customizing page 30 adjusting the display factory presets, auto-sync, and color calibration factory presets: for optimal display quality, set your video card to cintiq’s native resolution of 1280 x 800 pixels (wxga). See page 56 for signal specifications. Auto-sync: the auto-sync function automatica...
Page 33
Customizing page 31 on screen display (osd) settings the cintiq osd function enables you to adjust and optimize a variety of display settings at the touch of a button. 2. Selection buttons use the up or down buttons to toggle between menu options, and to increase or decrease the value of a selected ...
Page 34
Customizing page 32 the basic process for working with the osd is as follows: • press the m enu button to open the osd main menu. • press the up or down buttons to toggle between the main menu icons. Then press the e nter button to choose the highlighted icon. The main control icon displays a dvi or...
Page 35
Customizing page 33 when you open the on screen display, the main menu icons are displayed. Language. Allows you to choose the language in which the osd menu will be displayed. D isplay menu options are as follows: • b rightness . Increases or decreases the image brightness. • c ontrast . Increases ...
Page 36
Customizing page 34 c olor menu options are as follows: • t emperature . Enables you to adjust the pen display color temperature. Provides color temperature settings for 6500˚ and 9300˚ kelvin, as well as d irect and c ustom options. • d irect displays the colors directly from the video card without...
Page 37
Customizing page 35 adjusting clock and phase (vga only) some computers and video cards may not allow the auto-sync function to fully work when cintiq is first connected. If some portion of text appears blurred, open the osd menu, go to the vga i mage menu, and select a uto a djust . If the image is...
Page 38: Troubleshooting
Troubleshooting page 36 troubleshooting most of the time your pen display tablet will work flawlessly. But if you are having trouble, wacom recommends you do the following: 1. If the wacom tablet driver failed to load properly, first perform the recommended action in any error message that may appea...
Page 39
Troubleshooting page 37 2. If there is no display: • make sure that your computer is turned on. The power led will light blue when the proper video signal is received, and orange if there is no video signal or if the computer is in a power saving mode. • verify that the cintiq converter unit is prop...
Page 40
Troubleshooting page 38 testing controls and input tools if the grip pen, or the cintiq expresskeys or touch strips do not work as you expect, it is a good idea to first check the assigned functions or reset them to their default conditions. A quick way to reset a pen to its default settings is to r...
Page 41
Troubleshooting page 39 testing a pen 1. While observing the p ointing d evice i nfo column, bring your pen within 5 mm (0.2 inch) of the display screen. A value for p roximity , the d evice n ame , d evice t ype , and a d evice s/n (serial number) should be displayed. If you have more than one cint...
Page 42: Display Troubleshooting
Troubleshooting page 40 display troubleshooting if you encounter problems with the cintiq display, see the following tables; your problem may be described here and you can try the solution offered. For more information about color issues, see the documentation that came with your operating system or...
Page 43
Troubleshooting page 41 an “invalid mode” message briefly appears on your display screen. • the input signal frequency is incorrectly set or not compatible with cintiq. Set the refresh rate (vertical frequency) to 60 hz (or between 50 and 75 hz if you are using a resolution of less than 1280 x 800 p...
Page 44
Troubleshooting page 42 vga problems the display ripples or flickers. • open the osd menu, go to the i mage menu, and select the a uto a djust option. If necessary, manually adjust the clock and phase settings. • verify that the display adapter or video card matches the specifications for cintiq. • ...
Page 45: Pen Tablet Troubleshooting
Troubleshooting page 43 pen tablet troubleshooting if you encounter problems with the cintiq pen, see the following tables. Your problem may be described here, and you can try the solution offered. Be sure you refer to the cintiq read me file for the latest information. For additional information, v...
Page 46
Troubleshooting page 44 double-clicking is difficult. Be sure you are quickly tapping the display screen twice in the same place on the pen display tablet’s active area. Wacom recommends using the side switch to double-click. Open the wacom tablet control panel and go to the p en tab. Try increasing...
Page 47
Troubleshooting page 45 the pen side switch does not work. Be sure you are using the pen that originally came with your pen display tablet, or an intuos3 pen. Other pens may not function properly. Be sure you press the side switch when the pen tip is within 5 mm (0.2 inch) of the pen display tablet’...
Page 48
Troubleshooting page 46 the line you are drawing does not line up with the location of the screen cursor in paint applications. To function properly, some applications require that the pen is set to p en mode. Make sure the pen has not been toggled to m ouse mode. If the pen is set to p en mode and ...
Page 49
Troubleshooting page 47 windows-specific problems macintosh-specific problems after changing right- and left-handed settings in the computer’s mouse control panel, the pen tip no longer functions properly. Restart windows for your wacom tool settings to be correctly recognized. At startup, a dialog ...
Page 50: Technical Support Options
Troubleshooting page 48 technical support options if you have a problem with your cintiq pen display, first check the installation section in this guide to make sure the unit is installed correctly. Then review the troubleshooting procedures. If you cannot find the answer in this guide, you may find...
Page 51: Obtaining Driver Downloads
Troubleshooting page 49 obtaining driver downloads wacom periodically updates the pen tablet software driver to maintain compatibility with new products. If you are having a compatibility problem between your cintiq pen display and a new hardware or software product, it may be helpful to download a ...
Page 52: Appendix
Appendix page 50 appendix caring for cintiq keep the grip pen and your cintiq lcd screen surface clean. Dust and dirt particles can stick to the pen and cause excessive wear to the display screen surface. Regular cleaning will help to prolong the life of your lcd screen surface and pen. Keep cintiq,...
Page 53
Appendix page 51 replacing the pen tip the pen tip (nib) will wear with normal use. Excessive pressure will cause the nib to wear sooner. When the nib gets too short or develops a sharp edge, replace it with one of the extra nibs that came with the pen. If the pen nib wears and becomes angular, it m...
Page 54: Using A Mounting Fixture
Appendix page 52 using a mounting fixture attaching to a fixture: 1. Turn off your computer and power off cintiq. Disconnect the power cable from the converter unit, and then the cintiq cable from the converter unit. 2. Close the cintiq stand and place the unit face down on a flat, soft surface (suc...
Page 55
Appendix page 53 pen and digital ink capabilities in windows vista microsoft windows vista provides extensive support for pen and touch input. When using cintiq with a computer running windows vista, your experience is enhanced by powerful note taking, handwriting recognition, fast navigation, and o...
Page 56
Appendix page 54 about the windows vista tablet pc input panel the windows vista tablet pc input panel enables you to use handwriting or an on-screen keyboard to directly enter text with your wacom pen. There are a number of ways to launch the input panel: • click on the input panel icon which appea...
Page 57: Uninstalling Cintiq
Appendix page 55 uninstalling cintiq follow the appropriate procedure below to remove the wacom tablet software and cintiq pen display from your system. Important: when you remove the wacom tablet software from your system, your wacom tablet will no longer operate with full tablet functionality but ...
Page 58: Product Specifications
Appendix page 56 product specifications cintiq 12wx (model dtz-1200w) general specifications display dimensions (w x d x h) 405 x 270 x 17 mm (15.96 x 10.64 x 0.67 in), excluding rotation pivot weight 2.0 kg (4.4 lb) input voltage 12 vdc power consumption 29w or less in normal operation mode 2 w or ...
Page 59
Appendix page 57 pen tablet converter unit power adapter grip pen (model zp-501e) reading technology electromagnetic resonance technology active area 261.1 x 163.2 mm (10.3 x 6.4 in) resolution 0.005 mm/point (5080 lpi) accuracy ±0.5 mm (±0.02 in), average tilt range (all pens) ±60 degrees reading h...
Page 60
Appendix page 58 accessories airbrush. A true digital airbrush incorporating a pressure-sensitive tip and eraser, tilt sensitivity, and a fingerwheel that provides an additional degree of control over the application of digital paint. This tool also includes a programmable side switch. Zp-400e 6d ar...
Page 61
Appendix page 59 ordering parts and accessories to purchase parts and accessories, refer to the cintiq read me file and see who to call for your region. You can also do the following: • to purchase parts and accessories in the usa or canada, call 1.888.884.1870 (toll-free) or visit wacom’s web site ...
Page 62
Appendix page 60 radio and television interference the equipment described in this manual generates, uses, and can radiate radio-frequency energy. If it is not installed and used properly – that is, in strict accordance with wacom instructions – it may cause interference with radio and television re...
Page 63
Appendix page 61 industry canada (canada only) industry canada, class b “this class (b) digital apparatus complies with canadian ices-003” “cet appareil numerique de la classe (b) est conforme a la norme nmb-003 du canada.” ce declaration the cintiq 12wx pen display has been tested and found to comp...
Page 64: Warranty
Appendix page 62 warranty (worldwide, except for europe, africa and middle east) limited warranty wacom warrants the product, to the original consumer purchaser, except for the software and consumable items such as the pen nibs, to be free from defects in materials and workmanship under normal use a...
Page 65
Appendix page 63 warranty service in the u.S.A. And canada to obtain warranty service within the u.S. Or canada contact: wacom technical support phone: 1.360.896.9833 fax: 1.360.896.9724 inquiry form: http://www.Wacom.Com/productsupport/email.Cfm e-mail: support@wacom.Com warranty service outside of...
Page 66
Appendix page 64 this page intentionally left blank. 12wx_manual.Fm page 64 thursday, september 20, 2007 3:49 pm.
Page 67
Wacom technology corporation wacom europe gmbh 1311 se cardinal court europark fichtenhain a9 vancouver, wa 98683 47807 krefeld u.S.A. Germany telephone telephone general: +1.360.896.9833 general: +49.(0)2151.3614.0 fax: +1.360.896.9724 fax: +49.(0)2151.3614.111 wacom co., ltd. Wacom co., ltd. 2-510...
Page 68
Installation guide & hardware manual for cintiq 12wx (dtz-1200w) wacom co., ltd. Ue-0387 12wx_manual.Fm page 66 thursday, september 20, 2007 3:49 pm.