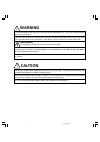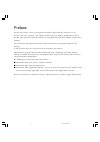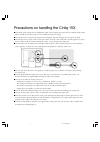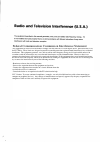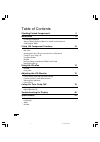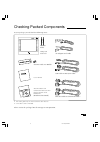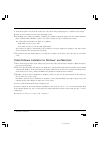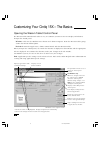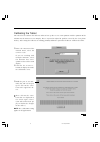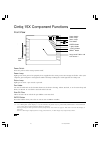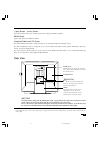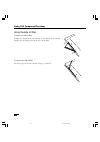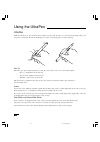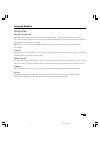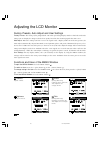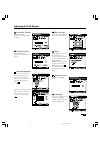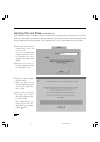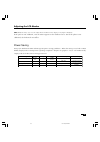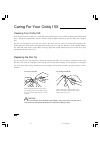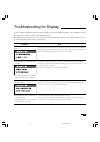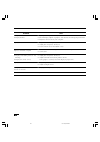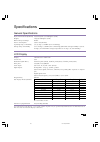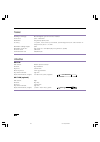Caution be sure to ground the power adaptor cable at the receptacle when plugging in. Do not touch the liquid crystal if leaked; it is irritative. In case of contact, rinse immediately with running water for more than 15 minutes. If it went into the eye or mouth, consult physician. Warning turn off ...
Preface the wacom ® cintiq ™ 15x is an integrated lcd tablet designed for direct draw-on-screen interface with your computer. The cintiq 15x interactive pen display components include a wacom tablet internally mounted behind a 15.0" diagonal tft color lcd monitor, and wacom’s ultrapen ® . This manua...
Precautions on handling the cintiq 15x ■ for use with dvi, do not use any graphics card that cintiq 15x can not be used with. It may damage the cintiq 15x. ■ do not disassemble the cintiq 15x or pen. This may cause the device to malfunction. In this case, wacom shall have no responsibility to repair...
Federal communication commission interference statement this equipment has been tested and found to comply with the limits for a class b digital device, pursuant to part 15 of the fcc rules. These limits are designed to provide reasonable protection against harmful interference in a residential inst...
4 table of contents checking packed components 5 installation 6 lcd monitor installation wacom tablet software installation for windows and macintosh calibrating the tablet cintiq 15x component functions 10 front view rear view mounting the cintiq 15x onto a mount arm or other stand caring for your ...
5 checking packed components in your package you will find the following items: usb cable or rs-232c cable dvi-dvi cable or dvi-rgb cable* 2 cintiq 15x main unit ultrapen with pen holder user’s manual wacom software cd contains the interactive pen display software and a readme file (windows/macintos...
6 installation lcd monitor installation first install the cintiq 15x as a monitor. Do not connect the usb cable or serial data cable until instructed for the tablet software installation. ➀ turn off your computer. Important : never connect or disconnect the dvi video cable or power cable while your ...
7 ≈ turn on the power switch of the cintiq 15x. The power lamp will light green , and then turns orange. ∆ turn on your computer to start your operating system. ➇ by looking at the cintiq 15x display, configure the monitor settings for proper size and color resolution. (the recommended resolution is...
8 customizing your cintiq 15x – the basics opening the wacom tablet control panel the wacom tablet control panel makes it easy to customize your interactive pen display and ultrapen. To open the control panel: windows: click on the windows start button and choose programs. From the wacom tablet grou...
9 calibrating the tablet you will need to calibrate the tablet in order to line up the screen cursor position with the position of the ultrapen on the interactive pen display. This is required to adjust for parallax caused by the clear plastic overlay. After setting the tablet in its working positio...
10 front view - on a tft liquid crystal display, a very small number of pixels may be permanently illuminated or not illuminated at all. This does not mean that the display is defective. - when pressing the lcd panel hard it may temporarily cause moire to appear. This does not mean the display is de...
11 stand the angle of the stand can be adjusted to one of 47 levels between the horizontal closed position (17 ° from horizontal). Rear view stand lever pulling this lever allows the stand to move freely. Releasing the lever locks the stand in place. Connector lid impotant do not lift up the cintiq ...
12 cintiq 15x component functions using the side slit filler to attach the side slit filler: ➀ adjust the botom of the side slit filler to the bottom of the side slit. ➁ fill in the slit pressing the top of the side slit filler. ➀ ➁ to remove the side slit filler: pull out the top of the side slit f...
13 caution when mounting the cintiq 15x onto an arm or other stand, be sure to f o l l o w t h e i n s t r u c t i o n s i n t h e documentation of the manufacturer. If improperly installed, it may cause cintiq 15x to fall and be damaged. Mounting the cintiq 15x onto a mount arm or other stand the c...
14 ultrapen hold the ultrapen as you would a pencil. Make sure the side switch is in a convenient location where you can press it with your thumb or forefinger, but won’t accidentally press it while drawing. Using the ultrapen pen tip when the pen tip is within proximity (5 mm or 0.2 in) of the acti...
15 using a pen pointing and selecting move the ultrapen above the cintiq 15x interactive pen display screen to position the screen cursor. The cursor instantly jumps to the new location (absolute positioning). Press the pen tip on the interactive pen display screen to make a selection. Note: if the ...
16 adjusting the lcd monitor factory presets, auto adjust and user settings factory presets: the cintiq 15x is programmed with some prevailing display modes as defaults so that the cintiq 15x can display the image with the bast quality based on the incoming signals for most cases. Auto adjust: when ...
17 vertical position (analog rgb only) adjusts vertical position of display. Color management you can select one from 9300, 6500, 5000 deg. In kelvin and user setting. You can change the user setting by selecting the icon ' '. In the user setting, change red and blue to calibrate color centering on ...
18 adjusting pitch and phase (analog rgb only) some models of computer or graphics card may not allow the auto adjust to fully work when the cintiq is first connected. If the display does not fit the lcd panel border or some part of text show blurred, adjust pitch and phase by following the below pr...
19 hint (windows only): you can also adjust pitch and phase in the display of closing the windows. If the pitch is not calibrated, vertical moire appears in the darkened area. And if the phase is no calibrated, the darkened area riffles. Power saving cintiq 15x conforms to vesa and energy star power...
20 to insert a new nib: to remove the old nib: prevent your children from swallowing the ultrapen nib or side switch. The pen nib or side switch may accidentally be pulled out if children are biting on them. Caution slide it straight into the barrel of the pen. Firmly push the nib until it stops. Th...
21 troubleshooting for display if you encounter problems with the cintiq display, refer to the following tables. Your problem may be described here, and you can try the solution offered. For problems regarding tablet or pen, refer to the troubleshooting chapter in the online help that can be accesse...
22 problem hint ■ display riffles. ■ display flickers display is not clear. Display is doubled or tripled. ■ display and clcd panel are not lined-up. ■ display size is not correct. Display is dark. ■ display riffles or shows moire. ■ color is not even. White color doesn't show white. ■ adjust pitch ...
23 general specifications physical dimensions (wxdxh): 405x340x53mm (excluding the stand) weight: 4.9kg (including the stand) main unit input voltage: dc18v power consumption: 45w or less (dc18v) operating temp. & humidity: 5 to 35 deg. C, 80%rh (non condensing) storage temp. & humidity: -10 to 60de...
24 tablet reading technology: electromagnetic give and receive method active area: 304.1 x 228.1mm resolution: 20 lpmm (0.05mm) max. Accuracy: +/-0.5mm, four corners ( 7 mm wide, 25 mm long from each corner of four "l" shaped areas) to be +/-1.0mm maximum reading height: 5mm maximum report rate: 205...