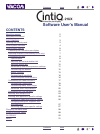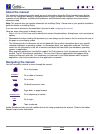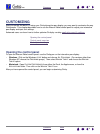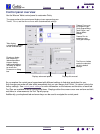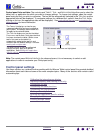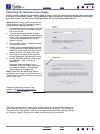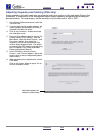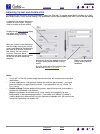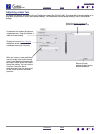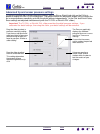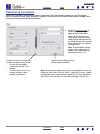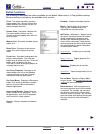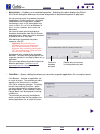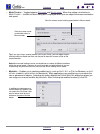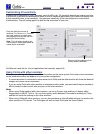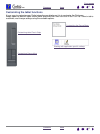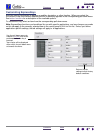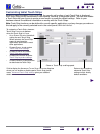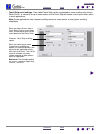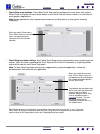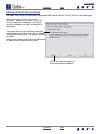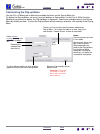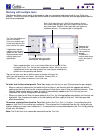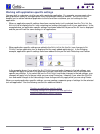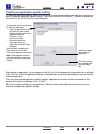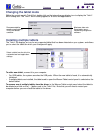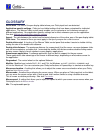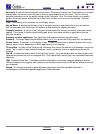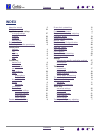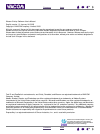- DL manuals
- Wacom
- Software
- Cintiq 21UX
- Manual
Wacom Cintiq 21UX Manual
1
1
Software User’s Manual
CONTENTS
2
2
3
3
4
5
Calibrating the interactive pen display
6
Adjusting frequency and tracking (VGA only)
7
8
8
Adjusting tip feel and double-click
9
10
Advanced tip and eraser pressure settings
11
12
13
16
Using Cintiq with other monitors
16
Customizing the tablet functions
17
18
Customizing tablet Touch Strips
19
22
23
24
Working with application-specific settings
25
Creating an application-specific setting
26
Changing settings for a specific tool
27
Removing application-specific settings
27
28
28
29
31
Summary of Cintiq 21UX
Page 1
I ndex c ontents i ndex c ontents 1 1 software user’s manual contents about the manual 2 navigating the manual 2 customizing 3 opening the control panel 3 control panel overview 4 control panel settings 5 calibrating the interactive pen display 6 adjusting frequency and tracking (vga only) 7 customi...
Page 2: About The Manual
I ndex c ontents i ndex c ontents 2 2 about the manual this interactive document provides quick access to information about the cintiq interactive pen display. Just click on a navigation button or highlighted word to move through the document. The information is common to both windows and macintosh ...
Page 3: Customizing
I ndex c ontents i ndex c ontents 3 3 customizing after you master the basics of using your cintiq interactive pen display, you may want to customize the way cintiq works. This chapter describes how to use the wacom tablet control panel to adjust your interactive pen display and input tool settings....
Page 4: Control Panel Overview
C ustomizing i ndex c ontents i ndex c ontents 4 4 control panel overview use the wacom tablet control panel to customize cintiq. As you explore the control panel, experiment with different settings to find what works best for you. Any changes you make will take effect immediately, but you can alway...
Page 5: Control Panel Settings
C ustomizing i ndex c ontents i ndex c ontents 5 5 control panel lists and tabs: the control panel t ablet , t ool , and a pplication lists allow you to select the tablet, tool, or application for which you want to change settings. To change tool settings, open the control panel using the tool you w...
Page 6
C ustomizing i ndex c ontents i ndex c ontents 6 6 calibrating the interactive pen display you will need to calibrate the pen display tablet in order to align the screen cursor position with the position of the pen on the display screen. This is required to adjust for parallax caused by the display ...
Page 7
C ustomizing i ndex c ontents i ndex c ontents 7 7 adjusting frequency and tracking (vga only) some computers and video cards may not allow the multi-sync function to fully work when cintiq is first connected. If some portion of the text appears blurred, adjust frequency and tracking by following th...
Page 8: Customizing The Pen
C ustomizing i ndex c ontents i ndex c ontents 8 8 customizing the pen customizing your cintiq pen is easy. First open the wacom tablet control panel using the pen. The pen will be selected in the t ool list and the appropriate tabs will be displayed. Select a tab and choose from the available optio...
Page 9
C ustomizing i ndex c ontents i ndex c ontents 9 9 adjusting tip feel and double-click to adjust the tip sensitivity of your cintiq pen, select the p en tab. To create broad brush strokes or to click with a light touch, use a soft tip setting. For maximum control while drawing thin lines, use a firm...
Page 10: Adjusting Eraser Feel
C ustomizing i ndex c ontents i ndex c ontents 10 10 adjusting eraser feel to adjust the eraser sensitivity of your cintiq pen, select the e raser tab. To erase with a broad stroke or to click with a light touch, use a soft eraser setting. For maximum control while erasing, use a firm eraser setting...
Page 11
C ustomizing i ndex c ontents i ndex c ontents 11 11 advanced tip and eraser pressure settings to further customize tip or eraser pressure settings, from the p en or e raser tab click on the d etails ... Button to display the f eel d etails dialog box. The options within this dialog box enable you t...
Page 12: Customizing Tool Buttons
C ustomizing i ndex c ontents i ndex c ontents 12 12 customizing tool buttons select the p en tab to change the functions assigned to the side switches and tip of your cintiq pen. Each tool button can be set to simulate a variety of mouse functions; the pull-down menus enable you to choose the funct...
Page 13: Button Functions
C ustomizing i ndex c ontents i ndex c ontents 13 13 button functions the following list describes the options available for tool button, tablet control, or pop-up menu settings. Please note that not all options are available for all controls. C lick . This option simulates a primary mouse button cl...
Page 14
C ustomizing i ndex c ontents i ndex c ontents 14 14 • k eystrokes .... Enables you to simulate keystrokes. Selecting this option displays the d efine k eystroke dialog box where you can enter a keystroke or keystroke sequence to play back. • o pen /r un .... Opens a dialog box where you can select ...
Page 15
C ustomizing i ndex c ontents i ndex c ontents 15 15 • m ode t oggle .... Toggles between p en mode and m ouse mode . When first setting a tool button to m ode t oggle ..., the m ouse m ode dialog box is displayed where you can adjust the mouse acceleration and speed. • m odifier .... Enables you to...
Page 16
C ustomizing i ndex c ontents i ndex c ontents 16 16 customizing tilt sensitivity to adjust the tilt sensitivity of your cintiq pen, select the p en tab. Tilt sensitivity determines how far you have to tilt the tool to produce the maximum tilt effect in your tilt-sensitive applications; you need to ...
Page 17
C ustomizing i ndex c ontents i ndex c ontents 17 17 customizing the tablet functions it is as easy to customize your cintiq interactive pen display as it is to customize the cintiq pen. Simply open the wacom tablet control panel and select the f unctions icon in the t ool list. Select a tab to cust...
Page 18: Customizing Expresskeys
C ustomizing i ndex c ontents i ndex c ontents 18 18 customizing expresskeys each key can be customized to perform a modifier, keystroke, or other function. When you select the e xpress k eys tab, the currently selected function of each key appears in the corresponding pull-down menu. See button fun...
Page 19
C ustomizing i ndex c ontents i ndex c ontents 19 19 customizing tablet touch strips when you select the tablet t ouch s trip tab, the currently set function of each touch strip is displayed. Each touch strip can be customized to issue zooming, scrolling, or keystroke actions. You can also disable a...
Page 20
C ustomizing i ndex c ontents i ndex c ontents 20 20 • touch strip scroll settings. Each tablet touch strip can be customized to issue scrolling only actions. When s croll is selected, an up or down motion on the touch strip will cause a scroll up or down action in most applications. Note: some appl...
Page 21
C ustomizing i ndex c ontents i ndex c ontents 21 21 • touch strip zoom settings. Each tablet touch strip can be customized to issue zoom only actions. When z oom is selected, an up or down motion on the touch strip will cause a zoom in or out action in most graphics applications. Note: some applica...
Page 22
C ustomizing i ndex c ontents i ndex c ontents 22 22 advanced touch strip settings the tablet touch strips can be further customized within the a dvanced t ouch s trip s ettings dialog box. When you click on the t ouch s trip tab’s a dvanced ... Button, the a dvanced t ouch s trip s ettings dialog b...
Page 23: Customizing The Pop-Up Menu
C ustomizing i ndex c ontents i ndex c ontents 23 23 customizing the pop-up menu use the p op - up m enus tab to define the available functions on the pop-up menu list. To display the pop-up menu, set one of your tool buttons or expresskeys to the p op - up m enu function. Whenever you press that bu...
Page 24: Working With Multiple Tools
C ustomizing i ndex c ontents i ndex c ontents 24 24 working with multiple tools the wacom tablet control panel is designed to help you customize and keep track of your cintiq tool settings. The tool you use to open the control panel is automatically selected, and the appropriate tabs for that tool ...
Page 25
C ustomizing i ndex c ontents i ndex c ontents 25 25 working with application-specific settings you may wish to customize a tool for use with a particular application. For example, you may want a firm pen tip pressure setting in one application and a soft pressure setting in another. The a pplicatio...
Page 26
C ustomizing i ndex c ontents i ndex c ontents 26 26 creating an application-specific setting to create an application-specific setting, first choose the interactive pen display and input tool for which you want to create an application-specific setting. Then click on the a pplication list’s [ + ] b...
Page 27
C ustomizing i ndex c ontents i ndex c ontents 27 27 changing settings for a specific tool and application to change tool settings for a specific application, select the tool and the application and then customize the tab settings. Removing application-specific settings to remove an application-spec...
Page 28: Changing The Tablet Mode
C ustomizing i ndex c ontents i ndex c ontents 28 28 changing the tablet mode within the control panel’s t ablet list, double-click on the interactive pen display icon to display the t ablet m ode dialog box. The t ablet m ode setting applies to all tools and applications. Installing multiple tablet...
Page 29: Glossary
I ndex c ontents i ndex c ontents 29 29 glossary active area. The area of the pen display tablet where your cintiq input tools are detected. Application-specific settings. Cintiq tool and tablet settings that have been customized for individual applications. The wacom tablet control panel enables yo...
Page 30
G lossary i ndex c ontents i ndex c ontents 30 30 pen mode. A method of positioning the screen cursor. Wherever you place your cintiq input tool on the pen display tablet, the screen cursor will jump to the corresponding point on the screen. This is known as absolute positioning, and is the default ...
Page 31: Index
I ndex c ontents i ndex c ontents 31 31 index about the manual 2 adding a new tool 24 application-specific settings changing settings 27 creating 26 removing 27 working with 25 button functions 13 calibrating, interactive pen display 6 control panel features 4 lists 5 opening 3 settings 5 tabs 5 cus...
Page 32
I ndex c ontents i ndex c ontents 32 32 wacom cintiq ® software user’s manual english version 1.0, january 06, 2005 copyright © wacom company, limited, 2005 all rights reserved. No part of this document may be reproduced except for your express personal use. Wacom reserves the right to revise this p...