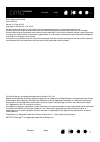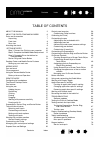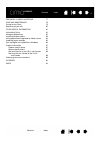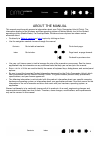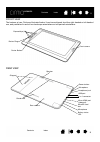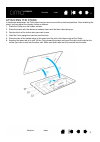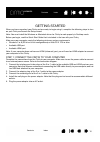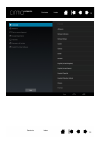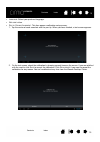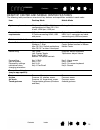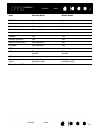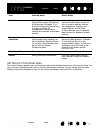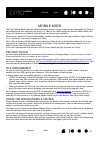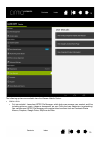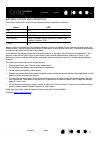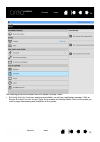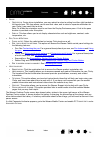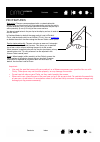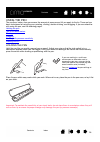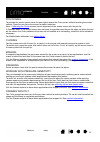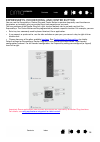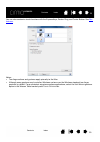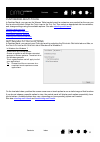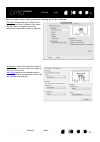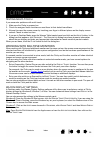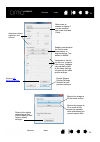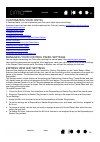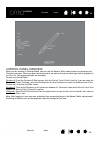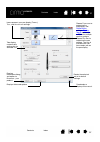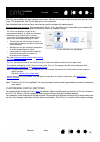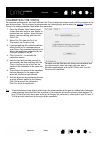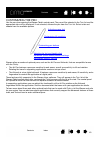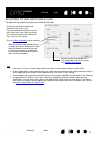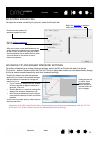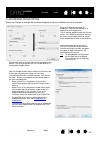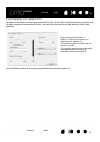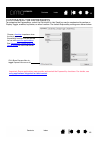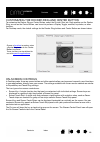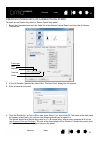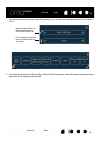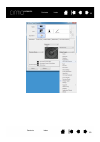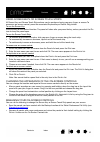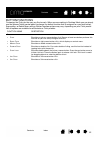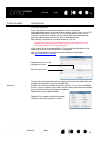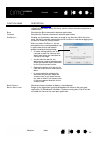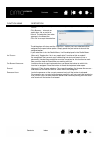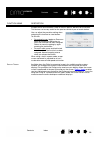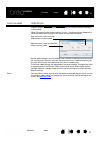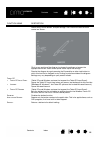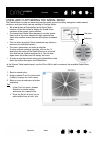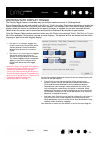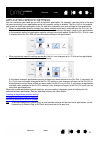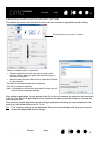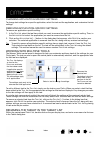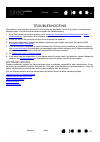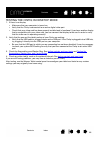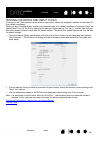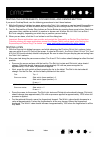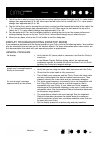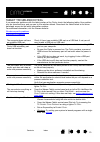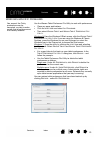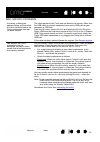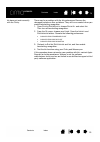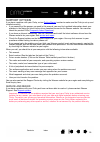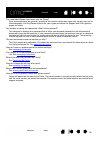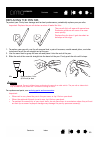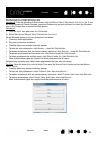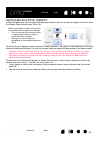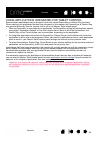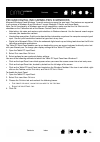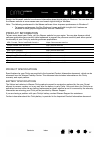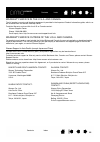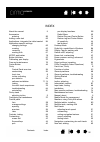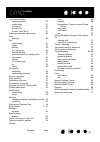- DL manuals
- Wacom
- Tablet
- cintiq companion
- User Manual
Wacom cintiq companion User Manual
Summary of cintiq companion
Page 1
Contents index 1 about the cintiq companion hybrid parts and accessories getting started mobile mode using the pen the multi-touch feature desktop mode customizing your cintiq troubleshooting support options user’s manual professional hybrid creative tablet contents index 1.
Page 2
2 2 contents index contents index cintiq companion hybrid user’s manual version 1.0, rev h0413 copyright © wacom co., ltd., 2013 all rights reserved. No part of this manual may be reproduced except for your express personal use. Wacom reserves the right to revise this publication without obligation ...
Page 3
3 3 contents index contents index about the manual 5 about the cintiq companion hybrid 6 parts and accessories 7 unpacking 7 front view 8 rear view 8 attaching the stand 9 getting started 10 step 1: connect the cintiq to your computer 10 step 2: complete the mobile mode setup wizard 11 step 3: compl...
Page 4
4 4 contents index contents index frequently asked questions 77 care and maintenance 79 caring for the cintiq 79 replacing the pen nib 80 other useful information 81 uninstalling cintiq 81 managing preferences 82 installing multiple tablets 83 using applications integrated for tablet control 84 impo...
Page 5
5 contents index 5 5 5 contents index contents index about the manual this manual provides quick access to information about your cintiq companion hybrid (cintiq). The information applies to the windows and mac operating systems (desktop mode), and to the android operating system (mobile mode). For ...
Page 6
6 contents index 6 6 6 contents index contents index about the cintiq companion hybrid the cintiq companion hybrid is an interactive pen and touch display and sketch pad tablet in one device. It operates in two different modes: • desktop mode . When you connect the cintiq to a computer using the win...
Page 7
7 7 contents index contents index parts and accessories the cintiq companion hybrid and supplied accessories are shown below. Unpacking • unpack the cintiq and place it on your desktop, or another work area that is level and stable. Make sure the surface is flat, clean, and dry. Inventory the items ...
Page 8
8 8 contents index contents index front view the features of your cintiq are illustrated below. It can be configured for either right-handed or left-handed use, and positioned in one of two landscape orientations or two portrait orientations. Rear view expresskeys (4) center button rocker ring front...
Page 9
9 9 contents index contents index attaching the stand in landscape orientation, the cintiq stand can be used in one of three inclined positions. After attaching the stand, you can adjust the display incline as follows: 1. Place the cintiq on a flat, stable surface. 2. Place the stand with the alumin...
Page 10
10 contents index 10 10 10 contents index contents index getting started when you have unpacked your cintiq and are ready to begin using it, complete the following steps to turn on your cintiq and launch the setup wizard. Note: you must install the windows or macintosh driver for cintiq to work prop...
Page 11
11 11 contents index contents index step 2: complete the mobile mode setup wizard 1. When your computer is connected, turn on the cintiq to launch the setup wizard, which will guide you through the setup and installation process for mobile mode. 2. Make sure that you have wifi and internet access be...
Page 12
12 12 contents index contents index.
Page 13
13 13 contents index contents index • l anguage . Select your preferred language. • w elcome video. • p en to c ursor a lignment . This item opens a calibration setup screen. 1. Tap the center of each crosshair with the pen tip. When you have finished, a test screen appears. 2. On the test screen, c...
Page 14
14 14 contents index contents index • g oogle r egistration . This item brings up a box for entering google account information so you can register your cintiq and access google play, google +, google wallet, gmail, and other google services. From this screen, log in to your google account if you ha...
Page 15
Contents index contents index 15 15 desktop center and mobile center features the following table provides an overview of key features and capabilities available in each mode. Item desktop mode mobile mode system requirements windows 7 or 8 (32 or 64 bit configurations) or mac os x 10.6 & later, hdm...
Page 16
Contents index contents index 16 16 item desktop mode mobile mode tablet features front camera webcam only photos and video rear camera not supported photos and video microphone webcam only yes headphone jack yes yes speaker yes yes microsd card slot yes yes micro hdmi-out port not supported yes blu...
Page 17
Contents index contents index 17 17 setting up your work area to minimize fatigue, organize your work area to create a comfortable environment. Position the cintiq, the pen, and your keyboard for easy access without unnecessary reaching. The pen display and any other displays should be positioned so...
Page 18
18 contents index 18 18 18 contents index contents index mobile mode the cintiq mobile mode uses the android operating system. It is the mode you are using when the cintiq is not connected to your computer with the 3-in-1 cable or the hdmi connector. When in mobile mode, the cintiq will function as ...
Page 19
19 19 contents index contents index the following options are available from the wacom mobile center: • u seful a pps . • f ile management . Launches astro file manager, which helps you manage your content and files, including pictures, music, videos or documents, on your cintiq and your computer vi...
Page 20
20 20 contents index contents index • c reative apps . Launches wacom creative canvas, wacom manga canvas, or other apps that will enhance your creativity. These apps can also be launched from the android home screen. In c reative a pps you can select w acom r ecommends to access a list of useful an...
Page 21
21 21 contents index contents index battery status and operation the battery status led on the cintiq indicates battery conditions as follows: battery status is displayed on the wacom desktop center, the mobile center, and on the task bar on the mobile screen. You will receive notifications if the b...
Page 22
22 contents index 22 22 22 contents index contents index desktop mode desktop mode is enabled when the cintiq is connected to your computer with the 3-in-1 cable, and the software for pc or mac operation has been installed (see getting started ). Wacom desktop center will launch automatically after ...
Page 23
23 23 contents index contents index the following options are available from the wacom desktop center: • s oftware u pdates . If software updates are available, you will see a notification message. Click on w acom s oftware u pdates to view cintiq driver updates for desktop mode. Click on the update...
Page 24
24 24 contents index contents index • d evice . • o rientation . During driver installation, you were asked to select a setting for either right-handed or left-handed use. This item allows you to reset that value, and to select a separate orientation for your cintiq if you would like to do so. Note:...
Page 25
25 25 contents index contents index pen features important: • use only the pen that came with your product, or a wacom accessory pen specified for use with cintiq. Other pens may not function properly, or may damage the screen. • do not use felt nibs on your cintiq, as they could scratch the screen....
Page 26
26 26 contents index contents index using the pen the cordless, battery-free pen senses the amount of pressure and tilt you apply to the tip. There are four basic techniques for using the pen: pointing, clicking, double-clicking, and dragging. If you are unfamiliar with using the pen, see the follow...
Page 27
27 27 contents index contents index positioning to position the screen cursor, move the pen slightly above the cintiq screen without touching the screen surface. Press the pen tip on the screen to make a selection. Note: calibrating the cintiq ensures correct alignment of the screen cursor with the ...
Page 28
28 28 contents index contents index expresskeys, rocker ring, and center button you can use the expresskeys, rocker ring and center button to perform frequently used functions or keystrokes, or to modify your pen or other input tool properties as you work. The four positions of the rocker ring (left...
Page 29
29 29 contents index contents index the multi-touch feature your cintiq companion hybrid provides interactive multi-touch functions, which enable you to interact with a computer using only your fingertips on the pen display screen surface. You can use touch on the pen display as you would on any oth...
Page 30
30 30 contents index contents index you can also customize touch functions with the expresskeys, rocker ring, and center button. See pen features . Notes: • two-finger actions and gestures apply primarily to the mac. • although some gestures may be similar, windows systems use the windows standard t...
Page 31
31 31 contents index contents index customizing multi-touch in desktop mode, you can use the wacom tablet control panel to customize your product for the way you like to use multi-touch. Select the t ouch icon in the t ool list. Then select an appropriate tab to customize, and change settings using ...
Page 32
32 32 contents index contents index you can create custom touch gestures by selecting the m y g estures tab. On a mac: enable touch by clicking the box. So that you can work in different ways, some functions (such as a right-click) can be performed using different actions or gestures. In windows: th...
Page 33
33 33 contents index contents index testing multi-touch if you encounter problems with multi-touch: 1. Make sure the cintiq is powered on. 2. Check the assigned touch functions or reset them to their default conditions. 3. Attempt to move the screen cursor by touching your finger in different places...
Page 34
34 34 contents index contents index allows you to choose a display if you are working with more than one cintiq. Displays the advanced dialog . Independently adjusts the red, blue, and green color values. C hanges you manually make to the color settings will override the color profile settings. Adju...
Page 35
35 35 contents index contents index customizing your cintiq in desktop mode, you can customize your cintiq and adjust input tool settings. Advanced users can learn how to further optimize the cintiq by creating application-specific settings . Control panel overview calibrating the cintiq customizing...
Page 36
36 36 contents index contents index control panel overview when you are working in desktop mode, you can use the wacom tablet control panel to customize your cintiq and your pen. When you open the control panel, an icon for the pen or other input tool is displayed in the t ool list. The appropriate ...
Page 37
37 37 contents index contents index tabs display customizable settings for the selected t ool displays information dialog, and option to d iagnose ... Your product. Resets the selected tab to its default settings. Icons represent your pen display (t ablet ), t ool , and a pplication settings. Choose...
Page 38
38 38 contents index contents index tool tips are available for most control panel items. Position the screen cursor over an item and let it rest there. The appropriate tool tip will pop up in a few moments. Your keyboard tab and arrow keys can also be used to navigate the control panel. Control pan...
Page 39
39 39 contents index contents index calibrating the cintiq for optimum performance, you must calibrate the cintiq to align the screen cursor with the position of the pen on the screen. This is required to compensate for viewing angle, and to adjust for parallax . Place the cintiq in its working posi...
Page 40
40 40 contents index contents index customizing the pen use the pen when opening the wacom tablet control panel. The pen will be selected in the t ool list and the appropriate tabs will be displayed. If not selected, choose the pen from the t ool list. Select a tab and choose from the available opti...
Page 41
41 41 contents index contents index adjusting tip feel and double-click to adjust the tip sensitivity of your pen, select the p en tab. Customizes the amount of pressure needed to click, draw, or ink. To create broad brush strokes or to click with a light touch, use a s oft tip setting. For maximum ...
Page 42
42 42 contents index contents index adjusting eraser feel to adjust the eraser sensitivity of your pen, select the e raser tab. Advanced tip and eraser pressure settings to further customize tip or eraser pressure settings, select the p en or e raser tab and click on the c ustomize ... Button. Optio...
Page 43
43 43 contents index contents index customizing pen buttons select the p en tab to change the functions assigned to the side switches and tip of your pen. Double-click here to change the function assigned to the pen tip. The tip must be set to c lick in order to draw in most graphics applications. Y...
Page 44
44 44 contents index contents index customizing tilt sensitivity to adjust the tilt sensitivity of your pen, select the p en tab. Tilt sensitivity determines how far you have to tilt the tool to produce the maximum tilt effect. You need to tilt the pen less at high sensitivity than at low sensitivit...
Page 45
45 45 contents index contents index customizing the expresskeys to customize the expresskeys, select the e xpress k eys tab. Each key can be customized to perform a display toggle, modifier, keystroke, or other function. The default expresskey settings are shown below. Important: some applications c...
Page 46
46 46 contents index contents index customizing the rocker ring and center button to customize the rocker ring or center button, select the r ocker r ing tab. Each position on the rocker ring, as well as the center button, can be set to perform a display toggle, modifier, keystroke, or other functio...
Page 47
47 47 contents index contents index creating screen keys or screen touch strips to create a new screen key panel or screen touch strip panel: 1. Select the functions icon from the tools list in the wacom control panel, and then the on-screen controls tab. 2. In the on-screen controls tab, select n e...
Page 48
48 48 contents index contents index the default layout for a screen touch strip panel is a 4 x 2 strip with a default function of a uto s croll / z oom . 5. To change the layout of the screen key or screen touch strip panel, select the icon for the panel layout you prefer in the layout area of the t...
Page 49
49 49 contents index contents index customizing screen keys or screen touch strips to customize a screen key panel: 1. Select the name of the panel in the p anels list. 2. Select the functions for each of the keys from the dropdown menus under s creen k ey a ssignments . Each key will display the fu...
Page 50
50 50 contents index contents index.
Page 51
51 51 contents index contents index using screen keys or screen touch strips all screen key and screen touch strip actions can be performed using your pen, finger, or mouse.To access an on-screen control, press the associated expresskey or rocker ring button. To use the screen key: press the key for...
Page 52
52 52 contents index contents index button functions customize the cintiq for the way you like to work. When you are working in desktop mode you can simply use the wacom tablet control panel to change the button function that is assigned to a pen tool button, expresskey, or radial menu setting. Butt...
Page 53
53 53 contents index contents index function name description k eystroke ... Enables you to simulate keystrokes. Select this option to display the d efine k eystroke dialog box. Enter a keystroke or keystroke combination in the k eys entry box. Keystroke combinations can include letters, numbers, fu...
Page 54
54 54 contents index contents index function name description r adial m enu displays the radial menu on your screen. Each level of the hierarchical menu consists of eight menu slices which may contain various features and options to choose from. B ack simulates the b ack command in browser applicati...
Page 55
55 55 contents index contents index function name description o pen /r un ... Opens a dialog box where you can select a specific application, file, or script to launch. I nk t oggle (mac only.) toggles the “ink in any application” function of ink on and off. Ink recognizes and converts your handwrit...
Page 56
56 56 contents index contents index function name description p recision m ode changes the mapping around the current pen tip position so that you must move the pen farther for the screen cursor to cover a specific distance on the screen. This feature can be very useful for the precise control of pe...
Page 57
57 57 contents index contents index function name description m ode t oggle ... Toggles between pen mode and mouse mode . When using the cintiq on a multiple monitor system, this enables you to use your pen to control the other monitors in mouse mode. When first setting a pen button to m ode t oggle...
Page 58
58 58 contents index contents index function name description s ettings activates (on your screen) an interactive diagram of the current expresskey, rocker ring, center button, and pen settings. The current functions for each control are shown. Click on any section of the diagram to change the setti...
Page 59
59 59 contents index contents index using and customizing the radial menu the radial menu is a pop-up menu that provides quick access to editing, navigation, media control functions, and more when you are working in desktop mode. • set a tool button or expresskey to the r adial m enu function. Press...
Page 60
60 60 contents index contents index working with display toggle the display toggle feature is available only on multiple monitor systems, in desktop mode. Set an expresskey or pen side switch to the d isplay t oggle function. Then press that button to toggle the screen cursor between the cintiq and ...
Page 61
61 61 contents index contents index application-specific settings you can customize your tools for use with a particular application. For example, you may prefer a firm pen tip pressure setting in one application and a soft pressure setting in another. The a pplication list enables you to add an ind...
Page 62
62 62 contents index contents index creating an application-specific setting first choose the product and input tool for which you want to create an application-specific setting. After adding an application, its icon appears in the a pplication list whenever the respective tool is selected in the t ...
Page 63
63 63 contents index contents index changing application-specific settings to change tool settings for a specific application, select the tool and the application, and customize the tab settings. Removing application-specific settings to remove an application-specific setting: 1. In the t ool list, ...
Page 64
64 contents index 64 64 64 contents index contents index troubleshooting the problems and solutions described in this section are applicable to the cintiq when it is operating in desktop mode. You have several options available for troubleshooting: 1. If the cintiq does not function properly, refer ...
Page 65
65 65 contents index contents index testing the cintiq in desktop mode 1. If there is no display: • make sure that your computer is turned on. • verify that the cintiq is connected to an active digital video port. • check that your video card has been properly installed and is functional. If you hav...
Page 66
66 66 contents index contents index testing controls and input tools if the pen or the cintiq controls do not work as you expect, check the assigned functions or reset them to their default conditions. When you are in desktop mode, a quick way to return a pen to its default condition is to remove it...
Page 67
67 67 contents index contents index testing the expresskeys, rocker ring, and center button if you are in desktop mode, use the following procedures to test these features. 1. With the d iagnostics dialog box open, observe the t ablet i nfo column as you test each expresskey or rocker ring button. B...
Page 68
68 68 contents index contents index 3. Test tilt for the x-axis by moving the pen from a vertical position toward the right; the x t ilt value should change from approximately 0 to +60. Now move the tool to the left of vertical; the x t ilt value should change from approximately 0 to - 60. 4. Test t...
Page 69
69 69 contents index contents index a ‘set refresh range’ message appears briefly on the screen. Set the refresh rate to a vertical frequency that is compatible with your cintiq. See the important product information guide for frequency range details. The image appears multiple times on the display....
Page 70
70 70 contents index contents index tablet troubleshooting if you encounter problems with the tablet portion of the cintiq, check the following tables. Your problem may be described here, and you can try the solution offered. Also check the notes linked to the driver download screen for the latest i...
Page 71
71 71 contents index contents index the eraser selects everything or will not stop erasing. • open the wacom tablet control panel and go to the e raser tab and move the e raser f eel slider toward f irm . • select c ustomize ... And increase the c lick t hreshold setting. If this does not help, see ...
Page 72
72 72 contents index contents index when using cintiq on a multiple monitor system, you cannot use the pen to control the other monitor(s). • cycle between pen control for cintiq and your other displays by pressing an expresskey or pen button that is set to display toggle . • you can use your pen to...
Page 73
73 73 contents index contents index windows-specific problems you suspect the cintiq preferences may be corrupted, or want to make certain that all settings are at their factory defaults. Use the wacom tablet preference file utility to work with preferences: • close any open applications. • click th...
Page 74
74 74 contents index contents index mac-specific problems at startup, a dialog box appears telling you that either the driver failed to load or the cintiq preferences have not yet been created. The tablet portion of the cintiq was not detected at startup. Make sure the usb cable is securely connecte...
Page 75
75 75 contents index contents index ink does not work correctly with the cintiq. There may be a problem with the ink preferences. Remove the damaged preference files as follows. They will be re-created when you enable handwriting recognition. 1. Open s ystem p references , choose s how a ll and sele...
Page 76
76 76 contents index contents index support options if you have a problem with your cintiq, review getting started section to make sure the cintiq is set up and installed correctly. • if you cannot find the answer you need in this manual, you may find updated information about your problem in the no...
Page 77
77 contents index 77 77 77 contents index contents index frequently asked questions this section provides answers to some of the more commonly asked questions about the cintiq. To browse more faqs, visit the wacom website for your region. Will the cintiq work in all applications? What software appli...
Page 78
78 78 contents index contents index can i use older wacom input tools with the cintiq? Pens and accessories are generally specific to the product model they come with, so they may not be interchangeable. Visit the wacom website for your region and check the support and cintiq product pages for detai...
Page 79
79 contents index 79 79 79 contents index contents index care and maintenance this section provides tips for the care and maintenance of the cintiq. Caring for the cintiq replacing the pen nib caring for the cintiq keep pens and the cintiq lcd screen surface clean. Dust and dirt particles can stick ...
Page 80
80 80 contents index contents index replacing the pen nib to protect your cintiq from damage and for best performance, periodically replace your pen nibs. Important: replace the pen nib before or when it looks like this:. 1. To replace your pen nib, use the nib removal tool, a pair of tweezers, need...
Page 81
81 contents index 81 81 81 contents index contents index other useful information this section includes information and instructions on the topics listed below. Uninstalling cintiq managing preferences installing multiple tablets using applications integrated for tablet control importing expert sett...
Page 82
82 82 contents index contents index managing preferences windows 8: from the windows 8 start screen, click the w acom t ablet p reference f ile u tility tile. If you are using windows 8 classic desktop, press the windows key on your keyboard, or select the windows icon in the charms bar, to access t...
Page 83
83 83 contents index contents index installing multiple tablets in desktop mode, any cintiq or tablet that has been detected on your system will appear as an icon within the wacom tablet control panel t ablet list. To add a new pen display or tablet, connect it to your computer. The system will auto...
Page 84
84 84 contents index contents index using applications integrated for tablet control some software applications may be designed to directly control expresskey or rocker ring functions. When working in an application that has been integrated in this manner, the expresskeys or rocker ring may perform ...
Page 85
85 85 contents index contents index importing expert settings the import expert settings feature enables you to import customized wacom tablet control panel settings that have been specified in an xml (extensible markup language) file. • some software developers may create custom settings files whic...
Page 86
86 86 contents index contents index pen and digital ink capabilities in windows microsoft windows 8 and windows 7 provide extensive support for pen input. Pen features are supported in all versions of windows 8 and windows 7 except windows 7 starter and home basic. Note: for full functionality of wi...
Page 87
87 87 contents index contents index search the microsoft website for enhanced information about digital inking in windows. You can also visit the wacom website at www.Wacom.Com and search digital inking in windows. Note: the following workaround in the wacom software driver improves performance in w...
Page 88
88 88 contents index contents index warranty service in the u.S.A. And canada the full product warranty and licensing agreement is provided in the important product information guide, which can be accessed from the wacom desktop center. To obtain warranty service within the u.S. Or canada contact: w...
Page 89
89 89 contents index contents index ordering parts and accessories for a list of available parts and accessories, visit the wacom website for your region. You can also do the following: • in the usa or canada, call 1.888.884.1870 (toll-free) or visit wacom’s website at http://direct.Wacom.Com (usa o...
Page 90
90 contents index 90 90 90 contents index contents index glossary active area. The area of the cintiq where your tools are detected. Application-specific settings. Cintiq tool and cintiq settings that have been customized for individual applications. The wacom tablet control panel enables you to cus...
Page 91
91 91 contents index contents index parallax. The angular distortion of an object’s position when viewed through glass or other medium. You must calibrate the cintiq to compensate for this effect, and to align the screen cursor with the position of the pen on the screen. Pen mode. A method of positi...
Page 92
92 92 contents index index about the manual 5 accessories ordering 89 adding a new tool 63 applications, integrated for tablet control 84 application-specific settings changing settings 63 creating 62 removing 63 working with 61 astro application 18 button functions 52 calibrating, pen display 39 ca...
Page 93
93 93 contents index on-screen controls assigning panels 49 customizing 51 managing 51 screen key 51 screen touch strip 51 ordering, parts and accessories 89 parts ordering 89 pen customizing 40 eraser 25 holding 26 nib, replacing 80 positioning with 27 pressure sensitivity, working with 27 side swi...