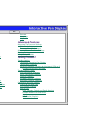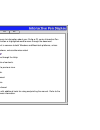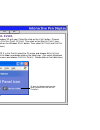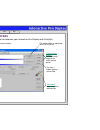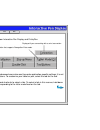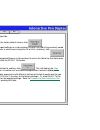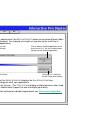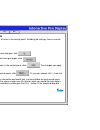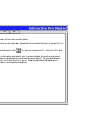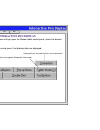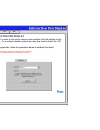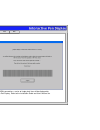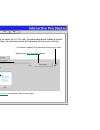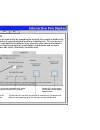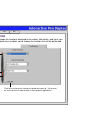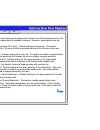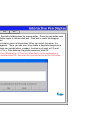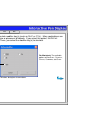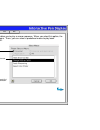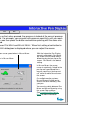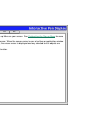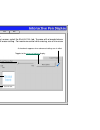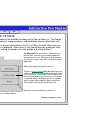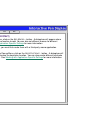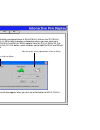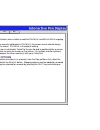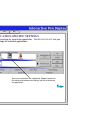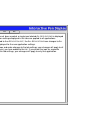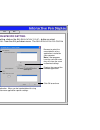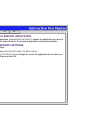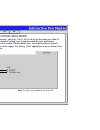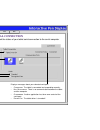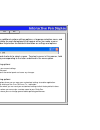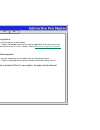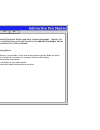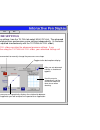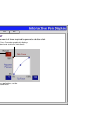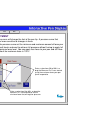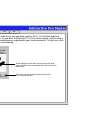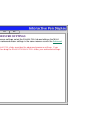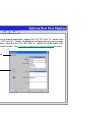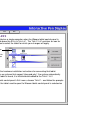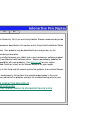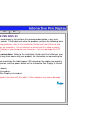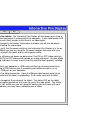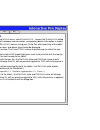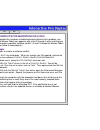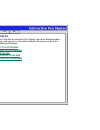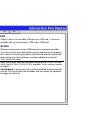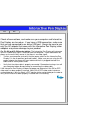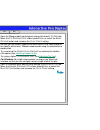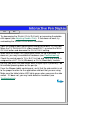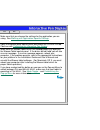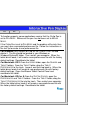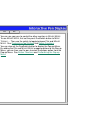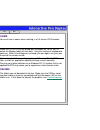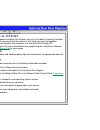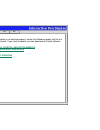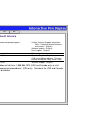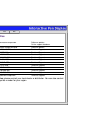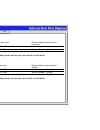- DL manuals
- Wacom
- Tablet
- CINTIQ - HELP
- Manual
Wacom CINTIQ - HELP Manual
Help
Contents
Back
>>
Remove
Language
Help
Advanced Features
Advanced Tip Pressure Settings
Click Force Adjustment
Pressure Curve Adjustment
Advanced Eraser Pressure Settings
Copying Settings
Using Multiple Tablets
Having Trouble?
Troubleshooting
Testing the Interactive Pen Display
Testing Your Cintiq Pen
Resolving Software Conflicts for Macintosh OS 8 or 9
Using the Extensions Manager
Troubleshooting Tables
USB Connection Problems
Serial Connection Problems
General Problems
Windows-Specific Problems
Macintosh-Specific Problems
Contacting Technical Support
Linking to the Web Page
Pre-Contact Checklist
Who to Call
USA, Canada, Central and South America
Europe, Middle East and Africa
Japan
Asia Pacific (English)
About This Help...
Navigating the Help
Customizing
Opening the Control Panel
Control Panel Features
Tabs
Control Panel Lists
Control Panel Buttons
Customizing Your Interactive Pen Display
Cintiq Pen Tabs
Calibrating the Interactive Pen Display
Adjusting Tip Feel
Adjusting Double-Click
Customizing Tool Buttons
Button Functions
Adjusting Eraser Feel
Customizing the Pop-up Menu
Add Macros (Macintosh only)
Add Keystrokes
Setting Mouse Speed
Add Mapping Options
Removing Pop-up Menu Options
Working with Application-Specific Settings
Creating an Application-Specific Setting
Changing Settings for a Specific Application
Removing Application-Specific Settings
Checking Your USB Connection Mode
Checking Your Serial Connection
Pull-Down Menus
File
Edit
Add
Summary of CINTIQ - HELP
Page 1
Help contents back >> remove language help advanced features advanced tip pressure settings click force adjustment pressure curve adjustment advanced eraser pressure settings copying settings using multiple tablets having trouble? Troubleshooting testing the interactive pen display testing your cint...
Page 2: Help
Help contents back >> about this help... This online help provides quick access to information about your cintiq or pl series interactive pen display. Just click on a navigation button or highlighted word to move through the document. • the information in this document is common to both windows and ...
Page 3: Help
Help contents back >> opening the control panel for windows: if you are using windows xp, with your cintiq pen click on the start button. Choose c ontrol p anel and select o ther c ontrol p anel o ptions . Then click on the w acom t ablet icon. (for other versions of windows, click on the windows s ...
Page 4: Help
Help contents back >> control panel features use the wacom tablet control panel to customize your interactive pen display and cintiq pen. Pull-down menus access many control panel features. Tabs display settings for the selected application. Control panel buttons (windows only) apply to the entire c...
Page 5: Help
Help contents back >> tabs the tabs allow you to customize your interactive pen display and cintiq pen. Note: the a pplication l ist is for advanced users who want to create application-specific settings; it is not necessary to select or add applications. To customize your tablet or pen, select the ...
Page 6: Help
Help contents back >> tab buttons apply only to the selected tab: • to set the currently open tab to its factory default values, click • for windows: if you have changed settings on a tab and want to return the tab to its previously saved or last applied settings (whichever is most recent using the ...
Page 7: Help
Help contents back >> control panel lists located in the upper portion of the control panel, the a pplication l ist allows you to create different tablet and tool settings for individual applications. For example, you might set your pen tip for a soft feel in painter and a firm feel in all other app...
Page 8: Help
Help contents back >> control panel buttons the control panel buttons apply to all items in the control panel, including tab settings, items in control panel lists, and menu options. For windows: • to close the control panel and save changes, click • to close the control panel without saving changes...
Page 9: Help
Help contents back >> for macintosh: the control panel buttons are common to the entire control panel. • to exit the control panel, either click on the close box (located on the window title bar), or select q uit or c lose from the f ile menu. • to display online help for the control panel, click or...
Page 10: Help
Help contents back >> customizing your interactive pen display to change your tablet, display, or pen settings, open the wacom tablet control panel, select the desired tab, and modify the settings. Cintiq pen tabs when you open the wacom tablet control panel, the following tabs are displayed: displa...
Page 11: Help
Help contents back >> calibrating the interactive pen display you will need to calibrate the tablet in order to line up the screen cursor position with the position of the pen on the interactive pen display. On a multiple monitor system you may also have to select the lcd display when calibrating th...
Page 12: Help
Help contents back >> 4. Hold the pen as you normally do, and use the pen tip to click on the cross-hairs in the upper-left corner. 5. Then click on the cross-hairs that are displayed in the lower- right corner. Note: the calibration setting applies to all applications. Cross-hairs note: if you are ...
Page 13: Help
Help contents back >> adjusting tip feel to adjust the sensitivity of your pen tip, select the t ip f eel tab. To create broad brush strokes or to click with a light touch, use a soft tip setting. For maximum control while drawing thin lines, use a firm tip setting. Drag the slider to a softer or fi...
Page 14: Help
Help contents back >> adjusting double-click double-clicking with the pen tip can be made easier by expanding the tap area that accepts a double-click (the double-click distance) and reducing the speed required to perform a double-click. This can be set in the d ouble -c lick tab. Because a large do...
Page 15: Help
Help contents back >> customizing tool buttons select the t ool b uttons tab to change the functions assigned to the eraser, side switch, and tip of your pen. For each tool button, a pull-down menu enables you to choose the function that will be performed. Select the function to perform when using t...
Page 16: Help
Help contents back >> button functions each button has a pull-down menu that allows you to choose the function that will be performed when the button is pressed. The following list describes all available functions. However, some options are not available for all buttons. • l eft -c lick . (windows ...
Page 17: Help
Help contents back >> • click-lock. (macintosh only.) simulates holding down the mouse button. Press the tool button once to initiate click lock. Press the button again to release click lock. Click lock is useful for dragging objects or selecting blocks of text. • k eystroke .... Enables you to simu...
Page 18: Help
Help contents back >> • m odifier .... Enables you to simulate modifier key(s) (such as s hift or c trl ). Many applications use modifier keys to constrain the size or placement of objects. If you select this option, the d efine m odifier dialog box appears. There, you select the modifier key(s) to ...
Page 19: Help
Help contents back >> • macro... (macintosh only.) enables you to play a macro sequence. When you select this option, the s elect m acro dialog box appears. There, you can select a predefined macro to play back. After selecting a macro, click ok. Choose the macro type. Note: before you can add macro...
Page 20: Help
Help contents back >> • p ressure h old . Sets a button so that, when pressed, the pressure is locked at the current pressure level until the button is released. For example, you can paint with pressure-sensitivity until you reach the brush size that you like. You can then press the button and conti...
Page 21: Help
Help contents back >> • p op -u p m enu . Displays a pop-up menu on your screen. See customizing the pop-up menu for more information. • e rase . Default setting for the eraser. When the screen cursor is over a text box or application window that is supported by the eraser, the eraser cursor is disp...
Page 22: Help
Help contents back >> adjusting eraser feel to adjust the sensitivity of your pen’s eraser, select the e raser f eel tab. To erase with a broad stroke or to click with a light touch, use a soft eraser setting. For maximum control while erasing, use a firm eraser setting. Drag the slider to a softer ...
Page 23: Help
Help contents back >> customizing the pop-up menu select the p op - up m enu tab to customize the available functions on the pop-up menu list. The pop-up menu list may include keystroke functions, mapping options, and predefined macros (macintosh only). To display the pop-up menu, set one of your to...
Page 24: Help
Help contents back >> add macros (macintosh only) to add a macro to the pop-up menu, click on the a dd m acro ... Button. A dialog box will appear where you can select the name of a macro function to add. You can also set different macros for different applications. See working with application-spec...
Page 25: Help
Help contents back >> setting mouse speed to change the screen cursor acceleration and speed when in m ouse m ode , click on the s et m ouse s peed ... Button (located on the p op - up m enu tab) to display a dialog box where you can make your adjustments. If you removed the p en m ode and m ouse m ...
Page 26: Help
Help contents back >> add mapping options click on the a dd m apping o ptions button (when visible) to add the p en m ode and m ouse m ode mapping options to the pop-up menu list. • with the interactive pen display correctly calibrated in p en m ode , the screen cursor should always follow the physi...
Page 27: Help
Help contents back >> working with application-specific settings you may wish to have different tool settings for a particular application. The a pplication l ist lets you customize your tablet and pen settings for individual applications. Tab settings apply only to the selected application. The a p...
Page 28: Help
Help contents back >> if application-specific settings have not been created, a single icon labeled a ll a pplications is displayed in the a pplication l ist , and the pen settings displayed in the tabs are applied to all applications. When a second application is added to the a pplication l ist , t...
Page 29: Help
Help contents back >> creating an application-specific setting to create an application-specific setting, click on the a dd a pplication to l ist ... Button or select a pplications for c ustom s ettings ... From the a dd pull-down menu. The a dd a pplication for c ustom s ettings dialog box appears....
Page 30: Help
Help contents back >> changing settings for a specific application to change settings for a specific application, from the a pplication l ist choose the application you want to change pen settings for. Change the tab settings for the selected application and tool combination. Removing application-sp...
Page 31: Help
Help contents back >> checking your usb connection mode if you are working with a usb connection, select the t ablet m ode tab to set the mode your tablet is operating in. S tandard mode is the default setting, and is recommended for most applications. R ecognition d ata mode increases the number of...
Page 32: Help
Help contents back >> checking your serial connection select the c onnection tab to check the status of your tablet serial connection to the serial computer input port. When checked, the tablet driver is on. Displays all serial ports. The port in use by the tablet is selected. Ports used by other de...
Page 33: Help
Help contents back >> pull-down menus use the pull-down menus to access additional custom settings options, a language selection menu, and online documentation. Help is available for most dialog boxes that appear when you make a menu selection—just click on the dialog box help button for detailed in...
Page 34: Help
Help contents back >> add the a dd menu contains the following options: • t ablet .... Opens a dialog box where you can add one or more tablets. • a pplication for c ustom s ettings .... Opens a dialog box where you can add an application to the a pplication l ist . This is also accessed by clicking...
Page 35: Help
Help contents back >> language the l anguage menu allows you to switch between english and other installed languages. Typically, the language of the operating system is installed when you install the driver, but additional languages can be installed by performing a custom install over the initial in...
Page 36: Help
Help contents back >> advanced tip pressure settings to customize advanced tip pressure settings, from the t ip f eel tab select m ore o ptions . The advanced options enable you to change the click pressure and pressure curve settings independently. (in the basic options display, these settings are ...
Page 37: Help
Help contents back >> click force adjustment the click force setting adjusts the amount of force required to generate a button click. Enter a value from 1 to 50% or drag the c lick f orce bar to set the force at which a click occurs. The c lick f orce bar graphically displays the force level at whic...
Page 38: Help
Help contents back >> pressure curve adjustment changing the shape of the pressure curve will change the feel of the pen tip. A pressure curve that increases quickly makes the tip feel more sensitive to changes in force. The control points at each end of the pressure curve set the minimum and maximu...
Page 39: Help
Help contents back >> to automatically set the maximum force for the way you draw, click the s tart o ver button and draw several strokes in the drawing area. As you draw, the m aximum t ip f orce control moves, and the value in the edit box changes to reflect the peak pressure registered by your ha...
Page 40: Help
Help contents back >> advanced eraser pressure settings to customize advanced eraser pressure settings, select the e raser f eel tab and click on the m ore o ptions button. You work with the advanced eraser settings in the same manner as with the advanced tip pressure settings . Important: the e ras...
Page 41: Help
Help contents back >> copying settings to copy settings from one application to another application, choose the c opy s ettings t o ... Option from the e dit menu, or click on the c opy s ettings t o ... Button. A dialog box is displayed where you can copy settings between different applications. (n...
Page 42: Help
Help contents back >> using multiple tablets if multiple wacom tablets are installed on a single computer when the wacom tablet control panel is opened, a t ablet l ist is displayed above the a pplication l ist . The t ablet l ist contains an icon for each installed tablet, and allows you to select ...
Page 43: Help
Help contents back >> troubleshooting most of the time your tablet will work flawlessly. But if you are having trouble, wacom recommends you do the following: 1. Refer to the troubleshooting procedures described in this section and in the printed installation guide and user’s manual. 2. Look in the ...
Page 44: Help
Help contents back >> testing the interactive pen display if the wacom tablet driver failed to load properly, first perform the recommended action in any error message that may appear on your screen. If that does not solve the problem, perform the following tests. Important: for lcd display setup pr...
Page 45: Help
Help contents back >> • for pl-400 and pl-500 series tablets: the interactive pen display will not power up or show a constantly lit led until a video input signal is received from the computer. If your tablet power led does not light constantly, the most likely reason is that there is no video sign...
Page 46: Help
Help contents back >> testing your cintiq pen from the wacom tablet control panel’s h elp menu, select d iagnostics ... To open the d iagnostics dialog box. The tablet driver version, tablet hardware and connection, and pointing device information is shown. 1. While observing the p ointing d evice i...
Page 47: Help
Help contents back >> resolving software conflicts for macintosh os 8 or 9 if you are troubleshooting and completed the hardware troubleshooting but did not find a problem, you may have a software conflict. If the wacom tablet icon appears with a red x through it when starting your computer, follow ...
Page 48: Help
Help contents back >> troubleshooting tables if you encounter problems with your cintiq pen or interactive pen display, refer to the following tables. Your problem may be described here, and you can try the solution offered. Be sure you refer to the readme file for the latest troubleshooting informa...
Page 49: Help
Help contents back >> usb connection problems serial connection problems the computer does not have an available usb port. Check if there is an available usb port on a usb hub. If none are available you will need to add a usb hub or usb card. The computer does not have an available serial port. Waco...
Page 50: Help
Help contents back >> general problems the tablet power light is off. Check all connections, and make sure your computer and interactive pen display are turned on. If you have a usb connection, make sure that you are connected to an active usb port. Always be sure to use only the ac adaptor that cam...
Page 51: Help
Help contents back >> the cintiq pen selects everything or will not stop drawing. Open the wacom tablet control panel and go to the tool’s t ip f eel tab. Move the t ip p ressure f eel slider toward f irm , or select the m ore o ptions button and increase the c lick f orce setting. Double-clicking i...
Page 52: Help
Help contents back >> there is a delay at the beginning of pen strokes when using the cintiq pen for drawing or selecting. Try decreasing the d ouble -c lick d istance or increasing the double- click speed (see adjusting double-click ). If that does not work, try unchecking the d ouble -c lick a ssi...
Page 53: Help
Help contents back >> changing the function settings for the cintiq pen has no effect. Make sure that you change the settings for the application you are using. See working with application-specific settings . The cintiq pen tip and screen cursor do not properly line up. Open the wacom tablet contro...
Page 54: Help
Help contents back >> the line you are drawing does not line up with the location of the screen cursor in paint applications. To function properly, some applications require that the cintiq pen is set to p en m ode . Make sure the pen has not been set to m ouse m ode . If the cintiq pen is set to p ...
Page 55: Help
Help contents back >> when using the interactive pen display on a multiple monitor system, you cannot use the cintiq pen to control the other monitor(s). You can use your pen to control the other monitors in m ouse m ode . To use m ouse m ode , first set the pen’s duoswitch button to m ode t oggle ....
Page 56: Help
Help contents back >> windows-specific problems macintosh-specific problems in windows 95, 98, or me, your cintiq pen does not function inside a full screen dos window. You must use a mouse when working in a full screen dos window. After pressing c trl +a lt +d el , the screen cursor cannot be contr...
Page 57: Help
Help contents back >> contacting technical support if you have a problem with your wacom interactive pen display, first verify the tablet is correctly installed, and then check troubleshooting . If you cannot find the answer in this help, you may find updated information about your problem in the re...
Page 58: Help
Help contents back >> who to call if you think your interactive pen display is not working properly, contact the wacom support staff for the area where your product was purchased. If you have a modem, you can download the latest software drivers from the internet. Usa, canada, central and south amer...
Page 59: Help
Help contents back >> usa, canada, central and south america contact your local distributor, or: to purchase parts and accessories, call toll-free: 1-888-884-1870 (usa and canada only) or visit wacom’s web site at http://www.Wacom.Com/wacomdirect/ (usa only). Outside of the usa and canada, please co...
Page 60: Help
Help contents back >> europe, middle east and africa contact your local distributor, or: to purchase parts and accessories, please contact your local dealer or distributor. You can also contact technical support using the appropriate number for your region. Worldwide web: http://www.Wacom-europe.Com...
Page 61: Help
Help contents back japan contact your local distributor, or: to purchase parts and accessories, please contact your local dealer or distributor. Asia pacific (english) contact your local distributor, or: to purchase parts and accessories, please contact your local dealer or distributor. Worldwide we...