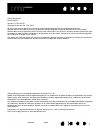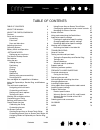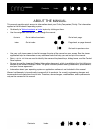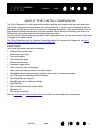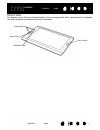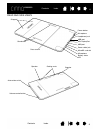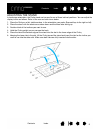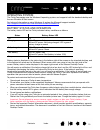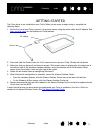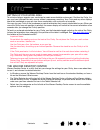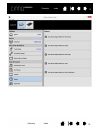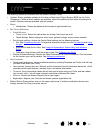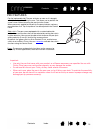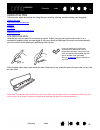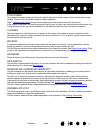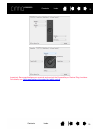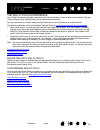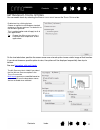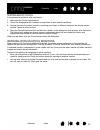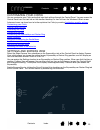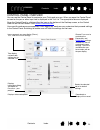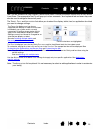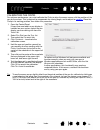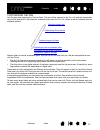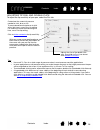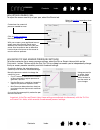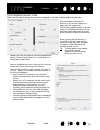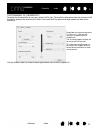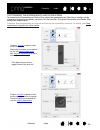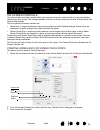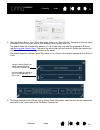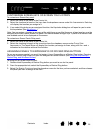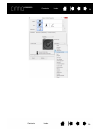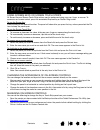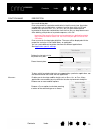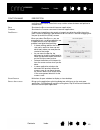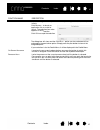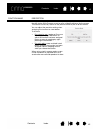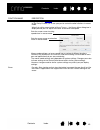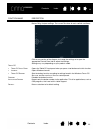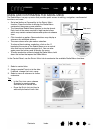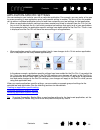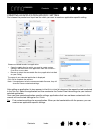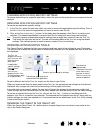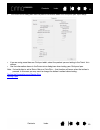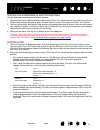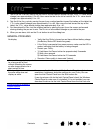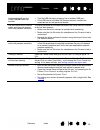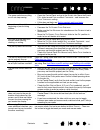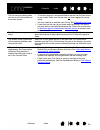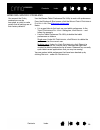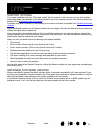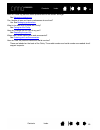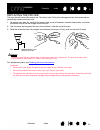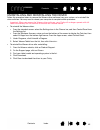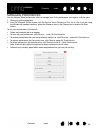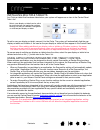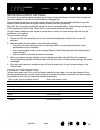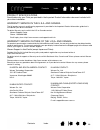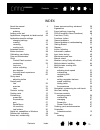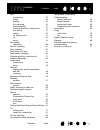- DL manuals
- Wacom
- Tablet
- CINTIQ
- User Manual
Wacom CINTIQ User Manual
Summary of CINTIQ
Page 1
Contents index 1 user’s manual about the cintiq companion getting started customizing your cintiq pen features the multi-touch experience the wacom desktop center troubleshooting care and maintenance support options professional creative tablet 1 index contents.
Page 2
Contents index 2 2 contents cintiq companion user’s manual version 1.0, rev h0413 copyright © wacom co., ltd., 2013 all rights reserved. No part of this manual may be reproduced except for your express personal use. Wacom reserves the right to revise this publication without obligation to provide no...
Page 3
Contents index contents index 3 3 3 contents index 3 table of contents table of contents  3 about the manual  4 about the cintiq companion  5 features  5 parts and accessories  6 unpacking 6 front view 7 rear and side views 8 adjusting the stand  9 operating system  10 battery status ...
Page 4
Contents index 4 contents index 4 about the manual this manual provides quick access to information about your cintiq companion (cintiq). The information applies to the windows 8 operating system. • go directly to table of contents or index topics by clicking on them. • use the navigation controls t...
Page 5
Contents index 5 contents index 5 about the cintiq companion the cintiq companion is a high-performance mobile computer that supports both pen and touch input. Your cintiq is designed to accommodate your work preferences. It can be used in landscape or portrait orientation, lying flat on your desk o...
Page 6
Contents index contents index 6 6 parts and accessories the cintiq companion and supplied accessories are shown below. Unpacking • unpack the cintiq and place it on your desktop, or another work area that is level and stable. Make sure the surface is flat, clean, and dry. Inventory the items and ens...
Page 7
Contents index contents index 7 7 front view the features of your cintiq are illustrated below. It can be configured for either right-handed or left-handed use, and positioned in landscape or portrait orientations. Expresskeys (4) windows button rocker ring front camera.
Page 8
Contents index contents index 8 8 rear and side views power button usb port stand slots battery status led microphone headphone jack power cable jack mini displayport grip pad usb port rear camera microphone microsd card slot auto-rotate switch volume control button speaker cooling vents speaker.
Page 9
Contents index contents index 9 9 adjusting the stand in landscape orientation, the cintiq stand can be used in one of three inclined positions. You can adjust the display incline as follows. Refer to the rear and side views below. 1. Place the cintiq on a flat, stable surface, in the orientation yo...
Page 10
Contents index contents index 10 10 operating system the cintiq companion uses the windows 8 operating system, and supports both the standard desktop and the new windows 8 start screen. For help and information on using windows 8, explore the microsoft support website: http://support.Microsoft.Com/f...
Page 11
Contents index 11 contents index 11 getting started the cintiq driver is pre-installed on your cintiq. When you are ready to begin using it, complete the following steps. 1. For the first use of your cintiq, connect it to a power source using the power cable and ac adapter. See rear and side views f...
Page 12
Contents index contents index 12 12 setting up your work area to minimize fatigue, organize your work area to create a comfortable environment. Position the cintiq, the pen, and your keyboard for easy access without unnecessary reaching. Your cintiq and any other displays should be positioned so you...
Page 13
Contents index contents index 13 13.
Page 14
Contents index contents index 14 14 the following options are available from the wacom desktop center: • updates. Shows available updates for the driver or basic input/output system (bios) for the cintiq companion. If either of these updates are available, select the update and then follow the promp...
Page 15
Contents index contents index 15 15 pen features important: • use only the pen that came with your product, or a wacom accessory pen specified for use with cintiq. Other pens may not function properly, or may damage the screen. • do not use felt nibs on your cintiq, as they could scratch the screen....
Page 16
Contents index contents index 16 16 using the pen there are four basic techniques for using the pen: pointing, clicking, double-clicking, and dragging. Holding the pen the multi-touch experience clicking dragging working with pressure sensitivity drawing with tilt holding the pen hold the pen like y...
Page 17
Contents index contents index 17 17 positioning to position the screen cursor, move the pen slightly above the cintiq screen without touching the screen surface. Press the pen tip on the screen to make a selection. Note: calibrating the cintiq ensures correct alignment of the screen cursor with the ...
Page 18
Contents index contents index 18 18 pen and digital ink capabilities in windows windows 8 provides extensive support for your pen input. Features include: • note taking. Jot notes and quick sketches in windows journal. Use the journal search engine to locate your handwritten content. • handwriting r...
Page 19
Contents index contents index 19 19 important: some applications can override and control the expresskey or rocker ring functions. For details, see using applications integrated for tablet control ..
Page 20
Contents index contents index 20 20 the multi-touch experience your cintiq companion provides interactive multi-touch functions, which enable you to interact with your cintiq using only your fingertips on the pen display screen surface. You can use touch on the pen display as you would on any other ...
Page 21
Contents index contents index 21 21 setting multi-touch options you can enable touch by selecting the e nable touch input box on the t ouch o ptions tab. On the two tabs below, position the screen cursor over a touch option to see a static image of that function. If you do not choose a specific opti...
Page 22
Contents index contents index 22 22 testing multi-touch if you encounter problems with multi-touch: 1. Make sure the cintiq is powered on. 2. Check the assigned touch functions or reset them to their default conditions. 3. Attempt to move the screen cursor by touching your finger in different places...
Page 23
Contents index contents index 23 23 customizing your cintiq you can customize your cintiq and adjust input tool settings through the control panel. You can access the control panel from the task bar on the standard desktop, or from a tile on the windows 8 start screen. Advanced users can learn how t...
Page 24
Contents index contents index 24 24 control panel overview you can use the control panel to customize your cintiq and your pen. When you open the control panel, an icon for the pen or other input tool is displayed in the t ool list. The appropriate tabs are displayed. Open the control panel by click...
Page 25
Contents index contents index 25 25 tool tips are available for most wacom control panel items. Position the screen cursor over an item and let it rest there. The appropriate tool tip will pop up in a few moments. Your keyboard tab and arrow keys can also be used to navigate the control panel. The t...
Page 26
Contents index contents index 26 26 calibrating the cintiq for optimum performance, you must calibrate the cintiq to align the screen cursor with the position of the pen on the screen. This is required to compensate for viewing angle, and to adjust for parallax . Place the cintiq in its working posi...
Page 27
Contents index contents index 27 27 customizing the pen use the pen when opening the control panel. The pen will be selected in the t ool list and the appropriate tabs will be displayed. If not selected, choose the pen from the t ool list. Select a tab and choose from the available options. Wacom of...
Page 28
Contents index contents index 28 28 adjusting tip feel and double-click to adjust the tip sensitivity of your pen, select the p en tab. Customizes the amount of pressure needed to click, draw, or ink. To create broad brush strokes or to click with a light touch, use a s oft tip setting. For maximum ...
Page 29
Contents index contents index 29 29 adjusting eraser feel to adjust the eraser sensitivity of your pen, select the e raser tab. Advanced tip and eraser pressure settings to further customize tip or eraser pressure settings, select the p en or e raser tab and click on the c ustomize ... Button. Optio...
Page 30
Contents index contents index 30 30 customizing pen buttons select the p en tab to change the functions assigned to the side switches and tip of your pen. Double-click here to change the function assigned to the pen tip. The tip must be set to c lick in order to draw in most graphics applications. Y...
Page 31
Contents index contents index 31 31 customizing tilt sensitivity to adjust the tilt sensitivity of your pen, select the p en tab. Tilt sensitivity determines how far you have to tilt the tool to produce the maximum tilt effect. You need to tilt the pen less at high sensitivity than at low sensitivit...
Page 32
Contents index contents index 32 32 customizing the expresskeys and rocker ring to customize the expresskeys or rocker ring, select the appropriate tab. Each key or position can be customized to perform a modifier, keystroke, or other function. The default expresskey and rocker ring settings are sho...
Page 33
Contents index contents index 33 33 on-screen controls on-screen button and slider controls allow you to access frequently used functions in your applications, directly from your screen. The settings available with the on-screen controls are similar to expresskey and rocker ring settings. The two ty...
Page 34
Contents index contents index 34 34 4. Click the s creen k ey or t ouch s trip icon under p anel type , then click ok. The name of the new panel will appear in the p anels list, with an icon showing which type of panel it is. The default layout for a screen key panel is a 1 x 8 vertical strip, with ...
Page 35
Contents index contents index 35 35 customizing screen keys or screen touch strips to customize a screen key panel: 1. Select the name of the panel in the p anels list. 2. Select the functions for each of the keys from the dropdown menus under k ey a ssignments . Each key will display the function y...
Page 36
Contents index contents index 36 36.
Page 37
Contents index contents index 37 37 using screen keys or screen touch strips all screen key and screen touch strip actions can be performed using your pen, finger, or mouse. To access an on-screen control, press the associated expresskey or rocker ring button. To use the screen key: press the key fo...
Page 38
Contents index contents index 38 38 button functions customize the cintiq for the way you like to work. You can use the control panel to change the button function that is assigned to a pen tool button, expresskey, or radial menu setting. Function name description c licks • c lick simulates a primar...
Page 39
Contents index contents index 39 39 function name description k eystroke ... Enables you to simulate keystrokes. Select this option to display the d efine k eystroke dialog box. Enter a keystroke or keystroke combination in the k eys entry box. Keystroke combinations can include letters, numbers, fu...
Page 40
Contents index contents index 40 40 function name description r adial m enu displays the radial menu on your screen. Each level of the hierarchical menu consists of eight menu slices which may contain various features and options to choose from. B ack simulates the b ack command in browser applicati...
Page 41
Contents index contents index 41 41 function name description o pen /r un ... Opens a dialog box where you can select a specific application, file, or script to launch. O n s creen k eyboard launches the on-screen keyboard when you press the button to which this function is assigned. Press the butto...
Page 42
Contents index contents index 42 42 function name description p recision m ode changes the mapping around the current pen tip position so that you must move the pen farther for the screen cursor to cover a specific distance on the screen. This feature can be very useful for the precise control of pe...
Page 43
Contents index contents index 43 43 function name description m ode t oggle ... Toggles between pen mode and mouse mode when other displays are connected to the cintiq. Enables you to use your pen to control the other monitors in mouse mode. When first setting a pen button to m ode t oggle ..., the ...
Page 44
Contents index contents index 44 44 function name description s ettings activates (on your screen) an interactive diagram of the current expresskey, rocker ring, and pen settings. The current functions for each control are shown. Click on any section of the diagram to change the settings or to open ...
Page 45
Contents index contents index 45 45 using and customizing the radial menu the radial menu is a pop-up menu that provides quick access to editing, navigation, media control functions, and more. • set a tool button or expresskey to the r adial m enu function. Press the button to display the radial men...
Page 46
Contents index contents index 46 46 application-specific settings you can customize your tools for use with a particular application. For example, you may prefer a firm pen tip pressure setting in one application and a soft pressure setting in another. The a pplication list enables you to add an ind...
Page 47
Contents index contents index 47 47 creating an application-specific setting first choose the product and input tool for which you want to create an application-specific setting. After adding an application, its icon appears in the a pplication list whenever the respective tool is selected in the t ...
Page 48
Contents index contents index 48 48 changing application-specific settings to change tool settings for a specific application, select the tool and the application, and customize the tab settings. Removing application-specific settings to remove an application-specific setting: 1. In the t ool list, ...
Page 49
Contents index 49 contents index 49 troubleshooting the following sections and tables describe problems that could occur while working with cintiq’s pen touch input, and suggested solutions. The wacom website also provides faqs, product manuals, driver updates, and options for customer care support....
Page 50
Contents index contents index 50 50 • the d iagnostics dialog box shows dynamic information about the cintiq and your input tool(s). • if you are using more than one cintiq or tablet, select the product you are testing in the t ablet i nfo column. • use the information shown in the d iagnostics dial...
Page 51
Contents index contents index 51 51 testing the expresskeys and rocker ring use the following procedures to test these features. 1. With the d iagnostics dialog box open, observe the t ablet i nfo column as you test each expresskey or rocker ring position. Be sure to select the pen display you are t...
Page 52
Contents index contents index 52 52 3. Test tilt for the x-axis by moving the pen from a vertical position toward the right; the x t ilt value should change from approximately 0 to +60. Now move the tool to the left of vertical; the x t ilt value should change from approximately 0 to - 60. 4. Test t...
Page 53
Contents index contents index 53 53 a device plugged into the cintiq usb port does not function. • test the usb device by plugging it in to another usb port. • if the usb device still does not function properly, contact the manufacturer for that particular device. The pen works only in mouse mode, a...
Page 54
Contents index contents index 54 54 the eraser selects everything or will not stop erasing. • open the control panel and go to the e raser tab. Move the e raser f eel slider toward f irm , or select c ustomize ... And increase the c lick t hreshold setting. • if this does not help, see testing contr...
Page 55
Contents index contents index 55 55 the line you are drawing does not line up with the location of the screen cursor. • to function properly, some applications require that the pen be set to pen mode. Make sure the pen has not been toggled to mouse mode. • you may need to re-calibrate your cintiq. S...
Page 56
Contents index contents index 56 56 windows-specific problems you suspect the cintiq preferences may be corrupted, or want to make certain that all settings are at their factory defaults. Use the wacom tablet preference file utility to work with preferences. From the windows 8 start screen, click th...
Page 57
Contents index contents index 57 57 support options if you have a problem with your cintiq and cannot find the answer in this manual, you may find updated information about your problem in the notes linked to the driver download screen. You can also check the product faqs ( frequently asked question...
Page 58
Contents index 58 contents index 58 frequently asked questions this section provides answers to some of the more commonly asked questions about the cintiq. To browse more faqs, visit the wacom website for your region. Do the cintiq pen and touch features work with all applications? The cintiq suppor...
Page 59
Contents index contents index 59 59 how do i reset my pen and touch preferences to the default settings? See managing preferences . Can i delete all pen and touch preferences at one time? Yes. See managing preferences . What is the best way to clean the cintiq? See caring for the cintiq. How do i ch...
Page 60
Contents index contents index 60 60 care and maintenance this section provides tips for the care and maintenance of the cintiq. Caring for the cintiq replacing the pen nib caring for the cintiq • keep pens and the cintiq screen surface clean. Dust and dirt can stick to the pen and cause excessive we...
Page 61
Contents index contents index 61 61 replacing the pen nib the pen nibs will wear with normal use. To protect your cintiq from damage and for best performance, periodically replace your pen nibs. 1. To replace your pen nib, use the nib removal tool, a pair of tweezers, needle-nosed pliers, or similar...
Page 62
Contents index contents index 62 62 uninstalling and reinstalling the driver follow the procedure below to remove the wacom driver software from your system, or to reinstall the driver software. You may need to reboot your computer to complete either procedure. Important: when you remove the wacom d...
Page 63
Contents index contents index 63 63 managing preferences use the wacom tablet preferences utility to manage your cintiq preferences for single or multiple users. 1. Close any open applications. 2. From the windows 8 start screen, click the w acom t ablet p reference f ile u tility tile. If you are u...
Page 64
Contents index contents index 64 64 installing multiple tablets any cintiq or tablet that has been detected on your system will appear as an icon in the control panel t ablet list. To add a new pen display or tablet, connect it to the cintiq. The system will automatically find the pen display or tab...
Page 65
Contents index contents index 65 65 importing expert settings the import expert settings feature enables you to import customized wacom control panel settings that have been specified in an xml (extensible markup language) file. Some software developers may create custom settings files which are spe...
Page 66
Contents index contents index 66 66 product specifications specifications for your cintiq are provided in the important product information document included with your driver installation. Warranty service in the u.S.A. And canada the full product warranty and licensing agreement is provided in the ...
Page 67
Contents index contents index 67 67 ordering parts and accessories for a list of available parts and accessories, visit the wacom website for your region. You can also do the following: • in the usa or canada, call 1.888.884.1870 (toll-free) or visit wacom’s website at http://direct.Wacom.Com (usa o...
Page 68
Contents index 68 contents index 68 glossary active area. The area of the cintiq where your tools are detected. Application-specific settings. Cintiq tool and cintiq settings that have been customized for individual applications. The control panel enables you to customize a tool to behave uniquely i...
Page 69
Contents index contents index 69 69 parallax. The angular distortion of an object’s position when viewed through glass or other medium. You must calibrate the cintiq to compensate for this effect, and to align the screen cursor with the position of the pen on the screen. See calibrating the cintiq ....
Page 70
Contents index 70 contents index 70 index about the manual 4 accessories ordering 67 adding a new tool 48 applications, integrated for tablet control 64 application-specific settings changing settings 48 creating 47 removing 48 working with 46 autorotate switch 12 button functions 38 calibrating, pe...
Page 71
Contents index 71 contents index 71 pen customizing 27 eraser 15 holding 16 nib, replacing 61 positioning with 17 pressure sensitivity, working with 17 side switch 15 testing 51 tilt, drawing with 17 tip 15 using 16 pen display calibrating 26 pen nib, replacing 61 pens, optional 27 positioning, with...