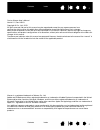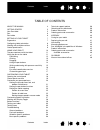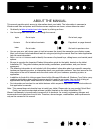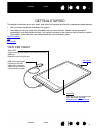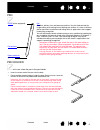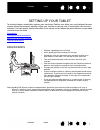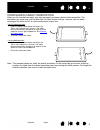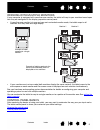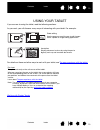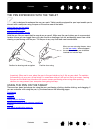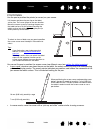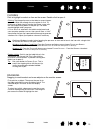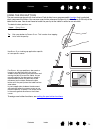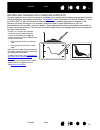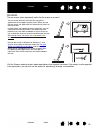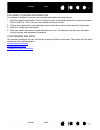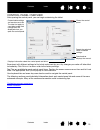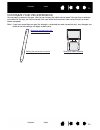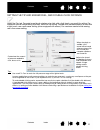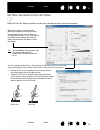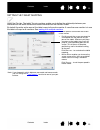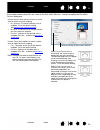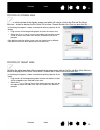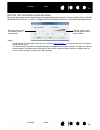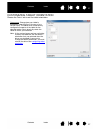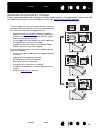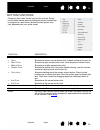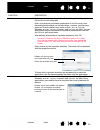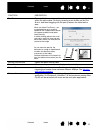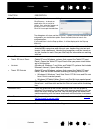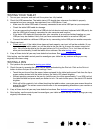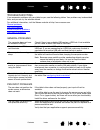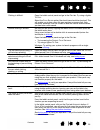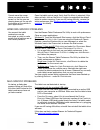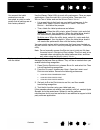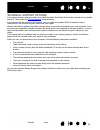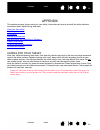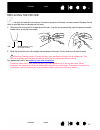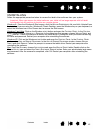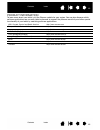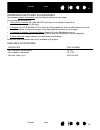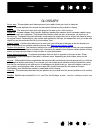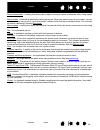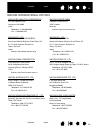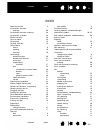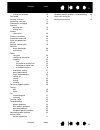- DL manuals
- Wacom
- Tablet
- CTH-471
- User Manual
Wacom CTH-471 User Manual
Summary of CTH-471
Page 1
Wacom tablet (cth-471, cth-671) setting up your tablet customizing your tablet customize your pen experience caring for your tablet troubleshooting product information technical support options contents index contents 1 index 1 user’s manual.
Page 2
Contents index contents 2 index 2 one by wacom user’s manual version 1.2, rev h3013 copyright © co., ltd., 2013 all rights reserved. No part of this manual may be reproduced except for your express personal use. Reserves the right to revise this publication without obligation to provide notification...
Page 3
Contents index contents 3 index 3 table of contents about the manual 4 getting started 5 your pen tablet 5 pen 6 pen holder 6 setting up your tablet 7 ergonomics 7 configuring tablet orientation 8 working with multiple monitors 9 control panel basics 9 using your tablet 10 the pen experience with th...
Page 4
Contents index contents 4 index 4 about the manual this manual provides quick access to information about your tablet. The information is common to windows and mac computers and windows screen captures are shown, unless otherwise noted. • go directly to table of contents or index topics by clicking ...
Page 5
Contents index contents 5 index 5 getting started this section introduces you to your tablet, and helps you become familiar with its appearance and features. • not all product models are available in all regions. • your tablet can only be used with compatible pens or input devices. Wacom cannot guar...
Page 6
Contents index contents 6 index 6 pen pen holder when not in use, store the pen in the pen holder. Eraser (when equipped) pen buttons replaceable nib (pen tip) pen cordless, battery-free, and pressure sensitive. Use this freehand tool for image editing and creating natural-looking pen strokes. It is...
Page 7
Contents index contents 7 index 7 setting up your tablet to minimize fatigue, comfortably organize your work area. Position your tablet, pen, and keyboard for easy access without unnecessary reaching. Adjust your monitor so you can view it comfortably with minimum eyestrain. For best results, positi...
Page 8
Contents index contents 8 index 8 configuring tablet orientation when you first installed the tablet, you were prompted to choose a default tablet orientation. The orientation you chose was used to determine the tablet default settings. However, you can easily reconfigure the tablet for left- or rig...
Page 9
Contents index contents 9 index 9 working with multiple monitors if your computer is equipped with more than one monitor, the tablet will map to your monitors based upon how they are configured in the display properties control panel. • if more than one monitor is in use and you are in extended moni...
Page 10
Contents index contents 10 index 10 using your tablet if you are new to using the tablet, read the following sections. As you work, you will discover many ways of interacting with your tablet. For example: for details on these and other ways to work with your tablet, see the pen experience with the ...
Page 11
Contents index contents 11 index 11 the pen experience with the tablet your tablet is designed to enhance the way you work. Tablet models equipped for pen input enable you to interact with a computer using the pen on the active area of the tablet. Using the pen on the tablet customizing pen input wo...
Page 12
Contents index contents 12 index 12 positioning use the pen to position the pointer (or cursor) on your screen. You can set the pen to position the screen cursor two different ways (see setting the tablet mapping ). • in pen mode, wherever you place the pen on the tablet, the screen cursor will jump...
Page 13
Contents index contents 13 index 13 clicking click to highlight or select an item on the screen. Double-click to open it. Dragging dragging is used to select and move objects on the monitor screen. Tip: configure windows to select when hovering the pen over an icon and to launch the icon with a sing...
Page 14
Contents index contents 14 index 14 using the pen buttons the pen comes equipped with two buttons. Each button has a programmable function that is selected when you press the button. You can use a pen button whenever the pen tip is within 7 mm (0.28 inch) of the tablet active area. You do not have t...
Page 15
Contents index contents 15 index 15 writing and drawing with pressure sensitivity the pen responds to your hand movements, enabling you to create natural-looking pen and brush strokes within applications that support this feature. The digital ink tools in microsoft windows 8, windows 7, vista, and o...
Page 16
Contents index contents 16 index 16 erasing the pen eraser (when equipped) works like the eraser on a pencil. Visit the wacom website to learn about applications that support the eraser. If the eraser is not supported in an application, you can still use the eraser for positioning, drawing, or annot...
Page 17
Contents index contents 17 index 17 eye-hand coordination exercise this exercise is designed to retrain your eye-hand coordination for using the pen: 1. Open any graphics application. Use the line tool to draw a rectangular grid with line spacings of about 20-25 mm (3/4 to 1 inch). You can use a sta...
Page 18
Contents index contents 18 index 18 customizing your tablet use the tablet control panel to customize your tablet for the way you like work. Opening the control panel control panel overview customize your pen experience working with display toggle button functions opening the control panel to open t...
Page 19
Contents index contents 19 index 19 control panel overview after opening the control panel, you can begin customizing the tablet. Experiment with different settings to find what works best for you. Any changes you make will take effect immediately. Click d efault to return a tab to the factory setti...
Page 20
Contents index contents 20 index 20 customize your pen experience you can easily customize the pen. Use the pen to open the tablet control panel. You can then customize your tablet for the way you like to interact with your tablet and computer when using the pen or eraser (when equipped). Note: if y...
Page 21
Contents index contents 21 index 21 setting the tip and eraser feel, and double-click distance select the p en tab. To create broad brush strokes or to click with a light touch, use a soft tip setting. For maximum control while drawing thin lines, use a firm tip setting. To erase with a broad stroke...
Page 22
Contents index contents 22 index 22 setting the pen button functions select the p en tab. Each pen button can be set to simulate a variety of mouse functions. Select the function to perform when pressing the upper or lower pen button. The selected function occurs when you bring the pen tip within 7 ...
Page 23
Contents index contents 23 index 23 setting the tablet mapping select the p en tab. The tablet t racking options enable you to define the relationship between pen movement on the tablet surface and cursor movement on the monitor screen. By default the entire active area of the tablet maps to the ent...
Page 24
Contents index contents 24 index 24 in the tablet control panel p en tab, click on the p en m ode m apping ... Button to display the p en m ode d etails dialog box. Use the s creen a rea options to select a screen area for tablet to screen mapping. • a ll s creens . The entire monitor(s) area is map...
Page 25
Contents index contents 25 index 25 portion of screen area to define which portion of the display screen your tablet will map to, click on the p en tab p en m ode m apping ... Button to display the p en m ode d etails box. Choose s creen a rea p ortion and click s et .... Portion of tablet area to d...
Page 26
Contents index contents 26 index 26 setting the pen speed in mouse mode to change the screen cursor acceleration and speed when using the pen in mouse mode, click on the p en tab m ouse m ode d etails ... Button. A dialog box will be displayed where you can make your adjustments. Sets the screen cur...
Page 27
Contents index contents 27 index 27 customizing tablet orientation choose the t ablet tab to set the tablet orientation. O rientation : change how your tablet is oriented by selecting r ight h anded or l eft h anded input. The tablet driver automatically configures all aspects of the tablet for the ...
Page 28
Contents index contents 28 index 28 working with display toggle display toggle is available when working on multiple monitor systems. This feature allows you to work with your tablet on all displays or on one display at a time. See working with multiple monitors . The entire display area of a multi-...
Page 29
Contents index contents 29 index 29 button functions function description c licks • c lick simulates a primary mouse button click. Default setting for the pen tip. • r ight c lick simulates a right mouse button click, which displays a context menu. • m iddle c lick simulates a middle mouse button cl...
Page 30
Contents index contents 30 index 30 function description k eystroke ... Enables you to simulate keystrokes. Select this option to display the d efine k eystroke dialog box. Enter a keystroke or keystroke combination in the k eys entry box. Keystroke combinations can include letters, numbers, functio...
Page 31
Contents index contents 31 index 31 function description p an /s croll pen only. Enables you to position a document or image in any direction within the active pane. Do this by pressing a pen button set for p an / s croll and then dragging with the pen tip across the tablet active area. W acom p ref...
Page 32
Contents index contents 32 index 32 function description o pen /r un ... Opens the r un a pplication dialog box. I nk t oggle (mac.) toggles the “ink in any application” function of ink on and off. Ink automatically recognizes and converts your handwriting into text and inserts it into a document. H...
Page 33
Contents index contents 33 index 33 testing your tablet 1. Turn on your computer and wait until the system has fully loaded. 2. Check the usb connection. The tablet status led should glow whenever the tablet is properly connected and your computer has registered it as a usb device. If not: • make su...
Page 34
Contents index contents 34 index 34 troubleshooting if you encounter problems with your tablet or pen, see the following tables. Your problem may be described here, and you can try the solution offered. For additional information, visit the wacom website at http://www.Wacom.Com. General problems pen...
Page 35
Contents index contents 35 index 35 clicking is difficult. Open the tablet control panel and go to the p en tab. Try using a lighter t ip f eel . Select the c lick s ound option (the check box should be checked). This will enable you to hear when the pen registers a mouse click. Your computer speake...
Page 36
Contents index contents 36 index 36 windows-specific problems mac-specific problems cannot move the cursor where you want to on the screen, or the line you are drawing does not line up with the location of the pointer in paint applications. Open the tablet control panel. Verify that p en m ode is se...
Page 37
Contents index contents 37 index 37 you suspect the tablet preferences may be corrupted, or want to make certain that all settings are at their factory defaults. Use the wacom tablet utility to work with preferences. Close any open applications. Open the main a pplications folder. Then open the w ac...
Page 38
Contents index contents 38 index 38 technical support options if you have a problem with your tablet, first check the tablet quick start guide to be sure the unit is installed correctly. Then review the troubleshooting and procedures. If you cannot find the answer in this manual, you can check the p...
Page 39
Contents index contents 39 index 39 obtaining driver downloads wacom periodically updates the tablet software driver to maintain compatibility with new products. If you are having a compatibility problem between the tablet and a new hardware or software product, it may be helpful to download a new s...
Page 40
Contents index contents 40 index 40 appendix this section contains tips on caring for your tablet, instructions on how to uninstall the tablet software, information about digital inking, and more. Caring for your tablet replacing the pen nib uninstalling managing preferences pen and digital ink capa...
Page 41
Contents index contents 41 index 41 replacing the pen nib the pen nib (tip) will wear with normal use. Excessive pressure will cause it to wear sooner. Replace the nib when it gets too short or develops a flat point. 1. Clasp the old nib and pull it straight out of the pen. Use the nib removal tool,...
Page 42
Contents index contents 42 index 42 uninstalling follow the appropriate procedure below to remove the tablet driver software from your system. Important: when you remove the tablet software, your tablet will no longer operate with full tablet functionality but will continue to function as a mouse de...
Page 43
Contents index contents 43 index 43 managing preferences use the preference file utility to manage your tablet preferences for single or multiple users. Close any open applications. Windows 8: from the windows 8 start screen, click the w acom p reference f ile u tility tile. If you are using the win...
Page 44
Contents index contents 44 index 44 pen and digital ink capabilities in windows microsoft windows 8, windows 7 and vista provide extensive support for pen input. Pen features are supported in all versions of windows 7 and vista except windows 7 starter and home basic, and windows vista home basic. U...
Page 45
Contents index contents 45 index 45 product information to learn more about your tablet, visit the wacom website for your region. You can also discover which software applications are currently tablet enhanced to support the pressure sensitivity and other special functionality of your tablet by sear...
Page 46
Contents index contents 46 index 46 ordering parts and accessories to purchase available accessories , see the wacom website for your region. You can also do the following: • in the usa or canada, call 1.888.884.1870 (toll-free) or visit wacom’s website at http://direct.Wacom.Com (usa only). • in eu...
Page 47
Contents index contents 47 index 47 glossary active area. The navigation and drawing area of your tablet where pen input is detected. Aspect. The ratio between the vertical and horizontal dimension of the tablet or display. Click force. The amount of force you must apply to the pen tip for a click t...
Page 48
Contents index contents 48 index 48 mouse acceleration. A setting that allows you to adjust the screen cursor acceleration when using mouse mode. Mouse mode. A method for positioning the screen cursor. When you place the pen on your tablet, you can move the screen cursor with a “pick up and slide” m...
Page 49
Contents index contents 49 index 49 wacom international offices wacom technology corporation wacom europe gmbh 1311 se cardinal court europark fichtenhain a9 vancouver, wa 98683 47807 krefeld u.S.A. Germany telephone: +1.360.896.9833 internet: http://www.Wacom.Eu fax: +1.360.896.9724 wacom co., ltd....
Page 50
Contents index contents 50 index 50 index about the manual 4 accessories and parts ordering 39 accessories and parts, ordering 46 accessories, available 46 button functions 29 care, for tablet 40 click sound 13 clicking, with pen 13 control panel basics 9 opening 18 overview 19 customizing button fu...
Page 51
Contents index contents 51 index 51 writing with pressure 15 pen holder 6 pointing, with pen 12 positioning, with pen 12 preferences, managing 43 pressure drawing with 15 writing with 15 product information 45 product information 39 proportions and scale 24 scale and proportions 24 set up 7 settings...