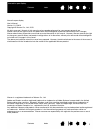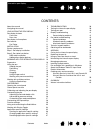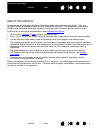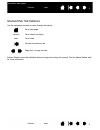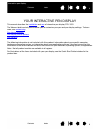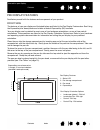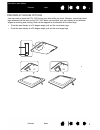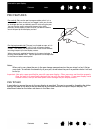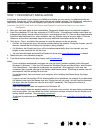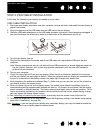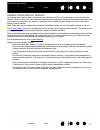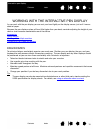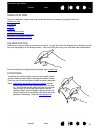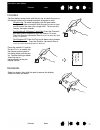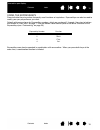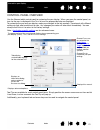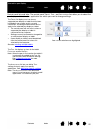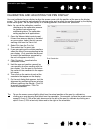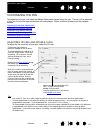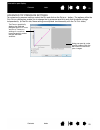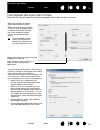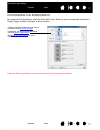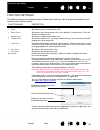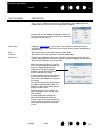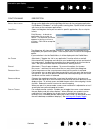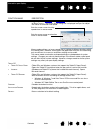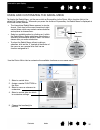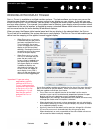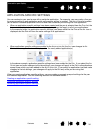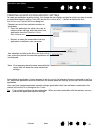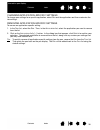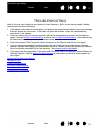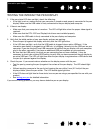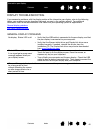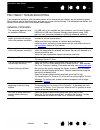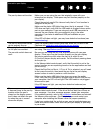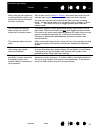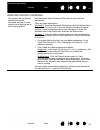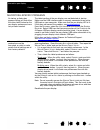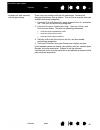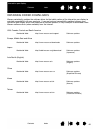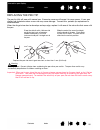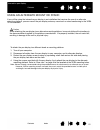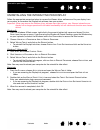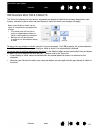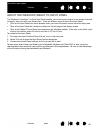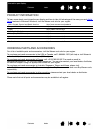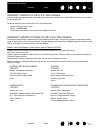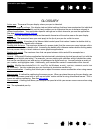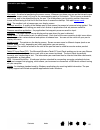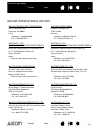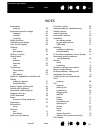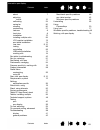- DL manuals
- Wacom
- Tablet
- DTU-1031
- User Manual
Wacom DTU-1031 User Manual
Summary of DTU-1031
Page 1
User’s manual interactive pen display model: dtu-1031 interactive pen display 1 index contents 1 index contents installation using the pen using and customizing the radial menu customizing the expresskeys application-specific settings troubleshooting technical support options.
Page 2
2 index contents 2 index contents interactive pen display interactive pen display user’s manual version 1.0, c0413 copyright © wacom co., ltd., 2013 all rights reserved. No part of this manual may be reproduced except for your express personal use. Wacom reserves the right to revise this publication...
Page 3
3 index contents 3 index contents interactive pen display contents about the manual 5 navigating the manual 6 your interactive pen display 7 pen display features 8 front view 8 rear view 9 pen display incline options 10 pen features 11 pen tether 11 installation 12 system requirements 12 step 1: pen...
Page 4
4 index contents 4 index contents interactive pen display about the manual this document provides quick access to information about your interactive pen display. Click on a navigation button or highlighted word to move through the document. The information is common to windows and macintosh computer...
Page 5
5 index contents 5 index contents interactive pen display navigating the manual use the navigation controls to move through the manual: go to front page. Go to table of contents. Go to index. Go back to previous view. Page back, or page forward. Adobe ® reader ® provides additional tools for using a...
Page 6
6 6 index contents index contents interactive pen display your interactive pen display this manual describes the installation and use of interactive pen display dtu-1031. The wacom tablet control panel enables you to customize your pen and pen display settings. To learn more, see customizing . Pen d...
Page 7
7 index contents 7 index contents interactive pen display pen display features familiarize yourself with the features and components of your product. Front view 1 2 3 4 pen display features 1 - status led 2 - pen storage compartment 3 - pen stand 4 - expresskeys expresskeys are referenced as 1 throu...
Page 8
8 index contents 8 index contents interactive pen display rear view pen display features 5 - security slot 6 - pen tether holes 7 - usb port 8 - rubber foot 9 - short leg stand 10 - long leg stand 11 - vesa mount holes the features of your pen display are illustrated below and listed in the pen disp...
Page 9
9 index contents 9 index contents interactive pen display pen display incline options 15° 20° you may want to place the dtu-1031 flat on your desk while you work. However, two sets of stand legs recessed into the back of the dtu-1031 allow you to adjust your pen display to two different angles for w...
Page 10
10 index contents 10 index contents interactive pen display pen features notes: when not in use, place the pen in the pen storage compartment or the pen stand, or lay it flat on your desk. To maintain the sensitivity of your pen, do not store the pen in a position where it will rest on its tip. Impo...
Page 11
11 11 index contents index contents interactive pen display installation the computer treats the interactive pen display as two separate devices (the display and the pen tablet). Therefore, the installation process is completed in two stages: • first install as a display. • then install as a pen tab...
Page 12
12 index contents 12 index contents interactive pen display step 1: pen display installation in this step, the interactive pen display is installed as a monitor on your system. An additional software application, displaylink, will be installed along with the pen display software. The displaylink sof...
Page 13
13 index contents 13 index contents interactive pen display step 2: pen tablet installation in this step, the interactive pen display is installed as a pen tablet. Usb cable installation 1. Place your pen display face-down near your computer, using a soft cloth underneath the pen display to protect ...
Page 14
14 index contents 14 index contents interactive pen display adding other display devices you can connect another display device to your computer’s vga or dvi connector for use with the pen display. When working with more than one monitor, the pen display will map to the monitors based on how your sy...
Page 15
15 15 index contents index contents interactive pen display working with the interactive pen display as you work with the pen display you can rest your hand lightly on the display screen, just as if it were a sheet of paper. Because the pen display surface will be a little higher than your desk, con...
Page 16
16 index contents 16 index contents interactive pen display using the pen the pen is cordless, battery-free, and senses the amount of pressure you apply to the tip. Holding the pen positioning clicking dragging using the pen switch working with pressure sensitivity working with multiple monitors hol...
Page 17
17 index contents 17 index contents interactive pen display clicking dragging tap the display screen once with the pen tip, or touch the pen to the display screen with enough pressure to register a click. Windows tip: to make navigating with the pen easier, configure windows to select when the pen i...
Page 18
18 index contents 18 index contents interactive pen display using the pen switch the pen has a programmable switch that can be used whenever the pen tip is within proximity (5 mm (0.2 inch)) of the display screen surface. You do not need to touch the pen tip to the display surface in order to use th...
Page 19
19 index contents 19 index contents interactive pen display using the expresskeys press individual keys to perform frequently used functions or keystrokes. Expresskeys can also be used to modify your pen properties as you work. Default settings are shown by expresskey numbers, which are numbered 1 t...
Page 20
20 20 index contents index contents interactive pen display customizing after mastering the basics of using your pen on the interactive pen display, you may want to customize the way your product works. This chapter describes how to use the wacom tablet control panel to adjust your pen display and p...
Page 21
21 index contents 21 index contents interactive pen display control panel overview use the wacom tablet control panel to customize the pen display. When you open the control panel, an icon for the pen is displayed in the t ool list and the appropriate tabs are displayed. To customize the pen and pen...
Page 22
22 index contents 22 index contents interactive pen display control panel lists and tabs: the control panel t ablet , t ool , and a pplication lists allow you to select the pen display or tablet, tool, or application for which you want to change settings. The t ablet list displays an icon for any su...
Page 23
23 index contents 23 index contents interactive pen display calibrating and adjusting the pen display you must calibrate the pen display to align the screen cursor with the position of the pen on the display screen. This is required to compensate for viewing angle, and to adjust for parallax caused ...
Page 24
24 index contents 24 index contents interactive pen display customizing the pen to customize your pen, first open the wacom tablet control panel using the pen. The pen will be selected in the t ool list and the appropriate tabs will be displayed. Select a tab and choose from the available options. A...
Page 25
25 index contents 25 index contents interactive pen display advanced tip pressure settings to customize tip pressure settings, select the p en and click on the d etails ... Button. The options within the f eel d etails dialog box enable you to change the tip pressure sensitivity and click threshold ...
Page 26
26 index contents 26 index contents interactive pen display customizing pen mode and options select the p en tab to change the functions assigned to the switch and tip of your pen. . Select the functions to perform when pressing the pen switch. When you bring the pen tip within 5 mm (0.2 inch) of th...
Page 27
27 index contents 27 index contents interactive pen display customizing the expresskeys to customize the expresskeys, select the e xpress k eys tab. Each key can be customized to perform a display toggle, modifier, keystroke, or other function. Important: some applications can override and control t...
Page 28
28 index contents 28 index contents interactive pen display function settings the following options are available for pen or radial menu settings. Not all options are available for all controls or pen display models. Function name description c licks • c lick simulates a primary mouse button click. ...
Page 29
29 index contents 29 index contents interactive pen display function name description m odifier ... Enables you to simulate modifier keys such as s hift , a lt , or c trl for windows, or shift , option , command , and control for macintosh). Many applications use modifier keys to constrain the size ...
Page 30
30 index contents 30 index contents interactive pen display function name description s how d esktop minimizes all open windows to display a clean desktop. S witch a pplication brings up the application switching dialog with focus on the next open application. On windows 8, windows 7 or vista system...
Page 31
31 index contents 31 index contents interactive pen display function name description m ode t oggle ... Toggles between pen mode and mouse mode . When first setting the pen switch to m ode t oggle ..., the m ouse m ode dialog box is displayed and you can adjust the mouse acceleration and speed. T ab...
Page 32
32 index contents 32 index contents interactive pen display using and customizing the radial menu to display the radial menu, set the pen switch or expresskey to the r adial m enu function (this is the default for expresskey 1). Whenever you press the switch or expresskey, the radial menu is display...
Page 33
33 index contents 33 index contents interactive pen display working with display toggle d isplay t oggle is available on multiple monitor systems. The feature allows you to use your pen on the interactive pen display to navigate the screen cursor to any display on your system. If you set your pen sw...
Page 34
34 index contents 34 index contents interactive pen display application-specific settings you can customize your pen for use with a particular application. For example, you may prefer a firm pen tip pressure setting in one application and a soft pressure setting in another. The a pplication list ena...
Page 35
35 index contents 35 index contents interactive pen display creating an application-specific setting to create an application-specific setting, first choose the pen display and pen for which you want to create an application-specific setting. Then click on the a pplication list’s [ + ] button to dis...
Page 36
36 index contents 36 index contents interactive pen display changing application-specific settings to change pen settings for a specific application, select p en and the application and then customize the tab settings. Removing application-specific settings to remove an application-specific setting:...
Page 37
37 37 index contents index contents interactive pen display troubleshooting most of the time your interactive pen display will work flawlessly. But if you are having trouble, wacom recommends you do the following: 1. If the wacom driver failed to load properly, first perform the recommended action i...
Page 38
38 index contents 38 index contents interactive pen display testing the interactive pen display 1. If the pen status led does not light, check the following: • if the light is not on, make sure that your computer is turned on and properly connected to the pen display. Make sure the usb cable is firm...
Page 39
39 index contents 39 index contents interactive pen display testing your pen if the pen does not work as you expect, it is a good idea to first check the assigned functions or reset the pen to its default conditions. A quick way to reset a pen to its default settings is to remove it from the t ool l...
Page 40
40 index contents 40 index contents interactive pen display display troubleshooting if you encounter problems with the display portion of the interactive pen display, refer to the following tables; your problem may be described here and you can try the solution offered. For additional information, r...
Page 41
41 index contents 41 index contents interactive pen display pen tablet troubleshooting if you encounter problems with the tablet portion of the interactive pen display, see the following tables. Your problem may be described here, and you can try the solution offered. For additional information, vis...
Page 42
42 index contents 42 index contents interactive pen display the pen tip does not function. Make sure you are using the pen that originally came with your interactive pen display. Other pens may not function properly on the pen display. Check the control panel’s p en tab and verify that a c lick func...
Page 43
43 index contents 43 index contents interactive pen display when using the pen display on a multiple monitor system, you cannot use the pen to control the other monitor(s). Set the pen switch to d isplay t oggle , then press the switch to cycle between pen control for the pen display and your other ...
Page 44
44 index contents 44 index contents interactive pen display windows-specific problems you suspect the pen display preferences may be corrupted, or want to make certain that all settings are at their factory defaults. Use the wacom tablet preference file utility to work with your preferences. Close a...
Page 45
45 index contents 45 index contents interactive pen display macintosh-specific problems at startup, a dialog box appears telling you that either the driver failed to load or the pen display preferences have not yet been created. The tablet portion of the pen display was not detected at startup. Make...
Page 46
46 index contents 46 index contents interactive pen display ink does not work correctly with the pen display. There may be a problem with the ink preferences. Remove the damaged preference files as follows. They will be re-created when you enable handwriting recognition. 1. Open the s ystem p refere...
Page 47
47 index contents 47 index contents interactive pen display technical support options if you have a problem with your interactive pen display, first check the appropriate installation section in this guide to make sure the unit is installed correctly. Then review the troubleshooting procedures. You ...
Page 48
48 index contents 48 index contents interactive pen display obtaining driver downloads wacom periodically updates the software driver for the tablet portion of the interactive pen display to maintain compatibility with new products. If you are having a compatibility problem between your interactive ...
Page 49
49 49 index contents index contents interactive pen display appendix this section contains tips on caring for your interactive pen display, instructions on how to uninstall the software, information on other windows options for use on your pen display, and parts and accessories. Caring for the inter...
Page 50
50 index contents 50 index contents interactive pen display replacing the pen tip the pen tip (nib) will wear with normal use. Excessive pressure will cause it to wear sooner. If your pen display has a coated surface a worn nib may cause damage. To avoid this, periodic tip replacement is recommended...
Page 51
51 index contents 51 index contents interactive pen display using an alternate mount or stand if you will be using the interactive pen display in an installation that requires the use of an alternate mounting platform, you can mount the pen display onto any mount arm or stand conforming to the vesa ...
Page 52
52 index contents 52 index contents interactive pen display uninstalling the interactive pen display follow the appropriate procedure below to remove the wacom driver software and the pen display from your system, or to remove the displaylink software from your system. Important: when you remove the...
Page 53
53 index contents 53 index contents interactive pen display managing preferences use the wacom tablet preferences utility to manage your pen display preferences for a single or multiple users. Close any open applications. Windows 8: from the windows 8 start screen, click the w acom t ablet p referen...
Page 54
54 index contents 54 index contents interactive pen display installing multiple tablets the t ablet list displays an icon for any supported pen display or tablet that has been detected on your system, and allows you to select the pen display or tablet for which your changes will apply. To add a new ...
Page 55
55 index contents 55 index contents interactive pen display pen and digital ink capabilities in windows microsoft windows 8, windows 7 and vista provide extensive support for pen input*. When using the interactive pen display with a computer running windows 8, windows 7 or vista, your experience is ...
Page 56
56 index contents 56 index contents interactive pen display about the windows tablet pc input panel the windows 8, windows 7 or vista input panel enables you to use handwriting or an on-screen keyboard to directly enter text with your wacom pen. There are different ways to launch the input panel: • ...
Page 57
57 index contents 57 index contents interactive pen display product information to learn more about your interactive pen display and how to take full advantage of the many pen and digital inking features in microsoft windows, visit the wacom web site for your region: ordering parts and accessories f...
Page 58
58 index contents 58 index contents interactive pen display warranty service in the u.S.A. And canada warranty and licensing agreement is provided in the information product information (ipi) document that is included on your product cd. To obtain warranty service within the u.S. Or canada contact: ...
Page 59
59 59 index contents index contents interactive pen display glossary active area. The area of the pen display where your pen is detected. Application-specific settings. Pen display tool and tablet settings that have been customized for individual applications. The wacom tablet control panel enables ...
Page 60
60 index contents 60 index contents interactive pen display pen mode. A method of positioning the screen cursor. Wherever you place your pen on the interactive pen display, the screen cursor will jump to the corresponding point on the screen. This is known as absolute positioning, and is the default...
Page 61
61 index contents 61 index contents interactive pen display wacom international offices wacom technology corporation wacom europe gmbh 1311 se cardinal court europark fichtenhain a9 vancouver, wa 98683 47807 krefeld u.S.A. Germany telephone: +1.360.896.9833 telephone: +49.(0)2151.3614.0 fax: +1.360....
Page 62
62 index contents 62 index contents interactive pen display index accessories ordering 58 application-specific settings 35 changing 37 creating 36 removing 37 button functions 29 calibrating, pen display 24 care, for pen display 50 cleaning pen 50 pen display 50 clicking, with pen 18 control panel l...
Page 63
63 index contents 63 index contents interactive pen display about 7 adjusting incline 10 calibrating 24 caring for 50 cleaning 50 customizing 21 features 8 front view 8 installation 12 installing multiple units 55 lcd monitor installation 13 pen tablet installation 14 rear view 9, 10 testing 39 unin...