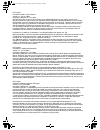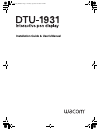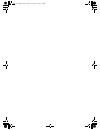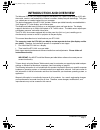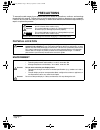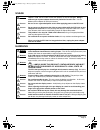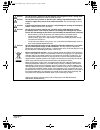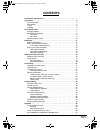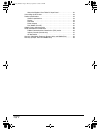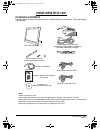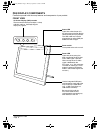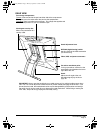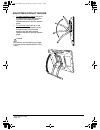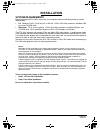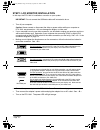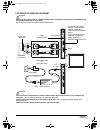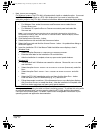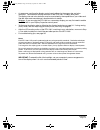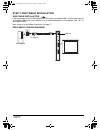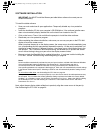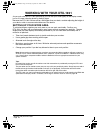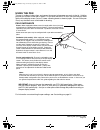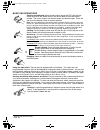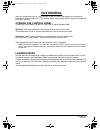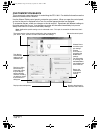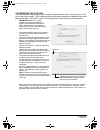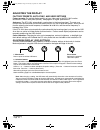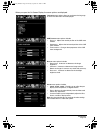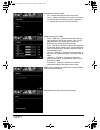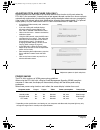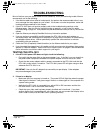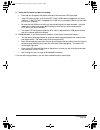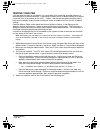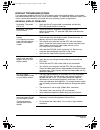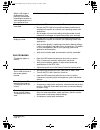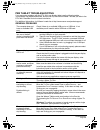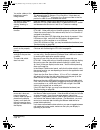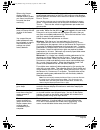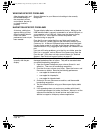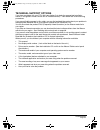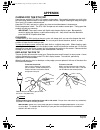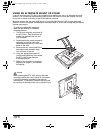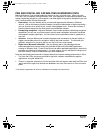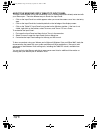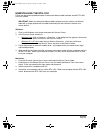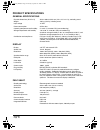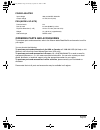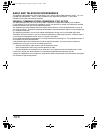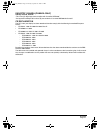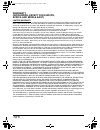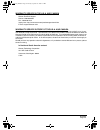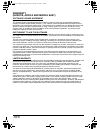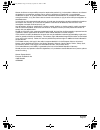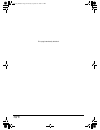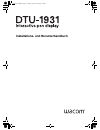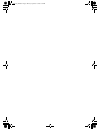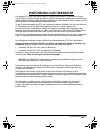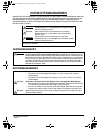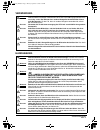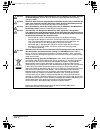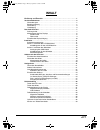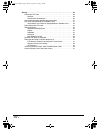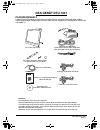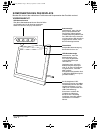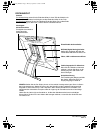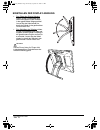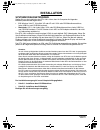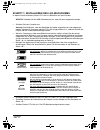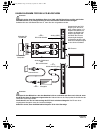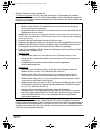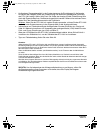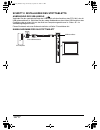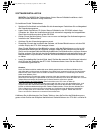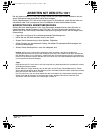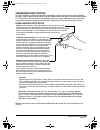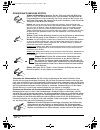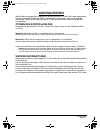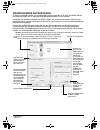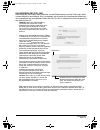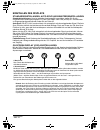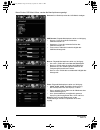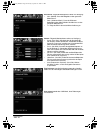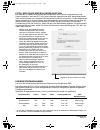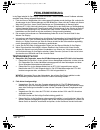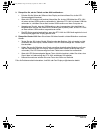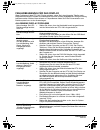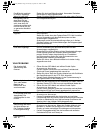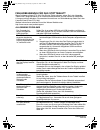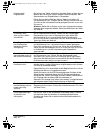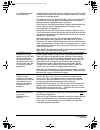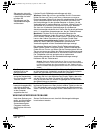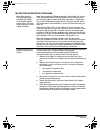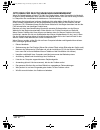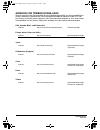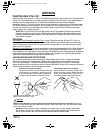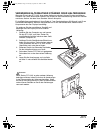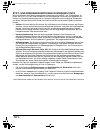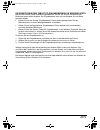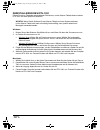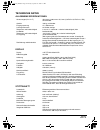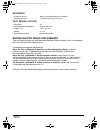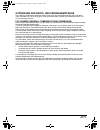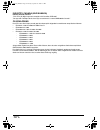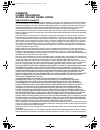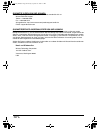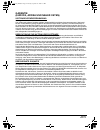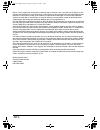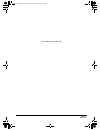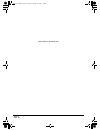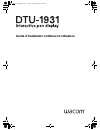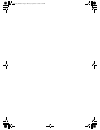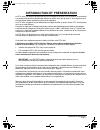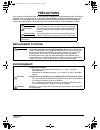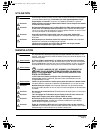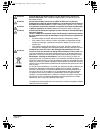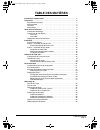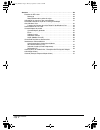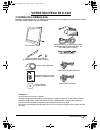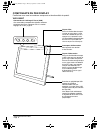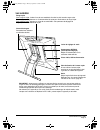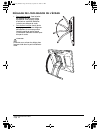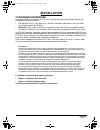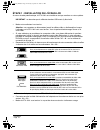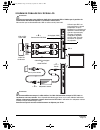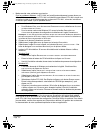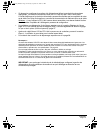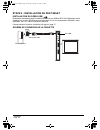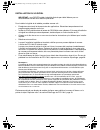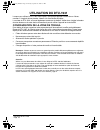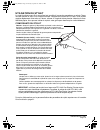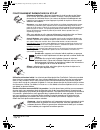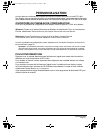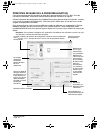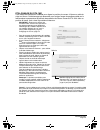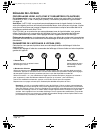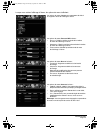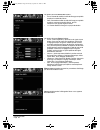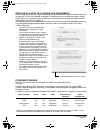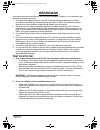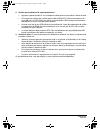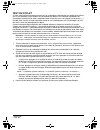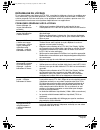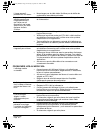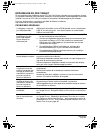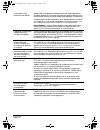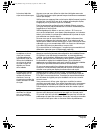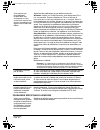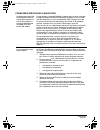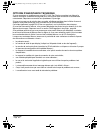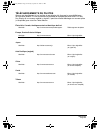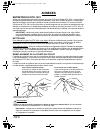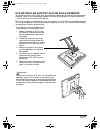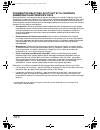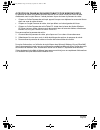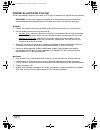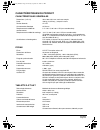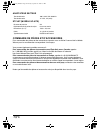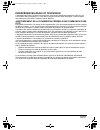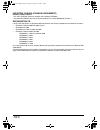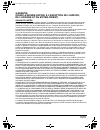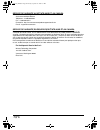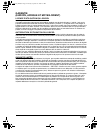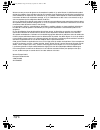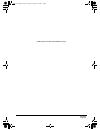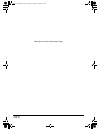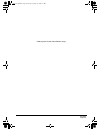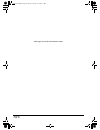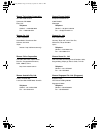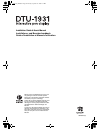- DL manuals
- Wacom
- Graphics Tablet
- DTU-1931
- Installation Manual & User Manual
Wacom DTU-1931 Installation Manual & User Manual
Summary of DTU-1931
Page 1
Installation guide & user’s manual installations- und benutzerhandbuch guide d’installation et manuel d’utilisation dtu193_manual.Fm page -3 monday, september 15, 2008 2:42 pm.
Page 2
Dtu-1931a installation guide & user’s manual version 1.2 , july 22 , 2009 copyright © wacom co., ltd., 2009 all rights reserved. No part of this manual may be reproduced except for your express personal use. Wacom reserves the right to revise this publication without obligation to provide notificati...
Page 3
Installation guide & user’s manual dtu193_manual.Fm page -1 monday, september 15, 2008 2:42 pm.
Page 4
Dtu193_manual.Fm page 0 monday, september 15, 2008 2:42 pm.
Page 5: Introduction and Overview
Introduction and overview page 1 introduction and overview the wacom ® dtu-1931 pen display combines the benefits of a liquid crystal display (lcd) with the control, comfort, and productivity of wacom’s cordless, battery-free pen technology. This gives you a direct pen-on-screen interface for your c...
Page 6: Precautions
Precautions page 2 precautions to ensure the safe usage of your product, be sure to follow all instructions, cautions, and warnings found within this manual. Failure to do so could cause the loss of data or damage to your computer. Failure to do so could also void your warranty, in which case wacom ...
Page 7
Precautions page 3 usage handling w arning only use the power adapter that came with the dtu-1931. If a different type of power adapter is used, the dtu-1931 will not work properly or may be damaged. Using a different type of power adapter also has the potential to result in fire. Use of a different...
Page 8
Precautions page 4 c aution do not put heavy articles on the pen display or push against it with a strong force; this may damage the display screen or bend the stand. C aution do not place heavy articles on the dtu-1931 cabling, repeatedly bend the cables sharply, or apply heavy stress to the cable ...
Page 9: Contents
Contents page 5 contents introduction and overview 1 . . . . . . . . . . . . . . . . . . . . . . . . . . . . . . . . . . . . . . . . . Precautions . . . . . . . . . . . . . . . . . . . . . . . . . . . . . . . . . . . . . . . . . . . . . . . . . . . . .2 physical location . . . . . . . . . . . . . . ...
Page 10
Contents page 6 about the windows vista tablet pc input panel . . . . . . . . . . . . . . . . . 42 uninstalling the dtu-1931 . . . . . . . . . . . . . . . . . . . . . . . . . . . . . . . . . . . . . 43 product specifications . . . . . . . . . . . . . . . . . . . . . . . . . . . . . . . . . . . . . ....
Page 11: Your New Dtu-1931
Your new dtu-1931 page 7 your new dtu-1931 package contents carefully unpack all items and place them on a stable desktop or work surface. Verify the contents are complete. Notes: images not shown to scale. Some product configurations may come with different pens having no side switches or eraser. S...
Page 12
Your new dtu-1931 page 8 pen display components familiarize yourself with the many features and components of your product. Front view on screen display (osd) controls these controls enable you to adjust a variety of display settings. See adjusting the display on page 24. Status led lights blue when...
Page 13
Your new dtu-1931 page 9 rear view kensington security slot allows easy attachment of a security cable. Pen storage compartment to store, insert one end of the pen into either side of the compartment. Then gently press the other end of the pen into the compartment. To remove, press in on either end ...
Page 14
Your new dtu-1931 page 10 adjusting display incline • to open the display stand, pull up on the adjustment lever and swing the stand out to the desired incline. Release the lever to lock the stand in place. • to close the stand, pull up on the adjustment lever and gently move the stand back into the...
Page 15: Installation
Installation page 11 installation system requirements before installing the dtu-1931, make sure your computer meets the following minimum system requirements: • pc. Windows vista™, vista x64, xp, or xp x64. Vga or dvi video connector, available usb port, and cd-rom drive. • macintosh. Os x, v10.4 or...
Page 16
Installation page 12 step1: lcd monitor installation in this step, the dtu-1931 is installed as a monitor on your system. Important: do not connect the usb data cable until instructed to do so. • turn off your computer. Caution: never connect or disconnect the video or power cables while your comput...
Page 17
Installation page 13 lcd monitor cabling diagram c aution make sure your video card has a vga or dvi connector, and that you correctly set the dvi/vga switch for the video connector you are using. Do not attach the usb data cable until instructed to do so. – a – dvi/vga switch use the dvi-i out port...
Page 18
Installation page 14 • next, turn on your computer. For windows systems: the dtu-1931 will automatically install as a default monitor. If you want the dtu-1931 to be identified as a dtu-1931 display and if you want to install the color calibration profile for the dtu-1931, follow the instructions be...
Page 19
Installation page 15 • as necessary, configure the display control panel settings for the proper size and color resolution. The maximum (native) resolution of the dtu-1931 is 1280 x 1024 pixels. The display size and color resolution may be constrained by the capabilities of your video card. See the ...
Page 20
Installation page 16 step 2: pen tablet installation usb cable installation plug the square end of the usb cable into the dtu-1931 port labeled usb. Plug the other end into an available usb port on your computer or on a usb hub attached to your computer. See – e – in the diagram below. Next, move on...
Page 21
Installation page 17 software installation important: you must install the wacom pen tablet driver software for correct pen-on- screen functionality. To install the tablet software: • save your work and close all open applications. Temporarily disable any virus protection programs. • insert the inst...
Page 22: Working With Your Dtu-1931
Working with your dtu-1931 page 18 working with your dtu-1931 as you work with the dtu-1931 pen display you can rest your hand lightly on the display screen, just as if it were a drawing board or sheet of paper. Because the dtu-1931 surface will be a little higher than your desk, consider adjusting ...
Page 23
Working with your dtu-1931 page 19 using the pen the pen is cordless, battery-free, and senses the amount of pressure you apply to the tip. Hold the pen like you would a normal pen or pencil. As you work with the dtu-1931, you can rest your hand lightly on the display screen, just as if it were a dr...
Page 24
Working with your dtu-1931 page 20 basic pen operations pointing and selecting: move the pen slightly above the dtu-1931 display screen to position the screen cursor; you do not need to touch the display surface. The cursor jumps to the location where you place the pen. Press the pen tip on the disp...
Page 25: Customizing
Customizing page 21 customizing after you master the basics of using your pen on the dtu-1931 pen display, you may want to customize the way the pen works. The wacom tablet control panel makes it easy to customize the dtu-1931 and pen. Opening the control panel to open the control panel, use the dtu...
Page 26
Customizing page 22 customization basics this manual only covers the basics of customizing the dtu-1931. For detailed information see the electronic software user’s manual. Use the wacom tablet control panel to customize your product. When you open the control panel, an icon for the pen is displayed...
Page 27
Customizing page 23 calibrating the dtu-1931 you must calibrate the pen display tablet in order to align the screen cursor with the position of the pen on the display screen. This is required to adjust for parallax caused by the display screen cover glass and coating. Set the dtu-1931 in its working...
Page 28
Customizing page 24 adjusting the display factory presets, auto-sync, and user settings factory presets: for optimal display quality, set your video card to the dtu-1931’s native resolution of 1280 x 1024 pixels (sxga). See page 44 for signal specifications. Auto-sync: the dtu-1931 automatically syn...
Page 29
Customizing page 25 when you open the on screen display, the menu options are displayed. L anguage menu options allow you to choose the language in which the osd menu will be displayed. Osd p osition menu options include: • v ertical . Adjusts the vertical position of the osd menu window. • h orizon...
Page 30
Customizing page 26 s caling menu options include: • f ull . Resizes the image to fill the whole screen. • a spect . Resizes the image to fill as much of the screen as possible while maintaining the correct aspect ratio. • 1:1. Displays the image at the actual resolution. O ther menu options include...
Page 31
Customizing page 27 adjusting pitch and phase (vga only) some computers and video cards may not allow the auto-sync function to fully work when the dtu-1931 is first connected. If some portion of text appears blurred, use the a uto a djust option to automatically synchronize to the incoming signal (...
Page 32: Troubleshooting
Troubleshooting page 28 troubleshooting most of the time your pen display tablet will work flawlessly. But if you are having trouble, wacom recommends you do the following: 1. If the wacom tablet driver failed to load properly, first perform the recommended action in any error message that may appea...
Page 33
Troubleshooting page 29 3. Verify that the tablet and pen are working: • press the pen tip against the display and verify that the status led lights blue. • if the led does not light, verify that the dtu-1931’s usb cable is plugged into an active usb port. If the dtu-1931 is plugged into a usb hub, ...
Page 34
Troubleshooting page 30 testing your pen if the pen does not work as you expect, it is a good idea to first check the assigned functions or reset the pen to its default conditions. A quick way to reset a pen to its default settings is to remove it from the t ool list by clicking on the list’s [ – ] ...
Page 35
Troubleshooting page 31 display troubleshooting if you encounter problems with the dtu-1931 display, refer to the following tables; your problem may be described here and you can try the solution offered. For additional information about color issues, see the documentation that came with your operat...
Page 36
Troubleshooting page 32 vga problems when a still image is displayed for a long period of time without refreshing the screen, an after-image remains for a short period of time. • use a screen saver or other power management feature. Color quality is inaccurate. • open the osd menu and select the r e...
Page 37
Troubleshooting page 33 pen tablet troubleshooting if you encounter problems with the dtu-1931 pen display tablet, see the following tables. Your problem may be described here, and you can try the solution offered. Be sure you refer to the dtu-1931 read me file for the latest information. For additi...
Page 38
Troubleshooting page 34 you notice a delay at the beginning of pen or inking strokes. Open the wacom tablet control panel and go to the p en tab. Try decreasing the t ip d ouble c lick d istance . If that does not work, try dragging the t ip d ouble c lick d istance slider to the o ff position in or...
Page 39
Troubleshooting page 35 when using the pen display tablet on a multiple monitor system, you cannot use the pen to control the other monitor(s). Set a pen button to d isplay t oggle , and then press that button to cycle between pen control for the dtu-1931 and your other displays. See the electronic ...
Page 40
Troubleshooting page 36 windows-specific problems macintosh-specific problems after changing right- and left-handed settings in the computer’s mouse control panel, the pen tip no longer functions properly. Restart windows for your wacom tool settings to be correctly recognized. At startup, a dialog ...
Page 41
Troubleshooting page 37 technical support options if you have a problem with your dtu-1931 pen display, first check the appropriate installation section in this guide to make sure the unit is installed correctly. Then review the troubleshooting procedures. If you cannot find the answer in this guide...
Page 42
Troubleshooting page 38 obtaining driver downloads wacom periodically updates the pen tablet software driver to maintain compatibility with new products. If you are having a compatibility problem between your dtu-1931 pen display and a new hardware or software product, it may be helpful to download ...
Page 43: Appendix
Appendix page 39 appendix caring for the dtu-1931 keep the pen and the dtu-1931 lcd screen surface clean. Dust and dirt particles can stick to the pen and cause excessive wear to the display screen surface. Regular cleaning will help prolong the life of your lcd screen surface and pen. Keep the dtu-...
Page 44
Appendix page 40 using an alternate mount or stand if you will be using the dtu-1931 in an installation that requires the use of an alternate mounting platform, you can remove the adjustable stand from the unit and mount the pen display onto any mount arm or stand conforming to the vesa 100 mm stand...
Page 45
Appendix page 41 pen and digital ink capabilities in windows vista microsoft windows vista provides extensive support for pen* and touch input. When using the dtu-1931 with a computer running windows vista, your experience is enhanced by powerful note taking, handwriting recognition, fast navigation...
Page 46
Appendix page 42 about the windows vista tablet pc input panel the input panel enables you to use handwriting or an on-screen keyboard to directly enter text with your wacom pen. There are different ways to launch the input panel: • click on the input panel icon which appears when you move the scree...
Page 47
Appendix page 43 uninstalling the dtu-1931 follow the appropriate procedure below to remove the wacom tablet software and the dtu-1931 from your system. Important: when you remove the wacom tablet software from your system, your wacom tablet will no longer operate with full tablet functionality but ...
Page 48
Appendix page 44 product specifications general specifications display pen tablet physical dimensions (w x d x h) 452.0 x 398.0 x 55.5 mm (17.8 x 15.7 x 2.2 in), excluding stand weight 7.05 kg (15.5 lb), including stand input voltage 12 vdc power consumption 37w or less operating temperature and hum...
Page 49
Appendix page 45 power adapter pen (model up-817e) ordering parts and accessories to purchase parts and accessories, refer to the wacom tablet read me file and see who to call for your region. You can also do the following: to purchase parts and accessories in the usa or canada, call 1.888.884.1870 ...
Page 50
Appendix page 46 radio and television interference the equipment described in this manual generates, uses, and can radiate radio-frequency energy. If it is not installed and used properly – that is, in strict accordance with applicable instructions – it may cause interference with radio and televisi...
Page 51
Appendix page 47 industry canada (canada only) industry canada, class b “this class (b) digital apparatus complies with canadian ices-003” “cet appareil numérique de la classe (b) est conforme à la norme nmb-003 du canada.” ce declaration the dtu-1931 pen display has been tested and found to comply ...
Page 52
Appendix page 48 warranty (worldwide, except for europe, africa and middle east) limited warranty wacom warrants the product, to the original consumer purchaser, except for the software and consumable items such as the pen nibs, to be free from defects in materials and workmanship under normal use a...
Page 53
Appendix page 49 warranty service in the u.S.A. And canada to obtain warranty service within the u.S. Or canada contact: wacom technical support phone: 1.360.896.9833 fax: 1.360.896.9724 inquiry form: http://www.Wacom.Com/productsupport/email.Cfm e-mail: support@wacom.Com warranty service outside of...
Page 54
Appendix page 50 warranty (europe, africa and middle east) software license agreement important notice to customers this product contains copyrighted computer programs (“software”) which are the inalienable intellectual property of wacom europe gmbh (“wacom”). This software is both integrated within...
Page 55
Appendix page 51 wacom shall have no responsibility to repair or replace the product if (a), in the opinion of wacom, the failure of the product has resulted from accident, abuse, misuse, negligence, misapplication, or unauthorized modification or repair, or (b) the product has been handled or store...
Page 56
Appendix page 52 this page intentionally left blank. Dtu193_manual.Fm page 52 monday, september 15, 2008 2:42 pm.
Page 57
Installations- und benutzerhandbuch dtu193_manual.Fm page -1 monday, september 15, 2008 2:47 pm.
Page 58
Dtu193_manual.Fm page 0 monday, september 15, 2008 2:47 pm.
Page 59: Einführung Und Übersicht
Einführung und Übersicht seite 1 einfÜhrung und Übersicht das wacom ® dtu-1931 pen display vereint in sich die vorzüge eines lcd-bildschirms (liquid crystal display) und die kontrolle, den komfort sowie die produktivität, die die kabel- und batterielose stifttechnologie von wacom bietet. Dadurch erh...
Page 60: Vorsichtsmaßnahmen
Vorsichtsmaßnahmen seite 2 vorsichtsmaßnahmen beachten sie alle anweisungen, vorsichtshinweise und warnungen in diesem handbuch, damit der sichere gebrauch des produkts gewährleistet ist. Die nichtbeachtung kann zu datenverlust oder beschädigungen an ihrem computer führen. Bei nichtbeachtung erlisch...
Page 61
Vorsichtsmaßnahmen seite 3 verwendung handhabung w arnung verwenden sie nur das netzteil, das mit dem dtu-1931 ausgeliefert wurde. Wird ein anderes netzteil verwendet, funktioniert das dtu-1931 nicht ordnungsgemäß oder kann beschädigt werden. Bei einsatz eines anderen netzgeräts besteht darüber hina...
Page 62
Vorsichtsmaßnahmen seite 4 a chtung stellen sie keine schweren gegenstände auf das pen display und stoßen sie nicht mit gewalt dagegen. Dadurch kann der bildschirm beschädigt oder der standfuß verbogen werden. A chtung stellen sie keine schweren gegenstände auf die kabel des dtu-1931, knicken sie di...
Page 63: Inhalt
Inhalt seite 5 inhalt einführung und Übersicht . . . . . . . . . . . . . . . . . . . . . . . . . . . . . . . . . . . . . . . . .1 vorsichtsmaßnahmen . . . . . . . . . . . . . . . . . . . . . . . . . . . . . . . . . . . . . . . . . . . . .2 verwendungsort . . . . . . . . . . . . . . . . . . . . . . ....
Page 64
Inhalt seite 6 anhang . . . . . . . . . . . . . . . . . . . . . . . . . . . . . . . . . . . . . . . . . . . . . . . . . . . . . . . 40 warten des dtu-1931 . . . . . . . . . . . . . . . . . . . . . . . . . . . . . . . . . . . . . . . . 40 reinigen . . . . . . . . . . . . . . . . . . . . . . . . . . ....
Page 65: Das Gerät Dtu-1931
Das gerät dtu-1931 seite 7 das gerÄt dtu-1931 packungsinhalt packen sie alle elemente vorsichtig aus und legen sie sie auf einen tisch oder eine andere stabile arbeitsfläche. Vergewissern sie sich, dass der hier aufgeführte packungsinhalt vollständig vorhanden ist. Hinweise: die abbildungen sind nic...
Page 66
Das gerät dtu-1931 seite 8 komponenten des pen displays machen sie sich mit den zahlreichen funktionen und komponenten des produkts vertraut. Vorderansicht osd-steuerelemente Über diese steuerelemente können sie eine reihe von einstellungen für die anzeige vornehmen. Siehe einstellen des displays au...
Page 67
Das gerät dtu-1931 seite 9 rÜckansicht kensington- sicherheitsschlitz ermöglicht das mühelose anbringen eines sicherheitskabels. Stiftfach zur aufbewahrung setzen sie ein ende des stiftes in einen teil des stiftfachs ein. Drücken sie anschließend vorsichtig das andere ende des stiftes in das fach. Z...
Page 68
Das gerät dtu-1931 seite 10 einstellen der display-neigung • zum Öffnen des display-ständers ziehen sie den einstellhebel nach oben und klappen sie den ständer in den gewünschten neigungswinkel. Lassen sie den hebel wieder los, damit der ständer in der gewünschten position fixiert wird. • zum schlie...
Page 69: Installation
Installation seite 11 installation systemvoraussetzungen stellen sie vor der installation des dtu-1931 sicher, dass ihr computer die folgenden mindestsystemanforderungen erfüllt: • pc: windows vista™, vista x64, xp oder xp x64. Vga- oder dvi-bildschirmanschluss, freier usb-port und cd-rom-laufwerk. ...
Page 70
Installation seite 12 schritt 1: installieren des lcd-bildschirms in diesem schritt installieren sie das dtu-1931 als bildschirm auf ihrem system. Wichtig : schließen sie das usb-datenkabel erst an, wenn sie dazu aufgefordert werden. • schalten sie ihren computer aus. Achtung: das bildschirm- oder d...
Page 71
Installation seite 13 kabeldiagramm fÜr den lcd-bildschirm a chtung stellen sie sicher, dass ihre grafikkarte über einen vga- oder dvi-anschluss verfügt und sie den dvi/vga-schalter in die richtige stellung für den verwendeten grafikanschluss bringen. Schließen sie das usb-datenkabel erst an, wenn s...
Page 72
Installation seite 14 • schalten sie danach ihren computer ein. Für windows-systeme: das dtu-1931 wird automatisch als standardmonitor installiert. Wenn sie das dtu-1931 als dtu-1931-display angeben und das farbkalibrierungsprofil für das dtu-1931 installieren möchten, befolgen sie zum aktualisieren...
Page 73
Installation seite 15 • konfigurieren sie gegebenenfalls in der systemsteuerung die einstellungen für die anzeige hinsichtlich der richtigen größe und farbauflösung. Die maximale (geräteeigene) auflösung des dtu-1931 beträgt 1280 x 1024 pixel. Die größe der anzeige und die farbauflösung kann durch d...
Page 74
Installation seite 16 schritt 2: installieren des stifttabletts anbringung des usb-kabels verbinden sie das quadratische ende des usb-kabels mit dem anschluss des dtu-1931, der mit usb gekennzeichnet ist. Schließen sie das andere kabelende an einen freien usb-anschluss des computers oder an einen hu...
Page 75
Installation seite 17 softwareinstallation wichtig: sie mÜssen die treibersoftware für das wacom stifttablett installieren, damit der stift auf dem bildschirm richtig funktioniert. So installieren sie die tablettsoftware: • speichern sie ihre arbeit und schließen sie alle anwendungen. Deaktivieren s...
Page 76: Arbeiten Mit Dem Dtu-1931
Arbeiten mit dem dtu-1931 seite 18 arbeiten mit dem dtu-1931 bei der arbeit mit dem dtu-1931 pen display können sie ihre hand auf dem bildschirm wie auf einem zeichenbrett oder einem blatt papier leicht auflegen. Da die oberfläche des dtu-1931 etwas höher liegt als ihr schreibtisch, sollten sie die ...
Page 77
Arbeiten mit dem dtu-1931 seite 19 verwenden des stiftes der stift ist kabellos, besitzt keine batterien und reagiert auf den druck, den sie auf die stiftspitze ausüben. Halten sie den stift wie einen normalen kugelschreiber oder bleistift. Bei der arbeit mit dem dtu-1931 können sie ihre hand auf de...
Page 78
Arbeiten mit dem dtu-1931 seite 20 grundfunktionen des stiftes zeigen und auswählen: bewegen sie den stift knapp über dem bildschirm des dtu-1931, um den bildschirmcursor zu positionieren. Das berühren der displayoberfläche ist nicht notwendig. Der cursor springt auf die position, auf die sie den st...
Page 79: Konfigurieren
Konfigurieren seite 21 konfigurieren wenn sie die grundlagen des umgangs mit dem stift auf dem dtu-1931 pen display beherrschen, können sie die arbeitsweise des stiftes an ihre bedürfnisse anpassen. Über das kontrollfeld des wacom tabletts ist die anpassung des dtu-1931 und des stiftes einfach und p...
Page 80
Konfigurieren seite 22 grundlegende anpassungen in diesem handbuch werden nur grundlegende anpassungen des dtu-1931 behandelt. Nähere informationen finden sie im elektronischen benutzerhandbuch für die software. Verwenden sie das kontrollfeld für das wacom tablett, um ihr gerät anzupassen. Wenn sie ...
Page 81
Konfigurieren seite 23 kalibrieren des dtu-1931 sie müssen das pen display tablet kalibrieren, um den bildschirmcursor auf die position des stiftes auf dem bildschirm abzustimmen. Dies ist notwendig, um die durch die glasauflage des bildschirms verursachte brechung auszugleichen. Stellen sie das dtu...
Page 82
Konfigurieren seite 24 einstellen des displays standardeinstellungen, auto-sync und benutzereinstellungen standardeinstellungen: um eine optimale anzeigequalität zu erzielen, stellen sie für die grafikkarte die native auflösung des dtu-1931 von 1280 x 1024 pixel (sxga) ein. Informationen zu eingangs...
Page 83
Konfigurieren seite 25 wenn sie das osd-menü öffnen, werden die menüoptionen angezeigt: s prache lässt sie die sprache des osd-menüs festlegen. Osd p osition : folgende menüoptionen stehen zur verfügung: • v ertikal . Passt die vertikale position des osd-menüfensters an. • h orizontal . Passt die ho...
Page 84
Konfigurieren seite 26 s kalierung : folgende menüoptionen stehen zur verfügung: • v oll (vollbild). Passt die bildgröße an den gesamten bildschirm an. • p rop . (seitenverhältnis). Passt das bild unter beibehaltung des höhen/breiten-verhältnisses an den gesamten bildschirm an. • 1:1. Zeigt das bild...
Page 85
Konfigurieren seite 27 pitch- und phase-einstellungen (nur vga) bei manchen computern und grafikkarten wird die auto-sync-funktion möglicherweise nicht korrekt ausgeführt, wenn das dtu-1931 zum ersten mal angeschlossen wird. Wenn bereiche des texts verschwommen sind, verwenden sie die option a utoma...
Page 86: Fehlerbehebung
Fehlerbehebung seite 28 fehlerbehebung in der regel arbeitet ihr pen display tablet einwandfrei. Sollten trotzdem einmal probleme auftreten, empfiehlt ihnen wacom folgende maßnahmen: 1. Falls der wacom tabletttreiber nicht ordnungsgemäß geladen wurde, befolgen sie zunächst die anweisungen in den feh...
Page 87
Fehlerbehebung seite 29 3. Überprüfen sie, ob das tablett und der stift funktionieren: • drücken sie die spitze des stiftes auf das display und kontrollieren sie, ob die led- statusanzeige blau leuchtet. • wenn die led-anzeige nicht leuchtet, überprüfen sie, ob das usb-kabel des dtu-1931 mit einem a...
Page 88
Fehlerbehebung seite 30 testen des stiftes wenn der stift nicht wie erwartet funktioniert, sollten sie zuerst die zugewiesenen funktionen prüfen oder die standardeinstellungen des stiftes wiederherstellen. Sie können einen stift schnell auf die standardeinstellungen zurücksetzen, indem sie ihn durch...
Page 89
Fehlerbehebung seite 31 fehlerbehebung fÜr das display wenn probleme mit dem dtu-1931 display auftreten, sehen sie in den folgenden tabellen nach. Möglicherweise wird ihr problem dort beschrieben und kann mit dem angegebenen lösungsvorschlag behoben werden. Weitere informationen zu farbproblemen fin...
Page 90
Fehlerbehebung seite 32 vga-probleme das bild wird mehrfach im display angezeigt. Ziehen sie nicht am bildschirmkabel. Verwenden sie keinen umschalter für die eingabeauswahl. Wenn ein sich nicht bewegendes bild für eine lange zeit am bildschirm angezeigt wird, ohne dass die anzeige aktualisiert wird...
Page 91
Fehlerbehebung seite 33 fehlerbehebung fÜr das stifttablett wenn probleme mit dem dtu-1931 pen display tablet auftreten, sehen sie in der folgenden tabelle nach. Möglicherweise ist ihr problem hier beschrieben und sie können es mithilfe des lösungsvorschlags beheben. Die neuesten informationen zur f...
Page 92
Fehlerbehebung seite 34 probleme beim doppelklicken. Sie müssen das tablett zwei mal an derselben stelle auf dem aktiven bereich des pen display tablets antippen. Wacom empfiehlt, den seitenschalter zum doppelklicken zu verwenden. Öffnen sie das kontrollfeld des wacom tabletts und gehen sie zur regi...
Page 93
Fehlerbehebung seite 35 der stiftseitenschalter funktioniert nicht. Verwenden sie nur den stift, den sie zusammen mit dem dtu-1931 erhalten haben. Andere stifte können möglicherweise nicht mit dem pen display verwendet werden. Der seitenschalter muss gedrückt werden, wenn sich die stiftspitze innerh...
Page 94
Fehlerbehebung seite 36 windows-spezifische probleme sie vermuten, dass die stifttablettvoreinstellunge n beschädigt sind oder möchten alle einstellungen auf die standardeinstellungen zurücksetzen. Löschen sie die stifttablettvoreinstellungen wie folgt: windows: klicken sie auf s tart und wählen sie...
Page 95
Fehlerbehebung seite 37 macintosh-spezifische probleme beim start erhalten sie die meldung, dass entweder der treiber nicht geladen werden konnte oder noch keine voreinstellungen für das tablett existieren. Beim start wurde kein stifttablett gefunden. Überprüfen sie, ob das usb-schnittstellenkabel s...
Page 96
Fehlerbehebung seite 38 optionen fÜr den technischen kundendienst wenn sie schwierigkeiten mit dem dtu-1931 pen display haben, sehen sie zunächst im abschnitt installation dieses handbuchs nach, damit sie sicherstellen können, dass das gerät richtig installiert ist. Überprüfen sie anschließend die v...
Page 97
Fehlerbehebung seite 39 abrufen von treiber-downloads wacom aktualisiert die softwaretreiber für das stifttablett regelmäßig, um die kompatibilität mit neuen produkten zu gewährleisten. Bei kompatibilitätsproblemen zwischen ihrem dtu-1931 pen display und einem neuen hardware- oder softwareprodukt em...
Page 98: Anhang
Anhang seite 40 anhang warten des dtu-1931 halten sie den stift und die dtu-1931 lcd-bildschirmoberfläche sauber. Staub- und schmutzpartikel können am stift kleben bleiben und die bildschirmoberfläche stark abnutzen. Durch regelmäßiges reinigen wird die lebensdauer der lcd-bildschirmoberfläche und d...
Page 99
Anhang seite 41 verwenden alternativer stÄnder oder halterungen wenn der einsatz des dtu-1931 eine andere halterung erfordert, können sie den verstellbaren standfuß vom gerät abmontieren und das pen display an eine wandhalterung oder einen ständer montieren, die bzw. Der dem vesa-standard 100 mm ent...
Page 100
Anhang seite 42 stift- und freihandfunktionen in windows vista microsoft windows vista bietet umfangreiche unterstützung für die stift*- und toucheingabe. So finden sie für ihr dtu-1931 unter windows vista leistungsfähige funktionen zum speichern von notizen, zur handschrifterkennung und zur schnell...
Page 101
Anhang seite 43 informationen zum tablet pc-eingabebereich in windows vista mithilfe ihres wacom stiftes und des eingabebereichs können sie text per handschrift oder bildschirmtastatur direkt eingeben. Der eingabebereich kann auf verschiedene art und weise gestartet werden: • klicken sie auf das sym...
Page 102
Anhang seite 44 deinstallieren des dtu-1931 führen sie die im folgenden beschriebenen schritte aus, um die wacom tablettsoftware und das dtu-1931 aus dem system zu entfernen. Wichtig: wenn sie die software für das wacom tablett von ihrem system entfernen, ist das wacom tablett nicht mehr vollständig...
Page 103
Anhang seite 45 technische daten allgemeine spezifikationen display stifttablett abmessungen (b x h x t) 452,0 mm x 398,0 mm x 55,5 mm (17,8 zoll x 15,7 zoll x 2,2 zoll), ohne ständer gewicht 7,05 kg, mit ständer eingangsspannung 12 v gleichstrom leistungsverbrauch 37 w oder weniger temperatur und l...
Page 104
Anhang seite 46 netzgerÄt stift (modell up-817e) bestellen von teilen und zubehÖr teile und zubehör können sie unter den entsprechenden telefonnummern für ihr land bestellen, die in der liesmich-datei aufgelistet sind. Es bestehen auch folgende möglichkeiten: wenn sie teile und zubehör in den usa un...
Page 105
Anhang seite 47 stÖrungen des radio- und fernsehempfangs das in diesem handbuch beschriebene gerät erzeugt und nutzt hochfrequenzenergie und strahlt diese unter umständen ab. Falls es nicht genau nach den anweisungen installiert und verwendet wird, kann es zu funkstörungen kommen. Fcc-hinweis (feder...
Page 106
Anhang seite 48 industry canada (nur kanada) industry canada, class b „this class (b) digital apparatus complies with canadian ices-003” „cet appareil numérique de la classe (b) est conforme à la norme nmb-003 du canada.” ce-erklÄrung das dtu-1931 pen display wurde geprüft und entspricht folgenden h...
Page 107
Anhang seite 49 garantie (außer fÜr europa, afrika und den nahen osten) beschrÄnkte garantie wacom versichert dem endkunden, dass dieses produkt, mit ausnahme der software und verbrauchsmaterialien wie z. B. Stiftspitzen, frei von jeglichen material- und verarbeitungsfehlern ist. Eine garantie von z...
Page 108
Anhang seite 50 garantie in den usa und kanada für garantieleistungen innerhalb der usa und kanada wenden sie sich an: wacom technical support telefon: +1.360.896.9833 fax: +1.360.896.9724 anfrageformular: http://www.Wacom.Com/productsupport/email.Cfm e-mail: support@wacom.Com garantieservice außerh...
Page 109
Anhang seite 51 garantie (europa, afrika und naher osten) softwarelizenzvereinbarung wichtige kundeninformation zum lieferumfang dieses produkts gehören urheberrechtlich geschützte computerprogramme („software“), die das unveräußerliche geistige eigentum der wacom europe gmbh („wacom“) sind. Diese s...
Page 110
Anhang seite 52 wacom ist nicht verpflichtet, das produkt zu reparieren oder zu ersetzen, wenn nach meinung von wacom (a) das versagen des produktes auf unfall, missbrauch, falsche benutzung, nachlässigkeit oder unerlaubte Änderung oder reparatur zurückzuführen ist oder (b) das produkt nicht gemäß d...
Page 111
Anhang seite 53 (diese seite ist absichtlich leer) dtu193_manual.Fm page 53 monday, september 15, 2008 2:47 pm.
Page 112
Anhang seite 54 (diese seite ist absichtlich leer) dtu193_manual.Fm page 54 monday, september 15, 2008 2:47 pm.
Page 113
Guide d'installation et manuel d'utilisation dtu193_manual.Fm page -1 monday, september 15, 2008 2:51 pm.
Page 114
Dtu193_manual.Fm page 0 monday, september 15, 2008 2:51 pm.
Page 115
Introduction et présentation page 1 introduction et prÉsentation le dtu-1931 pen display de wacom ® allie les avantages d'un écran lcd au confort, au contrôle et à la productivité qu'offre la technologie wacom de stylets sans pile et sans fil. Vous disposez ainsi d'une interface directe stylet-écran...
Page 116: Précautions
Précautions page 2 prÉcautions pour garantir une utilisation sûre de votre produit, respectez lez avertissements et les instructions contenus dans ce manuel. Sinon, vous risquez de perdre des données ou d'endommager votre ordinateur. Le non-respect de ces indications pourrait entraîner l'annulation ...
Page 117
Précautions page 3 utilisation manipulation a vertissement n'utilisez que l'adaptateur secteur fourni avec votre dtu-1931. Si un autre type d'alimentation secteur est utilisé, le dtu-1931 ne peut pas fonctionner correctement ou risque d'être endommagé. L'utilisation d'un autre type d'adaptateur risq...
Page 118
Précautions page 4 a ttention Évitez de placer des objets lourds sur le pen display ou d'y exercer une pression importante. Vous risqueriez d'endommager la surface de l'écran ou de courber le socle. A ttention ne placez pas d'objets lourds sur les câbles du dtu-1931, ne pliez pas brutalement les câb...
Page 119: Table Des Matières
Table des matières page 5 table des matiÈres introduction et présentation . . . . . . . . . . . . . . . . . . . . . . . . . . . . . . . . . . . . . . .1 précautions . . . . . . . . . . . . . . . . . . . . . . . . . . . . . . . . . . . . . . . . . . . . . . . . . . . . .2 emplacement physique . . . ....
Page 120
Table des matières page 6 annexes . . . . . . . . . . . . . . . . . . . . . . . . . . . . . . . . . . . . . . . . . . . . . . . . . . . . . . 40 entretien du dtu-1931 . . . . . . . . . . . . . . . . . . . . . . . . . . . . . . . . . . . . . . . . 40 nettoyage . . . . . . . . . . . . . . . . . . . . ...
Page 121: Votre Nouveau Dtu-1931
Votre nouveau dtu-1931 page 7 votre nouveau dtu-1931 contenu de l'emballage déballez soigneusement tous les éléments et placez-les sur un bureau ou sur toute autre surface de travail stable. Vérifiez que rien ne manque. Remarques : les illustrations ne sont pas à l'échelle. Certaines configurations ...
Page 122
Votre nouveau dtu-1931 page 8 composants du pen display familiarisez-vous avec les nombreux composants et fonctionnalités du produit. Vue avant commandes de l'affichage à l'écran (osd) ces commandes permettent de régler de nombreux paramètres de l'écran. Reportez-vous à la section réglage de l'écran...
Page 123
Votre nouveau dtu-1931 page 9 vue arriÈre verrou kensington permet de fixer aisément un câble de sécurité. Range-stylet pour ranger le stylet, insérez l'une de ses extrémités d'un côté ou de l'autre du range-stylet. Ensuite, appuyez légèrement sur l'autre extrémité du stylet pour l'insérer dans le r...
Page 124
Votre nouveau dtu-1931 page 10 rÉglage de l'inclinaison de l'Écran • pour ouvrir le socle, tirez le levier de réglage vers le haut et faites basculer le socle jusqu'à l'angle d'inclinaison souhaité. Relâchez le levier pour bloquer le socle. • pour fermer le socle, tirez le levier de réglage vers le ...
Page 125: Installation
Installation page 11 installation configuration requise avant de procéder à l'installation du dtu-1931, assurez-vous que votre ordinateur répond à la configuration minimale suivante : • pc. Windows vista™, vista x64, xp ou xp x64. Connecteur vidéo vga ou dvi, port usb disponible et lecteur de cd-rom...
Page 126
Installation page 12 Étape 1 : installation de l'Écran lcd au cours de cette première étape, le dtu-1931 sera installé en tant que moniteur sur votre système. Important : ne branchez pas le câble de données usb avant d'y être invité. • mettez votre ordinateur hors tension. Attention : ne connectez o...
Page 127
Installation page 13 schÉma de cblage de l'Écran lcd a ttention assurez-vous que votre carte vidéo est dotée d'un connecteur dvi ou vga et que la position du commutateur dvi/vga correspond au connecteur vidéo utilisé. Ne branchez pas le câble de données usb ou série avant d'y être invité. – a – comm...
Page 128
Installation page 14 • mettez ensuite votre ordinateur sous tension. Pour les systèmes windows : le dtu-1931 est installé automatiquement comme écran par défaut. Si vous souhaitez que le dtu-1931 soit identifié comme écran dtu-1931 et que vous souhaitez installer le profil d'étalonnage des couleurs ...
Page 129
Installation page 15 • si nécessaire, configurez le moniteur afin d'obtenir une taille et une résolution de couleurs appropriées. La résolution maximale (native) du dtu-1931 est de 1 280 x 1 024 pixels. La taille d'affichage et la résolution de couleurs peuvent être limitées par les capacités de vot...
Page 130
Installation page 16 Étape 2 : installation du pen tablet installation du cble usb branchez le connecteur carré du câble usb dans le port usb du dtu-1931. Branchez l'autre extrémité sur un port usb libre de votre ordinateur ou sur un concentrateur usb relié à votre ordinateur. Voir – e – dans le sch...
Page 131
Installation page 17 installation du logiciel important : vous devez installer le logiciel pilote du pen tablet wacom pour un fonctionnement correct de la relation stylet-écran. Pour installer le logiciel de la tablette, procédez comme suit : • enregistrez votre travail et fermez toutes les applicat...
Page 132: Utilisation Du Dtu-1931
Utilisation du dtu-1931 page 18 utilisation du dtu-1931 lorsque vous utilisez le dtu-1931 pen display, vous pouvez appuyer votre main sur l'écran, comme s'il s'agissait d'une planche à dessin ou d'une feuille de papier. La surface du dtu-1931 se trouve légèrement au-dessus du bureau. Veillez donc à ...
Page 133
Utilisation du dtu-1931 page 19 utilisation du stylet le stylet fonctionne sans fil et sans pile et est sensible à la pression exercée sur sa pointe. Tenez le stylet comme un stylo ou un crayon classique. Lorsque vous utilisez le dtu-1931, vous pouvez appuyer légèrement votre main sur l'écran, comme...
Page 134
Utilisation du dtu-1931 page 20 fonctionnement ÉlÉmentaire du stylet pointage et sélection : déplacez légèrement le stylet au-dessus de l'écran du dtu-1931 pour positionner le curseur à l'écran. Il n'est pas nécessaire de toucher la surface de l'écran. Le curseur se déplace immédiatement vers l'endr...
Page 135: Personnalisation
Personnalisation page 21 personnalisation une fois que vous maîtrisez les principes de base de l'utilisation du stylet sur votre dtu-1931 pen display, vous pouvez personnaliser son mode de fonctionnement. Le panneau de configuration de la tablette wacom permet de personnaliser sans difficulté les ré...
Page 136
Personnalisation page 22 principes de base de la personnalisation ce manuel ne traite que des principes de base de la personnalisation du dtu-1931. Pour des informations détaillées, consultez le manuel électronique de l'utilisateur du logiciel. Utilisez le panneau de configuration de la tablette wac...
Page 137
Personnalisation page 23 Étalonnage du dtu-1931 il est nécessaire d'étalonner la tablette pour aligner la position du curseur à l'écran sur celle du stylet sur l'écran. Cet étalonnage est nécessaire pour corriger l'erreur de parallaxe créée par la feuille calque transparente et la pellicule de prote...
Page 138
Personnalisation page 24 rÉglage de l'Écran prÉ-rÉglages usine, auto-sync et paramÈtres utilisateurs pré-réglages usine : pour une qualité d'image optimale, réglez votre carte vidéo à la résolution native du dtu-1931, 1 280 x 1 024 pixels (sxga). Consultez les propriétés du signal d'entrée à la page...
Page 139
Personnalisation page 25 lorsque vous activez l'affichage à l'écran, les options du menu s'affichent. Les options du menu l angue vous permettent de choisir la langue du menu de l'affichage à l'écran. Les options du menu p osition osd incluent : • v ertical . Règle la position verticale de la fenêtr...
Page 140
Personnalisation page 26 les options du menu e scalade incluent : • p lein . Permet de modifier la taille de l'image pour qu'elle remplisse la totalité de l'écran. • p rop . Permet de modifier la taille de l'image pour qu'elle remplisse autant que possible l'écran, tout en conservant son rapport lar...
Page 141
Personnalisation page 27 rÉglage du pas et de la phase (vga uniquement) certains ordinateurs et cartes vidéo ne prennent pas entièrement en charge la fonction auto-sync lorsque le dtu-1931 est connecté en premier. Si certaines portions du texte sont floues, utilisez l'option r Églage automatique pou...
Page 142: Dépannage
Dépannage page 28 dÉpannage votre pen display devrait fonctionner sans le moindre problème. Toutefois, si vous rencontrez des difficultés, procédez comme suit : 1. Si le pilote de la tablette wacom n'a pas été chargé correctement, effectuez tout d'abord la procédure conseillée dans le message d'erre...
Page 143
Dépannage page 29 3. Vérifiez que la tablette et le stylet fonctionnent : • appuyez la pointe de celui-ci sur la tablette et vérifiez que le voyant d'état s'allume en bleu. • si le voyant ne s'allume pas, vérifiez que le câble usb du dtu-1931 est branché sur un port usb actif. Si le dtu-1931 est rel...
Page 144
Dépannage page 30 test du stylet si votre stylet ne fonctionne pas comme vous le souhaiteriez, commencez par vérifier les fonctions qui lui sont affectées ou par rétablir ses paramètres par défaut. Pour restaurer rapidement les paramètres par défaut d'un stylet, supprimez-le de la liste des outils e...
Page 145
Dépannage page 31 dÉpannage de l'Écran en cas de problème avec l'écran du dtu-1931, consultez les tableaux suivants. Le problème que vous rencontrez y est peut-être répertorié : vous pouvez alors tenter de le résoudre à l'aide de la solution proposée. Pour en savoir plus sur les problèmes relatifs à...
Page 146
Dépannage page 32 problÈmes liÉs au mode vga l'image apparaît plusieurs fois sur l'écran. • ne prolongez pas le câble vidéo. N'utilisez pas de boîtier de commutation avec sélecteur d'entrée. Lorsqu'une image est affichée pendant une longue période sans que l'écran ne soit réactualisé, une image aprè...
Page 147
Dépannage page 33 dÉpannage du pen tablet si vous rencontrez des problèmes avec le dtu-1931 pen display, reportez-vous aux tableaux suivants. Si le problème rencontré y est mentionné, essayez la solution proposée. Pensez également à consulter le fichier lisez-moi du dtu-1931 pour obtenir les informa...
Page 148
Dépannage page 34 la production d'un double-clic est difficile. Vérifiez que vous appuyez rapidement le stylet à deux reprises et au même endroit sur la surface active du pen display. Wacom vous recommande d'utiliser le bouton latéral pour effectuer un double-clic. Ouvrez le panneau de configuration...
Page 149
Dépannage page 35 le bouton latéral du stylet ne fonctionne pas. Assurez-vous que vous utilisez le stylet fourni d'origine avec votre dtu-1931. Les autres stylets peuvent ne pas fonctionner correctement avec le pen display. Vérifiez que vous appuyez bien sur le bouton latéral lorsque la pointe du st...
Page 150
Dépannage page 36 problÈmes spÉcifiques À windows vous pensez que les préférences du pen tablet sont corrompues ou vous voulez vous assurer que tous les paramètres sont réglés sur leur valeur par défaut. Supprimez les préférences du pen tablet comme suit : windows : cliquez sur l'icône d Émarrer , p...
Page 151
Dépannage page 37 problÈmes spÉcifiques À macintosh au démarrage, une boîte de dialogue s'affiche et signale que le pilote n'a pas pu être chargé ou que les préférences de la tablette n'ont pas encore été créées. Le pen display n'a pas été détecté au démarrage. Assurez-vous que le câble d'interface ...
Page 152
Dépannage page 38 options d'assistance technique si vous rencontrez un problème avec votre dtu-1931 pen display, consultez tout d'abord la section installation concernée de ce guide pour vous assurer que l'installation a été effectuée correctement. Reportez-vous ensuite aux procédures dépannage . Si...
Page 153
Dépannage page 39 tÉlÉchargements de pilotes wacom met régulièrement à jour le pilote du pen display afin d'assurer la compatibilité avec les nouveaux produits. Si vous rencontrez un problème de compatibilité entre votre dtu-1931 pen display et un nouveau matériel ou logiciel, il peut être utile de ...
Page 154: Annexes
Annexes page 40 annexes entretien du dtu-1931 veillez à la propreté du stylet et de la surface de l'écran lcd de la tablette dtu-1931. La poussière et les saletés peuvent adhérer à votre stylet et entraîner l'usure de la surface de l'écran. Un nettoyage régulier contribuera à prolonger la durée de v...
Page 155
Annexes page 41 utilisation d'un support ou d'un socle diffÉrent si vous devez utiliser le dtu-1931 dans une installation nécessitant une plate-forme de montage différente, retirez le socle réglable de l'appareil et montez le pen display sur n'importe quel bras ou socle conforme à la norme vesa 100 ...
Page 156
Annexes page 42 possibilitÉs relatives au stylet et À l'encrage numÉrique dans windows vista microsoft windows vista propose une assistance complète pour la saisie à l'aide du stylet* et du touch ring. Lorsque vous utilisez le dtu-1931 avec un ordinateur équipé de windows vista, votre expérience s'e...
Page 157
Annexes page 43 À propos du panneau de saisie tablet pc de windows vista le panneau de saisie vous permet d'utiliser l'écriture ou un clavier virtuel pour saisir du texte directement avec le stylet wacom. Il existe plusieurs façons de lancer le panneau de saisie : • cliquez sur l'icône panneau de sa...
Page 158
Annexes page 44 dÉsinstallation du dtu-1931 suivez la procédure ci-dessous pour retirer le dtu-1931 et supprimer son logiciel de votre système. Important : lorsque vous supprimez le logiciel de la tablette wacom de votre système, les fonctionnalités de votre tablette wacom sont limitées aux fonction...
Page 159
Annexes page 45 caractÉristiques du produit caractÉristiques gÉnÉrales Écran tablette À stylet dimensions (l x p x h) 452 x 398 x 55,5 mm, socle non compris poids 7,05 kg (15,5 livres), y compris le socle tension d'entrée 12 v cc consommation électrique 37 w max. Température et humidité de fonctionn...
Page 160
Annexes page 46 adaptateur secteur stylet (modÈle up-817e) commande de piÈces et d'accessoires pour commander des pièces et des accessoires, reportez-vous au fichier lisez-moi de la tablette wacom pour les coordonnées correspondant à votre pays. Vous pouvez également procéder comme suit : pour comma...
Page 161
Annexes page 47 interfÉrences radio et tÉlÉvision l'équipement décrit dans le présent manuel génère, utilise et peut émettre des fréquences radio. S'il n'est pas installé et utilisé correctement, à savoir dans le respect strict des règles applicables, il peut provoquer des interférences et brouiller...
Page 162
Annexes page 48 industrie canada (canada uniquement) industrie canada, classe b «this class (b) digital apparatus complies with canadian ices-003 » « cet appareil numérique de la classe (b) est conforme à la norme nmb-003 du canada. » dÉclaration ce le dtu-1931 pen display a été testé et déclaré con...
Page 163
Annexes page 49 garantie (dans le monde entier, À l'exception de l'europe, de l'afrique et du moyen-orient) garantie limitÉe wacom garantit ce produit à l'acheteur d'origine, à l'exception du logiciel et des consommables tels que les pointes de stylet, contre toute défectuosité de matériel et de fab...
Page 164
Annexes page 50 service de garantie aux États-unis et au canada pour obtenir un service de garantie aux États-unis ou au canada, contactez : assistance technique wacom téléphone : +1.360.896.9833 fax : +1.360.896.9724 formulaire : http://www.Wacom.Com/productsupport/email.Cfm e-mail : support@wacom....
Page 165
Annexes page 51 garantie (europe, afrique et moyen-orient) licence d'utilisation du logiciel note importante destinée aux utilisateurs ce produit contient des programmes informatiques protégés par des droits d'auteur (« logiciel ») qui sont la propriété intellectuelle inaliénable de wacom europe gmb...
Page 166
Annexes page 52 wacom ne sera pas tenu de réparer ou de remplacer le produit si (a) selon wacom, la défaillance du produit résulte d'un accident, d'une utilisation abusive ou incorrecte, d'une négligence, d'une utilisation inappropriée ou d'une modification ou réparation non autorisée, ou (b) si le ...
Page 167
Annexes page 53 cette page est laissée volontairement vierge. Dtu193_manual.Fm page 53 monday, september 15, 2008 2:51 pm.
Page 168
Annexes page 54 cette page est laissée volontairement vierge. Dtu193_manual.Fm page 54 monday, september 15, 2008 2:51 pm.
Page 169
Annexes page 55 cette page est laissée volontairement vierge. Dtu193_manual.Fm page 55 monday, september 15, 2008 2:51 pm.
Page 170
Annexes page 56 cette page est laissée volontairement vierge. Dtu193_manual.Fm page 56 monday, september 15, 2008 2:51 pm.
Page 171
Wacom technology corporation wacom europe gmbh 1311 se cardinal court europark fichtenhain a9 vancouver, wa 98683 47807 krefeld États-unis allemagne téléphone téléphone général : +1.360.896.9833 général : +49.(0)2151.3614.0 fax : +1.360.896.9724 fax : +49.(0)2151.3614.111 wacom co., ltd. Wacom co., ...
Page 172
Installation guide & user’s manual installations- und benutzerhandbuch guide d’installation et manuel d’utilisation watch for the penabled logo to ensure you are getting the natural feel and superior performance of wacom’s patented cordless and battery-free pen technology. Achten sie auf das penable...