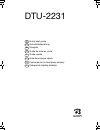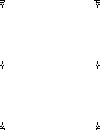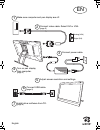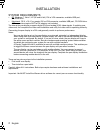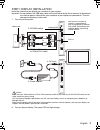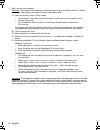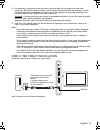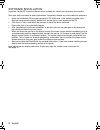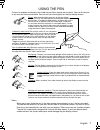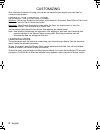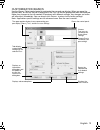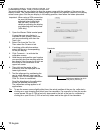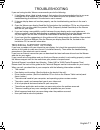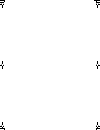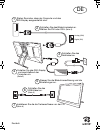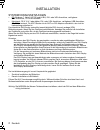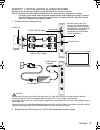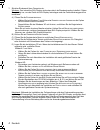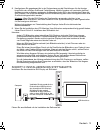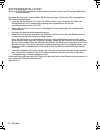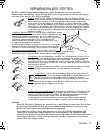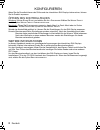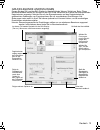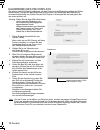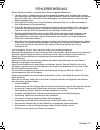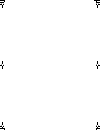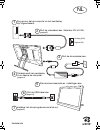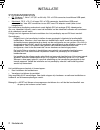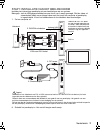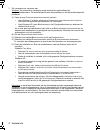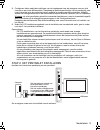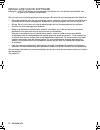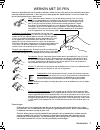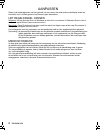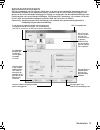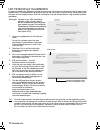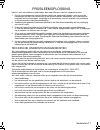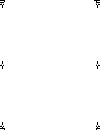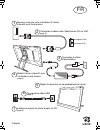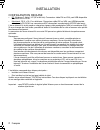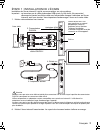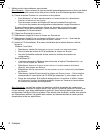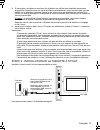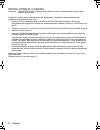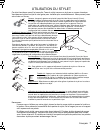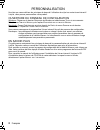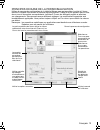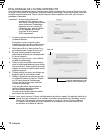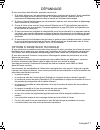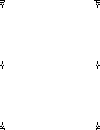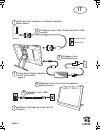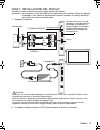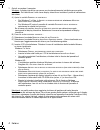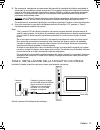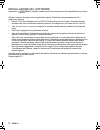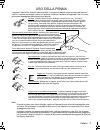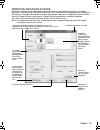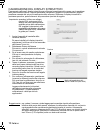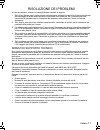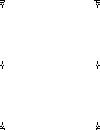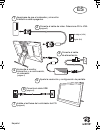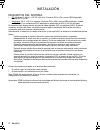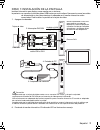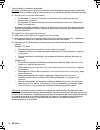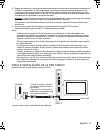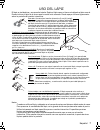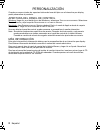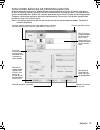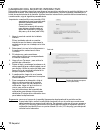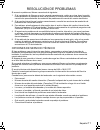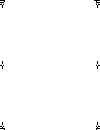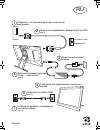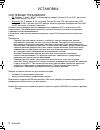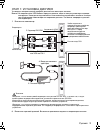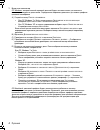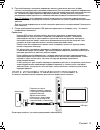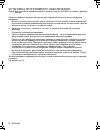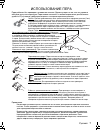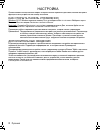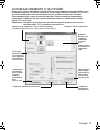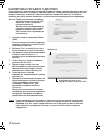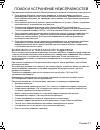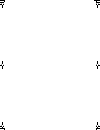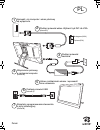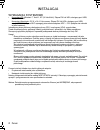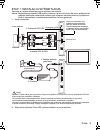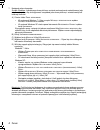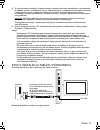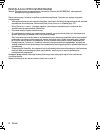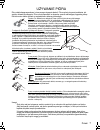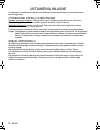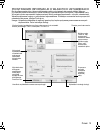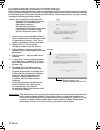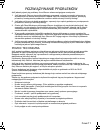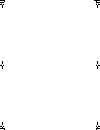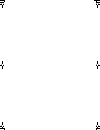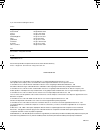- DL manuals
- Wacom
- Monitor
- DTU-2231
- Quick Start Manual
Wacom DTU-2231 Quick Start Manual
Summary of DTU-2231
Page 1
En de nl fr it es ru pl quick start guide snelgids schnellstartanleitung guide de mise en route guida rapida guía de arranque rápido Руководство по быстрому запуску podręcznik szybkiej instalacji dtu-2231 dtu-queen_qsg_weg.Book page 1 tuesday, january 12, 2010 4:00 pm.
Page 2
Dtu-queen_qsg_weg.Book page 2 tuesday, january 12, 2010 4:00 pm.
Page 3
1 make sure computer and pen display are off. Connect video cable. Select dvi or vga. (page 3) connect power cable. Turn on pen display, then computer. (page 4) adjust screen resolution and settings. Connect usb cable. (page 5) install driver software from cd. (page 6) 2 3 4 5 6 7 analog (vga) digit...
Page 4
2 installation system requirements • pc. Windows 7, vista ™ , xp (32 and 64 bit). Dvi or vga connector, available usb port, cd-rom drive. • macintosh. Os x, v10.4.1 or greater. Dvi or vga connector, available usb port, cd-rom drive. Adc connectors require adc to dvi adapter, not included. The intera...
Page 5
3 step1: display installation install the interactive pen display as a monitor on your system. Important: do not connect the usb data cable until instructed to do so. Never connect or disconnect the video or power cables while your computer or pen display are powered on. This can damage the display ...
Page 6
4 7. Next, turn on your computer. Windows: the interactive pen display will automatically install as a default monitor. To identify the unit as a pen display and install the color calibration profile: macintosh: a color profile is added to your color management system during the driver software inst...
Page 7
5 8. As necessary, configure the display control panel settings for the proper size and color resolution. See the pen display product specifications for details about the maximum (native) resolution and other resolutions that can be used. The display size and color resolution may be constrained by t...
Page 8
6 software installation important: you must install the wacom driver software for correct pen-on-screen functionality. Save your work and close all open applications. Temporarily disable any virus protection programs. • insert the installation cd into your computer’s cd-rom drive. If the software in...
Page 9
7 using the pen the pen is cordless and battery-free. Hold the pen like a normal pen or pencil. You can tilt the pen in any way that feels comfortable. You can rest your hand lightly on the pen display screen. Notes: when not in use, place the pen in the pen storage compartment, or lay it flat on yo...
Page 10
8 customizing after mastering the basics of using your pen on the interactive pen display, you may want to customize your product. Opening the control panel windows. Click on the windows start button and choose a ll p rograms . Select w acom t ablet and choose the w acom t ablet p roperties option. ...
Page 11
9 customization basics use the wacom tablet control panel to customize the pen and pen display. When you open the control panel, an icon for the pen is displayed in the t ool list and the appropriate tabs are displayed. Make your changes to the tab controls. Experiment with different settings. Any c...
Page 12
10 calibrating the pen display you must calibrate the pen display to align the screen cursor with the position of the pen on the display screen. This compensates for viewing angle, and adjusts for parallax caused by the display screen cover glass. Set the pen display in its working position, then fo...
Page 13
11 troubleshooting if you are having trouble, wacom recommends you do the following: 1. If the wacom driver failed to load properly, first perform the recommended action in any error message that may appear on your screen. If that does not solve the problem, see the troubleshooting procedures in the...
Page 14
Dtu-queen_qsg_weg.Book page 12 tuesday, january 12, 2010 4:00 pm.
Page 15
1 stellen sie sicher, dass der computer und das stift-display ausgeschaltet sind. Schließen sie das bildschirmkabel an. Wählen sie dvi oder vga. (seite 3) schließen sie das netzkabel an. Schalten sie das stift-display und anschließend den computer ein. (seite 4) passen sie die bildschirmauflösung un...
Page 16
2 installation systemvoraussetzungen • pc: windows 7, vista ™ , xp (32 und 64 bit). Dvi- oder vga-anschluss, verfügbarer usb-anschluss, cd-rom-laufwerk. • macintosh: os x 10.4.1 oder höher. Dvi- oder vga-anschluss, verfügbarer usb-anschluss, cd-rom-laufwerk. Für adc-stecker ist ein adc-zu-dvi-adapte...
Page 17
3 schritt 1: installation als bildschirm installieren sie das interaktive stift-display als bildschirm auf ihrem system. Wichtig: schließen sie das usb-datenkabel erst an, wenn sie dazu aufgefordert werden. Es dürfen keine video- oder netzkabel angeschlossen oder abgezogen werden, solange das stift-...
Page 18
4 7. Schalten sie danach ihren computer ein. Windows: das interaktive stift-display wird automatisch als standardmonitor installiert. Gehen sie wie folgt vor, um das gerät als stift-display festzulegen und das farbkalibrierungsprofil zu installieren: macintosh: während der installation der treiberso...
Page 19
5 8. Konfigurieren sie gegebenenfalls in der systemsteuerung die einstellungen für die anzeige hinsichtlich der richtigen größe und farbauflösung. Nähere angaben zur maximalen (nativen) auflösung sowie zu anderen geeigneten auflösungen finden sie in den technischen daten des stift-displays. Die größ...
Page 20
6 softwareinstallation wichtig: sie mÜssen die wacom-treibersoftware installieren, damit der stift auf dem bildschirm richtig funktioniert. Speichern sie ihre arbeit, und schließen sie alle anwendungen. Deaktivieren sie vorübergehend alle virenschutzprogramme. • legen sie die installations-cd in das...
Page 21
7 verwenden des stiftes der stift funktioniert ohne kabel und batterien. Halten sie den stift wie einen normalen kugelschreiber oder bleistift. Neigen sie den stift in einer für sie bequemen position. Sie können ihre hand leicht auf dem stift-display abstützen. Hinweise: wenn der stift nicht in gebr...
Page 22
8 konfigurieren wenn sie die grundfunktionen des stiftes und des interaktiven stift-displays beherrschen, können sie ihr produkt anpassen. Öffnen des kontrollfeldes windows: klicken sie auf s tart und wählen sie a lle p rogramme wählen sie w acom t ablett und die option w acom t ablett -e igenschaft...
Page 23
9 grundlegende anpassungen passen sie den stift und das stift-display im kontrollfeld des wacom-tabletts an. Beim Öffnen des kontrollfeldes werden ein symbol für den stift in der w erkzeugliste sowie die entsprechenden registerkarten angezeigt. Nehmen sie mit den steuerelementen auf den registerkart...
Page 24
10 kalibrieren des pen displays sie müssen das stift-display kalibrieren, um den cursor auf die bildschirmposition des stiftes abzustimmen. Dies gleicht den blickwinkel und die durch die glasauflage des bildschirms verursachte brechung aus. Stellen sie das stift-display in arbeitsposition auf und ge...
Page 25
11 fehlerbehebung sollten probleme auftreten, empfiehlt ihnen wacom folgende maßnahmen: 1. Falls der wacom-tabletttreiber nicht ordnungsgemäß geladen wurde, befolgen sie zunächst die anweisungen der fehlermeldungen auf dem bildschirm. Wenn sich das problem auf diesem weg nicht lösen lässt, fahren si...
Page 26
Dtu-queen_qsg_weg.Book page 12 tuesday, january 12, 2010 4:00 pm.
Page 27
1 zorg ervoor dat de computer en het pendisplay zijn uitgeschakeld. Sluit de videokabel aan. Selecteer dvi of vga. (pagina 3) sluit de stroomkabel aan. Schakel eerst het pendisplay in en daarna de computer. (pagina 4) pas de schermresolutie en -instellingen aan. Sluit de usb-kabel aan. (pagina 5) in...
Page 28
2 installatie systeemvereisten • pc. Windows 7, vista ™ , xp (32- en 64-bits). Dvi- of vga-connector, beschikbare usb-poort, cd-romstation. • macintosh. Os x, v10.4.1 of hoger. Dvi- of vga-connector, beschikbare usb-poort, cd-romstation. Voor adc-connectors is een adc-naar-dvi-adapter vereist (deze ...
Page 29
3 stap1: installatie van het beeldscherm installeer het interactieve pendisplay als een beeldscherm op uw systeem. Belangrijk: sluit de usb-gegevenskabel pas aan als dit van u wordt gevraagd. Sluit de video- of stroomkabels nooit aan en koppel deze nooit los terwijl uw computer of pendisplay is inge...
Page 30
4 7. Zet vervolgens uw computer aan. Windows: het interactieve pendisplay wordt automatisch geïnstalleerd als standaardbeeldscherm. De eenheid identificeren als pendisplay en het kleurkalibratieprofiel installeren: macintosh: er wordt een kleurprofiel aan het kleurbeheersysteem toegevoegd tijdens de...
Page 31
5 8. Configureer indien nodig de instellingen van het regelpaneel voor de weergave voor een juist formaat en een juiste kleurresolutie. Raadpleeg de productspecificaties van het pendisplay voor meer informatie over de maximale (native) resolutie en andere geschikte resoluties. Mogelijk worden het we...
Page 32
6 installatie van de software belangrijk: u moet het wacom-stuurprogramma installeren als u wilt dat de functionaliteit voor de pen op het scherm correct werkt. Sla uw werk op en sluit alle geopende toepassingen. Schakel alle antivirusprogramma's tijdelijk uit. • plaats de installatie-cd in het cd-r...
Page 33
7 werken met de pen de pen is draadloos en werkt zonder batterijen. Houd de pen vast zoals u een normale pen of een normaal potlood vasthoudt. U kunt de pen in elke gewenste stand houden. U kunt uw hand licht op het pendisplayscherm laten rusten. Opmerkingen: plaats de pen in het opbergvak voor de p...
Page 34
8 aanpassen zodra u de basisbeginselen van het gebruik van uw pen op het interactieve pendisplay onder de knie hebt, kunt u indien gewenst het product gaan aanpassen. Het regelpaneel openen windows. Klik op de knop s tart in windows en kies a lle programma ' s . Selecteer w acom - tablet en kies de ...
Page 35
9 basisaanpassingen met het regelpaneel van het wacom-tablet kunt u de pen en het pendisplay aanpassen aan uw voorkeuren. Wanneer u het regelpaneel opent, worden in de a pparaten lijst een pictogram voor de pen en de juiste tabbladen weergegeven. Breng uw wijzigingen aan de tabbladinstellingen aan. ...
Page 36
10 het pendisplay kalibreren u moet het pendisplay kalibreren om de schermcursor uit te lijnen op de positie van de pen op het beeldscherm. Dit compenseert de kijkhoek en heft het verschilzicht op dat wordt veroorzaakt door het glas van het displayscherm. Stel het pendisplay in op de werkpositie en ...
Page 37
11 probleemoplossing mocht u toch een probleem ondervinden, dan raadt wacom u aan het volgende te doen: 1. Als het stuurprogramma voor het wacom-tablet niet goed wordt geladen, voert u eerst de handelingen uit die in het foutbericht op het scherm worden aanbevolen. Als u daarmee het probleem niet ku...
Page 38
Dtu-queen_qsg_weg.Book page 12 tuesday, january 12, 2010 4:00 pm.
Page 39
1 assurez-vous que votre ordinateur et l'écran interactif sont hors tension. Connectez le câble vidéo. Sélectionnez dvi ou vga. (page 3) connectez le câble d'alimentation. Mettez l'écran interactif, puis l'ordinateur sous tension. (page 4) réglez la résolution et les paramètres de l'écran. Connectez...
Page 40
2 installation configuration requise • pc. Windows 7, vista ™ , xp (32 et 64 bits). Connecteur vidéo dvi ou vga, port usb disponible et lecteur de cd-rom. • macintosh. Os x, v10.4.1 ou ultérieure. Connecteur vidéo dvi ou vga, port usb disponible et lecteur de cd-rom. Les connecteurs adc nécessitent ...
Page 41
3 Étape 1 : installation de l'Écran installation de l'écran interactif à stylet comme moniteur sur votre système. Important : ne branchez pas le câble de données usb avant d'y être invité. Ne connectez/ déconnectez jamais les câbles vidéo ou d'alimentation lorsque l'ordinateur ou l'écran interactif ...
Page 42
4 7. Mettez ensuite votre ordinateur sous tension. Sous windows : l'écran interactif à stylet est installé automatiquement comme écran par défaut. Pour identifier l'unité comme écran interactif et installer le profil d'étalonnage des couleurs : sous macintosh : un profil de couleur est ajouté au sys...
Page 43
5 8. Si nécessaire, configurez le moniteur afin d'obtenir une taille et une résolution de couleurs appropriées. Reportez-vous aux caractéristiques techniques de l'écran interactif pour plus de détails sur la résolution maximale (native) et les autres types de résolution qui peuvent être utilisés. La...
Page 44
6 installation du logiciel important : vous devez installer le logiciel pilote wacom pour un fonctionnement correct de la relation stylet-écran. Enregistrez votre travail et fermez toutes les applications. Désactivez temporairement tout programme de protection anti-virus. • insérez le cd d'installat...
Page 45
7 utilisation du stylet ce stylet fonctionne sans fil et sans pile. Tenez le stylet comme un stylo ou un crayon classique. Vous pouvez incliner le stylet à votre guise pour travailler plus confortablement. Vous pouvez poser votre main sur l'écran. Remarques : lorsque vous n'utilisez pas votre stylet...
Page 46
8 personnalisation une fois que vous maîtrisez les principes de base de l'utilisation du stylet sur votre écran interactif à stylet, vous pouvez personnaliser votre produit. Ouverture du panneau de configuration windows. Cliquez sur le bouton d Émarrer de windows et sélectionnez t ous les programmes...
Page 47
9 principes de base de la personnalisation utilisez le panneau de configuration de la tablette wacom pour personnaliser le stylet et l'écran interactif. Lorsque vous ouvrez le panneau de configuration, l'icône du stylet apparaît dans la liste des outils et les onglets correspondants s'affichent. Ouv...
Page 48
10 Étalonnage de l'Écran interactif il est nécessaire d’étalonner l'écran interactif pour aligner la position du curseur à l’écran sur celle du stylet. Cela permet de compenser l'angle de vision et de corriger l'erreur de parallaxe créée par la feuille calque transparente. Placez l'écran interactif ...
Page 49
11 dÉpannage si vous rencontrez des difficultés, procédez comme suit : 1. Si le pilote wacom ne s'est pas chargé correctement, exécutez tout d'abord l'action conseillée dans le message d'erreur affiché à l'écran. Si le problème persiste, reportez-vous aux procédures de dépannage décrites dans le man...
Page 50
Dtu-queen_qsg_weg.Book page 12 tuesday, january 12, 2010 4:00 pm.
Page 51
1 verificare che il computer e il display interattivo siano spenti. Collegare il cavo video. Selezionare dvi o vga. (pagina 3) collegare il cavo di alimentazione. Accendere il display interattivo, quindi il computer. (pagina 4) regolare la risoluzione e le impostazioni dello schermo. Collegare il ca...
Page 52
2 installazione requisiti del sistema • pc. Windows 7, vista ™ , xp (32 e 64 bit). Connettore dvi o vga, porta usb disponibile e unità cd-rom. • macintosh. Os x, v10.4.1 o successiva. Connettore dvi o vga, porta usb disponibile e unità cd-rom. I connettori adc richiedono un adattatore adc-dvi (non i...
Page 53
3 fase 1: installazione del display installare il display interattivo con penna come monitor del sistema. Importante: non connettere il cavo dati usb fino a quando non viene richiesto. Evitare di collegare o scollegare i cavi video o di alimentazione mentre il computer o il display interattivo sono ...
Page 54
4 7. Quindi, accendere il computer. Windows: il display interattivo con penna verrà automaticamente installato come monitor predefinito. Per identificare l'unità come display interattivo e installare il profilo di calibrazione del colore: macintosh: un profilo colore viene aggiunto al sistema di ges...
Page 55
5 8. Se necessario, configurare le impostazioni del pannello di controllo del display scegliendo le dimensioni e la risoluzione colore appropriate. Per maggiori dettagli sulla risoluzione massima (nativa) e sulle altre risoluzioni che possono essere utilizzate, vedere le specifiche del display inter...
Page 56
6 installazione del software importante: è necessario installare il software del driver wacom per la funzionalità pen-on-screen corretta. Salvare il lavoro e chiudere tutte le applicazioni aperte. Disabilitare temporaneamente tutti i programmi antivirus. • inserire il cd di installazione nell'unità ...
Page 57
7 uso della penna la penna è senza fili e funziona senza batterie. Impugnare la penna come una normale penna o matita. La penna può essere inclinata in qualsiasi modo per renderne più agevole l'uso. La mano può essere appoggiata delicatamente sul display. Note: quando la penna non viene utilizzata, ...
Page 58
8 personalizzazione una volta apprese le nozioni di base sull'uso della penna con il display interattivo, potrebbe essere necessario personalizzare il prodotto. Apertura del pannello di controllo windows. Fare clic sul pulsante s tart di windows e scegliere t utti i programmi , selezionare t avolett...
Page 59
9 personalizzazione di base utilizzare il pannello di controllo della tavoletta wacom per personalizzare la penna e il display interattivo. Quando si apre il pannello di controllo, viene visualizzata un'icona della penna nell'elenco s trumento e vengono visualizzate le schede appropriate. Apportare ...
Page 60
10 calibrazione del display interattivo È necessario calibrare il display interattivo per allineare la posizione del cursore con la posizione della penna sullo schermo. Questa operazione compensa l'angolo di visualizzazione e regola il parallasse causato dal vetro di rivestimento dello schermo. Sist...
Page 61
11 risoluzione dei problemi in caso di problemi, attenersi ai consigli wacom riportati di seguito: 1. Se il driver wacom non è stato caricato correttamente, eseguire innanzitutto l'intervento indicato dal messaggio di errore eventualmente visualizzato sullo schermo. Se il problema persiste, consulta...
Page 62
Dtu-queen_qsg_weg.Book page 12 tuesday, january 12, 2010 4:00 pm.
Page 63
1 asegúrese de que el ordenador y el monitor interactivo están apagados. Conecte el cable de vídeo. Seleccione dvi o vga. (página 3) conecte el cable de alimentación. Encienda el monitor interactivo y, a continuación, el ordenador. (página 4) ajuste la resolución y configuración de pantalla. Conecte...
Page 64
2 instalaciÓn requisitos del sistema • pc. Windows 7, vista ™ y xp (32 y 64 bits). Conector dvi o vga, puerto usb disponible, unidad de cd-rom. • macintosh. Os x, v10.4.1 o superior. Conector dvi o vga, puerto usb disponible, unidad de cd-rom. Los conectores adc requieren un adaptador de adc a dvi (...
Page 65
3 paso 1: instalaciÓn de la pantalla instale el interactive pen display como monitor en su sistema. Importante: no conecte el cable de datos usb hasta que se le indique. No conecte nunca los cables de alimentación o de vídeo mientras el ordenador o el monitor interactivo estén conectados. Podría dañ...
Page 66
4 7. A continuación, encienda el ordenador. Windows: el interactive pen display se instalará automáticamente como monitor predefinido. Para identificar la unidad como el monitor interactivo e instalar el perfil de calibración de color: macintosh: se añade un perfil de color a su sistema de administr...
Page 67
5 8. Según sea necesario, configure los ajustes del panel de control de la pantalla para adaptarlos al tamaño y la resolución de color adecuados. Consulte las especificaciones del producto del monitor interactivo para obtener más información sobre la resolución máxima (nativa) y otras resoluciones q...
Page 68
6 instalaciÓn del software importante: debe instalar el software del controlador de wacom para que la funcionalidad de lápiz sobre pantalla funcione correctamente. Guarde el trabajo y cierre todas las aplicaciones. Desactive temporalmente cualquier programa de protección antivirus. • coloque el cd d...
Page 69
7 uso del lÁpiz el lápiz es inalámbrico y no necesita batería. Sujete el lápiz como si fuera un bolígrafo o lápiz normal. Puede inclinar el lápiz de la forma que le resulte más cómoda. Puede apoyar la mano ligeramente sobre la pantalla del monitor interactivo. Notas: cuando no utilice el lápiz, coló...
Page 70
8 personalizaciÓn cuando ya conozca todos los aspectos básicos del uso del lápiz con el interactive pen display, podrá personalizar el producto. Apertura del panel de control windows. Haga clic en el botón i nicio de windows y seleccione t odos los programas . Seleccione t ableta w acom y elija la o...
Page 71
9 funciones bÁsicas de personalizaciÓn utilice el panel de control de la tableta wacom para personalizar el lápiz y el monitor interactivo. Al abrir el panel de control, aparecerá en la lista h erramienta el icono del lápiz y se mostrarán las fichas correspondientes. Realice los cambios que desee en...
Page 72
10 calibrado del monitor interactivo debe calibrar el monitor interactivo para alinear el cursor de la pantalla con la posición del lápiz en la pantalla del monitor. Esto compensa el ángulo de visualización y ajusta la paralaje causado por el cristal de recubrimiento de la pantalla. Ajuste el monito...
Page 73
11 resoluciÓn de problemas si encuentra problemas, wacom recomienda lo siguiente: 1. Si el controlador de wacom no se ha cargado correctamente, realice en primer lugar la acción recomendada en el mensaje de error de la pantalla. Si de este modo no se resuelve el problema, consulte los procedimientos...
Page 74
Dtu-queen_qsg_weg.Book page 12 tuesday, january 12, 2010 4:00 pm.
Page 75
1 Убедитесь, что перьевой дисплей и компьютер выключены. Подключите видеокабель. Выберите dvi или vga. (стр. 3) Подключите сетевой кабель. Включите перьевой дисплей, затем — компьютер. (стр. 4) Отрегулируйте разрешение и настройки экрана. Подключите кабель usb. (стр. 5) Установите драйвер, находящий...
Page 76
2 УСТАНОВКА СИСТЕМНЫЕ ТРЕБОВАНИЯ • ПК. Windows 7, vista ™ , xp (32- и 64-разрядные версии). Разъем dvi или vga, доступный порт usb, привод cd-rom. • macintosh. ОС x, версии 10.4.1 или выше. Разъем dvi или vga, доступный порт usb, привод cd-rom. Разъемы для АЦП требуют наличия адаптера выходного сигн...
Page 77
3 ЭТАП 1: УСТАНОВКА ДИСПЛЕЯ Установите интерактивный перьевой дисплей как монитор в системе. Важно! Не подключайте usb-кабель передачи данных, пока не получите соответствующие инструкции. Никогда не подключайте и не отключайте видеокабель и кабель питания при включенном компьютере или перьевом диспл...
Page 78
4 7. Включите компьютер. ОС windows: интерактивный перьевой дисплей будет автоматически установлен в качестве монитора по умолчанию. Определение перьевого дисплея и установка профиля цветовой калибровки ОС macintosh: цветовой профиль будет автоматически добавлен в систему цветопередачи во время уста...
Page 79
5 8. При необходимости настройте параметры панели управления дисплея, выбрав соответствующий размер и цветовое разрешение. Для получения подробной информации о максимальном (собственном) разрешении и других разрешениях для перьевого дисплея см. Технические характеристики перьевого дисплея. Размер ди...
Page 80
6 УСТАНОВКА ПРОГРАММНОГО ОБЕСПЕЧЕНИЯ Важно! Для правильной совместной работы экрана и пера вы ДОЛЖНЫ установить драйвер wacom. Сохраните работу и закройте все приложения. Временно отключите все антивирусные программы. • Вставьте установочный компакт-диск в устройство чтения компакт-дисков компьютера...
Page 81
7 ИСПОЛЬЗОВАНИЕ ПЕРА Перо работает без проводов и элементов питания. Держите перо так же, как вы держите обычную ручку или карандаш. Перо можно наклонять в любом направлении для большего удобства. Руку можно удобно расположить на экране перьевого дисплея. Примечания. Когда перо не используется, поме...
Page 82
8 НАСТРОЙКА Освоив основы использования пера с интерактивным перьевым дисплеем, можно настроить функции этого устройства по своему желанию. КАК ОТКРЫТЬ ПАНЕЛЬ УПРАВЛЕНИЯ windows. В ОС windows нажмите кнопку П УСК и выберите В СЕ ПРОГРАММЫ . Выберите пункт П ЛАНШЕТ w acom и опцию С ВОЙСТВА ПЛАНШЕТА w...
Page 83
9 ОСНОВНЫЕ СВЕДЕНИЯ О НАСТРОЙКЕ Используйте панель управления планшета wacom для настройки параметров работы пера и перьевого дисплея. На панели управления значок пера находится в списке И НСТРУМЕНТ , там также отображены соответствующие вкладки. Измените параметры вкладок. Поэкспериментируйте с раз...
Page 84
10 КАЛИБРОВКА ПЕРЬЕВОГО ДИСПЛЕЯ Чтобы привести в соответствие положение курсора на экране и положение пера на дисплее, необходимо выполнить калибровку перьевого дисплея. Таким образом отрегулируется угол обзора и смещения, вызванного защитным стеклом и покрытием дисплея. Установите перьевой дисплей ...
Page 85
11 ПОИСК И УСТРАНЕНИЕ НЕИСПРАВНОСТЕЙ При появлении проблем компания wacom рекомендует выполнить описанные ниже действия. 1. Если драйвер wacom не загружается нормально, в первую очередь выполните рекомендуемые действия для каждого сообщения об ошибке, появившегося на экране. Если проблема не решена,...
Page 86
Dtu-queen_qsg_weg.Book page 12 tuesday, january 12, 2010 4:00 pm.
Page 87
1 sprawdź, czy komputer i ekran piórkowy są wyłączone. Podłącz przewód wideo. Wybierz tryb dvi lub vga. (strona 3) podłącz przewód zasilania. Włącz ekran piórkowy, a następnie komputer. (strona 4) ustaw rozdzielczość ekranu i wprowadź inne ustawienia. Podłącz przewód usb. (strona 5) zainstaluj oprog...
Page 88
2 instalacja wymagania systemowe • komputery pc. Windows 7, vista ™ , xp (32 lub 64 bit). Złącze dvi lub vga, dostępny port usb, napęd cd-rom. • komputery macintosh. Os x, v10.4.1 lub nowszy. Złącze dvi lub vga, dostępny port usb, napęd cd-rom. Złącza adc wymagają stosowania adaptera adc — dvi (adap...
Page 89
3 etap 1: instalacja wyŚwietlacza zainstaluj w systemie interaktywny ekran piórkowy jako monitor. Ważne: nie podłączaj przewodu usb dopóki nie pojawi się taka instrukcja. Nie wolno podłączać lub odłączać przewodów wideo bądź zasilania, gdy komputer lub ekran piórkowy są włączone. Może to spowodować ...
Page 90
4 7. Następnie włącz komputer. System windows: interaktywny ekran piórkowy zostanie automatycznie zainstalowany jako monitor domyślny. Aby skonfigurować urządzenie jako ekran piórkowy i zainstalować profil kalibracji kolorów: macintosh: profil kolorów jest dodawany do systemu zarządzania kolorem pod...
Page 91
5 8. W razie potrzeby skonfiguruj ustawienia panelu sterowania kolorem wyświetlacza, wprowadzając prawidłowy rozmiar i rozdzielczość koloru. Więcej informacji o dostępnej maksymalnej (natywnej) rozdzielczości i innych rozdzielczościach można znaleźć w danych technicznych ekranu piórkowego. Rozmiar w...
Page 92
6 instalacja oprogramowania ważne: zainstalowanie oprogramowania sterownika wacom jest niezbĘdne, aby zapewnić prawidłową funkcjonalność pióra. Zapisz swoją pracę i zamknij wszystkie uruchomione aplikacje. Tymczasowo wyłącz programy antywirusowe. • włóż płytę instalacyjną do napędu komputera. Jeśli ...
Page 93
7 uŻywanie piÓra pióro działa bezprzewodowo i nie wymaga używania baterii. Pióro należy trzymać podobnie, jak zwykły ołówek lub długopis. Pióro można pochylić w dowolny sposób ułatwiający wygodną pracę. Dłonie można lekko oprzeć na wyświetlaczu ekranu piórkowego. Uwagi: gdy pióro nie jest używane, n...
Page 94
8 ustawienia wŁasne po opanowaniu podstaw pracy piórem na interaktywnym ekranie piórkowym można dostosować sposób jego pracy. Otwieranie panelu sterowania systemy operacyjne windows. Kliknij przycisk start i wybierz pozycję w szystkie programy . Wybierz pozycję t ablet w acom i wskaż opcję w ŁaŚciwo...
Page 95
9 podstawowe informacje o wŁasnych ustawieniach do skonfigurowania pióra i ekranu piórkowego należy użyć panelu sterowania tabletu wacom. Po otwarciu panelu sterowania w liście n arzĘdzie wyświetlana jest ikona pióra i odpowiednie karty. W kartach można wprowadzić żądane zmiany. Warto poeksperymento...
Page 96
10 kalibrowanie ekranu piÓrkowego ekran piórkowy należy skalibrować w celu dopasowania położenia kursora ekranowego do położenia pióra na ekranie wyświetlacza. Umożliwia to kompensację kąta patrzenia i dostosowanie do paralaksy powodowanej przez szklaną pokrywę ekranu wyświetlacza. Ustaw ekran piórk...
Page 97
11 rozwiĄzywanie problemÓw jeśli jednak pojawią się problemy, firma wacom zaleca następujące rozwiązania: 1. Jeśli sterownik wacom nie został załadowany poprawnie, wykonaj czynności wskazane w wyświetlanym na ekranie komunikacie o błędzie. Jeśli nie rozwiąże to problemu, przeczytaj procedury rozwiąz...
Page 98
Dtu-queen_qsg_weg.Book page 12 tuesday, january 12, 2010 4:00 pm.
Page 99
Dtu-queen_qsg_weg.Book page 1 tuesday, january 12, 2010 4:00 pm.
Page 100
If you have trouble installing this device phone belgique/belgië: +32 (0) 2 275 0691 deutschland: +49 (0) 69 6630 8200 france: +33 (0) 1 7020 0070 españa: +34 (0) 91 787 0346 united kingdom: +44 (0) 207 744 0831 italia: +39 02 4528 7050 nederland: +31 (0) 20 517 4705 Österreich: +43 (0) 1 790 825 55...