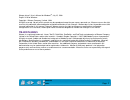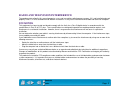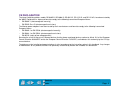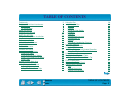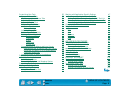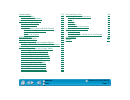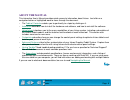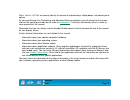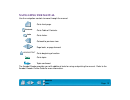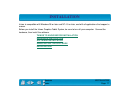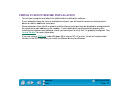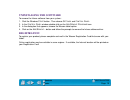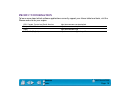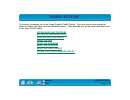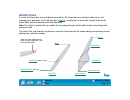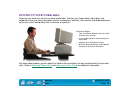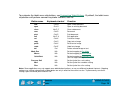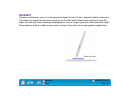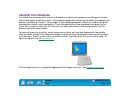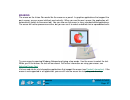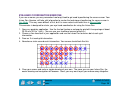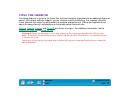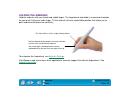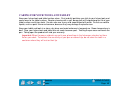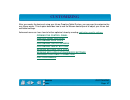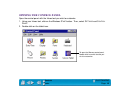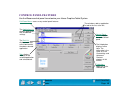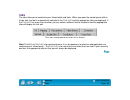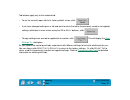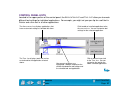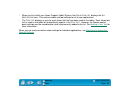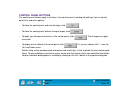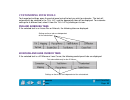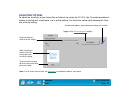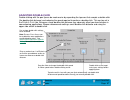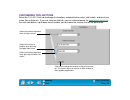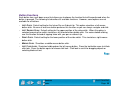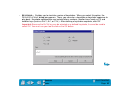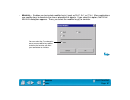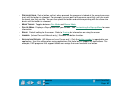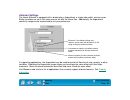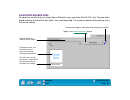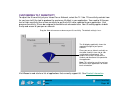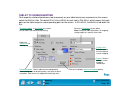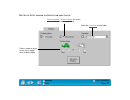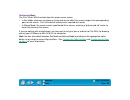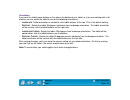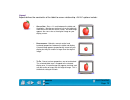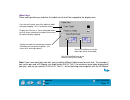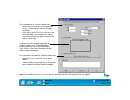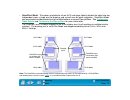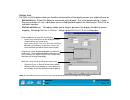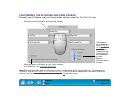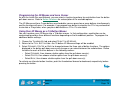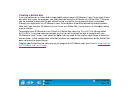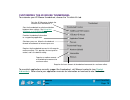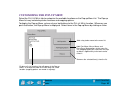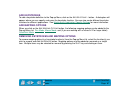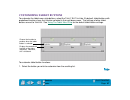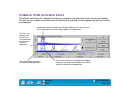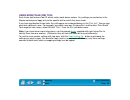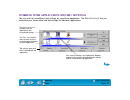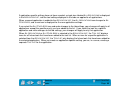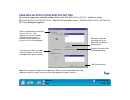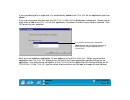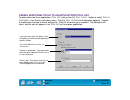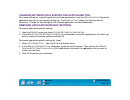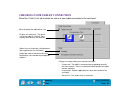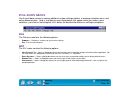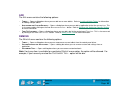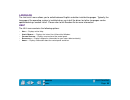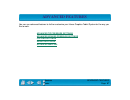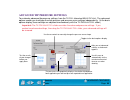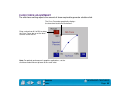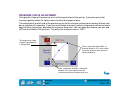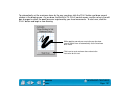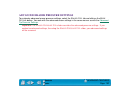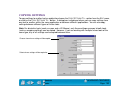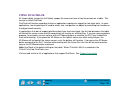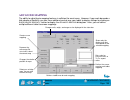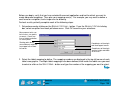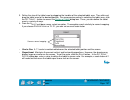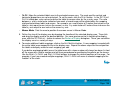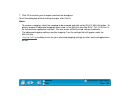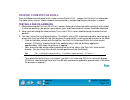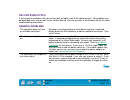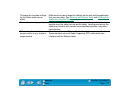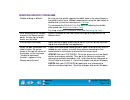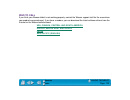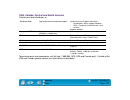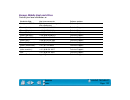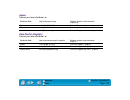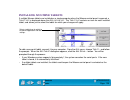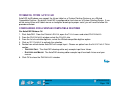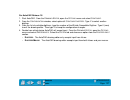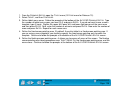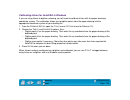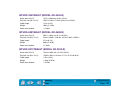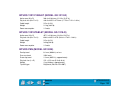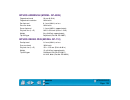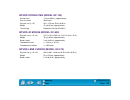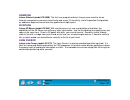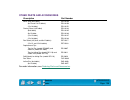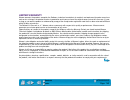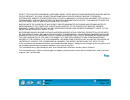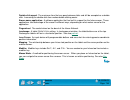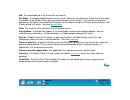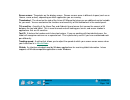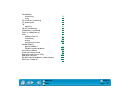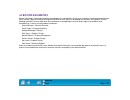Summary of GD-0405-R
Page 1
Navigation contents index user’s manual for windows ® user’s manual for windows ®.
Page 2
Page 2 contents index wacom intuos user’s manual for windows ® , july 15, 1998 english v1.0 for windows copyright wacom company, limited, 1998 all rights reserved. No part of this manual may be reproduced except for your express personal use. Wacom reserves the right to revise this publication witho...
Page 3
Page 3 contents index radio and television interference the equipment described in this manual generates, uses, and can radiate radio-frequency energy. If it is not installed and used properly—that is, in strict accordance with wacom instructions—it may cause interference with radio and television r...
Page 4
Page 4 contents index ce declaration the intuos digitizing tablets, models gd-0405-r, gd-0608-r, gd-0912-r, gd-1212-r, and gd-1218-r, have been tested by the wave corporation in japan and found to comply to the following harmonized european norms: • en 50082-1 (electromagnetic immunity) • en 55022 c...
Page 5: Table of Contents
Table of contents page 5 contents index table of contents using the pen 29 holding the pen 29 pointing 30 clicking 31 using the side switch 32 dragging 33 proximity 34 drawing with pressure 35 drawing with tilt 36 erasing 37 eye-hand coordination exercise 38 using the airbrush 39 holding the airbrus...
Page 6
Table of contents page 6 contents index customizing your tools 55 pen and airbrush tabs 55 4d mouse and lens cursor tabs 55 adjusting tip feel 56 adjusting double-click 57 customizing tool buttons 58 button functions 59 airbrush settings 63 adjusting eraser feel 64 customizing tilt sensitivity 65 ta...
Page 7
Table of contents page 7 contents index troubleshooting 115 general problems 115 windows-specific problems 118 contacting technical support 119 linking to the web page 119 pre-contact checklist 119 who to call 120 usa, canada, central and south america 121 europe, middle east and africa 122 japan 12...
Page 8
Page 8 contents index about the manual this interactive user’s manual provides quick access to information about intuos. Just click on a navigation button or highlighted word to move through the document. • the table of contents enables you to go directly to a topic by clicking on it. • installation...
Page 9
Page 9 contents index s mall capital letters are used to identify the names of keyboard keys, dialog boxes, and control panel options. As you read through the customizing and advanced features chapters, you will notice that the screen shots of the control panel tabs do not show the tab buttons . The...
Page 10
Page 10 contents index navigating the manual use the navigation controls to move through the manual: go to front page. Go to table of contents. Go to index. Go back to previous view. Page back, or page forward. Go to beginning of section. Go to topic. Topic continued. The acrobat reader provides you...
Page 11: Installation
Installation page 11 contents index installation intuos is compatible with windows 95 or later and nt 4.0 or later, and with all applications that support a mouse. Before you install the intuos graphics tablet system, be sure to turn off your computer. Connect the hardware, then install the software...
Page 12
Installation page 12 contents index things to know before installation • turn off your computer and attach the tablet before installing the software. • if your computer does not have an available serial port, you will need to remove an existing serial device or add an additional serial port. • some ...
Page 13
Installation page 13 contents index hardware installation to install your intuos tablet: 2 3 4 connect the power adaptor to your ac outlet or power strip. The tablet’s led will light. Note: if you have a 12x12 or larger tablet, turn on the power switch (located on the right side of the tablet). 5 if...
Page 14
Installation page 14 contents index software installation to install your intuos software for windows 95 or later and nt 4.0 or later: 1. Make sure the tablet’s power and serial cables are connected, then turn on your computer. The status led on your tablet should light to indicate the tablet is pow...
Page 15
Installation page 15 contents index uninstalling the software to remove the intuos software from your system: 1. Click the windows s tart button. Then choose s ettings and c ontrol p anel . 2. In the c ontrol p anel window, double-click on the a dd /r emove p rograms icon. 3. In the dialog box that ...
Page 16
Installation page 16 contents index product information to learn more about which software applications currently support your intuos tablet and tools, visit the wacom web site for your region: usa, canada, central and south america http://www.Wacom.Com/productinfo europe, middle east and africa htt...
Page 17: Using Intuos
Using intuos page 17 contents index using intuos this section introduces you to the intuos graphics tablet system. If you are new to using a graphics tablet and tablet input tools, read the following sections. They describe your intuos tools and explain how to use them with the tablet. Appearance an...
Page 18
Using intuos page 18 contents index appearance and features the intuos graphics tablet system consists of two basic elements: a graphics tablet that serves as your work area, and the intuos tools you use with the tablet. For a complete listing of intuos tablets, refer to parts and accessories . Intu...
Page 19
Using intuos page 19 contents index intuos 6x8 and 9x12 tablets note: the intuos 9x12 tablet is shown. To learn more about your tablet, see working with the tablet . Menu strip (removable) active area incline bar (shown attached) quickpoint area markings (not available for the 6x8 tablet) status led...
Page 20
Using intuos page 20 contents index intuos 12x12 and 12x18 tablets note: the intuos 12x12 tablet is shown. To learn more about your tablet, see working with the tablet . Menu strip (removable) active area pen stand quickpoint area markings power switch status led tablet overlay cable.
Page 21
Using intuos page 21 contents index intuos tools a variety of intuos tools are available for your tablet. All intuos tools are cordless, batteryless, and ergonomically designed. Each tool also has a tool id , enabling you to work with multiple tools on the same tablet and to customize each tool diff...
Page 22
Using intuos page 22 contents index the intuos 4d mouse is an ideal tool for 2d or 3d navigation. It provides four degrees of control: x and y position, thumbwheel position, and positional rotation. The thumbwheel can be set to emulate the microsoft intellimouse and used for scrolling, zooming, and ...
Page 23
Using intuos page 23 contents index the lens cursor is an ideal tool for entering precise coordinate position information. Use the lens cursor with graphics and cad applications for very accurate tracing or digitizing images. For information on these and other available intuos tools, refer to parts ...
Page 24
Using intuos page 24 contents index setting up your work area organize your work area so you can work comfortably. Position your intuos tablet, input tools, and keyboard so they are easily accessible without unnecessary reaching. Your monitor should be positioned so you can view it comfortably with ...
Page 25
Using intuos page 25 contents index working with the tablet your tablet comes with a pen stand, a customizable menu strip, and a transparent overlay. Adjusting the pen stand for some tablet models the stand attaches to the tablet, for others it is free-standing. 4x5 tablets: the stand is free-standi...
Page 26
Using intuos page 26 contents index adjusting tablet incline intuos 6x8 and 9x12 tablets come with a rubber bar that can be used to raise the tablet’s incline angle. If you frequently use the tablet on your lap, you may not want to apply the incline bar. For desktop use, you may find an inclined tab...
Page 27
Using intuos page 27 contents index using the tablet menu strip all intuos tablets have a menu strip with programmable buttons that allow you to quickly perform common tasks. For 4x5 tablets, the menu strip is printed on the overlay sheet. For 6x8 and larger tablets, the menu strip is removable, and...
Page 28
Using intuos page 28 contents index to customize the tablet menu strip buttons, see customizing tablet buttons . By default, the tablet menu strip buttons will perform common keystroke functions, such as: notes: some applications may not support some tablet button functions, or may use different key...
Page 29
Using intuos page 29 contents index using the pen intuos pens are cordless, batteryless, and pressure sensitive. There are four basic techniques for using the intuos pen: pointing, clicking, double-clicking, and dragging. With a bit of practice, using the pen will become second nature to you. If you...
Page 30
Using intuos page 30 contents index pointing the intuos pen positions the pointer (or cursor) on your screen. You can position the screen cursor two different ways, like a pen (pen mode) or like a mouse (mouse mode). • in pen mode, the tablet’s active area is like a mapped representation of your com...
Page 31
Using intuos page 31 contents index clicking clicking. To click, tap the tablet once with the tip of the intuos pen, or press the pen tip on the tablet with enough force to register a click. (with the pen tip, there is no audible “click” sound.) try clicking on a folder icon by moving the screen cur...
Page 32
Using intuos page 32 contents index using the side switch the standard intuos pen is equipped with a duoswitch. This switch has two programmable functions that can be selected by rocking the switch in either direction. You can use the duoswitch whenever the pen tip is in proximity of the tablet. You...
Page 33
Using intuos page 33 contents index dragging dragging is used to select and move objects on the screen. To drag, first point to an object. Then press the intuos pen to the tablet and slide it across the tablet. The selected object will move across the screen. To select text, move the screen cursor t...
Page 34
Using intuos page 34 contents index proximity the pen is activated as soon as it enters proximity, about 10 mm (0.4 inch), above the tablet’s active area. This allows you to position the screen cursor or use the side switch without touching the pen tip to the tablet. You can also trace a drawing or ...
Page 35
Using intuos page 35 contents index drawing with pressure the intuos pen responds to the nuance and inflection of your hand movements, enabling you to create natural-looking pen and brush strokes. Many graphics applications have drawing tools that respond to the pressure you place on the pen. For ex...
Page 36
Using intuos page 36 contents index drawing with tilt as with pressure, the tablet recognizes when you tilt the pen or airbrush from vertical to inclined positions. In some drawing applications, tilt can be used to control line shape and thickness. This is like working with an airbrush where tilt ca...
Page 37
Using intuos page 37 contents index erasing the eraser on the intuos pen works like the eraser on a pencil. In graphics applications that support the pen’s eraser, you can erase intuitively and naturally. When you use the pen’s eraser, the application will automatically switch to the eraser tool. Yo...
Page 38
Using intuos page 38 contents index eye-hand coordination exercise if you use a mouse, you may remember how long it took to get used to positioning the screen cursor. Your intuos pen, likewise, will take a bit of practice to master the technique of positioning the screen cursor in pen mode . This ma...
Page 39
Using intuos page 39 contents index using the airbrush the intuos airbrush is similar to the intuos pen, but also includes a fingerwheel for an additional degree of control. With proper software support, you can simulate realistic airbrushing. For example, tilting the intuos airbrush can cause the s...
Page 40
Using intuos page 40 contents index holding the airbrush hold the airbrush with your thumb and middle finger. The fingerwheel should be in a convenient location for you to roll it with your index finger. Tilt the airbrush to find a comfortable position that allows you to paint and draw with pressure...
Page 41
Using intuos page 41 contents index using the 4d mouse the intuos 4d mouse is a cordless, batteryless mouse that works on any intuos tablet. You can position and navigate the screen cursor like you do with the intuos pen. By default, the thumbwheel emulates the microsoft intellimouse. The 4d mouse a...
Page 42
Using intuos page 42 contents index setting right- or left-handed operation the 4d mouse can be set for either right- or left-handed use. Set the mouse so that the thumbwheel is exposed on the side next to your thumb—the button settings will automatically be reconfigured. The default setting is for ...
Page 43
Using intuos page 43 contents index using the 4d mouse thumbwheel to use the thumbwheel, place your hand on the 4d mouse with your thumb on the wheel. Press lightly on the thumbwheel and roll it forward or backward. By default, the thumbwheel emulates the roller on the microsoft intellimouse; moving...
Page 44
Using intuos page 44 contents index using the lens cursor the intuos lens cursor is an ergonomic input device that allows you to enter precise coordinate position information into your computer. The lens cursor reports the position of the cross-hair to the computer. This makes the lens cursor especi...
Page 45
Using intuos page 45 contents index caring for your tools and tablet keep your intuos tools and tablet surface clean. Dust and dirt particles can stick to your intuos tools and cause wear to the tablet surface. Regular cleaning with a soft, damp cloth will help prolong the life of your tablet surfac...
Page 46
Using intuos page 46 contents index replacing the pen or airbrush tip the tip (nib) will wear with normal use. When the nib gets too short or develops a flat point, you can replace it with the extra nib that came with your tool. 1. Clasp the old nib with a tweezer, needle-nosed plier, or similar ins...
Page 47: Customizing
Customizing page 47 contents index customizing after you master the basics of using your intuos graphics tablet system, you may want to customize the way intuos works. This chapter describes how to use the wacom control panel to adjust your intuos tool and tablet settings. Advanced users can learn h...
Page 48
Customizing page 48 contents index opening the control panel open the control panel with the intuos tool you wish to customize. 1. Using your intuos tool, click on the windows s tart button. Then, select s ettings and c ontrol p anel . 2. Double-click on the tablet icon. To open the wacom control pa...
Page 49
Customizing page 49 contents index control panel features use the wacom control panel to customize your intuos graphics tablet system. Pull-down menus access many control panel features. Tabs display settings for the selected application and selected tool. Control panel buttons apply to the entire c...
Page 50
Customizing page 50 contents index tabs the tabs allow you to customize your intuos tablet and tools. When you open the control panel with an intuos tool, the tool is automatically selected in the t ool l ist and the appropriate tabs are displayed. If the t ool l ist has more than one tool, you can ...
Page 51
Customizing page 51 contents index tab buttons apply only to the selected tab: • to set the currently open tab to its factory default values, click • if you have changed settings on a tab and want to return the tab to its previously saved or last applied settings (whichever is most recent using the ...
Page 52
Customizing page 52 contents index control panel lists located in the upper portion of the control panel, the a pplication l ist and t ool l ist allow you to create different tool settings for individual applications. For example, you might set your pen tip for a soft feel in painter and a firm feel...
Page 53
Customizing page 53 contents index • when you first install your intuos graphics tablet system, the a pplication l ist displays the a ll a pplications icon. This contains tablet and tool settings for all of your applications. • the t ool l ist displays an icon for each intuos tool that has been used...
Page 54
Customizing page 54 contents index control panel buttons the control panel buttons apply to all items in the control panel, including tab settings, items in control panel lists, and menu options. • to close the control panel and save changes, click • to close the control panel without saving changes...
Page 55
Customizing page 55 contents index customizing your tools to change tool settings, open the control panel using the tool you wish to customize. The tool will automatically be selected in the t ool l ist , and the appropriate tabs will be displayed. To customize settings for a different tool, select ...
Page 56
Customizing page 56 contents index adjusting tip feel to adjust the sensitivity of your intuos pen or airbrush tip, select the t ip f eel tab. To create broad brush strokes or to click with a light touch, use a soft tip setting. For maximum control while drawing thin lines, use a firm tip setting. D...
Page 57
Customizing page 57 contents index adjusting double-click double-clicking with the pen tip can be made easier by expanding the tap area that accepts a double-click (the double-click distance) and reducing the speed required to perform a double-click. This can be set in the d ouble -c lick tab. Becau...
Page 58
Customizing page 58 contents index customizing tool buttons select the t ool b uttons tab to change the functions assigned to the eraser, side switch, and tip of your intuos pen or airbrush. If you are using an airbrush, you can also customize the fingerwheel sensitivity . For each tool button, a pu...
Page 59
Customizing page 59 contents index button functions each button has a pull-down menu that allows you to choose the function that will be performed when the button is pressed. The following list describes all available functions. However, some options are not available for all buttons. • l eft -c lic...
Page 60
Customizing page 60 contents index • k eystroke .... Enables you to simulate a series of keystrokes. When you select this option, the d efine k eystroke dialog box appears. There, you can enter a keystroke or keystroke sequence to play back. Keystroke combinations can include letters, numbers, funct...
Page 61
Customizing page 61 contents index • m odifier .... Enables you to simulate modifier key(s) (such as s hift , a lt , or c trl ). Many applications use modifier keys to constrain the size or placement of objects. If you select this option, the d efine m odifier dialog box appears. There, you select t...
Page 62
Customizing page 62 contents index • p ressure h old . Sets a button so that, when pressed, the pressure is locked at the current pressure level until the button is released. For example, you can paint with pressure-sensitivity until you reach the brush size that you like. You can then press the but...
Page 63
Customizing page 63 contents index airbrush settings the intuos airbrush is equipped with a drawing tip, a fingerwheel, a single side switch, and an eraser. Button functions are set in the same manner as with the intuos pen. Additionally, the fingerwheel sensitivity range can be customized to suit y...
Page 64
Customizing page 64 contents index adjusting eraser feel to adjust the sensitivity of your intuos pen or airbrush eraser, select the e raser f eel tab. To erase with a broad stroke or to click with a light touch, use a soft tip setting. For maximum control while erasing, use a firm eraser setting. D...
Page 65
Customizing page 65 contents index customizing tilt sensitivity to adjust the tilt sensitivity of your intuos pen or airbrush, select the t ilt tab. Tilt sensitivity controls how far you have to tilt the tool to produce the maximum tilt effect in your application. You need to tilt the pen less at hi...
Page 66
Customizing page 66 contents index tablet to screen mapping to change the relationship between tool movement on your tablet and cursor movement on the screen, select the m apping tab. The default p ositioning m ode for each tool is p en m ode , which means that each point on the tablet maps to a cor...
Page 67
Customizing page 67 contents index with m ouse m ode selected, the m apping tab looks like this: positioning mode . In mouse mode , the screen cursor moves with relative positioning. Select the orientation of your tablet. Select a slower or faster screen cursor speed when in mouse mode..
Page 68
Customizing page 68 contents index positioning mode the p ositioning m ode controls how the screen cursor moves. • in pen mode, wherever you place an intuos tool on the tablet, the cursor jumps to the corresponding point on the screen. This is the default setting and is required for tracing. • in mo...
Page 69
Customizing page 69 contents index orientation if you want the tablet menu buttons on the side or the bottom of your tablet, or if you are working with a tall monitor, you can rotate the tablet to one of the following orientations: • l andscape . Tablet orientation is horizontal, with tablet buttons...
Page 70
Customizing page 70 contents index aspect aspect defines the constraints of the tablet to screen relationship. A spect options include: • o ne to o ne . Sets a 1:1 scale between the tablet and the display. Moving your tool one inch on the tablet will move the cursor one inch on the screen. A traced ...
Page 71
Customizing page 71 contents index tablet area these settings allow you to define the tablet area that will be mapped to the display area. Note: if you have more than one tool, you can define different tablet areas for each tool. For example, if you have a pen and a 4d mouse, you might select e ntir...
Page 72
Customizing page 72 contents index drag corners of the foreground graphic to select the tablet area. The background graphic represents the entire active tablet area. Values in the e nter c oordinates text boxes change accordingly. Enter coordinates to select the tablet area. • select u nits of measu...
Page 73
Customizing page 73 contents index • q uick p oint m ode . This option (available for intuos 9x12 and larger tablets) divides the tablet into two independent areas: a large area for drawing, and a small area for quick navigation. Quickpoint mode can be selected and deselected using the tablet button...
Page 74
Customizing page 74 contents index display area the d isplay a rea options allow you to define which portion of the display screen your tablet will map to. • e ntire d isplay . Select this option to access the entire display. This is the default setting. If more than one monitor is in use, a pull-do...
Page 75
Customizing page 75 contents index customizing the 4d mouse and lens cursor to modify your 4d mouse and lens cursor button settings, select the t ool b uttons tab. Note: button configurations depend on whether your tool is configured for left- or right-handed use. To reconfigure the 4d mouse, refer ...
Page 76
Customizing page 76 contents index programming the 4d mouse and lens cursor as with the intuos pen and airbrush, you can select a function to perform for each button from the button pull-down menus. Refer to button functions for a description of the available options. The 4d mouse and lens cursor bu...
Page 77
Customizing page 77 contents index to reserve a button for an application-defined function, set the button to a pplication d efined . The driver then reports only the button number to the application, and the function can be assigned from within your application. See your application manual(s) for i...
Page 78
Customizing page 78 contents index creating a button box if you are working on an intuos 6x8 or larger tablet and you have a 4d mouse or lens cursor, plus at least one other tool (a pen, for example), you might consider using the 4d mouse as a button box. This gives you the freedom to draw with the ...
Page 79
Customizing page 79 contents index customizing the 4d mouse thumbwheel to customize your 4d mouse thumbwheel, choose the t humbwheel tab. To see which applications currently support the thumbwheel, visit wacom’s web site (see product information ). Refer also to your application manuals for informat...
Page 80
Customizing page 80 contents index customizing the pop-up menu select the p op -u p m enu tab to customize the available functions on the pop-up menu list. The pop-up menu list may include keystroke functions and mapping options. To display the pop-up menu, set one of your tool buttons to the p op -...
Page 81
Customizing page 81 contents index add keystrokes to add a keystroke definition to the pop-up menu, click on the a dd k eystroke ... Button. A dialog box will appear where you can specify and name the keystroke function. You can also create different keystroke functions for different applications. S...
Page 82
Customizing page 82 contents index customizing tablet buttons to customize the tablet menu strip buttons, select the t ablet b uttons tab. By default, tablet buttons with predefined functions have that function selected in their pull-down menu. The settings of other tablet buttons are set to i gnore...
Page 83
Customizing page 83 contents index 2. Select an item from the tablet button’s pull-down menu. • k eystroke . Simulates a keystroke or keystroke combination. • p ressure s oft . Sets the pressure feel of the pen, airbrush, or eraser to a soft setting. • p ressure f irm . Sets the pressure feel of the...
Page 84
Customizing page 84 contents index working with multiple tools the wacom control panel is designed to help you customize and keep track of your intuos tool settings. The tool you use to open the control panel is automatically selected, and the appropriate tabs for that tool are displayed. Tab settin...
Page 85
Customizing page 85 contents index adding a new tool when a new intuos tool is placed on the tablet, it automatically appears in the t ool l ist . However, the wacom control panel settings must be saved before the tool is permanently added to the list. Whenever a new intuos tool is added it always u...
Page 86
Customizing page 86 contents index using more than one tool each intuos tool features tool id, which makes each device unique. Any settings you customize in the wacom control panel apply only to the specific tool for which they were made. If you have two identical intuos tools, they will appear as n...
Page 87
Customizing page 87 contents index working with application-specific settings you may wish to have different tool settings for a particular application. The a pplication l ist lets you customize your intuos tablet and tool settings for individual applications. Tab settings apply only to the selected...
Page 88
Customizing page 88 contents index if application-specific settings have not been created, a single icon labeled a ll a pplications is displayed in the a pplication l ist , and the tool settings displayed in the tabs are applied to all applications. When a second application is added to the a pplica...
Page 89
Customizing page 89 contents index creating an application-specific setting to create an application-specific setting, click on the a dd a pplication to l ist ... Button or select a pplications for c ustom s ettings ... From the a dd pull-down menu. The a dd a pplication for c ustom s ettings dialog...
Page 90
Customizing page 90 contents index if you are working with a single tool, it is automatically added to the t ool l ist for the application you have added. If you are using more than one tool, the a dd t ool to a pplication dialog box is displayed. Choose one or more tools to add to the t ool l ist f...
Page 91
Customizing page 91 contents index adding additional tools to an application’s tool list to add another tool to an application’s t ool l ist , click on the a dd t ool to l ist ... Button or select t ool to c ustomize ... From the a dd pull-down menu. The a dd t ool to c ustomize dialog box appears. ...
Page 92
Customizing page 92 contents index changing settings for a specific application and tool to change settings for a specific application and tool combination, from the a pplication l ist choose the application you want to change tool settings for. From the t ool l ist , choose the tool you want to cus...
Page 93
Customizing page 93 contents index checking your tablet connection select the c onnection tab to check the status of your tablet connection to the serial port. When checked, the tablet driver is on. Displays all serial ports. The port in use by the tablet is selected. Ports used by other devices are...
Page 94
Customizing page 94 contents index pull-down menus use the pull-down menus to access additional custom settings options, a language selection menu, and online documentation. Help is available for most dialog boxes that appear when you make a menu selection—just click on the dialog box h elp button f...
Page 95
Customizing page 95 contents index add the a dd menu contains the following options: • t ablet .... Opens a dialog box where you can add one or more tablets. Refer to installing multiple tablets for information on adding multiple tablets. • a pplication for c ustom s ettings .... Opens a dialog box ...
Page 96
Customizing page 96 contents index language the l anguage menu allows you to switch between english and other installed languages. Typically, the language of the operating system is installed when you install the driver, but other languages can be specified during a custom install. Please refer to t...
Page 97: Advanced Features
Advanced features page 97 contents index advanced features you can use advanced features to further customize your intuos graphics tablet system for the way you like to work. Advanced tip pressure settings advanced eraser pressure settings copying settings using dualtrack advanced mapping.
Page 98
Advanced features page 98 contents index advanced tip pressure settings to customize advanced tip pressure settings, from the t ip f eel tab select m ore o ptions . The advanced options enable you to change the click pressure and pressure curve settings independently. (in the basic options display, ...
Page 99
Advanced features page 99 contents index click force adjustment the click force setting adjusts the amount of force required to generate a button click. Enter a value from 0.1 to 50% or drag the c lick f orce bar to set the force at which a click occurs. The c lick f orce bar graphically displays th...
Page 100
Advanced features page 100 contents index pressure curve adjustment changing the shape of the pressure curve will change the feel of the pen tip. A pressure curve that increases quickly makes the tip feel more sensitive to changes in force. The control points at each end of the pressure curve set th...
Page 101
Advanced features page 101 contents index to automatically set the maximum force for the way you draw, click the s tart button and draw several strokes in the drawing area. As you draw, the m aximum t ip f orce control moves, and the value in the edit box changes to reflect the peak pressure registe...
Page 102
Advanced features page 102 contents index advanced eraser pressure settings to customize advanced eraser pressure settings, select the e raser f eel tab and click on the m ore o ptions button. You work with the advanced eraser settings in the same manner as with the advanced tip pressure settings . ...
Page 103
Advanced features page 103 contents index copying settings to copy settings to another tool or application choose the c opy s ettings t o ... Option from the e dit menu, or click on the c opy s ettings t o ... Button. A dialog box is displayed where you can copy settings from one tool to another wit...
Page 104
Advanced features page 104 contents index using dualtrack all intuos tablets (except the 4x5 tablet) support the concurrent use of two intuos tools on a tablet. This feature is called dualtrack. Dualtrack will function according to how an application implements support for two input tools. In some a...
Page 105
Advanced features page 105 contents index advanced mapping the ability to adjust basic mapping features is sufficient for most users. However, if your work demands a high degree of flexibility, you can have additional control over your tablet to display settings by clicking on the a dvanced m apping...
Page 106
Advanced features page 106 contents index before you begin, verify that you have selected the correct application and tool for which you want to create advanced mappings. Then plan your mapping area(s). For example, you may want to define a small area for navigation, and a larger one for drawing. Fo...
Page 107
Advanced features page 107 contents index 3. Define the size of the tablet area by dragging the handles of the selected tablet area. Then click and drag the tablet area to the desired position. For more precise control in selecting the tablet area, click the s et t ablet ... Button to access the por...
Page 108
Advanced features page 108 contents index • to fit. Maps the selected tablet area to the selected screen area. The scale and the vertical and horizontal proportions are not maintained. To set the scale, click the s cale button. In the s et s cale f actor dialog box, enter values to define the tablet...
Page 109
Advanced features page 109 contents index 7. Click ok to confirm your changes and close the dialog box. To exit the dialog box without making changes, click c ancel . Notes: • to remove a mapping, select the mapping to be removed and click on the d elete m apping button. To quickly remove all advanc...
Page 110: Having Trouble?
Having trouble? Page 110 contents index having trouble? Most of the time your tablet will work flawlessly. But if you are having trouble, wacom recommends you do the following: 1. Look in the troubleshooting chart. Your problem may be described there and you can try the solution offered. 2. Open the...
Page 111
Having trouble? Page 111 contents index testing your intuos tablet if the wacom tablet driver failed to load properly, first perform the recommended action in the error message on your screen. If that does not solve the problem, perform the following tests. Testing serial tablets make sure your intu...
Page 112
Having trouble? Page 112 contents index testing your intuos tools from the wacom control panel’s h elp menu, select d iagnostics ... To open the d iagnostics dialog box. The tablet driver version, tablet hardware and connection, and pointing device information is shown. Testing a pen or airbrush 1. ...
Page 113
Having trouble? Page 113 contents index • for the airbrush, move the fingerwheel forward—the w heel value should decrease to a value of approximately 0 when the fingerwheel is all the way forward. Move the fingerwheel backward—the w heel value should increase to approximately 1000 when the fingerwhe...
Page 114
Having trouble? Page 114 contents index testing a 4d mouse or lens cursor 1. Test the buttons on your 4d mouse or lens cursor by clicking each button. The tablet’s status led should change color, and the s witches state should change for each button you click. 2. If you are testing a 4d mouse, move ...
Page 115
Having trouble? Page 115 contents index troubleshooting if you encounter problems with your intuos tools or tablet, refer to the following chart. Your problem may be described here, and you can try the solution offered. Be sure you refer to the readme file for the latest troubleshooting information....
Page 116
Having trouble? Page 116 contents index the 4d mouse or lens cursor buttons work but the screen cursor will not move. Open the wacom control panel and go to the t ool b uttons tab for your 4d mouse or lens cursor. Make sure the u se b uttons o nly checkbox is deselected. The intuos pen or airbrush s...
Page 117
Having trouble? Page 117 contents index changing the function settings for the intuos tools has no effect. Make sure that you change the settings for the tool and the application that you are using. See working with multiple tools and working with application-specific settings . The screen cursor ju...
Page 118
Having trouble? Page 118 contents index windows-specific problems double-clicking is difficult. Be sure you are quickly tapping the tablet twice in the same place on the tablet’s active area. Wacom recommends using the side switch to double-click (review the techniques in clicking ). Try increasing ...
Page 119
Having trouble? Page 119 contents index contacting technical support if you have a problem with your wacom tablet, first check installation and having trouble? To be sure the tablet is installed correctly. If you cannot find the answer in this manual, you may find updated information about your prob...
Page 120
Having trouble? Page 120 contents index who to call if you think your wacom tablet is not working properly, contact the wacom support staff for the area where your product was purchased. If you have a modem, you can download the latest software drivers from the internet or the wacom bulletin board. ...
Page 121
Having trouble? Page 121 contents index usa, canada, central and south america contact your local distributor, or: to purchase parts and accessories, call toll-free: 1-888-884-1870 (usa and canada only). Outside of the usa and canada, please contact your local dealer or distributor. Worldwide web: h...
Page 122
Having trouble? Page 122 contents index europe, middle east and africa contact your local distributor, or: worldwide web: http://www.Wacom.De software updates. Anonymous ftp site: type ftp.Wacom.De and go to the /pub subdirectory. Software updates. Phone (austria): ++43-(0)1-599 142 001 technical su...
Page 123
Having trouble? Page 123 contents index japan contact your local distributor, or: asia pacific (english) contact your local distributor, or: worldwide web: http://www.Wacom.Co.Jp software updates and information. (japanese) phone: ++81-(0)3-5322-3905 technical support. (japanese) fax: ++81-(0)3-5322...
Page 124: Appendices
Appendices page 124 contents index appendices this section contains information on working with multiple tablets and working with autocad. You will also find product specifications, a listing of available parts and accessories, and license and warranty information. Installing multiple tablets workin...
Page 125
Appendices page 125 contents index installing multiple tablets if multiple wacom tablets are installed on a single computer when the wacom control panel is opened, a t ablet l ist is displayed above the a pplication l ist . The t ablet l ist contains an icon for each installed tablet, and allows you...
Page 126
Appendices page 126 contents index working with autocad autocad for windows can support the intuos tablet as a system pointing device or as a wintab compatible digitizer. By default, autocad is configured to use intuos as a system pointing device. If you will be using intuos with tablet menus or to ...
Page 127
Appendices page 127 contents index for autocad release 13: 1. Start autocad. From the d rawing e ditor , open the o ptions menu and select c onfigure . 2. From the c onfiguration window, select option #4 c onfigure digitizer . Type y to select another digitizer. 3. From the list of available digitiz...
Page 128
Appendices page 128 contents index configuring tablet menus and screen pointing areas a screen pointing area is a rectangular region on the tablet surface where the tablet acts like a system mouse. When the pointer is within a screen pointing area, the tablet can access windows, menus, and other app...
Page 129
Appendices page 129 contents index 1. From the d rawing e ditor , open the t ools menu (o ptions menu for release 13). 2. Select t ablet , and then c onfigure . 3. Define tablet menu areas. Follow the prompts at the bottom of the a uto cad d rawing e ditor . Type the number of tablet menu areas you ...
Page 130
Appendices page 130 contents index calibrating intuos for autocad in windows if you are using intuos to digitize a drawing, you will need to calibrate intuos with the paper drawing’s coordinate system. The calibration allows you to digitize points from the paper drawing into the appropriate coordina...
Page 131
Appendices page 131 contents index product specifications general specifications for all intuos tablets coordinate resolution 100 lpmm (2540 lpi) accuracy (pen) +/- 0.25 mm (0.010 in) accuracy (lens cursor) +/- 0.15 mm (0.006 in), +/- 0.25 m (0.010 in) on intuos 4x5, 6x8, and 9x12 tablets tilt +/- 6...
Page 132
Appendices page 132 contents index intuos 4x5tablet (model gd-0405-r) intuos 6x8tablet (model gd-0608-r) intuos 9x12tablet (model gd-0912-r) active area (w x d) 127.0 x 106.0 mm (5.0 x 4.24 in) physical size (w x d x h) 225.0 x 210.0 x 7.5 mm (9.0 x 8.4 x 0.29 in) cable length 2.5 m (8.2 ft) weight ...
Page 133
Appendices page 133 contents index intuos 12x12 tablet (model gd-1212-r) intuos 12x18tablet (model gd-1218-r) intuos pen (model gp-300e) active area (w x d) 304.8 x 316.8 mm (12.19 x 12.67 in) physical size (w x d x h) 444.0 x 435.5 x 37.0 mm (17.76 x 17.42 x 1.48 in) cable length 2.5 m (8.2 ft) wei...
Page 134
Appendices page 134 contents index intuos airbrush (model gp-400e) intuos inking pen (model gp-110) fingerwheel travel 10 mm (0.39 in) fingerwheel resolution 1024 levels pen tip travel 0.1 mm (0.04 in) or less pressure levels 1024 levels eraser tip travel 1.3 mm (0.05 in), approximately physical siz...
Page 135
Appendices page 135 contents index intuos stroke pen (model gp-120) intuos 4d mouse (model gc-500) intuos lens cursor (model gc-210) pen tip travel 1.3 mm (0.05 in), approximately pressure levels 1024 levels physical size (l x d) 151 x 12.5 mm (5.94 x 0.49 in) weight 12 g (0.42 oz), approximately ti...
Page 136
Appendices page 136 contents index parts and accessories your intuos graphics tablet system is the ultimate set of master tools for creative professionals. Intuos is a totally integrated and intelligent system, starting with the tablet as the heart of the system. The tablet, combined with your intuo...
Page 137
Appendices page 137 contents index airbrush intuos airbrush (model gp-400e) the first true computer airbrush, the pressure-sensitive intuos airbrush incorporates a pressure-sensitive tip and eraser, tilt sensitivity, and a fingerwheel that provides an additional degree of control over the applicatio...
Page 138
Appendices page 138 contents index other parts and accessories for order information, see ordering parts and accessories . Description part number menu strip (6x8 tablet) psh-a149 (9x12 and 12x12 tablets) psh-a150 (12x18 tablet) psh-a151 overlay sheet (4x5 tablet) psh-a144 (6x8 tablet) psh-a145 (9x1...
Page 139
Appendices page 139 contents index license and warranties (usa) software license this legal document is an agreement between you, the end-user, and wacom technology corporation (wacom). 1. Grant of license. The enclosed product includes computer programs embedded in firmware and accompanying diskett...
Page 140
Appendices page 140 contents index limited warranty wacom warrants the product, except for the software, to be free from defects in materials and workmanship under normal use and service as long as the product remains in production and in possession of the original owner, but not less than one (1) y...
Page 141
Appendices page 141 contents index except for the limited warranty described above, there are no other warranties made by wacom on this product. No oral or written information or advice given by wacom, its dealers, distributors, agents, or employees shall create a warranty or in any way increase the...
Page 142
Appendices page 142 contents index warranty on sales outside of u.S. And canada for products purchased or used outside of the united states and canada, the warranty is one (1) year from the date of purchase, and upon discovery of a defect in the product, except in the software, within the warranty p...
Page 143: Glossary
Glossary page 143 contents index glossary active area. The drawing area of the tablet where your intuos tools are detected. Application-specific settings. Intuos tool and tablet settings that have been customized for individual applications. The control panel enables you to program a tool to behave ...
Page 144
Glossary page 144 contents index double-click speed. The maximum time that can pass between clicks and still be accepted as a double- click. Increasing the double-click time makes double-clicking easier. Eraser-aware application. A software application that has built-in support for the intuos eraser...
Page 145
Glossary page 145 contents index nib. The replaceable tip of the intuos pen or airbrush. Pen mode. A method of positioning the screen cursor. Wherever you place your intuos tool on the tablet, the screen cursor will be at that same corresponding point on the screen. This is known as absolute positio...
Page 146
Glossary page 146 contents index screen cursor. The pointer on the display screen. Screen cursors come in different shapes (such as an i-beam, arrow, or box), depending on which application you are running. Thumbwheel. The wheel on the side of the intuos 4d mouse that gives you an additional control...
Page 147: Index
Index page 147 contents index index 4d mouse buttons, customizing 75 programming 76 setting handedness operation 42 testing 114 using 41 as 15-button mouse 76 as a button box 78 thumbwheel 43 4d mouse and lens cursor tabs, customizing 55 about the manual 8 accessories and parts 136 4d mouse 137 airb...
Page 148
Index page 148 contents index customizing 4d mouse and lens cursor buttons 75 tabs 55 4d mouse thumbwheel 79 advanced eraser pressure 102 tip pressure 98 airbrush settings 63 click force 99 double-click 57 eraser feel 64 pen and airbrush tabs 55 pop-up menu 80 pressure curve 100 tablet buttons 82 ta...
Page 149
Index page 149 contents index lens cursor buttons, customizing 75 programming 76 testing 114 using 44 using as a button box 78 license and warranties (usa) 139 manual, about 8 mapping advanced 105 options, adding to pop-up menu 81 menus 94 add 95 edit 94 file 94 help 96 language 96 remove 95 multipl...
Page 150
Index page 150 contents index registration, mailing 15 remove menu 95 removing keystrokes from pop-up menu 81 mapping options from pop-up menu 81 settings 92 serial tablets testing 111 settings changing for specific application and tool 92 copying 103 removing 92 software driver, downloading the lat...
Page 151
Index page 151 contents index thumbwheel customizing 79 using 43 tilt sensitivity, customizing 65 tilt, drawing with 36 tip replacing 46 tip feel, customizing 56 tool buttons, customizing 58 tool list, adding tools to 91 tools adding to tool list 91 customizing 55 testing 112 using more than one 86 ...
Page 152
Page 152 contents index acknowledgments wacom technology corporation gratefully acknowledges the contributions of everyone involved in creating and producing the intuos manual. We want to thank the engineering team for their efforts in developing the hardware and software, and the following individu...