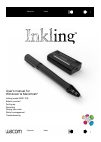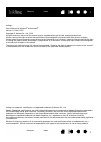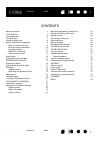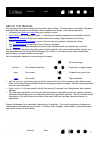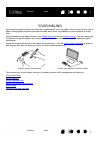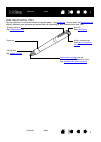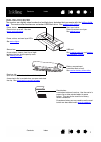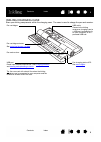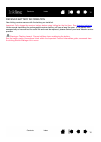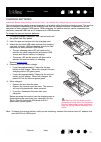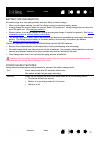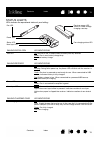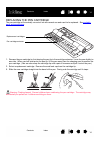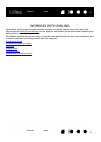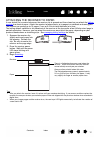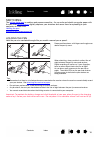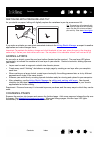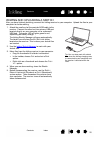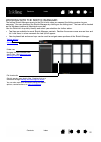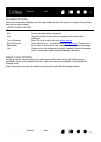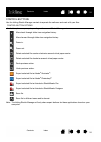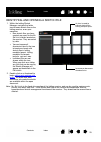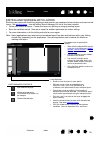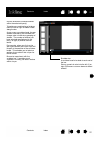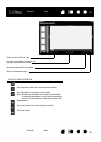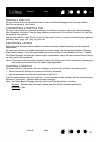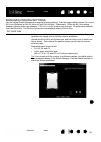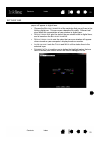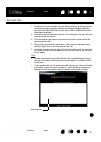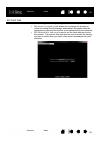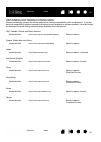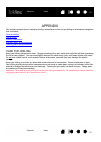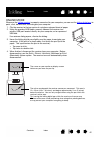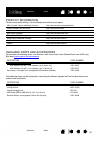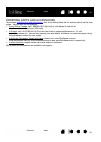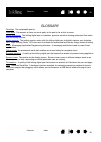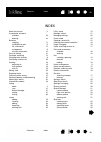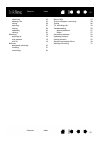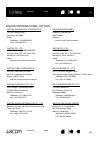- DL manuals
- Wacom
- Computer Accessories
- Inkling MDP-123
- User Manual
Wacom Inkling MDP-123 User Manual
Summary of Inkling MDP-123
Page 1
User’s manual for windows & macintosh ® ® 1 index contents 1 index contents inkling (model mdp-123) before you start setting up sketching saving your work sketch management troubleshooting.
Page 2
2 index contents 2 index contents inkling tm user’s manual for windows ® & macintosh ® version 1.0, rev k1010 copyright © wacom co., ltd., 2010 all rights reserved. No part of this manual may be reproduced except for your express personal use. Wacom reserves the right to revise this publication with...
Page 3
3 index contents 3 index contents contents about the manual 4 your inkling 5 inkling digital pen 6 inkling receiver 7 inkling charging case 8 battery and power management 9 battery installation for pen 9 receiver battery information 10 charging batteries 11 battery life information 12 power saving f...
Page 4
4 index contents 4 index contents about the manual this manual provides quick access to information about inkling. The information is common to windows and macintosh computers and windows screen captures are shown, unless otherwise noted. • go directly to contents or index topics by clicking on them...
Page 5
5 5 index contents index contents your inkling inkling can be used anywhere you might use a regular pencil, pen, and paper. As you sketch on any kind of paper, inkling digitally captures your sketches and saves them for uploading to your computer at a later time. Inkling consists of two basic elemen...
Page 6
6 index contents 6 index contents inkling digital pen use the digital pen to write and sketch on regular paper. See sketching . As you work, the inkling receiver digitally captures your sketches and saves them for uploading to your computer at a later time. Grip area replaceable cartridge (pen tip) ...
Page 7
7 index contents 7 index contents inkling receiver the receiver can digitally store hundreds of multiple-layer sketches that you create with the inkling digital pen . The receiver also functions as a standard usb flash drive. See working with inkling . Usb port see charging batteries and viewing and...
Page 8
8 index contents 8 index contents inkling charging case store your inkling components within the charging case. The case is used to charge the pen and receiver. Usb cable connects the inkling receiver or charging case to a usb port located directly on your computer, or to a powered usb hub. Pen cart...
Page 9
9 index contents 9 index contents battery and power management the inkling digital pen uses a rechargeable nickel metal hydride (ni-mh) battery. The inkling receiver uses a rechargeable lithium-ion polymer (li-ion polymer) battery. The batteries have a long life span, but should be replaced when the...
Page 10
10 index contents 10 index contents receiver battery information your inkling receiver comes with the battery pre-installed. Important: fully charge the receiver battery before using inkling for the first time. See charging batteries . Under normal conditions the rechargeable receiver battery will h...
Page 11
11 index contents 11 index contents charging batteries important: before using inkling for the first time, you should fully charge the pen and receiver batteries. The pen and receiver can be charged separately, or together within the inkling charging case. The receiver can be charged independently o...
Page 12
12 index contents 12 index contents battery life information all batteries age over time and gradually lose their ability to hold a charge. • when you are done working, turn off the inkling receiver to conserve battery power. • always charge the receiver when the receiver power led glows red. Always...
Page 13
13 index contents 13 index contents status lights leds indicate the operational status of your inkling: inkling digital pen led indications pen led off: pen not in use, in sleep mode, or battery has fully drained. Green: pen in use, battery charge okay. Red: low battery charge. Inkling receiver led ...
Page 14
14 index contents 14 index contents replacing the pen cartridge the pen cartridge will eventually run out of ink with normal use and need to be replaced. See available parts and accessories . 1. Remove the pen cartridge by first placing the pen tip in the cartridge extractor. Lever the pen slightly ...
Page 15
15 15 index contents index contents working with inkling inkling gives you the power to create sketches on paper and digitally capture them at the same time. You can use the inkling sketch manager to view, organize, and prepare your sketches before exporting and editing them in your favorite applica...
Page 16
16 index contents 16 index contents preparing to sketch it is easy to create sketches with inkling: • start by attaching the receiver to paper . • turn on the receiver. The power led blinks briefly, then glows green when the receiver is ready. • begin sketching with the pen. • whenever you feel like...
Page 17
17 index contents 17 index contents attaching the receiver to paper a new sketch file is created whenever the receiver clip is opened and then closed as you attach the inkling receiver to a sheet of paper. Attach the receiver to loose sheets, or to pages in a notebook or drawing pad. The receiver ca...
Page 18
18 index contents 18 index contents sketching the inkling digital pen is cordless and pressure sensitive. As you write and sketch on regular paper with the pen, the inkling receiver digitally captures your sketches and saves them for uploading to your computer at a later time. Holding the pen sketch...
Page 19
19 index contents 19 index contents sketching with pressure and tilt as you sketch on paper, inkling will digitally capture the variations in pen tip pressure and tilt. If you make a mistake you can delete unwanted strokes in the inkling sketch manager or export to another application and make chang...
Page 20
20 index contents 20 index contents viewing and uploading a sketch after you have finished sketching, connect the inkling receiver to your computer. Upload the files to your computer for further editing. 1. Attach the small end of the provided usb cable to the receiver. Connect the other end to a pr...
Page 21
21 21 index contents index contents inkling sketch manager the inkling sketch manager is a software application that enables you to view and work with the sketch files you create using inkling. This chapter describes how to use the sketch manager, and includes information about some of the more diff...
Page 22
22 index contents 22 index contents working with the sketch manager the inkling sketch manager opens to the p reviewer when you connect the inkling receiver to your computer. You can also open the sketch manager by clicking on the inkling icon. The icon will be located on the windows taskbar or maci...
Page 23
23 index contents 23 index contents toolbar options within the inkling sketch manager, use the upper toolbar to work with your files, change inkling settings, and view the user’s manual. Right-click options to display context-sensitive options, use your mouse or other input tool to right-click on sk...
Page 24
24 index contents 24 index contents control buttons use the inkling sketch manager controls to operate the software and work with your files. Note: the inkling sketch manager will only show export buttons for those applications found on your computer. Control button options available options may var...
Page 25
25 index contents 25 index contents identifying and opening a sketch file note: m y s ketches is the flash drive section of the inkling receiver, and can be used for saving music, picture, and other data files. Other folders and files on the receiver are associated with the operational and sketch ma...
Page 26
26 index contents 26 index contents editing and working with layers sketches you create with the inkling digital pen and receiver are composed of pen strokes, and can include layers. See adding layers . Use the inkling sketch manager e ditor to fine-tune a sketch: • delete pen strokes or layers. Cre...
Page 27
27 index contents 27 index contents use the s crubber to isolate strokes within the selected layer(s). To isolate any combination of strokes, move the left or right scrubber heads along the bar. As you move a scrubber head, the pen strokes selected by that scrubber will change color to indicate a gr...
Page 28
28 index contents 28 index contents use the p layer toolbar controls to see how your sketches were created. Zoom in or out of p layer view. Increase or decrease p layer speed. Player toolbar controls go to first stroke. Go to previous stroke from current playback location. Play selected file, showin...
Page 29
29 index contents 29 index contents saving a sketch to save a sketch in inkling compatible format, click on the sketch manager save document button. Your files are saved to .Wac format. Converting a sketch file to convert your sketch or a selected sketch layer to a different file format, click on th...
Page 30
30 index contents 30 index contents managing inkling settings use the inkling sketch manager to change your inkling settings. From the upper toolbar choose t ools and s ettings (windows) or s ketch m anager and p references ... (macintosh). Within the s ettings dialog choose a tab and make your chan...
Page 31
31 index contents 31 index contents settings tabs p en choose options in the p en tab to define how the pen strokes you make on paper will appear in digital form. • choose the b allpoint diameter of the cartridge that you will use in the inkling digital pen. This serves as a baseline ink width. Diff...
Page 32
32 index contents 32 index contents settings tabs c lick t hreshold use this tab to calibrate your pen click threshold to the inking cartridge. 1. To adjust the click threshold, clip the inkling receiver to a typical piece of sketching paper and then connect the receiver to your computer using the i...
Page 33
33 index contents 33 index contents settings tabs g eneral you can modify general inkling settings. • s et default location folder allows you to change the location to which the inkling sketch manager automatically navigates when the application is open and the receiver is not connected to your comp...
Page 34
34 index contents 34 index contents uninstalling the software if you previously installed the inkling software and would like to remove it from your system, follow the appropriate procedure below. Windows 7 and vista: click on the windows start button and choose c ontrol p anel . In the c ontrol p a...
Page 35
35 35 index contents index contents troubleshooting most of the time inkling will work flawlessly. But if you are having trouble, wacom recommends you do the following: 1. First perform the recommended action in any error message that may appear on your screen. If that does not solve the problem, re...
Page 36
36 index contents 36 index contents test your inkling 1. Verify the pen and receiver are communicating. As you use the pen on paper, the pen led and the status led on the receiver should both glow green to indicate correct functionality. See status lights . If not, then check that you have turned th...
Page 37
37 index contents 37 index contents troubleshooting tables if you encounter problems with inkling, refer to the following tables. Your problem may be described here and you can try the solution offered. Be sure to check the read me file for the latest information updates. For additional information,...
Page 38
38 index contents 38 index contents when working in online mode , double-clicking is difficult. Be sure you are quickly tapping the paper twice in the same place with the pen tip. Windows: try setting your system to launch programs with a single click. The pen does not draw on paper. Change the pen ...
Page 39
39 index contents 39 index contents technical support options if you have a problem with inkling, first check the installation guide to be sure inkling is installed correctly. Then review the troubleshooting procedures. If you cannot find the answer in this manual, you may find updated information a...
Page 40
40 index contents 40 index contents obtaining software downloads wacom periodically updates the inkling software to maintain compatibility with new products. If you are having a compatibility problem between inkling and a new hardware or software product, it may be helpful to download the latest ink...
Page 41
41 41 index contents index contents appendix this section contains tips on caring for inkling, instructions on how to use inkling as a computer navigation tool, and more. Care for inkling online mode product information available parts and accessories ordering parts and accessories care for inkling ...
Page 42
42 index contents 42 index contents online mode whenever the inkling receiver is properly connected to your computer, you can use the inkling digital pen to point, click, double-click, and navigate your computer. 1. Clip the receiver to the top center of a single or notepad sheet of paper. 2. Using ...
Page 43
43 index contents 43 index contents product information to learn more about inkling, visit the wacom web site for your region: available parts and accessories to purchase the following items, visit wacom’s web site at http://www.Wacomdirect.Com (usa only). See also ordering parts and accessories . T...
Page 44
44 index contents 44 index contents ordering parts and accessories to purchase available parts and accessories , refer to the inkling read me file and see who to call for your region. You can also do the following: • in the usa or canada, call 1.888.884.1870 (toll-free) or visit wacom’s web site at ...
Page 45
45 45 index contents index contents glossary cartridge. The replaceable pen tip. Click force. The amount of force you must apply to the pen tip for a click to occur. Inkling digital pen . The inkling digital pen is a cordless, pressure-sensitive drawing instrument that works with the inkling receive...
Page 46
46 index contents 46 index contents index about the manual 4 accessories and parts available 43 ordering 44 batteries charging 11 installation for pen 9 life, information 12 management 9 receiver, information 10 care, for inkling 41 cartridge, replacing 14 charging case, features 8 converting a sket...
Page 47
47 index contents 47 index contents identifying 25 opening a file 25 saving 29 selecting 25 sharing 29 uploading 20 viewing 20 sketching 18 preparing to 16 with pressure 19 with tilt 19 software downloads, obtaining 40 installing 21 uninstalling 34 status leds 13 technical support, contacting 39 tes...
Page 48
48 index contents 48 index contents wacom international offices wacom technology corporation wacom europe gmbh 1311 se cardinal court europark fichtenhain a9 vancouver, wa 98683 47807 krefeld u.S.A. Germany telephone: +1.360.896.9833 internet: http://www.Wacom.Eu fax: +1.360.896.9724 wacom co., ltd....