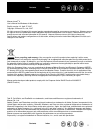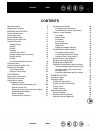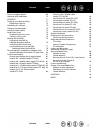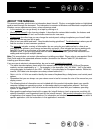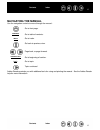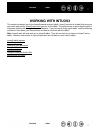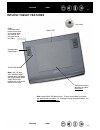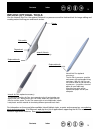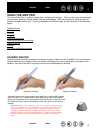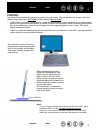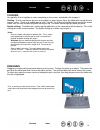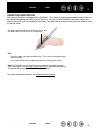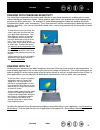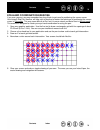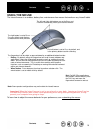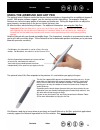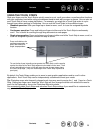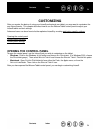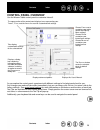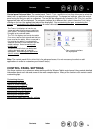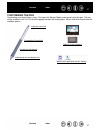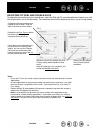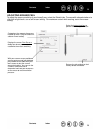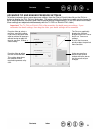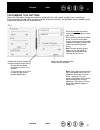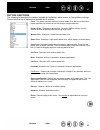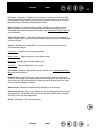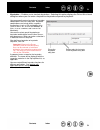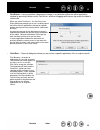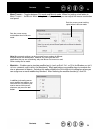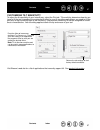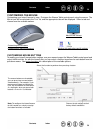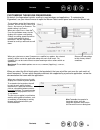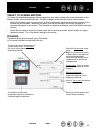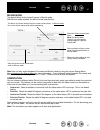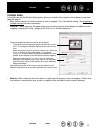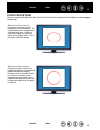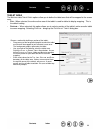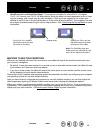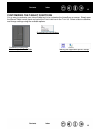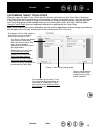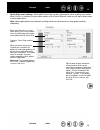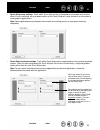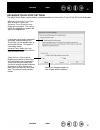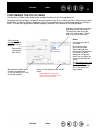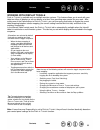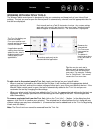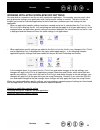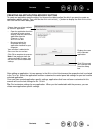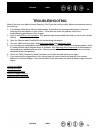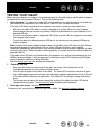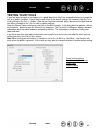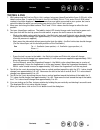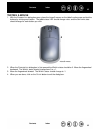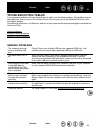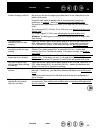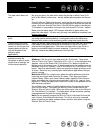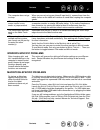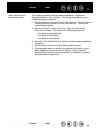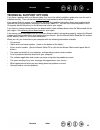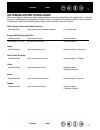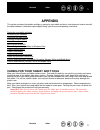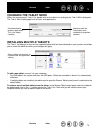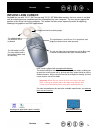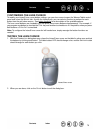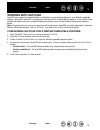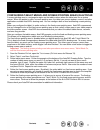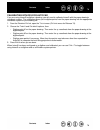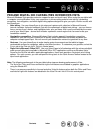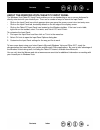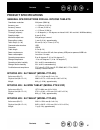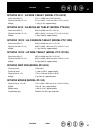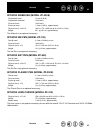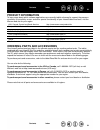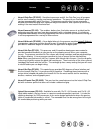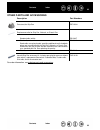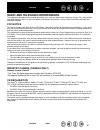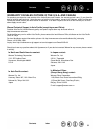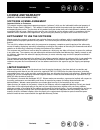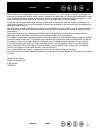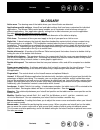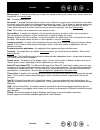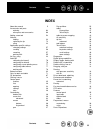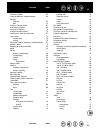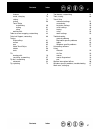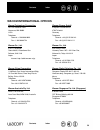- DL manuals
- Wacom
- Tablet
- INTUOS 3
- User Manual
Wacom INTUOS 3 User Manual
Summary of INTUOS 3
Page 1
Using a pen customizing your pen troubleshooting using a tablet customizing your tablet digital inking using a cordless mouse customizing your cordless mouse customizing the pop-up menu application-specific settings user’s manual for windows & macintosh ® ® index contents index contents 1 1.
Page 2
2 2 index contents index contents wacom intuos ® 3 user’s manual for windows ® & macintosh ® english version 4.0, april 27, 2007 copyright © wacom co., ltd., 2007 all rights reserved. No part of this manual may be reproduced except for your express personal use. Wacom reserves the right to revise th...
Page 3: Contents
3 3 index contents index contents contents about the manual 5 navigating the manual 6 working with intuos3 7 intuos3 tablet features 8 intuos3 input tools 9 intuos3 optional tools 10 setting up your work area 11 using the grip pen 12 holding the pen 12 pointing 13 clicking 14 dragging 14 using the s...
Page 4
4 4 index contents index contents technical support options 69 obtaining driver downloads 70 appendix 71 caring for your tablet and tools 71 replacing the pen tip 72 uninstalling the software 72 changing the tablet mode 73 installing multiple tablets 73 intuos3 lens cursor 74 customizing the lens cu...
Page 5: About The Manual
5 5 index contents index contents about the manual this manual provides quick access to information about intuos3. Click on a navigation button or highlighted word to move through the document. The information is common to windows and macintosh computers and windows screen captures are shown, unless...
Page 6: Navigating The Manual
6 6 index contents index contents navigating the manual use the navigation controls to move through the manual: go to front page. Go to table of contents. Go to index. Go back to previous view. Page back, or page forward. Go to beginning of section. Go to topic. Topic continued. Adobe reader provide...
Page 7: Working With Intuos3
7 7 index contents index contents working with intuos3 this section introduces you to the intuos3 professional pen tablet. Intuos3 consists of a tablet that serves as your work area and the intuos3 input tools you use on the tablet. The quickest way to learn about intuos3 is to become familiar with ...
Page 8: Intuos3 Tablet Features
8 8 index contents index contents intuos3 tablet features note: intuos3 6x8 / a5 tablet shown. To learn more about your tablet, see working with the tablet. For a complete listing of intuos3 tablets, see ordering parts and accessories. Touch strip controls. Note: 4x5 / a6 and 4x6 / a6 wide tablet mo...
Page 9: Intuos3 Input Tools
9 9 index contents index contents intuos3 input tools various input tools are available for your tablet. All intuos3 tools are cordless, battery-free, and ergonomically designed. Each tool also features a unique tool id, which enables you to work with multiple tools and to customize each tool differ...
Page 10: Intuos3 Optional Tools
10 10 index contents index contents intuos3 optional tools like the intuos3 grip pen, the optional airbrush is a pressure-sensitive freehand tool for image editing and creating natural-looking pen and brush strokes. For information on these and other available intuos3 tablets, tools, or parts and ac...
Page 11: Setting Up Your Work Area
11 11 index contents index contents setting up your work area to minimize fatigue, organize your work area so you can work comfortably. Position your tablet, input tools, and keyboard so they are easily accessible without unnecessary reaching. Position your monitor so you can view it comfortably wit...
Page 12: Using The Grip Pen
12 12 index contents index contents using the grip pen the intuos3 grip pen is cordless, battery-free, and pressure sensitive. There are four basic techniques for using the pen: pointing, clicking, double-clicking, and dragging. With a bit of practice, using the pen will become second nature to you....
Page 13
13 13 index contents index contents pointing the intuos3 pen positions the pointer (or cursor) on your screen. You can position the screen cursor two different ways, like a pen (p en mode) or like a mouse (m ouse mode). • in p en mode, the tablet’s active area is a mapped representation of your comp...
Page 14
14 14 index contents index contents clicking you typically click to highlight or select something on the screen, and double-click to open it. Clicking. To click, tap the pen tip once on the tablet, or press the pen tip on the tablet with enough force to register a click. (there is no audible pen tip...
Page 15
15 15 index contents index contents using the side switch the intuos3 grip pen is equipped with a duoswitch. This switch has two programmable functions that can be selected by rocking the switch in either direction. You can use the duoswitch whenever the pen tip is within 6 mm (0.25 inch) of the tab...
Page 16
16 16 index contents index contents drawing with pressure-sensitivity the intuos3 pen responds to the nuance and inflection of your hand movements, enabling you to create natural-looking pen and brush strokes. Many graphics applications have drawing tools that respond to the pressure you place on th...
Page 17
17 17 index contents index contents erasing the eraser on the intuos3 pen works like the eraser on a pencil. In graphics applications that support the pen’s eraser, you can erase intuitively and naturally. When you use the pen’s eraser, the application will automatically switch to the eraser tool. I...
Page 18
18 18 index contents index contents eye-hand coordination exercise if you use a mouse, you may remember how long it took to get used to positioning the screen cursor. Your intuos3 grip pen, likewise, will take a bit of practice to master the technique of positioning the screen cursor in p en mode. T...
Page 19: Using The Mouse
19 19 index contents index contents using the mouse the intuos3 mouse is a cordless, battery-free, maintenance-free mouse that works on any intuos3 tablet. Important: when the intuos3 mouse is not in use, place it on your desk. Leaving an intuos3 tool on the tablet may interfere with screen cursor p...
Page 20
20 20 index contents index contents using the airbrush and art pen the optional intuos3 airbrush works like the pen, but also includes a fingerwheel for an additional degree of control. With proper software support, you can simulate realistic airbrushing. For example, tilting the airbrush can cause ...
Page 21: Working With The Tablet
21 21 index contents index contents working with the tablet the middle area of the intuos3 tablet is the working, or active, area for the pen and mouse. Rest your hand on the tablet and then work with the pen on the active area of the tablet just as if you were using a ball point pen on a piece of p...
Page 22
22 22 index contents index contents using expresskeys press the expresskeys with your secondary hand to toggle between tools or change tool properties while you are using your primary hand to work with your pen on the intuos3 tablet. The default settings were chosen to optimize your workflow in phot...
Page 23
23 23 index contents index contents using the touch strips slide your finger over the touch strip to quickly zoom in or out, scroll up or down, or perform other functions with your secondary hand while using your dominant hand to work with your pen or mouse. You can also set each touch strip to issu...
Page 24: Customizing
24 24 index contents index contents customizing after you master the basics of using your intuos3 professional pen tablet, you may want to customize the way intuos3 works. This chapter describes how to use the wacom tablet control panel to adjust your intuos3 tablet and tool settings. Advanced users...
Page 25: Control Panel Overview
25 25 index contents index contents control panel overview use the wacom tablet control panel to customize intuos3. As you explore the control panel, experiment with different settings to find what works best for you. Any changes you make will take effect immediately, but you can always click d efau...
Page 26: Control Panel Settings
26 26 index contents index contents control panel lists and tabs: the control panel t ablet , t ool , and a pplication lists allow you to select the tablet, tool, or application for which you want to change settings. To change tool settings, open the control panel using the tool you wish to customiz...
Page 27
27 27 index contents index contents customizing the pen customizing your intuos3 pen is easy. First open the wacom tablet control panel using the pen. The pen will be selected in the t ool list and the appropriate tabs will be displayed. Select a tab and choose from the available options. Adjusting ...
Page 28
28 28 index contents index contents adjusting tip feel and double-click to adjust the tip sensitivity of your intuos3 pen, select the p en tab. To create broad brush strokes or to click with a light touch, use a soft tip setting. For maximum control while drawing thin lines, use a firm tip setting. ...
Page 29
29 29 index contents index contents adjusting eraser feel to adjust the eraser sensitivity of your intuos3 pen, select the e raser tab. To erase with a broad stroke or to click with a light touch, use a soft eraser setting. For maximum control while erasing, use a firm eraser setting. Select the but...
Page 30
30 30 index contents index contents advanced tip and eraser pressure settings to further customize tip or eraser pressure settings, from the p en or e raser tab click on the d etails ... Button to display the f eel d etails dialog box. The options within this dialog box enable you to change the tip ...
Page 31
31 31 index contents index contents customizing tool buttons select the p en tab to change the functions assigned to the side switch and tip of your intuos3 pen. Each tool button can be set to simulate a variety of mouse functions; the pull-down menus enable you to choose the function that will be p...
Page 32
32 32 index contents index contents button functions the following list describes the options available for tool button, tablet control, or pop-up menu settings. Please note that not all options are available for all controls. C lick . This option simulates a primary mouse button click. Be sure at l...
Page 33
33 33 index contents index contents i nk t oggle . (macintosh.) toggles the ink a nywhere function of inkwell on and off. Inkwell automatically recognizes and converts your handwriting into text and inserts it into a document. Note that ink must be turned on for this function to work. See your macin...
Page 34
34 34 index contents index contents • keystroke.... Enables you to simulate keystrokes. Selecting this option displays the d efine k eystroke dialog box where you can enter a keystroke or keystroke sequence to play back. You can manually enter a keystroke or keystroke combination in the k eys entry ...
Page 35
35 35 index contents index contents • p an /s croll . Lets you position a document or image in any direction within the active application window by pressing a button set for p an /s croll and then dragging with the pen tip across the tablet’s active area. • o pen /r un .... Opens a dialog box where...
Page 36
36 36 index contents index contents • m ode t oggle .... Toggles between p en mode and m ouse mode. When first setting a tool button to m ode t oggle ..., the m ouse m ode dialog box is displayed where you can adjust the mouse acceleration and speed. • m odifier .... Enables you to simulate modifier...
Page 37
37 37 index contents index contents customizing tilt sensitivity to adjust the tilt sensitivity of your intuos3 pen, select the p en tab. Tilt sensitivity determines how far you have to tilt the tool to produce the maximum tilt effect in your tilt-sensitive applications; you need to tilt the pen les...
Page 38
38 38 index contents index contents customizing the mouse customizing your intuos3 mouse is easy. First open the wacom tablet control panel using the mouse. The m ouse tool will be selected in the t ool list, and the appropriate tabs will be displayed. Select a tab and choose from the available opti...
Page 39
39 39 index contents index contents customizing the mouse fingerwheel by default, the fingerwheel controls scrolling in most windows and applications. To customize the fingerwheel, use your intuos3 mouse to open the wacom tablet control panel and select the m ouse tab. When you select the k eystroke...
Page 40
40 40 index contents index contents tablet to screen mapping to change the relationship between tool movement on your tablet surface and cursor movement on the monitor screen, select the m apping tab. The m ode options control how the screen cursor moves: • select p en mode to set the screen cursor ...
Page 41
41 41 index contents index contents mouse mode the default m ode for the intuos3 mouse is m ouse mode. With m ouse mode selected, the m apping tab looks like this: note: you can also switch between p en mode and m ouse mode by using the screen pop-up menu. See customizing the pop-up menu for more in...
Page 42
42 42 index contents index contents screen area in the m apping tab, the s creen a rea options allow you to define which portion of the display screen your tablet will map to: • f ull . When selected, the entire monitor(s) area is mapped. This is the default setting. See mapping to multiple monitors...
Page 43
43 43 index contents index contents force proportions check or uncheck the m apping tab’s f orce p roportions box to determine the tablet to screen mapping relationship. When f orce p roportions is checked, the correct vertical and horizontal proportions are maintained between the tablet and display...
Page 44
44 44 index contents index contents tablet area the m apping tab’s t ablet a rea options allow you to define the tablet area that will be mapped to the screen area: • f ull . When selected, the entire active area of the tablet is used for tablet to display mapping. This is the default setting. • p o...
Page 45
45 45 index contents index contents • q uick p oint l eft and q uick p oint r ight . These options (available for intuos3 9x12 / a4-regular, 12x12 / a4 oversize, and 12x19 / a3 wide tablets) divide the tablet into two independent areas: a large area for drawing, and a small area for quick navigation...
Page 46
46 46 index contents index contents customizing the tablet functions it is as easy to customize your intuos3 tablet as it is to customize the intuos3 pen or mouse. Simply open the wacom tablet control panel and select the f unctions icon in the t ool list. Select a tab to customize, and change setti...
Page 47
47 47 index contents index contents customizing expresskeys each key can be customized to perform a modifier, keystroke, display toggle, or other function. When you select the expresskeys tab, the currently selected function of each key appears in the corresponding pull- down menu. See using express...
Page 48
48 48 index contents index contents customizing tablet touch strips when you select the tablet t ouch s trip tab, the currently set function of each touch strip is displayed. Each touch strip can be customized to issue zooming, scrolling, or keystroke actions. You can also disable a touch strip unti...
Page 49
49 49 index contents index contents • touch strip scroll settings. Each tablet touch strip can be customized to issue scrolling only actions. When s croll is selected, an up or down motion on the touch strip will cause a scroll up or down action in most applications. Note: some applications may inte...
Page 50
50 50 index contents index contents • touch strip zoom settings. Each tablet touch strip can be customized to issue zoom only actions. When z oom is selected, an up or down motion on the touch strip will cause a zoom in or out action in most graphics applications. Note: some applications may interpr...
Page 51
51 51 index contents index contents advanced touch strip settings the tablet touch strips can be further customized within the a dvanced t ouch s trip s ettings dialog box. When you click on the t ouch s trip tab’s a dvanced ... Button, the a dvanced t ouch s trip s ettings dialog box is displayed. ...
Page 52
52 52 index contents index contents customizing the pop-up menu use the p op - up m enus tab to define the available functions on the pop-up menu list. To display the pop-up menu, set one of your tool buttons to the p op - up m enu function. Whenever you press that button, the pop-up menu is display...
Page 53
53 53 index contents index contents working with display toggle d isplay t oggle is available only on multiple monitor systems. This feature allows you to work with your tablet on either all displays or on one display at a time, thus providing more control for your work. After setting one of the exp...
Page 54
54 54 index contents index contents working with multiple tools the wacom tablet control panel is designed to help you customize and keep track of your intuos3 tool settings. The tool you use to open the control panel is automatically selected, and the appropriate tabs for that tool are displayed. T...
Page 55
55 55 index contents index contents working with application-specific settings you may wish to customize a tool for use with a particular application. For example, you may want a firm pen tip pressure setting in one application and a soft pressure setting in another. The a pplication list enables yo...
Page 56
56 56 index contents index contents creating an application-specific setting to create an application-specific setting, first choose the tablet and tool for which you want to create an application-specific setting. Then click on the a pplication list’s [ + ] button to display the a dd a pplication f...
Page 57
57 57 index contents index contents changing settings for a specific tool and application to change tool settings for a specific application, select the tool and the application and then customize the tab settings. Removing application-specific settings to remove an application-specific setting: 1. ...
Page 58: Troubleshooting
58 58 index contents index contents troubleshooting most of the time your tablet will work flawlessly. But if you are having trouble, wacom recommends you do the following: 1. If the wacom tablet driver failed to load properly, first perform the recommended action in any error message that may appea...
Page 59: Testing Your Tablet
59 59 index contents index contents testing your tablet make sure your computer is turned on, the operating system has finished loading, and the tablet is properly connected to an active powered usb port. Then try the following tests: 1. Check the tablet. The tablet’s blue status led will light when...
Page 60: Testing Your Tools
60 60 index contents index contents testing your tools if your tool does not work as you expect, it is a good idea to first check the assigned functions or to reset the tool to its default condition. A quick way to reset a tool to the default settings is to remove it from the t ool list by clicking ...
Page 61
61 61 index contents index contents testing the expresskeys 1. With the d iagnostics dialog box open, observe the t ablet i nfo column as you test the expresskeys. If you have more than one tablet connected to your system, be sure to select the tablet in the t ablet i nfo column. 2. Test the keys on...
Page 62
62 62 index contents index contents testing a pen 1. While observing the p ointing d evice i nfo column, bring your intuos3 tool within 6 mm (0.25 inch) of the tablet’s active area. A value for p roximity , the d evice n ame , d evice t ype , and a d evice s/n (serial number) should be displayed. If...
Page 63
63 63 index contents index contents testing a mouse 1. With the d iagnostics dialog box open, place the intuos3 mouse on the tablet’s active area and test the buttons by clicking each button. The tablet status led should change color, and the s witches state should change for each button you click. ...
Page 64: Troubleshooting Tables
64 64 index contents index contents troubleshooting tables if you encounter problems with your intuos3 tools or tablet, see the following tables. Your problem may be described here, and you can try the solution offered. Be sure you refer to the read me file for the latest information updates. For ad...
Page 65
65 65 index contents index contents double-clicking is difficult. Be sure you are quickly tapping the tablet twice in the same place on the tablet’s active area. Using the side switch to double-click is recommended (review the techniques in clicking). See also adjusting tip feel and double-click. Se...
Page 66
66 66 index contents index contents the side switch does not work. Be sure you press the side switch when the pen tip is within 6 mm (0.25 inch) of the tablet’s active area – do this without pressing down on the pen tip. From the wacom tablet control panel, verify that the side switch is set to the ...
Page 67
67 67 index contents index contents windows-specific problems macintosh-specific problems the computer does not go to sleep. When you are not using your intuos3 input tool(s), remove them from the tablet surface or the tablet will continue to send data, keeping the computer awake. When using the tab...
Page 68
68 68 index contents index contents inkwell does not work correctly with tablet. There may be a problem with the inkwell preferences. Remove the damaged preference files as follows. They will be recreated when you enable handwriting recognition. 1. From the apple menu, choose s ystem p references . ...
Page 69: Technical Support Options
69 69 index contents index contents technical support options if you have a problem with your wacom tablet, first check the tablet installation guide to be sure the unit is installed correctly. Then review the troubleshooting procedures within this manual. If you cannot find the answer in this manua...
Page 70: Obtaining Driver Downloads
70 70 index contents index contents obtaining driver downloads wacom periodically updates the tablet software driver to maintain compatibility with new products. If you are having a compatibility problem between intuos3 and a new hardware or software product, it may be helpful to download a new waco...
Page 71: Appendix
71 71 index contents index contents appendix this section contains information and tips on caring for your tablet and tools, instructions on how to uninstall the tablet software, information about digital inking, your license and warranty, and more. Caring for your tablet and tools uninstalling the ...
Page 72: Uninstalling The Software
72 72 index contents index contents replacing the pen tip the pen tip (nib) will wear with normal use. When the nib gets too short or develops a flat point, you can replace it with another nib. Simply clasp the old nib with a tweezer, needle-nosed plier, or similar instrument and pull it straight ou...
Page 73: Changing The Tablet Mode
73 73 index contents index contents changing the tablet mode within the control panel’s t ablet list, double-click on the tablet icon to display the t ablet m ode dialog box. The t ablet m ode setting applies to all tools and applications. Installing multiple tablets the t ablet list displays an ico...
Page 74: Intuos3 Lens Cursor
74 74 index contents index contents intuos3 lens cursor available for use with 12x12 / a4 oversize and 12x19 / a3 wide tablet models, the lens cursor is an ideal tool for entering precise coordinate position information into your computer. The lens cursor reports the position of the cross-hair to th...
Page 75
75 75 index contents index contents customizing the lens cursor to modify your intuos3 lens cursor button settings, use your lens cursor to open the wacom tablet control panel and select the m ouse tab. As with the intuos3 pen, you can select a function to perform for each button from the pull-down ...
Page 76: Working With Autocad
76 76 index contents index contents working with autocad autocad can support the intuos3 tablet as a windows system pointing device or as a wintab compatible digitizer. By default, autocad is configured to use intuos3 as a system pointing device. If you will be using intuos3 with tablet menus or to ...
Page 77
77 77 index contents index contents configuring tablet menus and screen pointing areas in autocad a screen pointing area is a rectangular region on the tablet surface where the tablet acts like a system mouse. When the pointer is within a screen pointing area, the tablet can access windows, menus, a...
Page 78
78 78 index contents index contents calibrating intuos3 for autocad if you are using intuos3 to digitize a drawing, you will need to calibrate intuos3 with the paper drawing’s coordinate system. The calibration allows you to digitize points from the paper drawing into the appropriate coordinate syst...
Page 79
79 79 index contents index contents pen and digital ink capabilities in windows vista microsoft windows vista provides extensive support for pen and touch input. When using the pen tablet with a computer running windows vista, your experience is enhanced by powerful note taking, handwriting recognit...
Page 80
80 80 index contents index contents about the windows vista tablet pc input panel the windows vista tablet pc input panel enables you to use handwriting or an on-screen keyboard to directly enter text with your intuos3 pen. There are a number of ways to launch the input panel: • click on the input p...
Page 81: Product Specifications
81 81 index contents index contents product specifications general specifications for all intuos3 tablets intuos3 4x5 / a6 tablet (model ptz-430) intuos3 4x6 / a6 wide tablet (model ptz-431w) intuos3 6x8 / a5 tablet (model ptz-630) coordinate resolution 200 lpmm (5080 lpi) accuracy, pen +/- 0.25 mm ...
Page 82
82 82 index contents index contents intuos3 6x11 / a5 wide tablet (model ptz-631w) intuos3 9x12 / a4-regular tablet (model ptz-930) intuos3 12x12 / a4 oversize tablet (model ptz-1230) intuos3 12x19 / a3 wide tablet (model ptz-1231w) intuos3 grip pen (model zp-501e) intuos3 mouse (model zc-100) activ...
Page 83
83 83 index contents index contents intuos3 airbrush (model zp-400e) the airbrush is an optional accessory. Intuos3 ink pen (model zp-130) the ink pen is an optional accessory. Intuos3 art pen (model zp-600) the art pen is an optional accessory. Intuos3 classic pen (model zp-300e) the classic pen is...
Page 84: Product Information
84 84 index contents index contents product information to learn more about which software applications are currently tablet enhanced to support the pressure sensitivity, tilt-sensitivity, eraser, and other special functionality of your intuos3 tablet and tools, visit the wacom web site for your reg...
Page 85
85 85 index contents index contents intuos3 grip pen (zp-501e). Sensitive to pressure and tilt, the grip pen is an all-purpose tool for use in drawing, erasing, and mouse operations. The easy-to-use duoswitch gives you two programmable switch functions. The pressure-sensitive pen has an ergonomic, w...
Page 86
86 86 index contents index contents other parts and accessories for order information, see ordering parts and accessories. Description part numbers pen stand, for grip pen pst-a034 replacement nibs for grip pen, airbrush, or classic pen standard nibs (white) psi-a007 stroke nibs stroke nibs are spri...
Page 87
87 87 index contents index contents radio and television interference the equipment described in this manual generates, uses, and can radiate radio-frequency energy. If it is not installed and used properly—that is, in strict accordance with wacom instructions—it may cause interference with radio an...
Page 88: License And Warranties
88 88 index contents index contents license and warranties (worldwide, except for europe, africa and middle east) software license this legal document is an agreement between you, the end-user, and wacom technology corporation (wacom). 1. Grant of license. The enclosed product includes computer prog...
Page 89
89 89 index contents index contents wacom’s sole obligation and entire liability under this warranty shall be, at wacom’s option, either the repair or replacement of the defective product or parts thereof of which wacom is notified during the warranty period; provided, however, that you are responsi...
Page 90
90 90 index contents index contents warranty on sales outside of the u.S.A. And canada for products purchased or used outside of the united states and canada, the warranty period is one (1) year from the date of original retail purchase. Upon discovery of a defect in the product, except in the softw...
Page 91: License And Warranty
91 91 index contents index contents license and warranty (europe, africa and middle east) software license agreement important notice to customers this product contains copyrighted computer programs (“software”) which are the inalienable intellectual property of wacom europe gmbh (“wacom”). This sof...
Page 92
92 92 index contents index contents wacom shall have no responsibility to repair or replace the product if (a), in the opinion of wacom, the failure of the product has resulted from accident, abuse, misuse, negligence, misapplication, or unauthorized modification or repair, or (b) the product has be...
Page 93: Glossary
93 93 index contents index contents glossary active area. The drawing area of the tablet where your intuos3 tools are detected. Application-specific settings. Intuos3 tool and tablet settings that have been customized for individual applications. The wacom tablet control panel enables you to customi...
Page 94
94 94 index contents index contents mouse speed. A setting that allows you to adjust the speed at which your screen cursor moves when your intuos3 tool is in mouse mode. Nib. The replaceable pen tip. Pen mode. A method of positioning the screen cursor. Wherever you place your intuos3 tool on the tab...
Page 95: Index
95 95 index contents index contents index about the manual 5 accessories and parts ordering 84 other parts and accessories 86 adding a new tool 54 airbrush holding 20 replacing the tip 72 using 20 application-specific settings changing settings 57 creating 56 removing 57 working with 55 art pen, usi...
Page 96
96 96 index contents index contents functions, button 32 general problems, troubleshooting 64 holding airbrush 20 pen 12 industry canada notice 87 information, product 84 input tools, features 9 installing multiple tablets 73 interference, radio and television 87 lens cursor 74 customizing 75 testin...
Page 97
97 97 index contents index contents features 8 mode, changing 73 storing 71 testing 59 touch strips customizing 48 testing 61 using 23 working with 21 tablet to screen mapping, customizing 40 technical support, contacting 69 testing expresskeys 61 mouse 63 pen 62 tablet touch strips 61 tablets 59 to...
Page 98: Wacom International Offices
98 98 index contents index contents wacom international offices wacom technology corporation wacom europe gmbh 1311 se cardinal court europark fichtenhain a9 vancouver, wa 98683 47807 krefeld u.S.A. Germany telephone telephone general: +1.360.896.9833 general: +49.(0)2151.3614.0 fax: +1.360.896.9724...