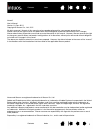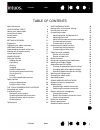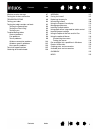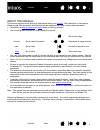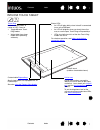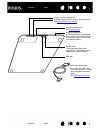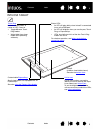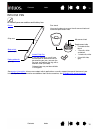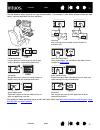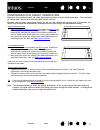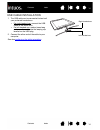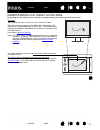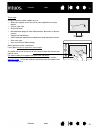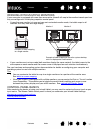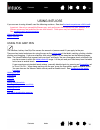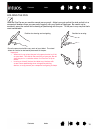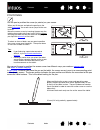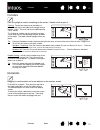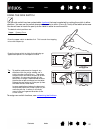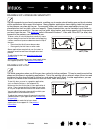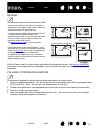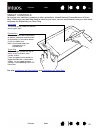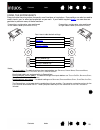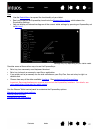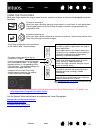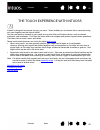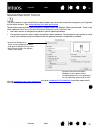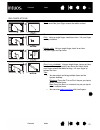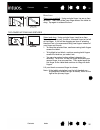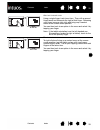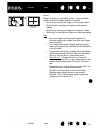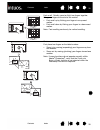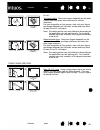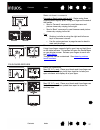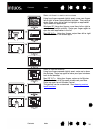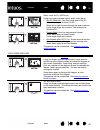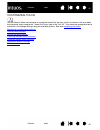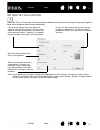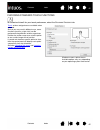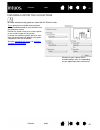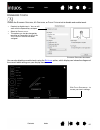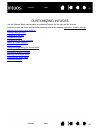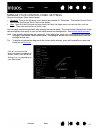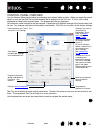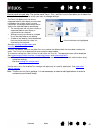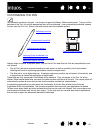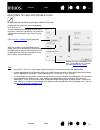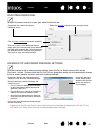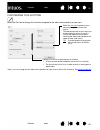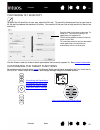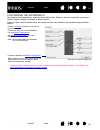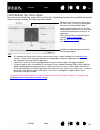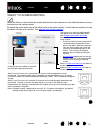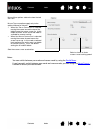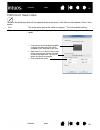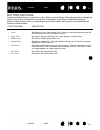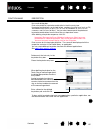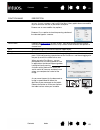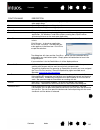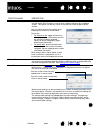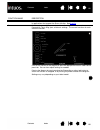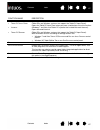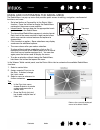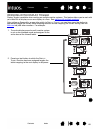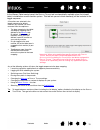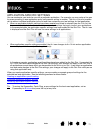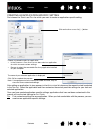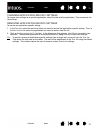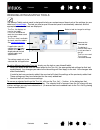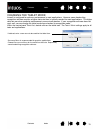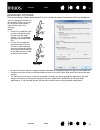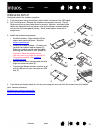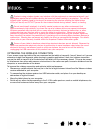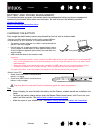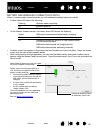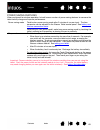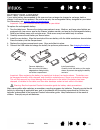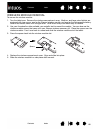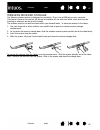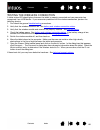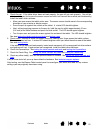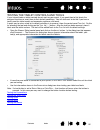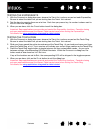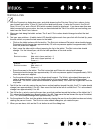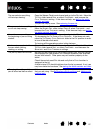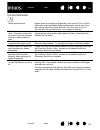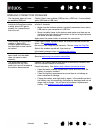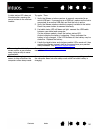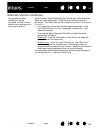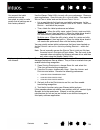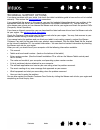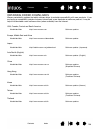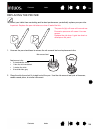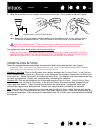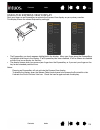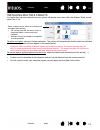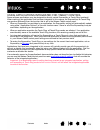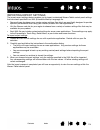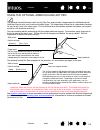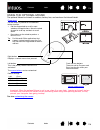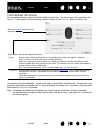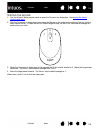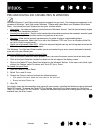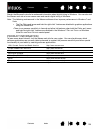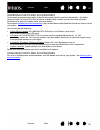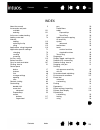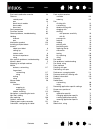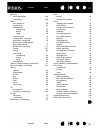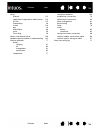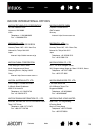Summary of PTH-450
Page 1
User’s manual 1 index contents 1 index contents intuos5 touch (pth-450, pth-650, pth-850) intuos5 (ptk-450, ptk-650) setting up using a pen customizing a pen using the tablet customizing the tablet navigating with touch customizing touch using the radial menu application-specific settings going wire...
Page 2
2 index contents 2 index contents intuos5 user’s manual version 1.0, rev j3111 copyright © wacom co., ltd., 2011 all rights reserved. No part of this manual may be reproduced except for your express personal use. Wacom reserves the right to revise this publication without obligation to provide notif...
Page 3
3 index contents 3 index contents table of contents about the manual 5 your intuos5 tablet 6 identify your tablet model 6 intuos5 touch tablet 7 intuos5 tablet 9 intuos5 pen 10 setting up intuos5 11 ergonomics 11 configuring the tablet orientation 13 usb cable installation 14 understanding the table...
Page 4
4 index contents 4 index contents wireless receiver storage 87 testing the wireless connection 88 troubleshooting 89 testing your tablet 90 testing the tablet controls and tools 92 testing the expresskeys 93 testing the touch ring 93 testing a pen 94 troubleshooting tables 95 general problems 95 pen...
Page 5
5 index contents 5 index contents about the manual this manual provides quick access to information about your intuos5 . The information is common to windows and mac computers and windows screen captures are shown, unless otherwise noted. • go directly to table of contents or index topics by clickin...
Page 6
6 6 index contents index contents your intuos5 tablet this section introduces you to intuos5. The quickest way to learn about your intuos5 tablet is to become familiar with its appearance and features. • not all product models are available in all regions. • your intuos5 tablet can only be used with...
Page 7
7 index contents 7 index contents intuos5 touch tablet status leds • an led will glow dimly when intuos5 is connected to an active usb port. • an led will brighten when you touch the active area, or use the pen, touch ring or expresskeys. • leds also indicate which of the four touch ring modes are a...
Page 8
8 index contents 8 index contents usb port anchor point the intuos5 pen tether (sold separately) or aftermarket security cable can be connected here. Wireless compartment see wireless setup . Battery compartment small-sized tablets are equipped with a single cover used to access the wacom wireless m...
Page 9
9 index contents 9 index contents intuos5 tablet touch ring includes toggle button at center of ring. Press to: • toggle between touch ring modes. • wake tablet from sleep mode when operating wirelessly. Active area active area markers are used to identify the active area for pen input. Learn about ...
Page 10
10 index contents 10 index contents intuos5 pen all intuos5 pens are cordless and battery free. Eraser grip area side switch (rocker style) replaceable nib (pen tip) pen stand unscrew the base to access the nib removal tool and assorted replacement nibs. Nib removal tool replacement nibs • 5 standar...
Page 11
11 11 index contents index contents setting up intuos5 to minimize fatigue, comfortably organize your work area. Position your tablet, pen, and keyboard for easy access without unnecessary reaching. Adjust your monitor so you can view it comfortably with minimum eyestrain. For best results, position...
Page 12
12 index contents 12 index contents you will discover many ways to use your intuos5 tablet. For example, if your tablet supports both pen and touch, you can add touch to your workflow: for details on these and other ways to work with your tablet, see the touch experience with intuos5 , using the gri...
Page 13
13 index contents 13 index contents configuring the tablet orientation when you first installed intuos5, you were prompted to choose a default tablet orientation. The orientation you chose was used to determine the tablet default settings. However, you can easily reconfigure intuos5 for left- or rig...
Page 14
14 index contents 14 index contents usb cable installation 1. The usb cable can be connected to best suit your preferred handedness. • for right-handed use, connect the usb cable to the tablet as is. • for left-handed use, make a loose loop and press the cable into the looping clip located on the us...
Page 15
15 index contents 15 index contents understanding the tablet active area depending on your tablet model, intuos5 can accept pen input or both pen and touch input. The tablet active area is the area of your intuos5 tablet that senses pen input or touch. For tablet models that support both pen input a...
Page 16
16 index contents 16 index contents touch input on touch-sensitive tablet models you can: • slide your finger(s) across the active area to position the screen pointer. • click or right-click. • scroll and zoom. • move between pages in most web browsers, document, or picture viewers. • display the ra...
Page 17
17 index contents 17 index contents working with multiple monitors if your computer is equipped with more than one monitor, intuos5 will map to the monitors based upon how they are configured in the display properties control panel. • if more than one monitor is in use and you are in extended monito...
Page 18
18 18 index contents index contents using intuos5 if you are new to using intuos5, read the following sections. See also the touch experience with intuos5 . Important: use only a compatible wacom pen, such as the pen that shipped with your product, or a wacom accessory tool specified for use with in...
Page 19
19 index contents 19 index contents holding the pen hold the grip pen as you would a normal pen or pencil. Adjust your grip so that the side switch is in a convenient location where you can easily toggle it with your thumb or forefinger. Be careful not to accidently press the switch while drawing or...
Page 20
20 index contents 20 index contents positioning use the pen to position the cursor (or pointer) on your screen. You can set the pen to position the screen cursor two different ways: pen mode or mouse mode . See tablet to screen mapping . In pen mode , wherever you place the pen on the tablet, the sc...
Page 21
21 index contents 21 index contents clicking click to highlight or select something on the screen. Double-click to open it. Dragging dragging is used to select and move objects on the monitor screen. Clicking. Tap the pen tip once on the tablet, or press the pen tip on the tablet with enough force t...
Page 22
22 index contents 22 index contents using the side switch the pen side switch has two customizable functions that can be selected by rocking the switch in either direction. You can use the switch whenever the pen tip is within 10 mm (0.4 inch) of the tablet active area. You do not have to touch the ...
Page 23
23 index contents 23 index contents drawing with pressure sensitivity the pen responds to your hand movements, enabling you to create natural-looking pen and brush strokes within applications that support this feature. Many graphics applications have drawing tools that respond to the pressure you pl...
Page 24
24 index contents 24 index contents erasing the pen eraser works like the eraser on a pencil. Visit the wacom web site to learn about applications that support the eraser. See product information . If the eraser is not supported in an application, you can still use the eraser for positioning, drawin...
Page 25
25 index contents 25 index contents tablet controls to improve your workflow in graphics or other applications, intuos5 features expresskeys and a touch ring. While using your dominant hand for touch or pen input, you can simultaneously use your other hand to operate the expresskeys or touch ring. S...
Page 26
26 index contents 26 index contents using the expresskeys press individual keys to perform frequently used functions or keystrokes. Expresskeys can also be used to modify touch, pen, or other tool properties as you work. If your tablet supports touch , you can also use gestures to perform many of th...
Page 27
27 index contents 27 index contents tips: • use the radial menu to expand the functionality of your tablet. • rest your finger on an expresskey to activate the express view display , which shows the expresskey settings. • you can display an interactive diagram of the current tablet settings by press...
Page 28
28 index contents 28 index contents using the touch ring slide your finger around the ring to zoom in or out, scroll up or down, or to issue the assigned keystroke functions. Important: some applications can override and control the touch ring functions. For details, see using applications integrate...
Page 29
29 29 index contents index contents the touch experience with intuos5 intuos5 is designed to enhance the way you work. Touch enables you to interact with a computer using only your fingertips on the intuos5 tablet. You can use touch on intuos5 as you would on any other mac or windows device, such as...
Page 30
30 index contents 30 index contents navigating with touch the touch feature of your intuos5 touch tablet enables you to control a computer using only your fingertips on the tablet surface. See understanding the tablet active area . Touch options can be individually enabled or disabled within the wac...
Page 31
31 index contents 31 index contents one-finger actions track. Use a single finger to move the screen cursor. Touch and slide your finger across the tablet surface. T ap to click click. Using a single finger, track to an item. Lift your finger and tap to select. Double-click. Using a single finger, t...
Page 32
32 index contents 32 index contents d rag l ock (d rag l ock enabled). Using a single finger, tap on an item to select. Then track (slide) your finger across the tablet to drag. Tap again to release the item. Two-finger actions and gestures a dd tap to click select and drag. Using a single finger, t...
Page 33
33 index contents 33 index contents a dd tap to right click using a single finger, track to an item. Then with a second finger touch and release to the right of that finger. Releasing your finger issues a right-click and brings up a context menu at the screen cursor position. You can then track to a...
Page 34
34 index contents 34 index contents s croll place two fingers on the tablet surface. Using a smooth motion, move your fingers together in parallel. • scroll up by moving your fingers in an upward motion. • scroll down by moving your fingers in a downward motion. • scroll left by moving your fingers ...
Page 35
35 index contents 35 index contents fast scroll. Quickly move (or flick) two fingers together, lifting your fingers at the end of the motion. • fast scroll up by flicking your fingers in an upward motion. • fast scroll down by flicking your fingers in a downward motion. Note: fast scrolling works on...
Page 36
36 index contents 36 index contents r otate two finger rotate. Place two fingers diagonally on the tablet surface and then rotate them clockwise or counter- clockwise. For best recognition of this gesture, start with your fingers positioned diagonally on the tablet surface and keep them at least 25 ...
Page 37
37 index contents 37 index contents s wipe left / right to navigate forward or back (swipe right or left). Swipe using three fingers spaced slightly apart, lifting your fingers at the end of the motion. • send a ‘forward’ command in most browsers and picture viewers by swiping to the right. • send a...
Page 38
38 index contents 38 index contents s wipe left / right to switch applications using four fingers spaced slightly apart, move your fingers left or right to open the application switcher. Then using a single finger, move left or right to highlight an application. Tap to select an application. Windows...
Page 39
39 index contents 39 index contents s wipe down for f lip 3d/e xposÉ using four fingers spaced slightly apart, swipe down. • flip 3d (windows): your first swipe opens flip 3d. Swipe down again to close flip 3d. Swipe left or right to move through the open windows. Use a single finger tap to select. ...
Page 40
40 index contents 40 index contents customizing touch use the wacom tablet control panel to customize intuos5 for the way you like to interact with your tablet and computer when using touch. Select the t ouch icon in the t ool list. Then select an appropriate tab to customize, and change settings us...
Page 41
41 index contents 41 index contents setting the touch options select the t ouch o ptions tab. The touch options determine how fast you must move or tap your fingers in order for an action or gesture to be recognized. P ointer s peed adjusts the screen pointer for speed of tracking and navigating. Ch...
Page 42
42 index contents 42 index contents choosing standard touch functions to customize intuos5 for your touch preferences, select the s tandard g estures tab. Touch actions and gestures are available when selected. So that you may work in different ways, some functions (such as a right-click) can be per...
Page 43
43 index contents 43 index contents choosing custom touch functions to create custom touch gestures, select the m y g estures tab. Touch gestures are available when selected, and are modified based on your selection from the drop-down menus. Position the screen cursor over a touch option to see a st...
Page 44
44 index contents 44 index contents disabling touch choose the s tandard g estures , m y g estures , or t ouch o ptions tab to disable and enable touch. You can also disable or enable touch using the s ettings option, which displays an interactive diagram of the current tablet settings on your displ...
Page 45
45 index contents 45 index contents testing touch if you encounter problems with touch, it is a good idea to first check the assigned touch functions or reset them to their default conditions. To further test touch: 1. Attempt to move the screen cursor by tracking your finger across the tablet surfa...
Page 46
46 46 index contents index contents customizing intuos5 use the wacom tablet control panel to customize intuos5 for the way you like to work. Advanced users can learn how to further optimize intuos5 by creating application-specific settings . Manage your control panel settings control panel overview...
Page 47
47 index contents 47 index contents manage your control panel settings to open the wacom tablet control panel: • windows. Click on the windows start button and choose a ll p rograms . Then select w acom t ablet and choose the w acom t ablet p roperties option. • mac. Open s ystem p references from e...
Page 48
48 index contents 48 index contents control panel overview use the wacom tablet control panel to customize your intuos5 tablet or tools. When you open the control panel, an icon for the grip pen or other intuos5 tool is displayed in the t ool list. A t ouch icon is also displayed for tablets that su...
Page 49
49 index contents 49 index contents control panel lists and tabs: the control panel t ablet , t ool , and a pplication lists allow you to select the tablet, tool, or application for which you want to change settings. Note: the a pplication list is optional. It is not necessary to select or add appli...
Page 50
50 index contents 50 index contents customizing the pen you can easily customize the pen. Use the pen to open the wacom tablet control panel. The pen will be selected in the t ool list and the appropriate tabs will be displayed. If not automatically selected, choose the pen from the t ool list. Sele...
Page 51
51 index contents 51 index contents adjusting tip feel and double-click to adjust the tip sensitivity of your pen, select the p en tab. Customizes the amount of pressure needed to click, draw, or ink. To create broad brush strokes or to click with a light touch, use a s oft tip setting. For maximum ...
Page 52
52 index contents 52 index contents adjusting eraser feel to adjust the eraser sensitivity of your pen, select the e raser tab. Advanced tip and eraser pressure settings to further customize tip or eraser pressure settings, select the p en or e raser tab and click on the c ustomize ... Button. Optio...
Page 53
53 index contents 53 index contents customizing tool buttons select the p en tab to change the functions assigned to the side switches and tip of your pen. Select the function to perform when pressing the upper or lower side switch. The selected function occurs when you bring the pen tip within 10 m...
Page 54
54 index contents 54 index contents customizing tilt sensitivity to adjust the tilt sensitivity of your pen, select the p en tab. Tilt sensitivity determines how far you have to tilt the tool to produce the maximum tilt effect. You need to tilt the pen less at high sensitivity than at low sensitivit...
Page 55
55 index contents 55 index contents customizing the expresskeys to customize the expresskeys, select the e xpress k eys tab. Each key can be customized to perform a display toggle, modifier, keystroke, or other function. When you open the e xpress k eys tab, the current functions are shown in the co...
Page 56
56 index contents 56 index contents customizing the touch ring to customize the touch ring, select the t ouch r ing tab. Touch ring functions can be modified to perform various zooming, scrolling, or custom keystroke actions. Important: some applications can override and control the touch ring funct...
Page 57
57 index contents 57 index contents tablet to screen mapping select the m apping tab to define the relationship between tool movement on the tablet surface and cursor movement on the monitor screen. By default the entire active area of the tablet maps to the entire monitor. If more than one monitor ...
Page 58
58 index contents 58 index contents notes: you can switch between pen mode and mouse mode by using the radial menu . If you frequently switch between pen mode and mouse mode, you can assign the m ode t oggle .. . Function to one of your tool buttons. M ouse m ode options determine how the tool will ...
Page 59
59 index contents 59 index contents portion of screen area to define which portion of the display screen your tablet will map to, in the m apping tab choose a s creen a rea option. F ull maps the entire monitor(s) area. This is the default setting. See also working with multiple monitors . M onitor ...
Page 60
60 index contents 60 index contents portion of tablet area to define the tablet area that will be mapped to the screen area, in the m apping tab choose a t ablet a rea option. F ull the entire active area of the tablet is mapped. This is the default setting. P ortion ... In the dialog box that appea...
Page 61
61 index contents 61 index contents button functions customize intuos5 for the way you like to work. Simply use the wacom tablet control panel to change the button function that is assigned to a tool button, expresskey, touch ring, or radial menu setting. Button function options may vary, depending ...
Page 62
62 index contents 62 index contents function name description k eystroke ... Enables you to simulate keystrokes. Select this option to display the d efine k eystroke dialog box. Enter a keystroke or keystroke combination in the k eys entry box. Keystroke combinations can include letters, numbers, fu...
Page 63
63 index contents 63 index contents function name description m odifier ... Enables you to simulate modifier key(s) (such as s hift , a lt , or c trl for windows, or shift , option , command , and control for mac). Many applications use modifier keys to constrain the size or placement of objects. R ...
Page 64
64 index contents 64 index contents function name description a uto s croll /z oom sets the touch ring to zoom in most graphics applications and scroll in most other applications. S croll sets the touch ring for scrolling only action. Z oom sets the touch ring for zooming only action. S how d esktop...
Page 65
65 index contents 65 index contents function name description p recision m ode changes the mapping around the current pen tip position so that you must move the pen farther for the screen cursor to cover a specific distance on the display screen. This feature can be very useful for the precise contr...
Page 66
66 index contents 66 index contents function name description e rase sets a button so that when the button is pressed, the pen tip will act like the eraser in applications that support the e rase function. See erasing . S ettings activates (on your display screen) an interactive diagram of the curre...
Page 67
67 index contents 67 index contents function name description t ablet pc • t ablet pc i nput p anel (tablet pcs and windows systems that support the tablet pc input panel.) opens the tablet pc input panel when you press a tool button set to this function. • j ournal (windows 7 and vista, and tablet ...
Page 68
68 index contents 68 index contents using and customizing the radial menu the radial menu is a pop-up menu that provides quick access to editing, navigation, media control functions, and more. • set a tool button or expresskey to the r adial m enu function. Press the button to display the radial men...
Page 69
69 index contents 69 index contents working with display toggle display toggle is available when working on multiple monitor systems. This feature allows you to work with your tablet on all displays or on one display at a time. See working with multiple monitors . After setting an expresskey or pen ...
Page 70
70 index contents 70 index contents in the wacom tablet control panel, the d isplay t oggle tab is automatically available when the intuos5 tablet is installed on a multi-monitor system. This tab lets you set which monitor(s) will be included in the toggle sequence. All monitors are selected in the ...
Page 71
71 index contents 71 index contents application-specific settings you can customize your tools for use with a particular application. For example, you may prefer a firm pen tip pressure setting in one application and a soft pressure setting in another. The a pplication list enables you to add an ind...
Page 72
72 index contents 72 index contents creating an application-specific setting first choose the t ablet and t ool for which you want to create an application-specific setting. After adding an application, its icon appears in the a pplication list whenever the respective tool is selected in the t ool l...
Page 73
73 index contents 73 index contents changing application-specific settings to change tool settings for a specific application, select the tool and the application. Then customize the tab settings. Removing application-specific settings to remove an application-specific setting: 1. In the t ool list,...
Page 74
74 index contents 74 index contents working with multiple tools the wacom tablet control panel is designed to help you customize and keep track of the settings for your tablet and intuos5 tools . The tool you use to open the control panel is automatically selected, and the appropriate tabs for that ...
Page 75
75 index contents 75 index contents changing the tablet mode intuos5 is configured for optimum performance in most applications. However, some handwriting recognition software requires a higher data rate than is typically needed for most applications. This higher data rate can slow computer performa...
Page 76
76 index contents 76 index contents advanced options click on the wacom tablet control panel o ptions ... Button to access the advanced o ptions dialog box. You can change the s ide s witch m ode to best fit the way you like to use the pen when making right-clicks or other click functions. Select: •...
Page 77
77 77 index contents index contents going wireless with intuos5 intuos5 tablets are designed to let you go wireless by adding the wacom wireless accessory kit. See ordering parts and accessories . Wireless accessory components wireless setup battery and power management battery life information batt...
Page 78
78 index contents 78 index contents wireless setup configure intuos5 for wireless operation. 1. If you have been using intuos5 as a wired tablet, disconnect the usb cable. 2. Turn the tablet over. Remove the wireless compartment cover(s). See (a). Slide cover(s) away from tablet body to remove. Medi...
Page 79
79 index contents 79 index contents establishing a wireless connection connect wirelessly with intuos5. 1. Fully charge the tablet battery. See charging the battery . When the battery is fully charged as shown by the green led, disconnect the usb cable and you are ready to work wirelessly. 2. Press ...
Page 80
80 index contents 80 index contents products using wireless signals may interfere with the equipment on commercial aircraft, and regulations require that all wireless devices be turned off when traveling in an airplane. Turn off the intuos5 tablet wireless signal by turning off or removing the wirel...
Page 81
81 index contents 81 index contents battery and power management this section contains important information about the rechargeable battery and power management features of your intuos5 tablet when used wirelessly. Be sure to review the following sections. Charging the battery battery and wireless c...
Page 82
82 index contents 82 index contents battery and wireless connection status when in wireless mode, intuos5 provides you with additional feedback about your tablet. • a tablet status led shows the following: • on the wacom wireless module, the battery status led shows the following: • a battery status...
Page 83
83 index contents 83 index contents power saving features when configured for wireless operation, intuos5 uses a number of power saving features to conserve the tablet battery charge and improve performance. Important: conserve battery power by turning off the wireless module when you are not using ...
Page 84
84 index contents 84 index contents battery life information when using your intuos5 wirelessly, the battery life will vary depending upon usage and your tablet model. For example, you can expect a full day of working charge when using small- and medium-sized tablet models. If you have a large intuo...
Page 85
85 index contents 85 index contents battery replacement if your tablet battery has exceeded its life span and can no longer be charged or no longer holds a charge, it will need to be replaced. Be sure to use only the rechargeable battery designed for your tablet. For information, see ordering parts ...
Page 86
86 index contents 86 index contents wireless module removal to remove the wireless module: 1. Turn the tablet over. Remove the wireless compartment cover. Medium- and large-sized tablets are equipped with two covers: one for the wacom wireless module, and one for the rechargeable battery. Small-size...
Page 87
87 index contents 87 index contents wireless receiver storage the wacom wireless receiver is designed for portability. Plug it into a usb port on your computer. Then leave it there so the receiver will always be available for use with your tablet, even when you are traveling or otherwise on the go w...
Page 88
88 index contents 88 index contents testing the wireless connection a tablet status led should glow whenever the tablet is properly connected and your computer has recognized it as a usb device. If you encounter problems with the wireless connection, perform the following checks. 1. First check the ...
Page 89
89 89 index contents index contents troubleshooting if you are having trouble, wacom recommends you do the following: 1. If the tablet driver failed to load properly, first perform the recommended action in any error message that may appear on your screen. If that does not solve the problem, review ...
Page 90
90 index contents 90 index contents testing your tablet 1. Turn on your computer and wait until the system has fully loaded. 2. Check the usb connection. A tablet status led should glow whenever the tablet is properly connected and your computer has registered it as a usb device. If not: • make sure...
Page 91
91 index contents 91 index contents 4. Check the pen. If the tablet driver does not load properly, the pen will not work properly. (you will be able to use the pen tip to move the screen cursor and click, but there will be no other pen functionality.) install the tablet driver software. • move your ...
Page 92
92 index contents 92 index contents testing the tablet controls and tools if your intuos5 tools or tablet controls do not work as you expect, it is a good idea to first check the assigned functions or reset them to their default conditions. You will also want to do this if you have a touch-sensitive...
Page 93
93 index contents 93 index contents testing the expresskeys 1. With the d iagnostics dialog box open, observe the t ablet i nfo column as you test each expresskey. Be sure to select the tablet unit you are testing from the t ablet i nfo column. 2. Test the keys by pressing them one at a time. Each t...
Page 94
94 index contents 94 index contents testing a pen 1. With the d iagnostics dialog box open, and while observing the p ointing d evice i nfo column, bring your intuos5 tool within 10 mm (0.4 inch) of the tablet active area. A value for p roximity , the d evice n ame , d evice t ype , and a d evice s/...
Page 95
95 index contents 95 index contents troubleshooting tables if you encounter problems with your intuos5 tools or tablet, see the following tables. Your problem may be described here, and you can try the solution offered. Check the tablet read me file for the latest information updates. For additional...
Page 96
96 index contents 96 index contents pen problems the tablet is set to e xpress k eys r ight (or e xpress k eys l eft ), but at the log on screen the tablet seems to work upside down. Reinstall the tablet driver software and change the default orientation of the tablet. See configuring the tablet ori...
Page 97
97 index contents 97 index contents the pen selects everything, will not stop drawing. Open the wacom tablet control panel and go to the p en tab. Move the t ip f eel slider toward f irm , or select c ustomize ... And increase the c lick t hreshold setting. If this does not help, see testing the tab...
Page 98
98 index contents 98 index contents the pen side switch does not work. Be sure you are using only a compatible wacom pen, such as the pen that shipped with intuos5 or a wacom accessory tool specified for use with intuos5. Other pens may not function properly on the tablet. Be sure to press the side ...
Page 99
99 index contents 99 index contents touch problems touch does not work. Enable touch by pressing an expresskey that is set to t ouch o n /o ff . Otherwise, open the wacom tablet control panel, click on the t ouch icon, and go to the s tandard g estures , m y g estures , or t ouch o ptions tab. Be su...
Page 100
100 index contents 100 index contents wireless connection problems the computer does not have an available usb port. Check if there is an available usb port on a usb hub. If not available, add a usb hub or usb card. After pressing the power button on the wireless module, a tablet status led glows st...
Page 101
101 index contents 101 index contents a tablet status led does not illuminate after pressing the power button on the wireless module. Try again. Then: 1. Verify the wacom wireless receiver is properly connected to an active usb port. If connecting to a usb hub, make sure the hub is connected to an a...
Page 102
102 index contents 102 index contents windows-specific problems you suspect the tablet preferences may be corrupted, or want to make certain that all settings are at their factory defaults. Use the wacom tablet preference file utility to work with preferences. Close any open applications. Click the ...
Page 103
103 index contents 103 index contents mac-specific problems at startup, a dialog box appears telling you that either the driver failed to load or the tablet preferences have not yet been created. The tablet was not detected at startup. If using a wireless connection: • make sure the wireless connect...
Page 104
104 index contents 104 index contents you suspect the tablet preferences may be corrupted, or want to make certain that all settings are at their factory defaults. Use the wacom tablet utility to work with your preferences. Close any open applications. Open the main a pplications folder. Then open t...
Page 105
105 index contents 105 index contents technical support options if you have a problem with your tablet, first check the tablet installation guide to be sure the unit is installed correctly. Then review the troubleshooting procedures. If you cannot find the answer in this manual, you may find updated...
Page 106
106 index contents 106 index contents obtaining driver downloads wacom periodically updates the tablet software driver to maintain compatibility with new products. If you are having a compatibility problem between intuos5 and a new hardware or software product, it may be helpful to download a new so...
Page 107
107 107 index contents index contents appendix this section contains tips on caring for intuos5, instructions on how to uninstall the tablet software, information about digital inking, and more. Caring for intuos5 replacing the pen nib uninstalling intuos5 using the express view display managing pre...
Page 108
108 index contents 108 index contents replacing the pen nib to protect your tablet from scratching and for best performance, periodically replace your pen nibs. Important: replace the pen nib before or when it looks like this: 1. Unscrew the pen stand base to access the nib removal tool and replacem...
Page 109
109 index contents 109 index contents 3. Slide the end of the new nib straight into the barrel of the pen. Firmly push the nib until it stops. Warning: choking hazard. Prevent children from swallowing the pen nib or side switch. The pen nib or side switch may accidentally be pulled out if children a...
Page 110
110 index contents 110 index contents using the express view display rest your finger on an expresskey to activate the express view display on your primary monitor. This display shows the current expresskey setting(s). • the expresskey you touch appears highlighted in the display. Move your finger a...
Page 111
111 index contents 111 index contents managing preferences use the wacom tablet preferences utility to manage your tablet preferences for single or multiple users. Windows: first close any open applications. Then open the utility by clicking the start icon and selecting a ll p rograms . Select w aco...
Page 112
112 index contents 112 index contents installing multiple tablets any tablet that has been detected on your system will appear as an icon within the wacom tablet control panel t ablet list. To add a new tablet, connect it to your computer. The system will automatically find the tablet and initialize...
Page 113
113 index contents 113 index contents using applications integrated for tablet control some software applications may be designed to directly control expresskey or touch ring function(s). When working in an application that has been integrated in this manner, the expresskeys or touch ring may perfor...
Page 114
114 index contents 114 index contents importing expert settings the import expert settings feature enables you to import customized wacom tablet control panel settings that have been specified in an xml (extensible markup language) file. • some software developers may create custom settings files wh...
Page 115
115 index contents 115 index contents using the optional airbrush and art pen the optional intuos5 airbrush works like the grip pen, and includes a fingerwheel for additional control. Hold the airbrush with your thumb and middle finger. The fingerwheel should be in a convenient location for you to r...
Page 116
116 index contents 116 index contents using the optional mouse the optional mouse for intuos5 is cordless, battery free, and works on the intuos5 tablet. Important: when the optional mouse is not in use, place it on your desk. Leaving an intuos5 tool on the tablet may interfere with screen cursor po...
Page 117
117 index contents 117 index contents customizing the mouse use the optional mouse to open the wacom tablet control panel. The m ouse tool will be selected in the t ool list. If the mouse is not automatically selected, choose it from t ool list. Select the m ouse tab. The mouse buttons are chordable...
Page 118
118 index contents 118 index contents testing the mouse 1. Use the wacom tablet control panel to open the d iagnostics dialog box. See testing the tablet controls and tools . 2. With the d iagnostics dialog box open, place the mouse on the tablet active area and test by clicking each mouse button. A...
Page 119
119 index contents 119 index contents pen and digital ink capabilities in windows microsoft windows 7 and vista provide extensive support for pen input. Pen features are supported in all versions of windows 7 and vista except windows 7 starter and home basic, and windows vista home basic. Use intuos...
Page 120
120 index contents 120 index contents search the microsoft web site for enhanced information about digital inking in windows. You can also visit the wacom web site at www.Wacom.Com and search digital inking in windows. Note: the following workarounds in the wacom software driver improve performance ...
Page 121
121 index contents 121 index contents ordering parts and accessories your intuos5 professional pen tablet is the ultimate master tool for creative professionals. The tablet, combined with the intuos5 grip pen and other available tools, enables you to paint more intuitively, illustrate better, and ed...
Page 122
122 122 index contents index contents glossary active area. The navigation and drawing area of the tablet where touch or your intuos5 tools are detected. See touch sensor . Application-specific settings. Intuos5 tool and tablet settings that have been customized for individual applications. The waco...
Page 123
123 index contents 123 index contents fingerwheel. The control wheel on the optional intuos5 airbrush and mouse. Journal. A microsoft windows application that electronically simulates a physical journal pad, but with the advantages of digital note taking. For example, you can create quick sketches a...
Page 124
124 index contents 124 index contents pressure-sensitive application. Any application that supports pressure-sensitive input. Proximity. The height above the tablet active area where pen detection occurs. See also positioning . Radial menu. A hierarchical menu (in radial format). Each level of the m...
Page 125
125 index contents 125 index contents index about the manual 5 accessories and parts available 121 ordering 121 active area, understanding 15 adding a new tool 74 airbrush holding 115 replacing the tip 108 using 115 applications, using integrated 113 application-specific settings 71 changing 73 crea...
Page 126
126 index contents 126 index contents eye-hand coordination exercise 24 features control panel 48 pen 10 pen & touch models 7 pen models 9 pen stand 10 force proportions 57 functions, button 61 general problems, troubleshooting 95 holding airbrush 115 pen 19 information, product 120 installing multi...
Page 127
127 index contents 127 index contents software driver downloads 106 uninstalling 109 tablet area, portion of 60 customizing 54 expresskeys customizing 55 testing 93 using 26 features matrix 6 mode options, changing 75 orientation, configuring 13 pen & touch model features 7 pen model features 9 pref...
Page 128
128 index contents 128 index contents using airbrush 115 applications integrated for tablet control 113 art pen 115 expresskeys 26 mouse 116 pen 18 radial menu 68 touch 29 touch ring 28 wacom international offices 129 windows-specific problems, troubleshooting 102 wireless operation 77 battery charg...
Page 129
129 index contents 129 index contents wacom international offices wacom technology corporation wacom europe gmbh 1311 se cardinal court europark fichtenhain a9 vancouver, wa 98683 47807 krefeld u.S.A. Germany telephone: +1.360.896.9833 internet: http://www.Wacom.Eu fax: +1.360.896.9724 wacom co., lt...