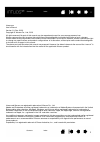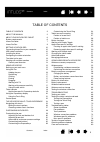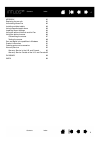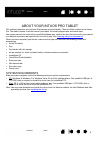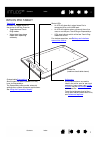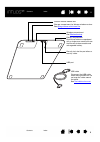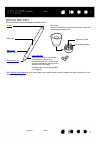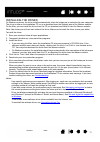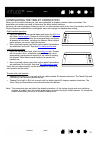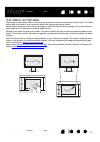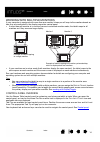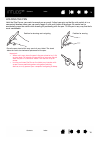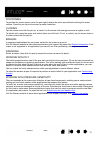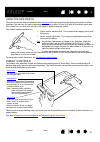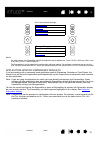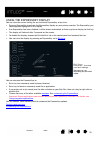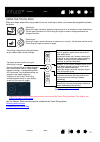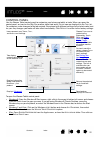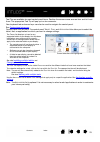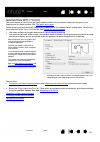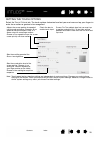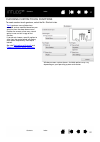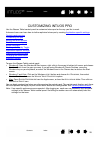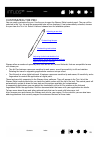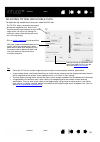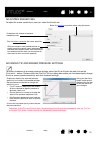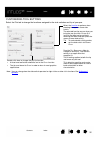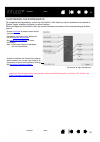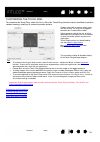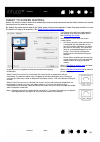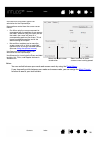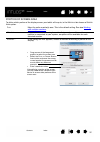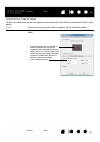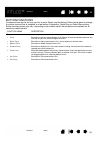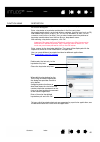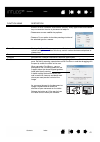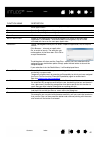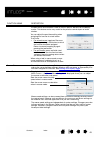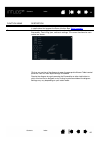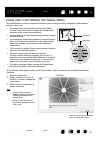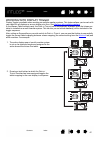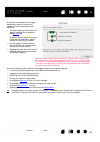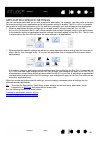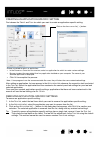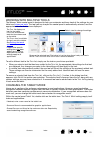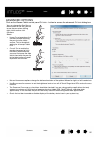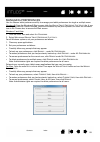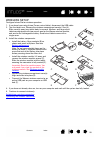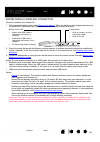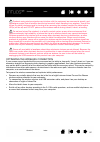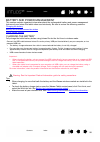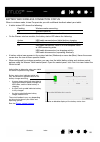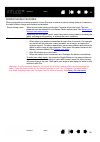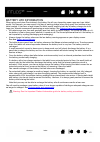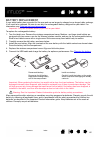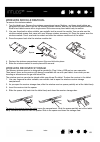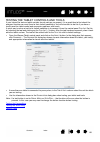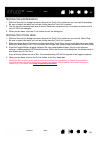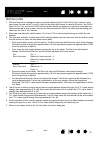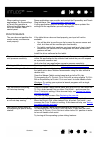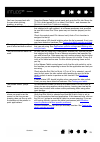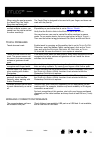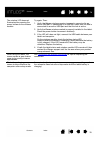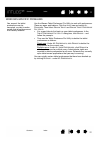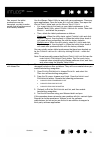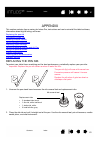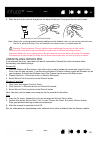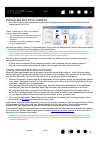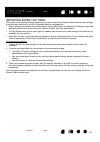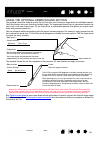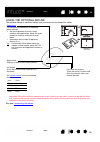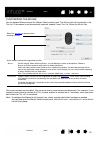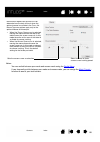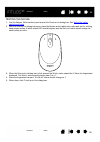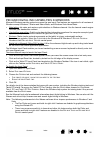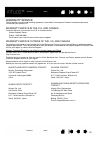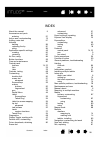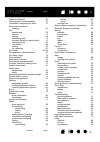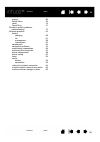User’s manual
1
Intuos Pro (PTH-451, PTH-651, PTH-851)
The Intuos pro multi-touch experience
Going wireless with Intuos pro
1
Summary of PTH-451
Page 1
User’s manual 1 contents intuos pro (pth-451, pth-651, pth-851) setting up intuos pro using the pen tablet controls the intuos pro multi-touch experience customizing intuos pro application-specific settings working with multiple tools going wireless with intuos pro troubleshooting index 1 contents i...
Page 2
2 2 index contents 2 index contents contents index intuos pro user’s manual version 1.0, rev j3113 copyright © wacom co., ltd., 2013 all rights reserved. No part of this manual may be reproduced except for your express personal use. Wacom reserves the right to revise this publication without obligat...
Page 3
3 contents index 3 index contents 3 index contents table of contents 3 about the manual 5 about your intuos pro tablet 6 system requirements 6 intuos pro tablet 7 intuos pro pen 9 setting up intuos pro 10 connecting intuos pro to your computer 10 usb cable installation 10 installing the driver 11 co...
Page 4
4 contents index 4 index contents 4 index contents appendix 81 replacing the pen nib 81 uninstalling intuos pro 82 installing multiple tablets 83 using integrated applications 83 importing expert settings 84 using the optional airbrush and art pen 85 using the optional mouse 86 customizing the mouse...
Page 5
5 contents index 5 index contents 5 index contents about the manual this manual provides quick access to information about your intuos pro. The information is common to windows and mac computers and windows screen captures are shown, unless otherwise noted. • go directly to table of contents or inde...
Page 6
6 contents index 6 index contents 6 index contents about your intuos pro tablet this section introduces you to intuos pro features and functionality. There are three models of the intuos pro. The model number is on the back of your tablet. All models support pen and touch input. Your intuos can only...
Page 7
7 contents index 7 index contents 7 index contents intuos pro tablet status leds • an led will glow dimly when intuos pro is connected to an active usb port. • an led will brighten when you touch the active area, or use the pen, touch ring or expresskeys. • leds also indicate which of the four touch...
Page 8
8 contents index 8 index contents 8 index contents usb port security lock slot for pen tether or security cable. Wireless compartment see wireless setup . Battery compartment small-sized tablets are equipped with a single cover used to access the wacom wireless module and rechargeable battery. Wacom...
Page 9
9 contents index 9 index contents 9 index contents intuos pro pen all intuos pro pens are cordless and battery free. Eraser grip area side switch (rocker style) replaceable nib (pen tip) pen stand unscrew the base to access the nib removal tool and assorted replacement nibs. Nib removal tool replace...
Page 10
10 contents index 10 index contents 10 index contents setting up intuos pro connecting intuos pro to your computer a usb cable for connecting the intuos pro to your computer is provided. • connect the usb cable to the intuos pro as shown. • connect the other end of the cable to a usb port on your co...
Page 11
11 contents index 11 index contents 11 index contents installing the driver on windows systems, the driver installs automatically when the intuos pro is connected to your computer. The driver is also on the installation cd, or as a download from the support area of the wacom website. On the mac, you...
Page 12
12 contents index 12 index contents 12 index contents configuring the tablet orientation when you first installed intuos pro, you were prompted to choose a default tablet orientation. The orientation you chose was used to determine the tablet default settings. However, you can reconfigure intuos pro...
Page 13
13 contents index 13 index contents 13 index contents the tablet active area depending on your tablet model, intuos pro can accept pen input or both pen and touch input. The tablet active area is the area of your intuos pro tablet that senses pen input or touch. Touch is ignored whenever the pen tip...
Page 14
14 contents index 14 index contents 14 index contents working with multiple monitors if your computer is equipped with more than one monitor, intuos pro will map to the monitors based on how they are configured in the display properties control panel. • if more than one monitor is in use and you are...
Page 15
15 contents index 15 index contents 15 index contents using intuos pro this section describes the functionality of the intuos pro. See also the intuos pro multi-touch experience important: use only a compatible wacom pen, such as the pen that shipped with your product, or a wacom accessory tool spec...
Page 16
16 contents index 16 index contents 16 index contents holding the pen hold the grip pen as you would a normal pen or pencil. Adjust your grip so that the side switch is in a convenient location where you can easily toggle it with your thumb or forefinger. Be careful not to accidentally press the swi...
Page 17
17 contents index 17 index contents 17 index contents positioning to position the screen cursor, move the pen slightly above the active area without touching the screen surface. Press the pen tip on the screen to make a selection. Clicking tap the screen once with the pen tip, or touch it to the scr...
Page 18
18 contents index 18 index contents 18 index contents using the side switch the pen side switch has two customizable functions that can be selected by rocking the switch in either direction. You can use the switch whenever the pen tip is within 10 mm (0.4 inch) of the tablet active area. You do not ...
Page 19
19 contents index 19 index contents 19 index contents notes: on small tablets, the expresskey default settings from top to bottom are: t ouch o n /o ff , s ettings , s hift , and c trl /c md , a lt /o pt , and p an /s croll . The expresskeys can be operated in combination with one another. For examp...
Page 20
20 contents index 20 index contents 20 index contents using the expresskey display you can view the current setting for any individual expresskey at any time. • press an expresskey to activate the expresskey display on your primary monitor. The expresskey you touch appears highlighted in the display...
Page 21
21 contents index 21 index contents 21 index contents using the touch ring slide your finger around the ring to zoom in or out, scroll up or down, or to issue the assigned keystroke functions. Important: some applications can override and control the touch ring functions. For details, see using inte...
Page 22
22 contents index 22 index contents 22 index contents control panel use the wacom tablet control panel to customize your intuos pro tablet or tools. When you open the control panel, an icon for the grip pen or other tablet tool and a t ouch icon are displayed in the t ool list. To customize, make ch...
Page 23
23 contents index 23 index contents 23 index contents tool tips are available for most control panel items. Position the screen cursor over an item and let it rest there. The appropriate tool tip will pop up in a few moments. Your keyboard tab and arrow keys can also be used to navigate the control ...
Page 24
24 contents index 24 index contents 24 index contents the intuos pro multi-touch experience intuos pro is designed to enhance the way you work. Touch enables you to interact with a computer using only your fingertips on the intuos pro tablet. You can use touch on intuos pro as you would on any other...
Page 25
25 contents index 25 index contents 25 index contents navigating with touch the touch feature of your intuos pro touch tablet enables you to control a computer using only your fingertips on the tablet surface. See the tablet active area . Touch options can be individually enabled or disabled within ...
Page 26
26 contents index 26 index contents 26 index contents setting the touch options select the t ouch o ptions tab. The touch options determine how fast you must move or tap your fingers in order for an action or gesture to be recognized. Adjusts the screen pointer for speed of tracking and navigating. ...
Page 27
27 contents index 27 index contents 27 index contents choosing custom touch functions to create custom touch gestures, select the m y g estures tab. Touch gestures are available when selected, and are modified based on your selection from the drop-down menus. Position the screen cursor over a touch ...
Page 28
28 contents index 28 index contents 28 index contents customizing intuos pro use the wacom tablet control panel to customize intuos pro for the way you like to work. Advanced users can learn how to further optimize intuos pro by creating application-specific settings . Control panel overview customi...
Page 29
29 contents index 29 index contents 29 index contents customizing the pen you can easily customize the pen. Use the pen to open the wacom tablet control panel. The pen will be selected in the t ool list and the appropriate tabs will be displayed. If not automatically selected, choose the pen from th...
Page 30
30 contents index 30 index contents 30 index contents adjusting tip feel and double-click to adjust the tip sensitivity of your pen, select the p en tab. The t ip f eel slider customizes the amount of pressure needed to click, draw, or ink. To create broad brush strokes or to click with a light touc...
Page 31
31 contents index 31 index contents 31 index contents adjusting eraser feel to adjust the eraser sensitivity of your pen, select the e raser tab. Advanced tip and eraser pressure settings to further customize tip or eraser pressure settings, select the p en or e raser tab and click on the c ustomize...
Page 32
32 contents index 32 index contents 32 index contents customizing tool buttons select the p en tab to change the functions assigned to the side switches and tip of your pen. Select the function to perform when pressing the upper or lower side switch. The selected function occurs when you bring the p...
Page 33
33 contents index 33 index contents 33 index contents customizing the expresskeys to customize the expresskeys, select the e xpress k eys tab. Each key can be customized to perform a display toggle, modifier, keystroke, or other function. When you open the e xpress k eys tab, the current functions a...
Page 34
34 contents index 34 index contents 34 index contents customizing the touch ring to customize the touch ring, select the t ouch r ing tab. Touch ring functions can be modified to perform various zooming, scrolling, or custom keystroke actions. Important: some applications can override and control th...
Page 35
35 contents index 35 index contents 35 index contents tablet to screen mapping select the m apping tab to define the relationship between tool movement on the tablet surface and cursor movement on the monitor screen. By default the entire active area of the tablet maps to the entire monitor. If more...
Page 36
36 contents index 36 index contents 36 index contents notes: you can switch between pen mode and mouse mode by using the radial menu . If you frequently switch between pen mode and mouse mode, you can assign the m ode t oggle .. . Function to one of your tool buttons. Use o rientation to select righ...
Page 37
37 contents index 37 index contents 37 index contents portion of screen area to define which portion of the display screen your tablet will map to, in the m apping tab choose a s creen a rea option. F ull maps the entire monitor(s) area. This is the default setting. See also working with multiple mo...
Page 38
38 contents index 38 index contents 38 index contents portion of tablet area to define the tablet area that will be mapped to the screen area, in the m apping tab choose a t ablet a rea option. F ull the entire active area of the tablet is mapped. This is the default setting. P ortion ... In the dia...
Page 39
39 contents index 39 index contents 39 index contents button functions customize intuos pro for the way you like to work. Simply use the wacom tablet control panel to change the button function that is assigned to a tool button, expresskey, touch ring, or radial menu setting. Button function options...
Page 40
40 contents index 40 index contents 40 index contents function name description k eystroke ... Enables you to simulate keystrokes. Select this option to display the d efine k eystroke dialog box. Enter a keystroke or keystroke combination in the k eys entry box. Keystroke combinations can include le...
Page 41
41 contents index 41 index contents 41 index contents function name description m odifier ... Enables you to simulate modifier key(s) (such as s hift , a lt , or c trl for windows, or shift , option , command , and control for mac). Many applications use modifier keys to constrain the size or placem...
Page 42
42 contents index 42 index contents 42 index contents function name description a uto s croll /z oom sets the touch ring to zoom in most graphics applications and scroll in most other applications. S croll sets the touch ring for scrolling only action. Z oom sets the touch ring for zooming only acti...
Page 43
43 contents index 43 index contents 43 index contents function name description p recision m ode changes the mapping around the current pen tip position so that you must move the pen farther for the screen cursor to cover a specific distance on the display screen. This feature can be very useful for...
Page 44
44 contents index 44 index contents 44 index contents function name description e rase sets a button so that when the button is pressed, the pen tip will act like the eraser in applications that support the e rase function. See tablet controls . S ettings activates (on your display screen) an intera...
Page 45
45 contents index 45 index contents 45 index contents function name description t ablet pc • t ablet pc i nput p anel (tablet pcs and windows systems that support the tablet pc input panel.) opens the tablet pc input panel when you press a tool button set to this function. • j ournal (windows 7 and ...
Page 46
46 contents index 46 index contents 46 index contents using and customizing the radial menu the radial menu is a pop-up menu that provides quick access to editing, navigation, media control functions, and more. • set a tool button or expresskey to the r adial m enu function. Press the button to disp...
Page 47
47 contents index 47 index contents 47 index contents working with display toggle display toggle is available when working on multiple monitor systems. This feature allows you to work with your tablet on all displays or on one display at a time. See working with multiple monitors . In the wacom tabl...
Page 48
48 contents index 48 index contents 48 index contents all monitors are selected in the toggle sequence by default. Uncheck any monitor you want removed from the sequence. • the base mapping is the tablet and display mapping that is defined in the m apping tab. By default, this includes all monitors ...
Page 49
49 contents index 49 index contents 49 index contents application-specific settings you can customize your tools for use with a particular application. For example, you may prefer a firm pen tip pressure setting in one application and a soft pressure setting in another. The a pplication list enables...
Page 50
50 contents index 50 index contents 50 index contents creating an application-specific setting first choose the t ablet and t ool for which you want to create an application-specific setting. After adding an application, its icon appears in the a pplication list whenever the respective tool is selec...
Page 51
51 contents index 51 index contents 51 index contents working with multiple tools the wacom tablet control panel is designed to help you customize and keep track of the settings for your tablet and intuos pro tools . The tool you use to open the control panel is automatically selected, and the appro...
Page 52
52 contents index 52 index contents 52 index contents advanced options click on the wacom tablet control panel o ptions ... Button to access the advanced o ptions dialog box. You can change the s ide s witch m ode to best fit the way you like to use the pen when making right-clicks or other click fu...
Page 53
53 contents index 53 index contents 53 index contents managing preferences use the wacom tablet preferences utility to manage your tablet preferences for single or multiple users. Windows 8: from the windows 8 start screen, click the w acom t ablet p reference f ile u tility tile. If you are using w...
Page 54
54 contents index 54 index contents 54 index contents going wireless with intuos pro intuos pro tablets are designed to let you go wireless by adding the wacom wireless accessory kit. Wireless accessory components the wacom wireless accessory kit includes the following components: to install the kit...
Page 55
55 contents index 55 index contents 55 index contents wireless setup configure intuos pro for wireless operation. 1. If you have been using intuos pro as a wired tablet, disconnect the usb cable. 2. Turn the tablet over. Remove the wireless compartment cover(s). See (a). Slide cover(s) away from tab...
Page 56
56 contents index 56 index contents 56 index contents establishing a wireless connection connect wirelessly with intuos pro. 1. Fully charge the tablet battery. See charging the battery . When the battery is fully charged as shown by the green led, disconnect the usb cable and you are ready to work ...
Page 57
57 contents index 57 index contents 57 index contents products using wireless signals may interfere with the equipment on commercial aircraft, and regulations require that all wireless devices be turned off when traveling in an airplane. Turn off the intuos pro tablet wireless signal by turning off ...
Page 58
58 contents index 58 index contents 58 index contents battery and power management this section contains important information about the rechargeable battery and power management features of your intuos pro tablet when used wirelessly. Be sure to review the following sections. Charging the battery b...
Page 59
59 contents index 59 index contents 59 index contents battery and wireless connection status when in wireless mode, intuos pro provides you with additional feedback about your tablet. • a tablet status led shows the following: • on the wacom wireless module, the battery status led shows the followin...
Page 60
60 contents index 60 index contents 60 index contents power saving features when configured for wireless operation, intuos pro uses a number of power saving features to conserve the tablet battery charge and improve performance. Important: conserve battery power by turning off the wireless module wh...
Page 61
61 contents index 61 index contents 61 index contents battery life information when using your intuos pro wirelessly, the battery life will vary depending upon usage and your tablet model. For example, you can expect a full day of working charge when using small- and medium-sized tablet models. If y...
Page 62
62 contents index 62 index contents 62 index contents battery replacement if your tablet battery has exceeded its life span and can no longer be charged or no longer holds a charge, it will need to be replaced. Be sure to use only the rechargeable battery designed for your tablet. For information, s...
Page 63
63 contents index 63 index contents 63 index contents wireless module removal to remove the wireless module: 1. Turn the tablet over. Remove the wireless compartment cover. Medium- and large-sized tablets are equipped with two covers: one for the wacom wireless module, and one for the rechargeable b...
Page 64
64 contents index 64 index contents 64 index contents testing the wireless connection a tablet status led should glow whenever the tablet is properly connected and your computer has recognized it as a usb device. If you encounter problems with the wireless connection, perform the following checks. 1...
Page 65
65 contents index 65 index contents 65 index contents troubleshooting if you are having trouble, wacom recommends you do the following: 1. If the tablet driver failed to load properly, first perform the recommended action in any error message that may appear on your screen. If that does not solve th...
Page 66
66 contents index 66 index contents 66 index contents testing your tablet 1. Turn on your computer and wait until the system has fully loaded. 2. Check the usb connection. A tablet status led should glow whenever the tablet is properly connected and your computer has registered it as a usb device. I...
Page 67
67 contents index 67 index contents 67 index contents 4. Check the pen. If the tablet driver does not load properly, the pen will not work properly. (you will be able to use the pen tip to move the screen cursor and click, but there will be no other pen functionality.) install the tablet driver soft...
Page 68
68 contents index 68 index contents 68 index contents testing the tablet controls and tools if your intuos pro tools or tablet controls do not work as you expect, it is a good idea to first check the assigned functions or reset them to their default conditions. You will also want to do this if you h...
Page 69
69 contents index 69 index contents 69 index contents testing the expresskeys 1. With the d iagnostics dialog box open, observe the t ablet i nfo column as you test each expresskey. Be sure to select the tablet unit you are testing from the t ablet i nfo column. 2. Test the keys by pressing them one...
Page 70
70 contents index 70 index contents 70 index contents testing a pen 1. With the d iagnostics dialog box open, and while observing the p ointing d evice i nfo column, bring your intuos pro tool within 10 mm (0.4 inch) of the tablet active area. A value for p roximity , the d evice n ame , d evice t y...
Page 71
71 contents index 71 index contents 71 index contents troubleshooting tables if you encounter problems with your intuos pro tools or tablet, see the following tables. Your problem may be described here, and you can try the solution offered. For additional information, visit the support page of the w...
Page 72
72 contents index 72 index contents 72 index contents pen problems when working in some applications, the expresskeys or touch ring perform a different function than what is set in the wacom tablet control panel. Some applications can override and control the expresskey and touch ring functions. See...
Page 73
73 contents index 73 index contents 73 index contents you have to press hard with the pen when clicking, drawing, or writing. Open the wacom tablet control panel and go to the p en tab. Move the t ip f eel slider toward s oft , or select c ustomize ... And decrease the s ensitivity and c lick t hres...
Page 74
74 contents index 74 index contents 74 index contents touch problems wireless connection problems when using the pen to operate the touch ring, the touch ring does not work well. The touch ring is designed to be used with your finger, and does not work with the pen tip. When using intuos pro on a mu...
Page 75
75 contents index 75 index contents 75 index contents after pressing the power button on the wireless module, a tablet status led glows steadily for 4 seconds and then turns off. If a wireless connection is not established, the wireless module will turn off after 4 seconds. • make sure the wireless ...
Page 76
76 contents index 76 index contents 76 index contents the wireless led does not illuminate after pressing the power button on the wireless module. Try again. Then: 1. Verify the wacom wireless receiver is properly connected to an active usb port. If connecting to a usb hub, make sure the hub is conn...
Page 77
77 contents index 77 index contents 77 index contents windows-specific problems you suspect the tablet preferences may be corrupted, or want to make certain that all settings are at their factory defaults. Use the wacom tablet preference file utility to work with preferences. Close any open applicat...
Page 78
78 contents index 78 index contents 78 index contents mac-specific problems at startup, a dialog box appears telling you that either the driver failed to load or the tablet preferences have not yet been created. The tablet was not detected at startup. If using a wireless connection: • make sure the ...
Page 79
79 contents index 79 index contents 79 index contents you suspect the tablet preferences may be corrupted, or want to make certain that all settings are at their factory defaults. Use the wacom tablet utility to work with your preferences. Close any open applications. Open the main a pplications fol...
Page 80
80 contents index 80 index contents 80 index contents technical support options if you have a problem with your tablet, first check the tablet installation guide to be sure the unit is installed correctly. Then review the troubleshooting procedures. If you cannot find the answer in this manual, you ...
Page 81
81 contents index 81 index contents 81 index contents appendix this section contains tips on caring for intuos pro, instructions on how to uninstall the tablet software, information about digital inking, and more. Replacing the pen nib uninstalling intuos pro installing multiple tablets using integr...
Page 82
82 contents index 82 index contents 82 index contents 3. Slide the end of the new nib straight into the barrel of the pen. Firmly push the nib until it stops. Warning: choking hazard. Prevent children from swallowing the pen nib or side switch. The pen nib or side switch may accidentally be pulled o...
Page 83
83 contents index 83 index contents 83 index contents installing multiple tablets • any tablet that has been detected on your system will appear as an icon within the wacom tablet control panel t ablet list. To add a new tablet, connect it to your computer. The system will automatically find the tab...
Page 84
84 contents index 84 index contents 84 index contents importing expert settings the import expert settings feature enables you to import customized wacom tablet control panel settings that have been specified in an xml (extensible markup language) file. • some software developers may create custom s...
Page 85
85 contents index 85 index contents 85 index contents using the optional airbrush and art pen the optional intuos pro airbrush works like the grip pen, and includes a fingerwheel for additional control. Hold the airbrush with your thumb and middle finger. The fingerwheel should be in a convenient lo...
Page 86
86 contents index 86 index contents 86 index contents using the optional mouse the optional mouse is cordless, battery free, and works on the intuos pro tablet. Important: when the optional mouse is not in use, place it on your desk. Leaving a tool on the tablet may interfere with screen cursor posi...
Page 87
87 contents index 87 index contents 87 index contents customizing the mouse use the optional mouse to open the wacom tablet control panel. The m ouse tool will be selected in the t ool list. If the mouse is not automatically selected, choose it from t ool list. Select the m ouse tab. The mouse butto...
Page 88
88 contents index 88 index contents 88 index contents notes: you can switch between pen mode and mouse mode using the radial menu . If you frequently switch between pen mode and mouse mode, you can assign the m ode t oggle .. . Function to one of your tool buttons. M ouse m ode options on the m appi...
Page 89
89 contents index 89 index contents 89 index contents testing the mouse 1. Use the wacom tablet control panel to open the d iagnostics dialog box. See testing the tablet controls and tools . 2. With the d iagnostics dialog box open, place the mouse on the tablet active area and test by clicking each...
Page 90
90 contents index 90 index contents 90 index contents pen and digital ink capabilities in windows microsoft windows provides extensive support for pen input. Pen features are supported in all versions of windows except windows 7 starter and home basic, and windows vista home basic. • note taking. Jo...
Page 91
91 contents index 91 index contents 91 index contents product information to learn more about intuos pro, visit the wacom web site for your region. You can also discover which software applications are currently tablet enhanced to support the pressure sensitivity and other special functionality of y...
Page 92
92 contents index 92 index contents 92 index contents warranty service the full product warranty and licensing agreement is provided in the important product information document included on your product cd. Warranty service in the u.S. And canada to obtain warranty service within the u.S. Or canada...
Page 93
93 contents index 93 index contents 93 index contents glossary active area. The navigation and drawing area of the tablet where touch or your intuos pro tools are detected. See touch sensor . Application-specific settings. Intuos pro tool and tablet settings that have been customized for individual ...
Page 94
94 contents index 94 index contents 94 index contents journal. A microsoft windows application that electronically simulates a physical journal pad, but with the advantages of digital note taking. For example, you can create quick sketches and jot handwritten notes that can be converted to text and ...
Page 95
95 contents index 95 index contents 95 index contents swipe. A motion used when navigating with touch . Touch the tablet surface with three, four, or five fingers and move them in the same direction. Tablet pc input panel (tip). The microsoft windows tablet pc input panel enables you to use your wac...
Page 96
96 contents index 96 index contents 96 index contents about the manual 5 accessories and parts ordering 91 active area, understanding 13 adding a new tool 51 airbrush holding 85 replacing the tip 81 using 85 application-specific settings 49 creating 50 removing 50 art pen, using 85 button functions ...
Page 97
97 contents index 97 index contents 97 index contents options, advanced 52 ordering parts and accessories 91 orientation, configuring for tablet 12 parts and accessories ordering 91 pen customizing 29 features 9 holding 16 positioning with 17 pressure sensitivity, working with 17 replacing the tip 8...
Page 98
98 contents index 98 index contents 98 index contents mouse 86 radial menu 46 touch 24 touch ring 21 windows-specific problems, troubleshooting 77 wireless operation 54 battery charging 58 life 61 management 58 replacement 62 components 54 connection problems 74 establishing a connection 56 optimizi...